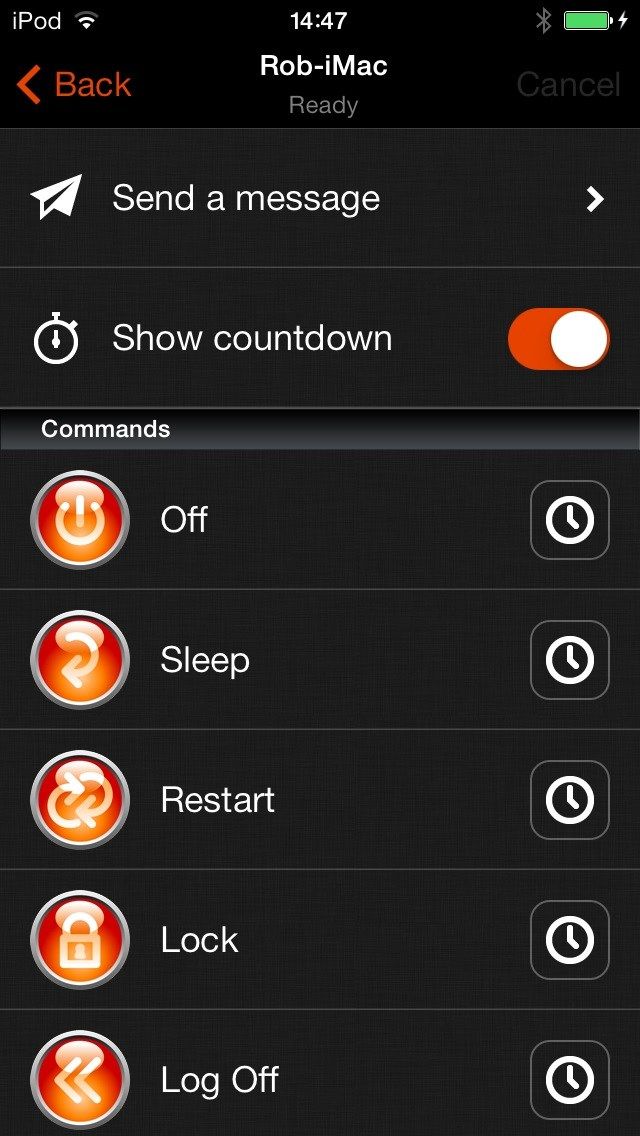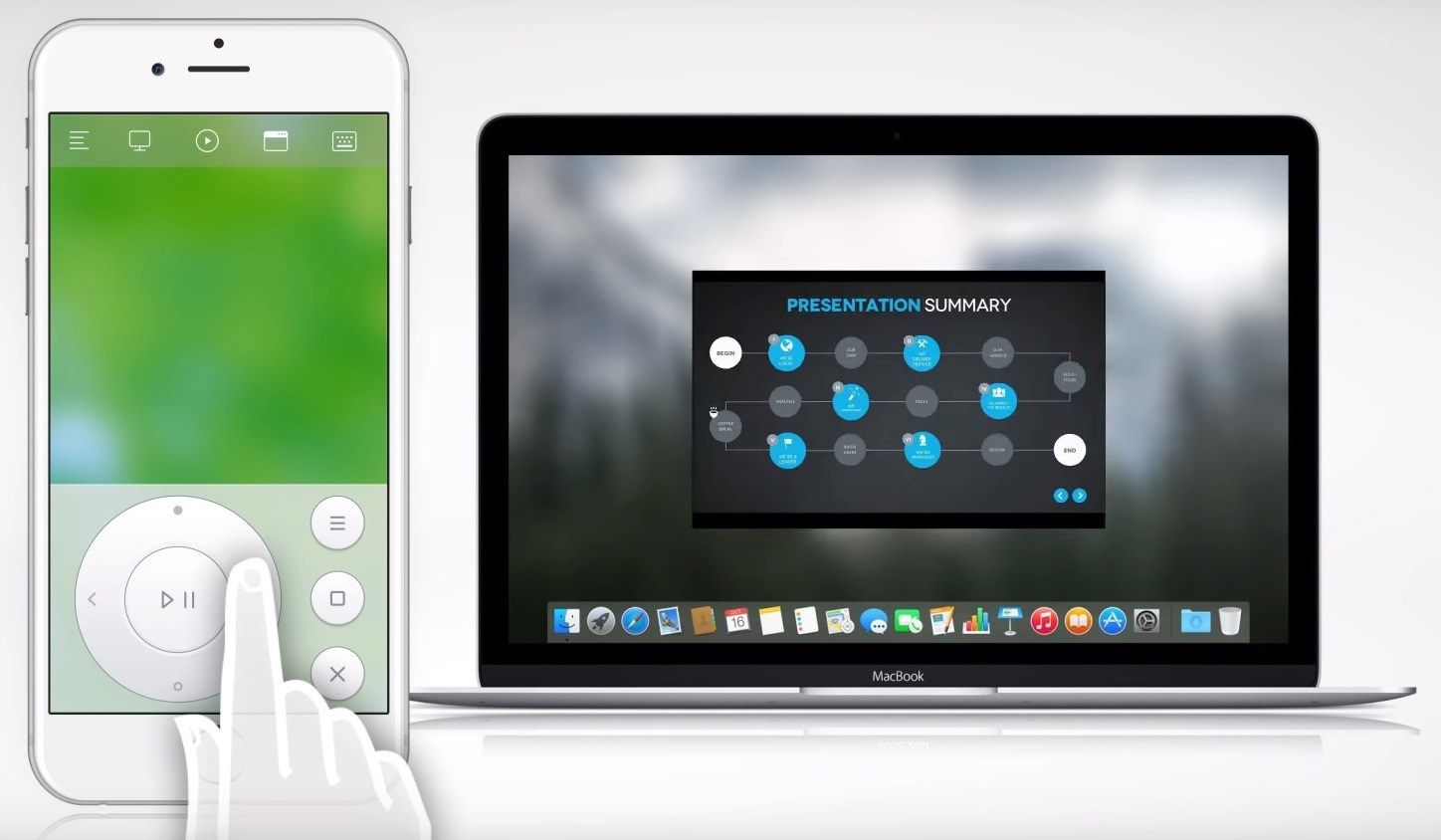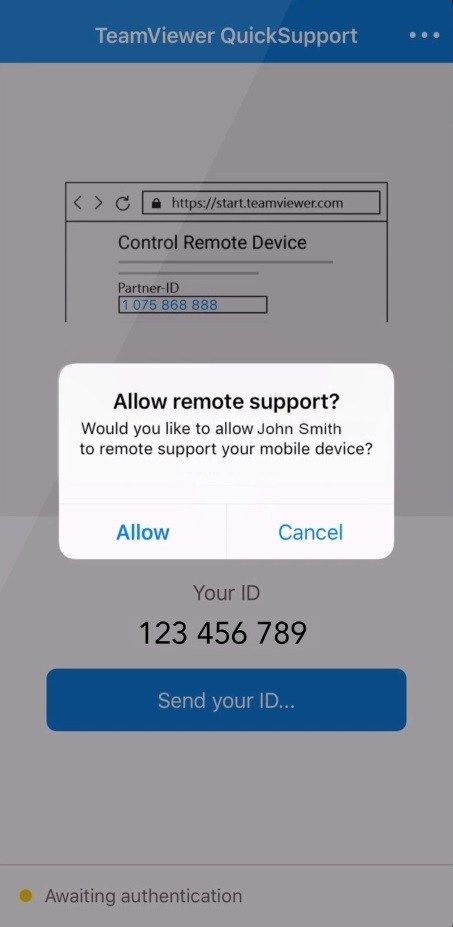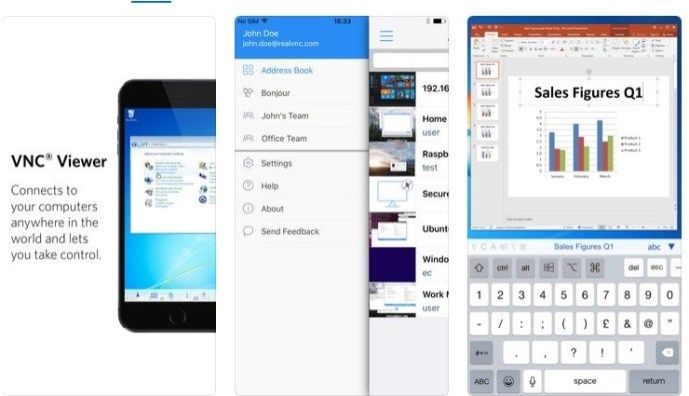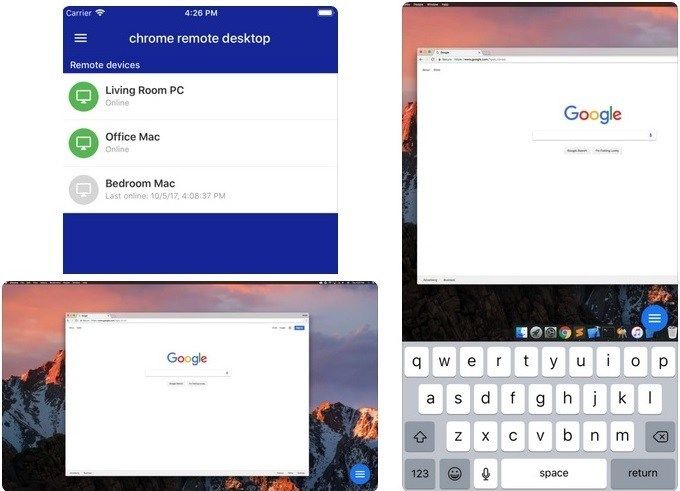- Как выключить компьютер с вашего iPhone
- Как выключить компьютер с iPhone
- Приложения для других удаленных функций
- Дистанционная мышь
- TeamViewer
- VNC Viewer
- Удаленный рабочий стол Chrome
- Поделитесь своими выборами
- Как выключать PC или Mac с iPhone и iPad
- Как выключать PC или Mac с iPhone и iPad
- Как отключить функцию «Найти Айфон»?
- 4 случая, когда нужно отключать «Найти iPhone»
- Как отключить функцию «Найти iPhone» через «Настройки»?
- Как отключить функцию «Найти iPhone» дистанционно?
- Через приложение «Найти iPhone»
- Через компьютер на АйКлауд
- Заключение
Как выключить компьютер с вашего iPhone
С помощью определенных приложений вы можете использовать свой iPhone в качестве пульта дистанционного управления для вашего ПК. Поэтому, когда вы забудете выключить компьютер вручную, вы можете дать команду своему iPhone сделать это за вас.
Это полезно, если вы хотите сэкономить электроэнергию или перевести ваше устройство в спящий режим, но уезжаете и у вас нет времени, чтобы сделать это вручную. Когда вы подключите свои устройства, вы сможете выключить компьютер из любой комнаты дома или даже с вашего заднего двора, в зависимости от силы вашего сигнала Wi-Fi.
Как выключить компьютер с iPhone
Чтобы управлять компьютером с помощью iPhone, вам необходимо сначала подключить их. Для этого вам нужно будет загрузить приложения, которые подключают устройства, которые находятся в одной сети. Вы можете сделать это в несколько шагов.
- Зайдите на сайт Remote Off на вашем ПК.
- Нажмите «Download Off Helper».
- Как только он загрузится, запустите его и установите. Это не должно быть сложно, так как нечего настраивать.
- На вашем iPhone загрузите Off Remote. Существует бесплатная версия и платная. Если вы не возражаете против рекламы и вам нужно только время от времени выключать компьютер, бесплатной версии более чем достаточно.
- Убедитесь, что ваш компьютер и ваш iPhone подключены к одной сети (например, к домашней сети Wi-Fi). Если устройства не используют сеть, они не смогут взаимодействовать.
- Если на обоих ваших устройствах запущены приложения Remote Off / Off Remote, ваш iPhone найдет ваш компьютер в разделе «Видимые компьютеры» слева.
- Выберите свой компьютер.
- Вы должны увидеть следующие команды: Завершение работы, Блокировка, Перезапуск, Сон, Спящий режим. Выбери один.
- Там будет обратный отсчет в течение нескольких секунд, прежде чем приложение выполнит команду. Также есть возможность отключить обратный отсчет.
С этой простой настройкой у вас будет удобный способ управлять всеми компьютерами в вашей домашней сети и выключать их при необходимости.
Приложения для других удаленных функций
Помимо использования его для выключения компьютера, вы также можете использовать свой iPhone в качестве пульта дистанционного управления ПК для различных других команд. Вот некоторые другие полезные приложения, которые могут расширить функциональность вашего iPhone.
Дистанционная мышь
Remote Mouse — отличное приложение, которое превращает ваш iPhone в портативную беспроводную мышь и клавиатуру для Windows или Mac. Он также поддерживает различные плееры и плагины.
С помощью этого приложения вы можете увеличивать или уменьшать громкость в iTunes, VLC или Windows Media Player. Если вы проводите презентацию, вы можете использовать свой iPhone для смены слайдов, потому что приложение также совместимо с PowerPoint.
Кроме того, вы также можете использовать это приложение для удаленного выключения или перезагрузки компьютера. Поэтому, если вы хотите иметь больше функций, помимо простого управления настройками питания вашего компьютера, это приложение должно вас порадовать.
TeamViewer
Вот еще одно мощное приложение, которое превращает экран вашего компьютера в ладонь. Он поддерживает как Windows, так и Mac системы. Вы можете управлять всеми параметрами вашего компьютера удаленно и иметь доступ ко всем вашим документам и приложениям, установленным на вашем рабочем столе. Интерфейс выглядит плавно и легко ориентироваться.
TeamViewer позволяет перемещать файлы в обе стороны. Поэтому, если вам нужно что-то с вашего компьютера быстро, просто подключитесь к нему с помощью TeamViewer и отправьте на свой телефон. А если вы хотите переместить файл со своего телефона на компьютер, вы можете сделать это по беспроводной сети в считанные секунды. Кроме того, вы можете воспроизводить аудио и видео с вашего компьютера на вашем iPhone.
VNC Viewer
VNC Viewer похож на TeamViewer в том, что он позволяет вам войти в свой компьютер с телефона и получить весь интерфейс рабочего стола. Затем вы можете управлять мышью или клавиатурой и сделать свой iPhone прокси-устройством. Это может помочь вам, когда вам нужно что-то проверить на компьютере или получить быстрый доступ к некоторым файлам.
Эта программа использует шифрование для защиты вашего сеанса от вредоносных атак. Из-за этого вам придется использовать пароль вашего компьютера, чтобы получить доступ к вашему рабочему столу. Хотя это добавляет несколько шагов к процессу, по крайней мере вам не нужно беспокоиться о безопасности ваших данных.
Получить VNC Viewer
Удаленный рабочий стол Chrome
Если вы ищете похожее приложение, разработанное Google, установите Chrome Remote Desktop. Он не сильно отличается от других, так как позволяет получить доступ к компьютеру с вашего iPhone. Вам просто нужно установить приложение на обоих ваших устройствах, настроить соединение, и вы можете получить доступ к своему рабочему столу в любое время.
Уникальная особенность Chrome Remote Desktop — плавная прокрутка и масштабирование. Если вы хотите легко и быстро перемещаться по своему рабочему столу, это приложение — настоящая сделка.
Получить Chrome Remote Desktop
Поделитесь своими выборами
Какие приложения вы используете для получения удаленного доступа к вашему компьютеру с вашего iPhone? Поделитесь своими выборами в комментариях ниже!
Источник
Как выключать PC или Mac с iPhone и iPad
Слишком уютно расположились под одеялом и желания вставать и выключать компьютер нет никакого? В этой инструкции мы расскажем как при помощи бесплатного приложения для iPhone и iPad получить возможность удаленно выключать целевой компьютер PC или Mac.
Возможность удаленного выключения компьютера может быть полезной в самых различных случаях. Вы, например, можете контролировать игровые сессии своих детей, которые стали допоздна засиживаться перед мониторами или ставить таймер на выключение компьютера во время вечернего просмотра фильмов или сериалов. В общем, возможность действительно полезная, а самое приятное, что начать ею пользоваться очень просто.
Как выключать PC или Mac с iPhone и iPad
Шаг 1. Скачайте и установите приложение Off Remote (платная версия, 229 руб.) на ваш iPhone или iPad
Примечание: у приложения есть платная версия, которая не включает в себя рекламу и содержит расширенный набор функций, например, возможность использования таймеров для действий. Впрочем, если желания платить у вас нет, то и бесплатная версия Off Remote окажется полезной. Есть аналогичные платные утилиты, но именно Off Remote показала себя в тестах лучше всего, поэтому именно это приложение мы рекомендуем для использования.
Шаг 2. Скачайте и установите десктопный клиент Off Remote для вашего PC или Mac
Шаг 3. На PC или Mac клиент Off Remote нужно только лишь установить и запустить — дополнительных настроек делать не придется
Шаг 4. Запустите приложение Off Remote на своем мобильном устройстве
Шаг 5. Выберите свой компьютер из раздела «Видимые компьютеры»
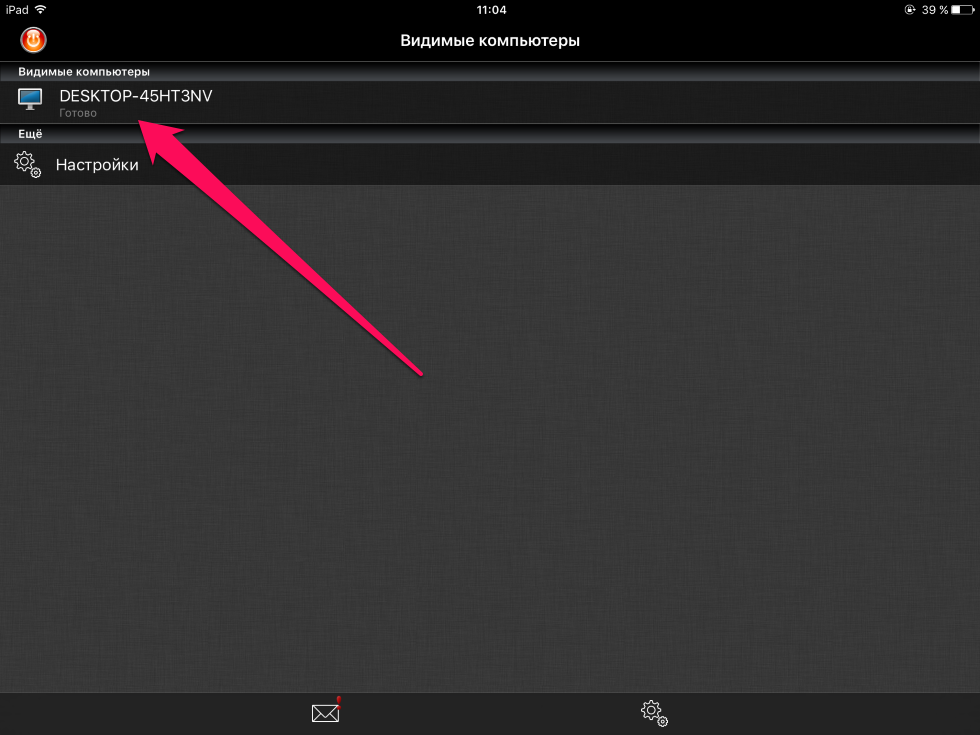
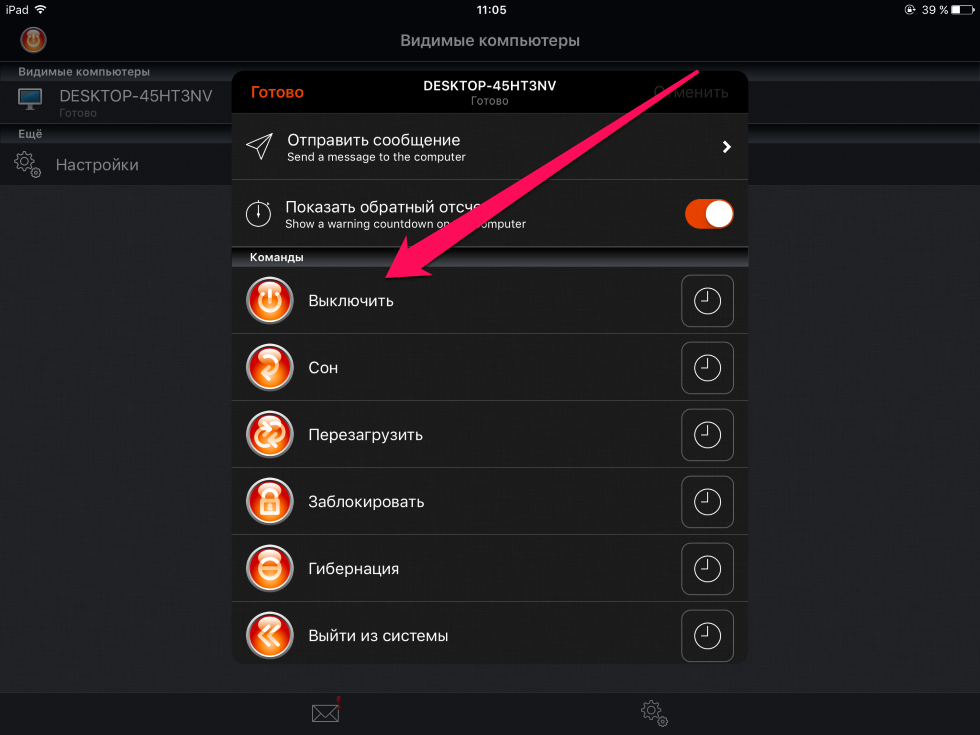
Поставьте 5 звезд внизу статьи, если нравится эта тема. Подписывайтесь на нас Telegram , ВКонтакте , Instagram , Facebook , Twitter , YouTube .
Источник
Как отключить функцию «Найти Айфон»?
Полезный эффект функции «Найти Айфон» («Find My iPhone») сложно переоценить: функция позволяет определить местонахождение потерянного гаджета, дистанционно удалить личную информацию владельца из памяти устройства, заблокировать iPhone, тем самым превратив его кражу в совершенно бессмысленное дело.
Однако проблемы пользователю эта опция также может доставить. Скажем, если телефон «завис» и его владелец рассчитывает исправить неполадку путем восстановления ОС через iTunes, его ждёт разочарование — Айтюнс выдаст ошибку и порекомендует сначала выключить «Find My Phone». Сервисный центр также не примет гаджет с активированной опцией «Найти iPhone» — просто потому что не сможет ничего сделать с таким устройством. Поэтому первоочередной задачей обладателя сломанного Айфона является дистанционная деактивация «капризной» функции.
4 случая, когда нужно отключать «Найти iPhone»
Без деактивации «Find My iPhone» не обойтись, если необходимо:
- Восстановить прошивку или обновить операционную систему устройства. Восстановить данные из бэкапа iTunes (об этой процедуре рассказывается здесь). Произвести полный сброс настроек (вместе с контентом). Обратиться в сервисный центр для устранения какой-либо системной неполадки.
Эксперты рекомендуют всё остальное время держать функцию «Найти iPhone» включённой, однако на самом деле пользователи не всегда выигрывают от соблюдения этого правила. Если злоумышленники сумеют завладеть паролем от iCloud пользователя, они запросто смогут превратить гаджет в бесполезный брус металла с целью последующего шантажа его владельца.
Как отключить функцию «Найти iPhone» через «Настройки»?
Проще всего деактивировать опцию «Find My iPhone» через «Настройки» смартфона. Таким способом можно воспользоваться при отсутствии «кризисной ситуации» — например, если владелец гаджета желает восстановить данные из копии или просто принял взвешенное решение отказаться от применения функции «Найти iPhone», дабы не попасть в глупую ситуацию.
Отключение производится так:
Шаг 1. Зайдите в «Настройки» iPhone и выберите раздел «iCloud».

Шаг 3. В появившемся окне введите пароль от Apple ID и нажмите «Выключить».
После этого на адрес электронной почты (который выступает логином учётной записи iCloud) придёт уведомление о том, что функция «Find My iPhone» выключена.
Как отключить функцию «Найти iPhone» дистанционно?
Если по какой-то причине доступа к гаджету, на котором нужно деактивировать опцию «Find My iPhone», нет (смартфон сломан, украден или потерян), можно воспользоваться одним из двух способов дистанционного отключения.
Оба способа способны дать результат, только если потерянное устройство находится «оффлайн», то есть выключено либо пребывает в «Авиарежиме».
Через приложение «Найти iPhone»
Установите на любое другое устройство c операционной системой iOS программу «Find My iPhone» — в AppStore оно доступно по этой ссылке. Далее действуйте так:
Шаг 1. Зайдите в программу, указав учётные данные от аккаунта iCloud потерянного гаджета.
Шаг 2. Дождитесь, когда программа найдёт привязанные к учётной записи iCloud устройства.
Шаг 3. В перечне привязанных гаджетов отыщите iPhone, на котором желаете отключить функцию.
Шаг 4. Проведите пальцем справа налево по строке с устройством — появится красная кнопка «Удалить». Кликните на неё.
Шаг 5. В окне подтверждения нажмите «Удалить».
Далее вы можете смело пытаться восстановить гаджет через iTunes или нести в сервисный центр.
Через компьютер на АйКлауд
Отвязать мобильное устройство от «облака» Apple можно и так:
Шаг 1. Зайдите на официальный портал iCloud и авторизуйтесь.
Шаг 2. Откройте приложение «Найти iPhone».
Шаг 3. Введите пароль от iCloud ещё раз.
Шаг 4. В навигационном меню кликните на кнопку «Все устройства» и найдите тот девайс, который хотите отвязать от iCloud.
Шаг 5. Кликните на строку с наименованием гаджета.
Шаг 6. Вы окажетесь на странице с описанием устройства, где увидите кнопку «Удалить из «Найти iPhone» («Remove From Account») по центру. Кликните на неё.
Шаг 7. Подтвердите, что желаете удалить устройство из iCloud – нажмите «Удалить» («Remove»).
Если вместо страницы с описанием появляется небольшое окно в правом верхнем углу (предлагающее ввести устройство в режим пропажи), то отключать «Найти iPhone» нужно немного иначе.
Нажмите небольшую серую кнопку с «крестиком», расположенную справа в строке с названием гаджета.
Затем подтвердите, что желаете отвязать iPhone от «облака».
Если устройство будет в режиме «онлайн», кнопка для удаления не появится.
Заключение
Нужно ли привязывать Айфон к iCloud и активировать функцию «Найти iPhone» — большой вопрос. Начиная с 2012 года, интернет периодически потрясают новости о том, что в защитной программе от Apple обнаружена очередная уязвимость, которая даёт мошенникам возможность выключать «Find My iPhone», не зная AppleID и пароля от iCloud – многие из выявленных способов являются действенными.
Эффективность функции весьма сомнительна, тогда как главный недостаток очевиден – если телефон зависнет или сломается с включённой «Найти iPhone», отремонтировать его будет очень проблематично.
Источник