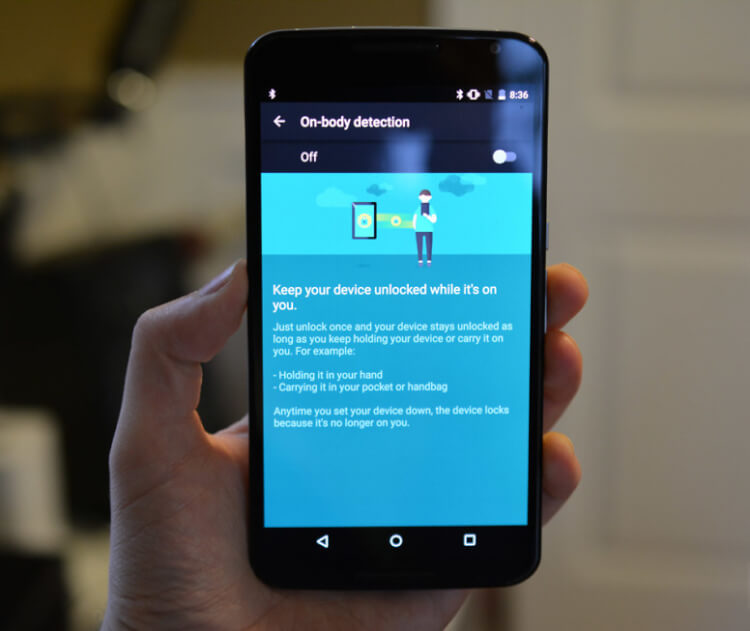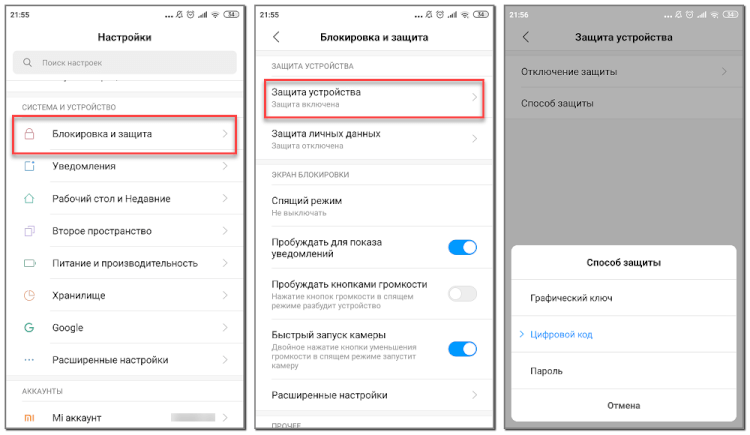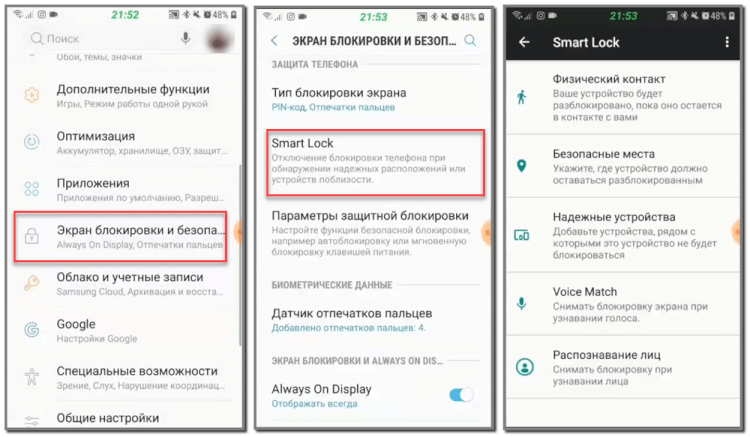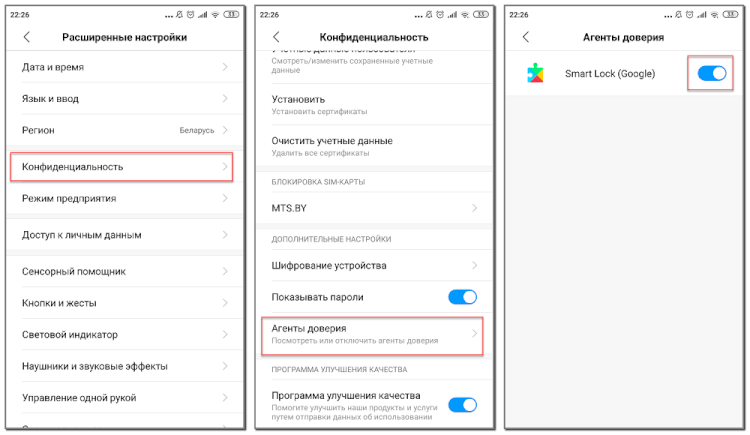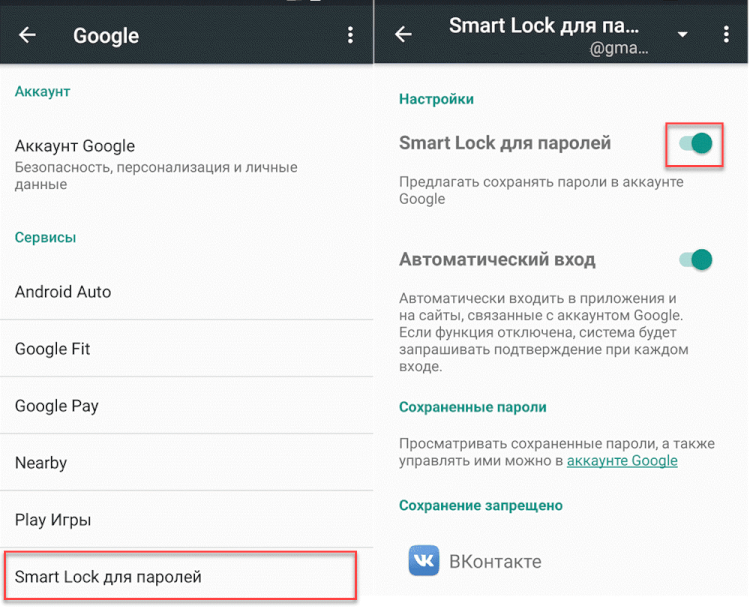- Google Smart Lock: что это за программа на Android
- Что такое Smart Lock на Android
- Как настроить Smart Lock
- Как отключить Google Smart Lock
- Как отключить права администратора и зачем они нужны
- Что такое права администратора Android
- Почему надо отключать права администратора
- Как отключить права администратора в Android
- Как включить права администратора
- Почему не получается отключить права администратора
- Как убрать администратора устройства на Андроид
- Почему надо отключать права администратора
- Второй способ
- 2 ответа
- Похожие вопросы:
Google Smart Lock: что это за программа на Android
На современных смартфонах пользователи хранят огромное количество данных, в том числе номера банковских карты и пароли от многих сервисов. Поэтому разработчики программного обеспечения уделяют огромное внимание безопасности, создавая всё более качественные средства защиты.
Сейчас самым популярным способом разблокировки устройства является использование сканера отпечатка пальца. Также можно применять и разблокировку по лицу, но как показывает практика, на Android она менее безопасная. И если про эти варианты защиты знают практически все, то что такое Google Smart Lock на телефоне Android известно не каждому. Давайте разберемся, что это за программа, а также рассмотрим принцип её настройки.
Что такое Smart Lock на Android
Если внимательно посмотреть на название программы, то можно догадаться, что она каким-то образом связана с блокировкой смартфона. Так и есть, потому что Google Smart Lock – современная опция, позволяющая значительно облегчить разблокировку телефона. В основе работы сервиса лежит анализ поведения пользователя, то есть ведение статистики по посещённым местам, контактам с другими устройствами и прочим действиям. Система определяет уровень безопасности нахождения владельца, и на основании этого решает – включить блокировку экрана или нет.
Постараемся объяснить более подробно на простом примере. Например, вы часто находитесь дома, поэтому в этом месте блокировка применяться не будет. А вот при попытке разблокировать телефон где-нибудь в другом городе, а тем более в другой стране, будет активирована соответствующая защита. Также программа анализирует положение устройства в пространстве при помощи гироскопа или акселерометра. И если смартфон находится у вас в руках, то ввод пароля или графического ключа не потребуется.
Как настроить Smart Lock
Нужно сразу отметить, что для работы программы Smart Lock на телефоне должен быть установлен один из способов защиты. Это может быть графический ключ, пароль или PIN-код. Если на вашем смартфоне никакие средства обеспечения безопасности не активированы, то это необходимо исправить. Сделать всё правильно вам поможет пошаговая инструкция:
- Заходим в настройки.
- Переходим в раздел «Блокировка и защита» либо «Экран блокировки и безопасность». Опять-таки заметим, что названия пунктов в зависимости от установленной прошивки и версии Android могут отличаться.
- Открываем вкладку «Защита устройства» или «Тип блокировки экрана».
- Нажимаем по строке «Способ защиты» и выбираем нужный вариант блокировки.
А теперь возвращаемся в раздел с настройками безопасности и находим в нём пункт «Smart Lock». Нажимаем по нему и видим список с настройками.
Давайте разберём каждый из вариантов защиты:
- Физический контакт. Современная опция, основанная на использовании информации о перемещении устройства в пространстве. За основу здесь взят установленный в телефоне акселерометр или гироскоп. Программа анализирует данные с датчиков и определяет – держит ли человек смартфон в руке или нет.
- Безопасные места. Утилита Google Smart Lock предлагает выбрать определённые безопасные места, где телефон не будет требовать ввода пароля. Это может быть ваш рабочий офис, любимое кафе или дом. Но стоит отметить, что для работы функции GPS должен постоянно находиться в работающем состоянии. Это совсем не хорошо, так как значительно влияет на расход аккумулятора.
- Надежные устройства. Мы постоянно находимся в окружении многих устройств. Это и умные часы, Bluetooth колонка, магнитола автомобиля и прочие современные девайсы. Разработчики сервиса Smart Lock позволяют перенести все эти гаджеты в список надёжных устройств. Это позволит системе разблокировать телефон при нахождении рядом с этими девайсами.
- Распознавание лиц. Подобный вариант разблокировки используют многие пользователи, поэтому его также можно активировать в настройках Google Smart Lock. Функция в принципе удобная, но не совсем безопасная. Иногда разблокировать телефон можно при помощи обычной фотографии его владельца.
- Распознавание по голосу. Все, наверное, знают фирменного голосового ассистента от Google. Достаточно произнести команду «О’кей, Google» и помощник уже готов выполнять ваши требования. Аналогичная технология применяется в программе Smart Lock. Система запоминает голос владельца, а после произношения нужной команды разблокирует устройство.
Как видим, вариантов настройки программы довольно много, поэтому каждый сможет сделать использование сервиса максимально удобным для себя.
Как отключить Google Smart Lock
Понятное дело, что программа Google Smart Lock нравится не всем, поэтому вопрос об её отключении всегда остаётся актуальным. На самом деле в этом нет ничего сложного, особенно если следовать рекомендациям пошаговых инструкций. Например, на смартфонах Xiaomi функция отключается следующим образом:
- Открываем настройки.
- Переходим в раздел «Расширенные настройки».
- Открываем вкладку «Конфиденциальность».
- Заходим в подкатегорию «Агенты доверия».
- Убираем галочку возле единственной строки «Smart Lock».
Что касается устройств с версией Android 5, то здесь принцип действий немного другой:
- Заходим настройки.
- Открываем вкладку с настройками аккаунта Google.
- Переходим в раздел «Smart Lock».
- Убираем галочку возле строки «Smart Lock для паролей».
Чтобы включить функцию Smart Lock, достаточно проделать указания инструкций в обратном порядке.
Таким образом, Google Smart Lock – программа, или лучше сказать опция, предназначенная для упрощения разблокировки смартфона. Она анализирует данные местоположения, расположения устройства в пространстве, голос пользователя, а также находящиеся рядом устройства. Для отключения функции достаточно убрать галочку с соответствующего пункта в настройках телефона.
Источник
Как отключить права администратора и зачем они нужны
Права администратора являются спорной темой для многих пользователей Android. Кто-то вообще о них не задумывается, а кто-то постоянно следит за тем, чтобы ни одно приложение их не получило. Многие вообще не знают, как управлять этими правами. В этой статье разберем, для чего нужны такие права, а самое главное, как их отключить. При этом не забудем и об обратном процессе. Если вы захотите их включить, вы легко сможете сделать это. Пренебрегать знанием вопроса не стоит, так как права администратора по сути дают приложению чуть ли не полный доступ к вашему смартфону, а это угроза безопасности не только персональных данных, но и платежной информации. Поэтому давайте разбираться.
Правда администратора позволяют приложению руководить почти всем на смартфоне.
Что такое права администратора Android
Некоторые приложения на Android работают, если можно так сказать, в расширенном режиме. То есть им недостаточно просто работать с каким-то разделом в памяти. Для того, чтобы они могли полноценно функционировать, им надо дать права администратора. После этого они получат намного более глубокий доступ к системе и смогут выполнять более сложные операции.
Android 11 сделает беспроводной доступ к Android Auto доступным почти для всех
Часто такие приложения являются системными, но возможны и сторонние варианты. Системными они являются, когда речь идет о файловом хранилище, Android Pay и тому подобном. В этом случае права у приложений быть должны, чтобы ими можно было нормально пользоваться. В остальных случаях с этим стоит быть осторожнее и понимать (а главное, принимать) все риски.
Почему надо отключать права администратора
Причин, чтобы запретить приложениям пользоваться ”безграничной властью”, много. Среди них есть все — от банального страха за сохранность своих конфиденциальных данных до куда более практичных вещей.
Слишком много прав на Android давать не стоит
Например, если несколько приложений обладают правами администратора, они могут мешать друг другу работать. Получается, что хотелось как лучше, а получилось хуже. В этом случае блокировка прав администратора для одного из приложений может решить проблему подтормаживаний, зависаний и даже системных крэшей.
Кроме этого, некоторые приложения могут злоупотреблять данными им правами и превращаться ваш смартфон в инструмент получения выгоды их создателями. У вас могут украсть деньги, завладеть паролями или просто рассылать через ваш телефон спам или другие не очень хорошие сообщения. Конечно, это маловероятный сценарий, но вы поняли, о чем я.
Как отключить права администратора в Android
Отключить права администратора в Android намного проще, чем может показаться на первый взгляд. Для этого надо просто перейти в настройки и найти там пункт ”Безопасность”, в котором собраны все соответствующие органы управления.
Открыв раздел ”Безопасность”, переходим к пункту ”Дополнительные настройки”. Там надо найти пункт ”Администраторы устройства” и вы сможете настраивать то, что вам нужно.
У вас на экране будут отображены приложения, которым уже дан доступ к правам администратора. Если какое-то из них вам не нужно и в хотите отменить его привелегии, просто заходите внутрь и настраивайте его так, как вам нужно.
Незамысловатый путь до настроек администратора
Как включить права администратора
Чтобы включить права администратора, надо проделать ту же самую операцию. Открываем настройки телефона и переходим последовательно в ”Безопасность” — ”Дополнительные настройки” — ”Администраторы устройства”. Перед вами будут приложения, которым могут понадобится права администратора. Открываем каждое из них, знакомимся со списком того, что оно может сделать, и включаем или не включаем ему права администратора.
Важно понимать, что вы не откроете права администратора конфликтующим приложениям, которые будут мешать друг другу вместо того, чтобы помогать работать системе.
Почему не получается отключить права администратора
Раз уж мы взялись рассматривать все случаи, давайте рассмотрим и такой, при котором вы по какой-то причине не можете отключить права администратора. Это не очень хорошая ситуация, и если вы с ней столкнулись, скорее всего, у вас нет кнопки отключения прав, смартфон нависает на моменте отключения или просто вылетает из меню настроек при попытке зайти в ”Администратора устройства” или непосредственно в приложения.
Такое поведение смартфона может быть связано с тем, что на нем вирус, который не хочет, чтобы у него отнимали права. Решить эту проблему можно только при помощи антивируса, если он справится, или просто сбросив все настройки с содержимым устройства до заводских значений. Возможны варианты, когда и это не поможет, но попробовать стоит.
Источник
Как убрать администратора устройства на Андроид
Как я могу удалить его или удалить его программно? Спасибо.
Некоторые приложения на Android работают, если можно так сказать, в расширенном режиме. То есть им недостаточно просто работать с каким-то разделом в памяти. Для того, чтобы они могли полноценно функционировать, им надо дать права администратора. После этого они получат намного более глубокий доступ к системе и смогут выполнять более сложные операции.
Почему надо отключать права администратора
Причин, чтобы запретить приложениям пользоваться ”безграничной властью”, много. Среди них есть все — от банального страха за сохранность своих конфиденциальных данных до куда более практичных вещей.
Слишком много прав на Android давать не стоит
Например, если несколько приложений обладают правами администратора, они могут мешать друг другу работать. Получается, что хотелось как лучше, а получилось хуже. В этом случае блокировка прав администратора для одного из приложений может решить проблему подтормаживаний, зависаний и даже системных крэшей.
Кроме этого, некоторые приложения могут злоупотреблять данными им правами и превращаться ваш смартфон в инструмент получения выгоды их создателями. У вас могут украсть деньги, завладеть паролями или просто рассылать через ваш телефон спам или другие не очень хорошие сообщения. Конечно, это маловероятный сценарий, но вы поняли, о чем я.
Некоторые приложения на операционной системе Android функционируют при предоставлении им специальных разрешений. Одним из них является работа в режиме администратора, которая позволяет получать доступ к расширенным возможностям.
Некоторые приложения на операционной системе Android функционируют при предоставлении им специальных разрешений. Одним из них является работа в режиме администратора, которая позволяет получать доступ к расширенным возможностям.
Например, отключить блокировку экрана, если она защищена администратором, стандартными средствами нельзя: требуется деактивация рассматриваемого режима.
В некоторых ситуациях возникают внутренние конфликты, мешающие стабильной работе девайса. В таких случаях необходимо отключить права администратора, которые и могут вызывать проблемы. При этом удалять приложения, использовавшие их, совсем не обязательно.
Разобраться, как отключить администратора устройства на Андроид, поможет следующая инструкция:
- Откройте настройки смартфона (если меню поделено на группы, вкладки или разделы – выбрать « Устройство »);
- Перейдите к пункту « Экран блокировки и защита » (в ряде прошивок – « Безопасность »);
- Выберите пункт « Другие параметры безопасности »;
- Откройте раздел « Администраторы устройства »;
- Деактивируйте переключатель приложения, которое имеет доступ к правам администратора;
- Подтвердите действие, нажав кнопку « Выключить ».
Некоторые приложения на операционной системе Android функционируют при предоставлении им специальных разрешений. Одним из них является работа в режиме администратора, которая позволяет получать доступ к расширенным возможностям.
Некоторые приложения на операционной системе Android функционируют при предоставлении им специальных разрешений. Одним из них является работа в режиме администратора, которая позволяет получать доступ к расширенным возможностям.
Например, отключить блокировку экрана, если она защищена администратором, стандартными средствами нельзя: требуется деактивация рассматриваемого режима.
В некоторых ситуациях возникают внутренние конфликты, мешающие стабильной работе девайса. В таких случаях необходимо отключить права администратора, которые и могут вызывать проблемы. При этом удалять приложения, использовавшие их, совсем не обязательно.
Разобраться, как отключить администратора устройства на Андроид, поможет следующая инструкция:
- Откройте настройки смартфона (если меню поделено на группы, вкладки или разделы – выбрать « Устройство »);
- Перейдите к пункту « Экран блокировки и защита » (в ряде прошивок – « Безопасность »);
- Выберите пункт « Другие параметры безопасности »;
- Откройте раздел « Администраторы устройства »;
- Деактивируйте переключатель приложения, которое имеет доступ к правам администратора;
- Подтвердите действие, нажав кнопку « Выключить ».
Сначала когда я пытался отключить администрирование устройства приложением, появлялось много окон, он запросе на разрешение администрирование. Но потом когда я отключал администрирование, стали выключаться настройки. Прошу, помогите мне!
Пытаюсь убрать программу из администраторов устройства и не получается. То есть нажимаю на имя программы, выбираю Отключить и сразу отключается телефон. Спустя минуту-две включается, но программа как была администратором, так и осталась.
Эта вредная программа — вирус, поэтому и хочу её отключить. Так как иначе она не удаляется.
У меня похожий случай, вот только на 99% сканирование телефон выключается.
А когда питаюсь убрать из администрации, появиляетса окно:
Настройки астоновили свою работу.
Кнопка ОК
И после меня в меню настроек викидивает.
Чтобы удалить вредоносную или рекламную программу из администраторов устройства попробуйте выполнить следующую пошаговую инструкцию:
Спасибо. Ты мне очень помог.
Теперь вы вообще не можете получить доступ к функциям телефона ? Окно пин-кода все блокирует ?
Да…позволяет только экстренный вызов сделать, даже со связью(!)
Мне не хочется терять данные! Сброс до заводских настроек не хочу делать…. Там у меня есть блокнот (приложение), в котором много чего записано((((((
А если я убираю галочку и планшет выключается, а галочка не убирается?
Попробуйте запустить планшет в безопасном режиме, после чего убрать галочку. Да, не забудьте проверить планшет с помощью программ KIS https://play.google.com/store/apps/details?id=com.kms.free или Malwarebytes Anti-malware https://play.google.com/store/apps/details?id=org.malwarebytes.antimalware
Подробно о том, как удалить вирус с телефона, рассказано в этой статье: Как удалить вирус с телефона Андроид.
Сначала когда я пытался отключить администрирование устройства приложением, появлялось много окон, он запросе на разрешение администрирование. Но потом когда я отключал администрирование, стали выключаться настройки. Прошу, помогите мне!
Сначала когда я пытался отключить администрирование устройства приложением, появлялось много окон, он запросе на разрешение администрирование. Но потом когда я отключал администрирование, стали выключаться настройки. Прошу, помогите мне!
>> Но потом когда я отключал администрирование, стали выключаться настройки
Какие настройки и где стали выключаться ? И ещё, вирус из администраторов удалось отключить ?
А если галочка не снимается? Попробуйте воспользоваться антивирусом. Если это не помогло, тогда вам нужно запустить смартфон в безопасном режиме (инструкция).
Меню смартфона на базе Android можно назвать объемным: в нем столько различных пунктов, что легко запутаться. Более того, названия некоторых пунктов меню совершенно ни о чем не говорят рядовому пользователю. Что, к примеру, означает пункт «Администраторы устройства»?
Чтобы найти этот пункт в меню, первым дело зайдите в настройки своего смартфона.
Далее выберите «Безопасность».
А уже здесь — «Администраторы устройства».
В этом подразделе вы найдете приложения, которые наделены расширенным списком прав. Это касается как встроенных приложений, так и установленных пользователем. Обратите внимание на приложение «Найти устройство», которое помогает с поиском смартфона в случае его потери.
Установленные приложения могут требовать права администратора для правильной работы, предоставлять их или нет, решает пользователь. Пользуются этим и вредоносные приложения, которые получают права администратора и удалить их становится куда сложнее. Но на деле — можно.
Допустим, на смартфоне имеется вирусное приложение. Открыв страницу с ним, удалить его вы не сможете, поскольку у приложения есть права администратора, например:
Необходимо зайти в раздел «Администраторы устройства» и снять галочку с указанного приложения. После этого вы сможете его удалить.
А если галочка не снимается? Попробуйте воспользоваться антивирусом. Если это не помогло, тогда вам нужно запустить смартфон в безопасном режиме (инструкция).
Уже в безопасном режиме снимите галочку и удалите вредоносное приложение.
Просто снимите галочку, затем нажмите «Отключить».
Второй способ
Зайдите в настройки. Здесь найдите раздел «О телефоне» (или «О планшете»).
Далее тапаете на номер сборки 7 раз — таким образом вы откроете режим разработчика, который нам необходим (подробно — здесь).
После открытия данного раздела он появится в настройках:
Зайдите в него и поставьте галочку рядом с пунктом «Отладка по USB».
Далее в настройках нажмите на раздел «Безопасность» и найдите пункт «Администраторы устройства».
Здесь вы увидите галочку на приложении, которое не удаляется обычным способом.
Просто снимите галочку, затем нажмите «Отключить».
Теперь приложение можно удалить обычным способом.
Друзья! Если наш сайт помог вам или просто понравился, вы можете помочь нам развиваться и двигаться дальше. Для этого можно:
- Оставить комментарий к статье.
- Подписаться на наш канал на YouTube.
- Подписаться на нашу группу ВКонтакте.
Проблема в том , что мое приложение получает права администратора, получить их из UI POV довольно легко. Однако после того, как приложение имеет эти права, его удаление является громоздким.
2 ответа
Проблема в том , что мое приложение получает права администратора, получить их из UI POV довольно легко. Однако после того, как приложение имеет эти права, его удаление является громоздким (пользователь должен сначала отозвать эти права администратора; и если нет, то при удалении нет никакой.
Я пытаюсь добавить кнопку в свое приложение, чтобы удалить его из администратора устройства, и использую приведенный ниже код,но мое приложение просто вылетает. Код:- На Кнопку Нажать:- Безопасность — >администратор устройства &
де-выберите приложение, которое вы хотите unistall.
Затем откройте приложения и принудительно остановите это приложение, а затем удалите его. Это работает для меня, надеюсь, что это будет работать для вас.
Перейдите в раздел SETTINGS — > Location and Security — > Device Administrator и снимите флажок администратора, которого вы хотите удалить.
Теперь удалите приложение. Если он все еще говорит, что вам нужно деактивировать приложение перед удалением, вам может потребоваться принудительно остановить приложение перед удалением.
Похожие вопросы:
Я не получил правильный ответ и получил много ответов, таких как we can not do like this для моих предыдущих вопросов. Вот почему я решил подробно рассказать о своей проблеме, пожалуйста, помогите.
Поэтому я пытаюсь настроить приложение на azure AD, которое может, среди прочего, удалять пользователей. Я зарегистрировал приложение и использую идентификатор клиента и secert, чтобы получить токен.
Я разрабатываю приложение только для одного запуска, он выбирает некоторые файлы, и когда этот процесс завершен, я хотел бы удалить приложение автоматически. Я читал об этом и без прав.
Проблема в том , что мое приложение получает права администратора, получить их из UI POV довольно легко. Однако после того, как приложение имеет эти права, его удаление является громоздким.
Я пытаюсь добавить кнопку в свое приложение, чтобы удалить его из администратора устройства, и использую приведенный ниже код,но мое приложение просто вылетает. Код:- На Кнопку Нажать:- Удаление всех сертификатов
23.03.2020 в 06:04
Большое спасибо, после очистки сертификатов графический ключ у меня получилось убрать!
11.04.2020 в 20:29
Огромное спасибо, удаление сертификатов решило проблему.
09.05.2020 в 15:05
Спасибо большое месяц не могла разблокировать телефон с вашей помощью наконец смогла
19.06.2020 в 22:20
У меня получилось спасибо)
04.07.2020 в 13:42
Статья топ, сброс сертификатов решил проблему за минуту)
12.07.2020 в 20:34
Большое спасибо, помогла очистка сертификатов.
14.08.2020 в 11:58
Огромное спасибо, очень помогли!
02.09.2020 в 20:02
А что вообще делают те самые сертификаты?
03.09.2020 в 14:05
Вот здесь кратко о том, что это и зачем: support.google.com/pixelphone/answer/2844832?hl=ru
06.09.2020 в 20:13
Огромное вам спасибо, помогла очистка сертификатов.
11.09.2020 в 11:35
Отличная инструкция, коротко и по делу
18.09.2020 в 20:03
Спасибо! Помог 3-й пункт (Очистка сертификатов…)
01.10.2020 в 22:30
графключ не могли отключить — помог сброс сертификатов
27.10.2020 в 17:21
Спасибо большое! Помогло стирание сертификатов! Ещё раз спасибо, процветания в наше не лёгкое время!
18.11.2020 в 16:36
Спасибо большое автору за познавательную статью удачи.
Еще раз благодарю так держать
Источник