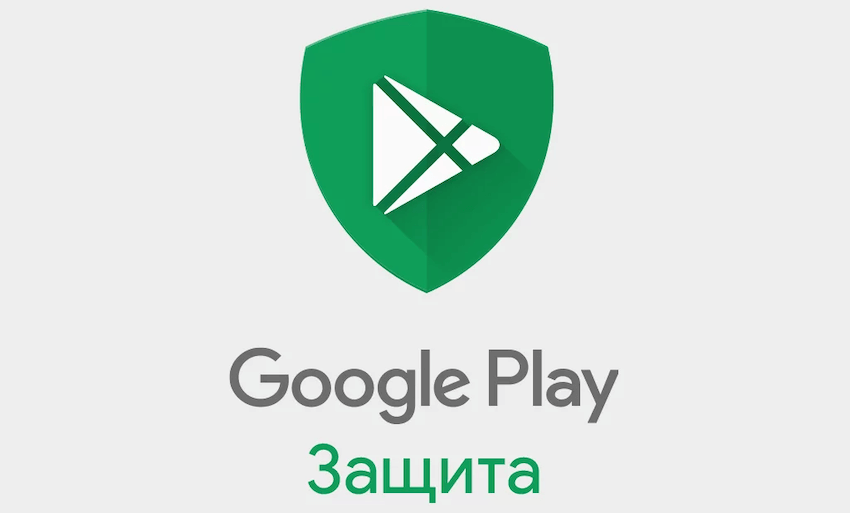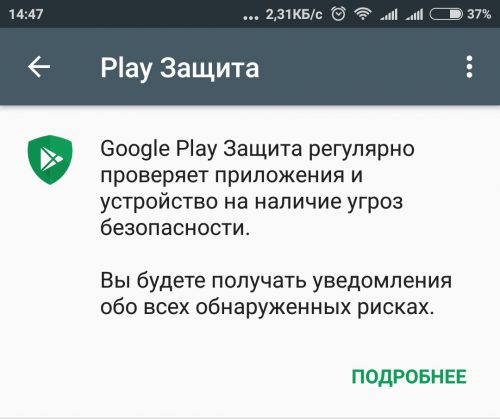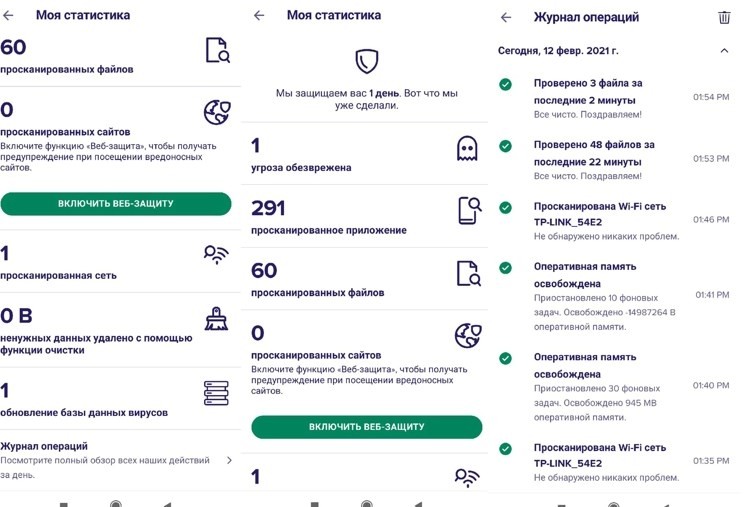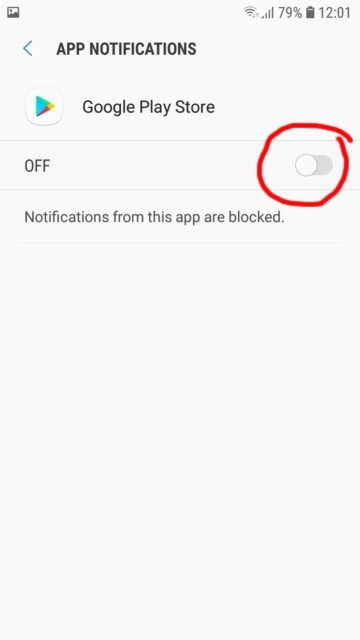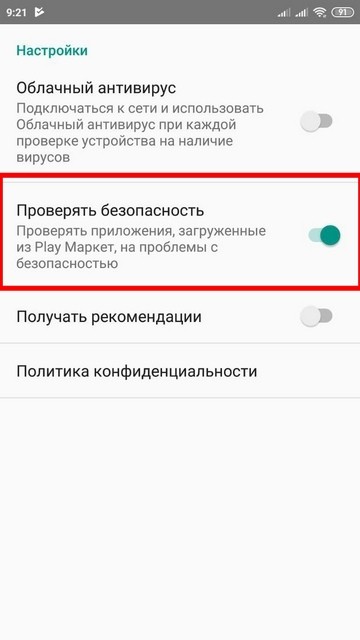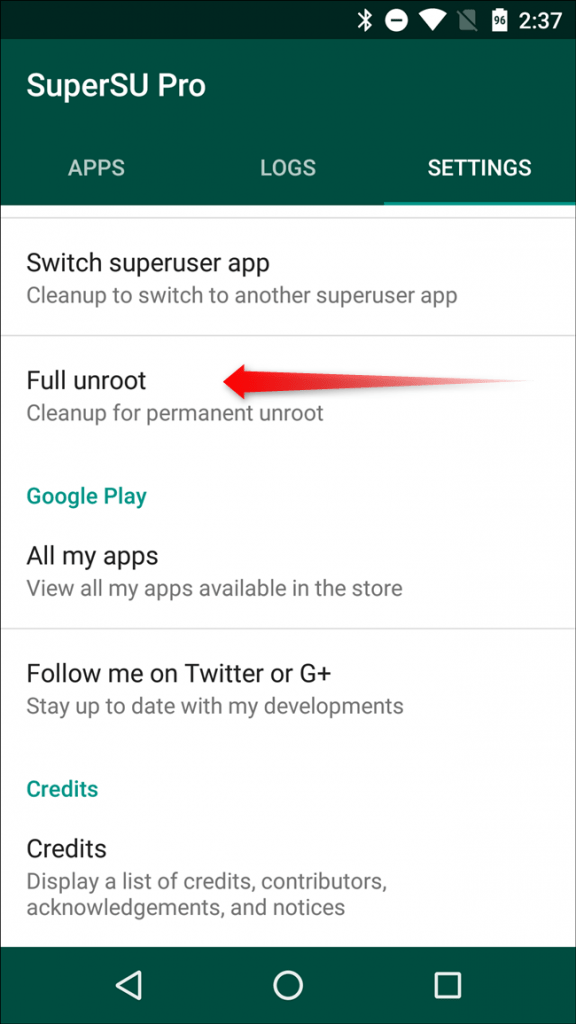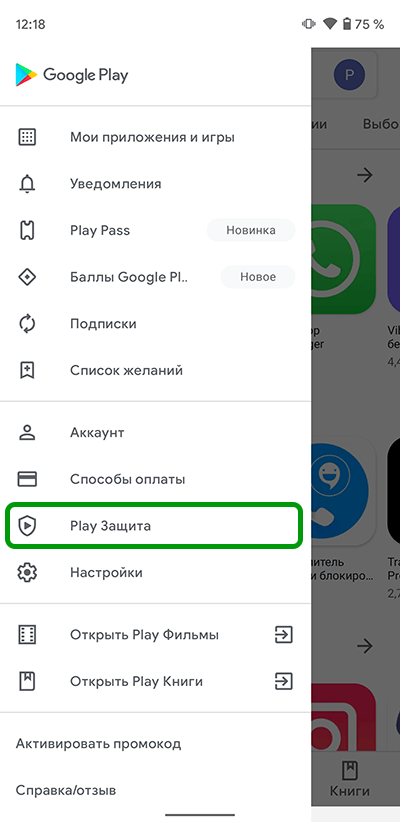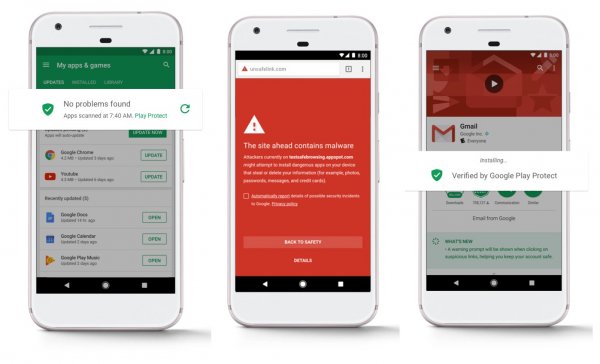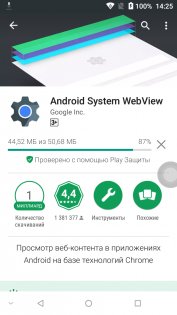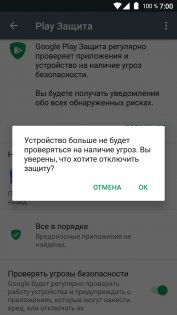- Как деактивировать функцию Google Play Защиты, снижающей скорость телефона
- Отключение антивируса
- Отключение «Проверять перед установкой»
- «Проверять приложения из Плей Маркет»
- «Обновлять вирусные базы автоматически»
- Опция «Root доступ»
- Проверка обновлений системы
- Отключение Play защиты
- Как удалить CM Security с устройства
- Как убрать приложение с меню администраторов устройств
- Как работает антивирус Google Play и как его отключить
- Что такое Google Play Защита
- Как это работает
- Включаем или отключаем Google Play Защиту
- Как отключить security warning на андроиде
- Отключите опасное приложение на Андроид — как убрать
- Причина предупреждения
- Действительно ли опасны угрозы?
- Как отключить опасное приложение на телефоне/планшете?
- О чем нужно помнить
- Отключите опасное приложение на Андроид – как удалить, что это?
- Что это за предупреждение?
- Опасное приложение HTML Viewer – как удалить?
- Как убрать предупреждение об опасном приложении
- Заключение
- Как удалить Security Warning
- Что представляет из себя Security Warning
- Как удалить Security Warning
- Как вывести устройство на Андроиде из безопасного режима
- Что такое безопасный режим и его назначение
- Диагностика устройства в безопасном режиме
- Отключение режима Safe Mode на Android
- Для моделей, оснащённых аккумулятором
- Передёргивание
- Панель уведомлений
- Клавиша «Домой»
- Кнопки уменьшения (увеличения) громкости, питания
- Проблемы с сертификатом безопасности на Android (решение проблемы)
- В чём проблема?
- Как исправить
Как деактивировать функцию Google Play Защиты, снижающей скорость телефона
Случается так, что Google Play Защита тормозит на телефоне пользователя, и человек не знает, как отключить данный параметр. Специальная функция появилась на смартфонах с операционной системой Андроид недавно. Задача опции — гарантия безопасности и защитного барьера от вирусного программного обеспечения устройства. Владелец гаджета может в любое время просканировать и очистить смартфон.
Отключение антивируса
Чтобы телефон перестал тормозить, придется на время отключить встроенный антивирус на ОС Android, что не рекомендуется, или добавить исключения в специальный список.
Рассмотрим инструкцию по добавлению исключений:
- Владелец гаджета открывает главное меню на смартфоне.
- Дальше открывают функцию «Защита». Обычно ярлык выглядит как щит с молнией.
- После открытия появится список с инструментами. В списке выбирают антивирус.
- В меню в правом верхнем углу нажимают на настройки, которые похожи на шестеренку.
- Перед пользователем открываются опции настроек. В самом низу располагается строка «Исключения». Владелец смартфона нажимает на нее и вносит необходимые ресурсы, которые блокировать антивирусу запрещается.
Отключение «Проверять перед установкой»
Опция проверки на смартфонах важна. Она активируется в момент, когда человек скачивает игры или программы из Гугл Плэй Маркета, магазина ПО на устройствах с ОС Андроид, или из сторонних источников. Задача опции — просканировать приложение. При безопасном статусе начинается загрузка на устройство.
Для того чтобы смартфон перестал тормозить, наполовину отключают опцию проверки:
- При скачивании приложения появится окно с проверкой.
- В открывшемся окне пользователь кликает на картинку шестеренок, которая означает настройки.
- Появится меню с настраиваемыми функциями. Потребуется отключить флажок напротив надписи «Облачный антивирус». Эта настройка дополнительно расходует энергию телефона. Достаточно только проводить проверку скачанного программного обеспечения.
«Проверять приложения из Плей Маркет»
Некоторые владельцы смартфонов «Сяоми» рекомендуют отключить параметр «Проверять приложения из Плей Маркет» для того, чтобы уменьшить торможение системы телефона. Это оправданно: если пользователь только скачивает игры и приложения с Гугл Плей Маркета, угрозы безопасности нет. Все ПО в магазине Гугла проверяется автоматически. Отключают опцию в меню из предыдущего раздела.
«Обновлять вирусные базы автоматически»
Для исключения лагания телефона нужно отключить параметр «Обновлять вирусные базы автоматически». При постоянном обновлении баз нагружается гаджет, расходуя при этом аккумулятор. Рассмотрим алгоритм действий:
- Заходят в меню антивируса на устройстве.
- Далее переходят в настройки антивирусного ПО.
- Откроется список с опциями. Напротив строки «Обновлять вирусные базы автоматически» отключают флажок.
Опция «Root доступ»
Рут-параметр в системе указывает встроенному антивирусу наличие или отсутствие root-доступа к системным файлам на телефоне. Опция проверяет, нет ли у скачанных приложений такого доступа. Если никакое ПО не запрашивает данные права, параметр в настройках антивируса отключают.
Проверка обновлений системы
Проверку обновлений системы отключают, если пользователь самостоятельно в параметрах Xiaomi скачивает нужные файлы обновлений с официального сайта. При загрузке компонентов обновлений со сторонних ресурсов проверку обновлений нельзя отключать, чтобы антивирусное ПО проверяло апдейты.
Отключение Play защиты
Play защитная утилита содержится в настройках гаджета в разделе «Состояние защиты». Плей Защитный барьер регулярно сканирует аппарат на наличие вредоносных программ и уведомляет пользователя об обнаруженных угрозах. На смартфонах Xiaomi достаточно встроенного антивирусного программного обеспечения. Поэтому Плей защитную утилиту можно при необходимости деактивировать, чтобы не расходовать оперативную память и батарею телефона. Рассмотрим инструкцию отключения:
- В разделе Плей защиты нажимают кнопку с настройками, которая выглядит как шестеренка.
- Перед пользователем появится список из двух параметров: «Сканирование приложений с помощью Play защиты» и «Помочь улучшить защиту».
- Обе функции деактивируют.
Если телефон постоянно тормозит и лагает, рекомендуется сначала проверить состояние антивирусного ПО и наличие Плей защиты. В последнем случае функцию можно вообще деактивировать навсегда. При деактивации параметров в антивирусном программном обеспечении рекомендуется соблюдать осторожность, так как повышается вероятность заражения гаджета вирусами.
Источник
Как удалить CM Security с устройства
Миллионы пользователей по всему миру используют в качестве антивируса, продукт от китайских разработчиков— CM Security. Но при попытке его удалить могут возникнуть сложности. Поэтому многие пользователи задают вопрос: как удалить CM Security с устройства?
Нужно помнить, что приложение, получившее права администратора устройства, удалить как обычное приложение, нельзя.
Как убрать приложение с меню администраторов устройств
Для того, чтобы убрать CM Security с меню администраторов устройств нужно:
1) зайти в настройки устройства;
2) выбрать пункт «Экран блокировки и защита» или «Безопасность» (в более старых версиях Android);
3) нажать «Другие параметры безопасности», а затем «Администраторы устройства»;
4) теперь нужно нажать на выключатель (или снять галочку).
Хотя так удаляются все приложения получившие права администратора, чаще всего с этим вопросом сталкиваются именно пользователи CM Security. Более подробная информация о том, как удалить CM Security содержится в видео ниже.
Источник
Как работает антивирус Google Play и как его отключить
Безопасность от различного рода вирусов и вредоносных программ всегда была главной заботой для пользователей Android. Не то, чтобы эта операционная система не способна себя защитить, но разработчики Google обычно уделяли этому мало внимания. До решения с выпуском патчей безопасности каждый месяц, а также недавнего внедрения новейшей системы Google Play Защиты. Сегодня речь пойдет о последней.
Платформа безопасности Google Play Защита (в оригинале — Google Play Protect) была представлена на ежегодной конференции для разработчиков Google I/O 2017. На этой неделе состоялся запуск новой функции для Android для большинства смартфонов и планшетов с этой операционной системой. При каких условиях можно пользоваться Google Play Защитой, а также как ее включить или отключить — читайте в нашей статье.
Что такое Google Play Защита
Google Play Защита — это продвинутая и более известная версия функции Google Verify Apps, которая уже давно присутствует на устройствах под управлением Android (об этом мало кто знает). Основная цель системы Google Play Защита заключается в нескольких функциях, работающих одновременно и обеспечивая комплексную проверку приложений и ОС на наличие вирусов и различных вредоносов. Только теперь для мощной и универсальной защиты используется еще и искусственный интеллект — машинное обучение с собственными алгоритмами.
По сути, Google Play Защита объединила в себе все известные функции, связанные с безопасностью в Android — проверку приложений, безопасный просмотр в браузере Chrome, а также поиск устройства (Find My Device от Google). Теперь все это работает вместе под общим названием.
Google отмечает, что новая система безопасности для Android ежедневно сканирует более 50 млрд приложений на Android-устройствах по всему миру. Вряд ли это ложь, учитывая количество активных пользователей Android (более 2 млрд) и количество приложений, доступных для этой мобильной платформы.
Как это работает
Хотя Google тщательно проверяет все приложения перед их непосредственной публикацией в Play Маркет, некоторые неочевидные вредоносы все-таки проникают в магазин и распространяются на устройства большого количества пользователей. В данном случае ответственность за безопасность своего Android-устройства несет уже сам пользователь — необходимо всего лишь не «попасться на уловку» вируса.
C Google Play Защитой компания гарантирует, что вы всегда защищены от любого вируса и вредоносного приложения. Google Play Защита — это сканер приложений, работающий в режиме реального времени до установки любой программы из Play Маркета и после ее установки на устройство. Антивирус активен всегда, защищая ваш смартфон или планшет в любое время дня и ночи.
В основу работы Google Play Защиты входит несколько процессов:
- Google Play Защита сканирует каждое приложение, которое вы устанавливаете через Play Маркет. Проверка безопасности запускается перед загрузкой.
- После установки Google Play Защита продолжает периодически сканировать все установленные приложения на вашем устройстве для обнаружения любого вида вредоносного ПО.
- Google Play Защита проверяет обновления и новые установки из неизвестных источников.
- Google Play Защита позволяет удаленно находить, блокировать и стирать данные с устройства.
Как только Google Play Защита обнаруживает потенциально опасное приложение на Android, система предупреждает пользователя об этом и просит удалить данное вредоносное ПО.
Включаем или отключаем Google Play Защиту
Система безопасности Google Play Защита доступна для устройств, работающих с Сервисами Google Play версии 11 и выше, и включена по умолчанию на вашем устройстве. Чтобы проверить версию Сервисов Google Play, перейдите в приложение «Настройки» по пути: Приложения → Сервисы Google Play → О приложении → Версия. Если номер версии выше 11 (например, 11.3.04), на вашем устройстве должна быть доступна Google Play Защита.
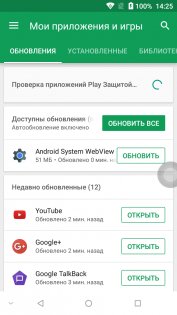
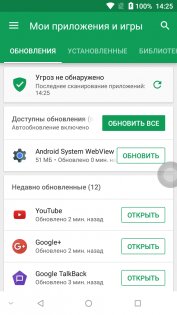
Для смартфонов и планшетов на базе Android 6.0 Marshmallow и ниже Google Play Защита находится по пути: Настройки → Google → Безопасность → Google Play Защита. В Android 7.0/7.1 Nougat Google Play Защита также присутствует в интерфейсе магазина Play Маркет. Открыть настройки антивируса внутри приложения Play Маркет можно из меню, а также со страницы «Мои приложения и игры» в разделе обновлений.
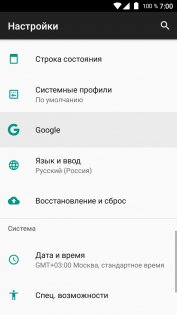
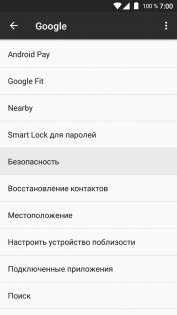
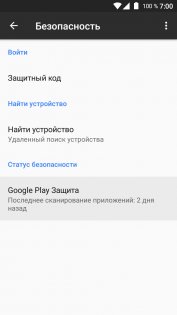
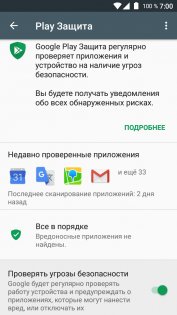
Чтобы включить или отключить Google Play Защиту, выполните следующие действия:
- Перейдите в настройки устройства, затем откройте раздел «Google».
- Прокрутите страницу вниз и нажмите «Безопасность» в разделе «Настройки Google».
- Нажмите «Google Play Защита» (эта функция также может называться «Verify Apps»).
- Включите или отключите функцию «Проверять угрозы безопасности».
Отметим, что отключение системы безопасности Google Play Защита может привести к непредвиденной установке вируса на ваше устройство. Автор не несет никакой ответственности за подобные случаи с пользователями, намеренно решившими отключить Google Play Защиту.
Источник
Как отключить security warning на андроиде
Отключите опасное приложение на Андроид — как убрать
В последнее время пользователи все чаще стали видеть уведомление «Отключите опасное приложение» на Андроиде. Как правило, появляется оно после прохождения обновления системы и указывает на любую предустановленную программу в телефоне. Уведомление обычно выскакивает после включения, но случиться это может абсолютно в любое время. Давайте разберемся в причинах происходящего и опасности использования подобного «небезопасного» софта.
Отключите (удалите) опасное приложение в Андроид
Причина предупреждения
Андроид активно развивается во всех направлениях, система улучшает не только функционал и стабильность работы, но и безопасность. Именно улучшение защиты является причиной появления уведомления.
Google Play Защита – это мощный инструмент, анализирующий работу приложений и процессов. Механизм использует не только заготовленные алгоритмы, но и функции искусственного интеллекта, что позволяет вычислять «небезопасный» софт и защищать целостность операционки.
Защитник постоянно активирован, он проверяет работу в реальном времени, а также незапущенные программы на предмет потенциальной опасности для пользователя и системы. Также проверяются и лишние разрешения, выданные пользователем той или иной программе.
Действительно ли опасны угрозы?
Ответ на этот вопрос неоднозначный. По факту, Google Play Protect исправно выполняет возложенные на него функции, оберегая девайс от вирусов и вредоносного ПО. Но под его подозрение могут попасть даже системные приложения от производителя девайса. Разумеется, любой кастомный софт, а тем более прошивка, рано или поздно приведут к появлению подобного уведомления на экране смартфона или планшета.
Уже сейчас защитник указывает на небезопасность следующих приложений:
- Engineermode;
- HtmlViewer, Cloud;
- KingRoot, Kinguser;
- Imemes, Центр Приложений;
- YotaEnergy и другие;
- всевозможные ланчеры.
Вообщем, под подозрения попадает практически любой софт, имеющий доступ к личной информации и передающий действия пользователя, требующий root-доступ или считывающий код выполняемой программы.
Так как обновление защитника произошло относительно недавно, проблема только начала распространяться.
Уверенно можно заявить, что в большинстве случае софт является безопасным для пользователя. Речь идет о программах, расширяющих возможности пользователя. Но не стоит забывать, что даже «безопасный» софт может подвергать систему опасности, не говоря уже о действиях пользователя, которые приводит к нестабильности операционки.
Замечены интересные ситуации, когда защитник видит угрозу в системных приложениях и даже самой системе. Как правило, это распространяется на фирменный софт производителя и кастомные прошивки.
Как отключить опасное приложение на телефоне/планшете?
Прежде всего, нужно быть уверенным в его безопасности. Сама же инструкция отключения достаточно проста. Итак, для начала, нужно определиться, стоит ли отключать защиту или только уведомления.
Отключение включает следующие действия.
- Открыть настройки Google.
- Найти раздел «Безопасность».
- Выбрать Google Play Защита.
Настройки опции Google в телефоне
Отключение Google Play Protect в Андроид
После этого защитник перестанет сканировать систему во время работы. Все то же самое можно сделать, открыв настройки ПлейМаркета, раздел Безопасность. После этого рекомендуется отключить апдейт системы.
Play Защиту можно открыть через настройки Маркета
Важно! Если вы видите, что предупреждение указывает на стороннюю программку, которую вы не устанавливали — удаляйте её смело. Для пущей уверенности — пробейте её в поиске.
Если не хотите отключать защиту, то можно сделать следующее.
- Открыть Настройки, выбрать раздел Приложения.
- Найти проблемное приложение и выбрать управление разрешениями. Здесь отключаем вероятные разрешения, которые могли привлечь внимание защитника.
- Очистить кеш и данные.
Управление разрешениями в Андроид 7.0
Помимо этого, можно сделать сброс к заводским установкам.
Всегда можно воспользоваться советом и отключить (удалить) приложение. Так как сканирование запускается в определенное время, есть еще один выход – заморозить приложение, сделав его неактивным и убрав из списка установленных. Сделать это могут Titanium Backup и аналоги. В этом случае нужный софт запускается только тогда, когда это нужно и не висит в трее. Утилита позволяет отключить даже системные приложения и процессы.
В остальном же, стоит просто дождаться выхода апдейта «проблемного» софта. Разработчики уже столкнулись с необходимостью вносить правки в свои детища, поэтому поиск решений активно ведется.
О чем нужно помнить
Отключение защиты и способы обхода защитника – это всегда риски. Лучше не пренеберегать собственной безопасностью, и довериться защитнику. В случаях, когда использование приложение необходимо, нужно помнить о простых правилах, снижающих вероятность установки вредоносного ПО и последующих проблем после этого.
- Не устанавливайте приложения с низкими оценками и небольшим количеством скачиваний. Модераторы проверяют занесенные разработчиками программы, но для детального разбора требуется время.
- Используйте официальные источники. Если речь о доверенном поставщике софта, то помимо ПлейМаркета можно использовать официальный сайт компании для скачивания и последующей установки ПО. В противном случае делать это крайне нежелательно.
- Проверяйте список разрешений, которые запрашивает устанавливаемое приложение.
- Используйте аналоги. Каждая программа имеет ряд конкурентов, выполняющих схожие функции. Воспользуйтесь ими, если нужные функции не обеспечивает система.
- Не устанавливайте софт, в котором нет необходимости.
Соблюдая их, вероятность появления сообщения «Отключите/удалите опасное приложение» на Андроиде сводится к минимуму.
Отключите опасное приложение на Андроид – как удалить, что это?
В последнее время многие пользователи стали получать системные push-уведомления на своих Андроид устройствах – “Отключите опасное приложение”. В отдельных случаях предлагается и вовсе удалить программу, которая может нарушить работу устройства. Причем угрожать системе может как системный софт, так и установленные сторонние приложения. Сегодня мы расскажем: что означают все эти “Опасные” сообщения, стоит ли их выполнять и как, при желании, удалить такие предупреждения.
Предупреждение об опасном приложении
Что это за предупреждение?
Для начала давайте разберемся с источником этих сообщений, неужели указываемые программы действительно опасны для пользователя? Более чем 65% всех современных устройств имеют предустановленные антивирусы (Dr.Web, Kaspersky, ESET, AVG и др). Но даже такие цифры не остановили разработчиков из Google, которые решили создать встроенную защиту с эвристическим наблюдением. Такой базовый антивирус называется “Google Play Защита”, именно он вызывает появление пуш-уведомлений.
Новая опция – Google Play Protect
Google Play Protect – это обновленная и улучшенная комплексная защита вашего Андроид устройства, ранее известная как Google Verify Apps. Главная цель защитника – комплексная проверка программ и ОС на наличие вирусного и потенциально небезопасного софта. Защитник активен постоянно – он сканирует всю базу приложений Плей Маркета, он постоянно проверяет уже установленные программки.
По сути, компания Google объединила в этом универсальном защитнике все ранее используемые опции безопасности, плюс – добавила новые алгоритмы машинного обучения и искусственный интеллект. Опция Google Play Protect появилась с версией Android O (8.0), но активна она с версии 5.1 и выше.
Именно эта технология вызывает появление сообщений “Отключите (удалите) опасное приложение”. Самое интересное – очень часто указываемый софт не является вирусом. Иногда защитнику достаточно лишнего разрешения, администрирования, root-доступа или отсутствия цифровой подписи у программки, что бы указать на опасность. Например, под каток попали Engineermode, Html Viewer, KingRoot, Kinguser и прочие. Из указанных примеров видно, что есть программы, которые нужны для рутирования, а с root-правами, к слову, в последних версиях Андроид огромные проблемы.
Часто система дает сбой, например, совсем недавно пользователи удивлялись, что Защита определила всю “Систему Android” в опасные приложения. Видимо, это была кастомная прошивка, которая не зашла защитнику – другого нормального объяснения я не нахожу. не может.
Play Защита дает сбой
Опасное приложение HTML Viewer – как удалить?
Давайте кратко рассмотрим пример с программкой HTMLViewer, которую после очередного обновления Play Защита также зачислили в ряды “опасных”. Причем, любое сканирование сторонними антивирусами не видит в нем угрозы. На проверку все оказывается проще.
HTML Viewer – это небольшая программка для просмотра html-кода страниц мобильных браузеров. Относится она к приложению Android System WebView, которое уже давно идет в системе по умолчанию.
Получается, что раньше этот процесс был безопасным, но теперь, что-то может угрожать пользователям. Что бы удалить угрозу и предупреждения, вам нужно просто остановить приложение Android System WebView.
Как убрать предупреждение об опасном приложении
Итак, у вас есть несколько вариантов, которые уберут вот такие push-уведомления из телефона:
- Выполнить требования защитника и нажать на активную ниже кнопку “Отключить” или “Удалить”. Тут решать вам – нужен этот софт на телефоне или нет.
- Отдельно проверить список разрешений, которые запрашиваются при работе программ. Деактивируйте ползунки на всех, которые могут так или иначе влиять на перехват информации в системе. Проверить список можно через “Настройки” – “Разрешения”, либо открыть информацию о софте, а чуть ниже будет список.
- Попробовать скинуть все данные по опасной программке – кэш, данные.
- Запустить сторонний антивирус и прогнать через глубокую проверку весь Андроид.
- Если ничего не боитесь, то – отключить саму “Play Защиту”, которая будет постоянно вам указывать на угрозы. Делается это просто: пройдите в “Настройки” – “Google” – “Безопасность” – “Google Play Защита”. В открывшемся меню отключите ползунок напротив “Проверять угрозы безопасности”.
Отключение функции Play Защита
Заключение
Теперь вы знаете, что это за предупреждение об опасности на Android и насколько это соответствует реальности. Конечно, я не агитирую просто так отключать этот встроенный антивирус от Гугл, но их политика “угрозы таятся везде” часто начинает мешать. Если вы уверены в указанном приложении и его источниках, то можете спокойно деактивировать защитную опцию.
Как удалить Security Warning
Этот гайд посвящается программе, который называется Security Warning. Вы получите всю важную информацию об Security Warning, начиная с алгоритмов его действия и заканчивая способами его удаления. Статья содержит пошаговые инструкции по уничтожению Security Warning, с видеозаписью процесса ручного удаления.
Что представляет из себя Security Warning
Вирус Security Warning принадлежит к типу “Tech support scam”, то есть «мошенничество с тех. поддержкой» и сам по себе не является опасным для системы. Это программа, которая проникает на компьютер пользователя и в определенный момент начинает показывать ему различные всплывающие окна, предупреждения и дополнительные вкладки в браузере, на которых говорится что компьютер заражен ужасным вирусом, который никак нельзя удалить. Точнее, удалить его можно только если позвонить по указанному на окне бесплатному номеру, или если скачать специальную антивирусную программу. Мошенники стараются сделать эти предупреждения как можно более правдоподобными и нередко в названии программ или в тексте сообщения есть названия известных фирм-производителей антивирусного или любого другого ПО. Пусть это не вводит вас в заблуждение: мошенники не имеют никакого отношения ни к Microsoft ни к Apple, ни к любой другой уважаемой компании. Еще один из приемов мошенников – это блокировка браузера. Посетив вредоносный сайт, или уже имея на компьютере вирус Security Warning вы можете столкнуться с такой проблемой. Открыв очередную вкладку вы увидите всплывающее окно, похожее на сообщение от браузера. Это окно нельзя закрыть, а потому многие пользователи считают что им нужно верить тому, что там написано. Чтобы избавиться от этого – просто закройте браузер в диспетчере задач, а потом начните новую сессию.
Для тех читателей, которые еще не сталкивались с подобными угрозами, мы объясним всё подробно: если вы, во время использования ПК, или веб-серфинга увидели сообщение о том, что ваш компьютер заражен вирусом – это попытка обмануть вас. Мошенники пытаются испугать пользователя, чтобы он сам скачал их вирус, или позвонил им. Само собой, указанный в сообщении номер не бесплатен, и если вы позвоните, то будете очень удивлены суммой в следующем счету за телефонные услуги. Помимо мошенничества с платным звонком, вам попытаются продать дорогой и абсолютно бесполезный антивирус, а также предложат установить удаленный доступ к вашему ПК, чтобы специалист мог сам удалить вирус. Ни в коем случае не звоните по номеру, предложенному в подобных сообщениях, и не соглашайтесь ни на что. Единственное, что вам следует сделать в такой ситуации – это просканировать систему на предмет вирусов, и сбросить настройки браузера. В следующих частях статьи мы расскажем вам, как быстро и эффективно удалить Security Warning с вашего компьютера и из браузера.
Помимо манипуляций с самим браузером есть еще два простых способа заставить вас просматривать сайт рекламной программы. В их числе и замена свойств ярлыков браузеров. Теперь, вместо того чтобы просто открывать браузер, ярлык открывает страницу Security Warning в указанном браузере. Иногда сомнительные программы вписывают новые записи в реестр, чтобы помешать возвращению настроек браузера в состояние по умолчанию. Для начинающего пользователя такие меры являются сложной проблемой, и он, чаще всего, просто сдаётся, избавляясь от нежелательной программы только при очередной переустановке ОС. Опускать руки ни в коем случае нельзя! Если вы читаете эту статью, значит, вы поступаете правильно, и ищете выход из ситуации. Чтобы вернуть ПК в стабильное состояние вам, для начала, требуется удалить из нее Security Warning и другие подобные программы.
Для начала разберемся с основной стадией заражения — проникновением вируса сквозь защиту. Пользователи в большинстве своём не имеют понятия о том, как именно вредоносное ПО попало в систему, считая что всё происходит само собой. На самом деле, если у вас в системе возникло вредоносное ПО – значит, вы сами подтвердили его установку. Данный метод заражения называется партнерская установка, и он заключается в помещении нескольких программ в один установочный файл. Как правило лишь одна из программ полезна, например – качественный медиа плейер, антивирус, браузер или текстовый редактор. Пользователь ищет эту утилиту, инсталлирует её, и при установке ему показывается меню с выбором способа установки из двух способов: «рекомендованная установка» и «установка для опытных пользователей». Интернет-мошенники всеми силами превозносят метод №1 и подталкивают оператора к выбору, презентуя второй метод в неправильном свете. Большая часть юзеров буквально не обращают внимания на это диалоговое окно, автоматически подтверждая его, а остальные – выбирают рекомендованную установку. Проникновение всех вредоносных программ на компьютеры чаще всего случается именно так.
Как удалить Security Warning
Если вы используете MAC, просмотрите эту статью: Как удалить вирус из МАК.
Как вывести устройство на Андроиде из безопасного режима
До тех пор, пока ваш девайс на Android работает себе и работает, не беспокоит нас, вопрос о существовании безопасного режима никого не интересует. И тем более не волнует, как отключить безопасный режим на Андроиде. И это вполне естественно. От добра добра не ищут.
Иногда телефон сам внезапно переходить в безопасный режим
Что такое безопасный режим и его назначение
Но вдруг мы замечаем, что в его работе появляются неприятные симптомы, которые начинают настораживать. Таковыми могут быть: преждевременная разрядка, внезапная своевольная перезагрузка, отключение и пр. Ну и, кроме всего, аппарат может самовольно перейти в этот самый безопасный режим.
Тут уж становится не до шуток. Но давайте разбираться!
Прежде всего, будьте уверены — ничего опасного пока не случилось.
Как раз наоборот — система сама себя защитила! Она не смогла дальше работать, и у неё просто не было другого выхода, кроме как перейти из обычного режима в безопасный.
Safe Mode выполняет те же функции, что и в Windows
Диагностика устройства в безопасном режиме
Безопасный режим представляет собой один из методов анализа системы Android на устройстве. Правильнее сказать, один из инструментов этого анализа.
Нужно обязательно отметить, что если при работе в Safe Mode ваше устройство работает без нареканий, то виной его болезни послужило одно из добавленных вами приложений или обновлений. Ведь именно после таких действий проявилась болезнь. (Сравните с вопросом врача: а после чего вы стали хуже себя чувствовать?).
Дело в том, что при загрузке в Safe Mode происходит временный сброс настроек до заводских. Таким образом, устройство возвращается в то (первобытное) состояние, в котором здравствовало до вашего вмешательства. (До его покупки и использования вами).
Есть несколько способов отключить режим Safe Mode
Особенности Safe Mode таковы:
- Происходит запуск только предустановленных разработчиком приложений;
- В этом режиме присутствует возможность удаления подозрительных программ;
- На его присутствие слева внизу указывает надпись Safe Mode;
- Установленные приложения и личные данные не удаляются.
Проследим логическую цепочку:
- Вы приобрели новое устройство;
- Эксплуатируете его (при этом производите установку дополнительных приложений и обновлений);
- После одной из операций (п. 2) устройство «заболело»;
- Но в безопасном режиме Android работает нормально (как новое).
- Нужно удалить недавно установленное приложение или вернуть состояние до обновления. Можно восстановить дефолтные настройки;
- Не нужно нести в мастерскую для ремонта «железа».
Читайте, как отключить безопасный режим на Андроиде
Отключение режима Safe Mode на Android
Не менее важным или, скорее, проблематичным, особенно для начинающих пользователей, представляется выход из Safe Mode, его отключение. Как же его убрать?
Главным правилом в этом деле является то, что по умолчанию Android должен при простой перезагрузке загружаться в обычный режим.
Это делается путём нажатия и удержания кнопки питания. При этом действии появляется меню с вопросом «Перезагрузить» или «Выключить»? Вы делаете свой выбор «Перезагрузить», и устройство спокойно себе перезагружается. При выборе второго варианта не забудьте потом его включить.
В некоторых моделях (при отсутствии такого меню) можно просто нажать и удерживать кнопку питания около 30 сек.
Убрать безопасный режим на смартфоне просто
В жизни же правила работают не всегда. (Даже главные). И как раз для таких случаев существуют несколько описанных ниже вариантов действий для выхода из безопасного в обычный режим работы устройства с Android.
Для моделей, оснащённых аккумулятором
Отключение безопасного режима возможно после извлечения аккумуляторной батареи из устройства, затем ожидания до пяти минут для разрядки внутренних конденсаторов и повторного обычного включения аппарата кнопкой питания.
Передёргивание
Иногда, со слов форумчан, желаемый эффект достигается таким путём: выключить устройство, вынуть батарею, буквально через пять секунд вставить её на место, включить устройство.
Панель уведомлений
Может быть, ваш Андроид из тех версий, в которых при переходе в безопасный режим владельцу отсылается уведомление. На панели уведомлений нужно его коснуться.
Клавиша «Домой»
Отключение Safe Mode может произойти, если во время включения устройства удерживать до полной загрузки кнопку «Домой».
Кнопки уменьшения (увеличения) громкости, питания
Этот способ заключается в том, что после перезагрузки во время включения нужно нажать и удерживать в разных вариациях кнопки:
- Уменьшения громкости;
- увеличения громкости;
- уменьшения громкости + питания;
- увеличения громкости + питания.
Множественность вариантов нажатых клавиш вызвана существованием различных моделей устройств и версий Android.
Будьте внимательны и неторопливы — всё будет ОК.
Проблемы с сертификатом безопасности на Android (решение проблемы)
Многие сталкиваются с проблемой с сертификатом безопасности на Android, когда пытаются зайти на какой-то сайт через браузер (зачастую, это стандартный браузер по типу Chrome).
В чём проблема?
Собственно, детали проблемы Вы можете почитать, нажав кнопку «Просмотреть», которая выводится в контекстном меню. Там выводится адрес, подгружаемого скрипта, дата выдачи сертификата и так далее. Зачстую, эта проблема связана с просроченным сертификатом. Например, на Украине заблокировали Яндекс, если Вы используете счетчик Яндекс Метрики (даже, если специальный код), т она всех Android-смартфонах (на стандартном браузере) будет выводится ошибка такого рода: «У этого сайта проблемы с сертификатом безопасности». Какие действия предлагаются?
«Назад / просмотреть / принять». Вот и все. Спасибо Яндексу, который наплевал на эту проблему, несмотря на неоднократные обращения в поддержку. Число пользователей Яндекса из Украины весьма солидное зачем так поступать с ними?
Аналогично и с другими пользователями, которые проживают в самых разных странах. Если доступа к какому-то ресурсу нет, благодаря блокировки, а сертификата просрочен, то такая ошибка будет выдаваться, хоть Вы из Британии зайдете.
Единственное, что остается бедного пользователю — это нажать «Принять». Ничего страшного не случится, просто продолжите нормально работать. А вот господам из Яндекса большой привет. Кончено, это внештатная ситуация, когда заблокировали доступ на уровне всей страны, но прошёл год, а адекватных действий так и не было предпринято. Поэтому услышьте нас, это важно! Исправьте проблему, просто продлите сертификат или отключите подгрузку скриптов метрики для Украины. Если не знаете, как все это сделать, напишите нам в обратную связь, специалисты РулСмарта Вам расскажут все в деталях и бесплатно. Мы на чужих проблемах не наживаемся, хотя это касается и нас.
Как исправить
Единственным способом исправить проблему на уровне пользователя является выполнение следующих действия. Зайдите в настройки —> «Дата и время» и проверьте актуальность времени, если все нормально, то делать ничего не нужно. Если время выставлено некорректно, то исправьте это, вероятно, проблема с сертификатом исчезнет.
Источник