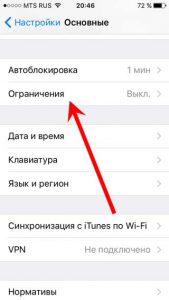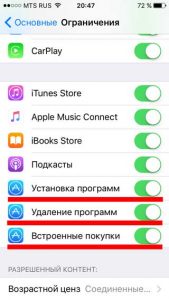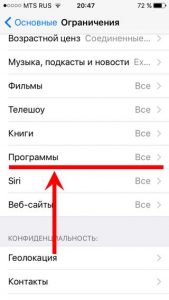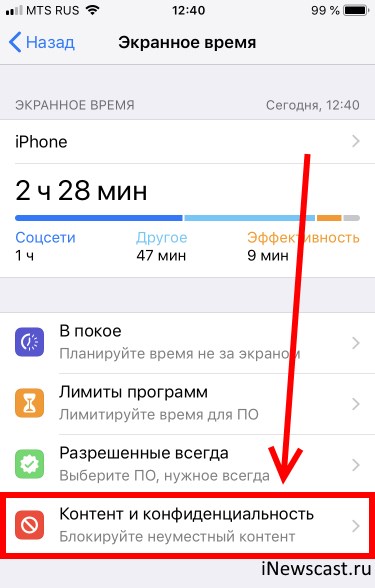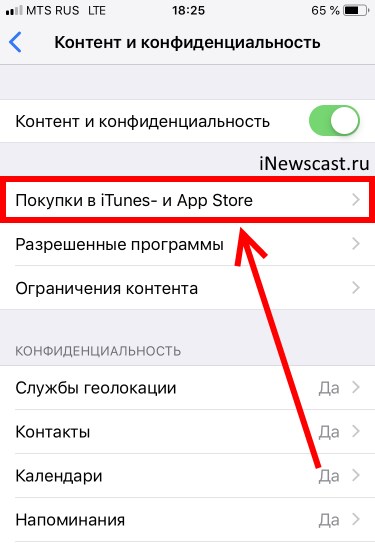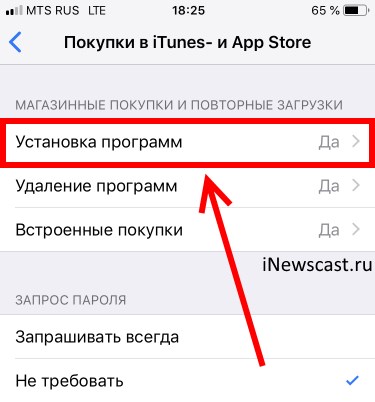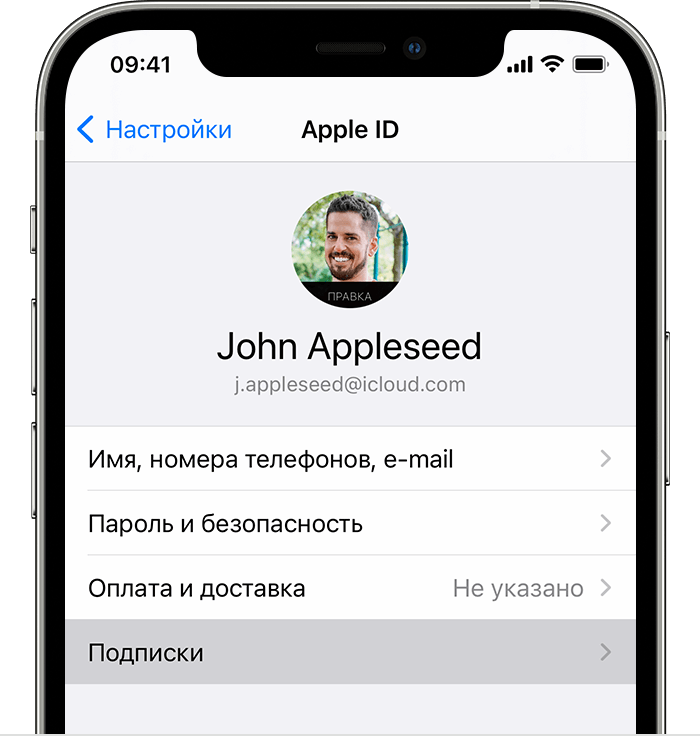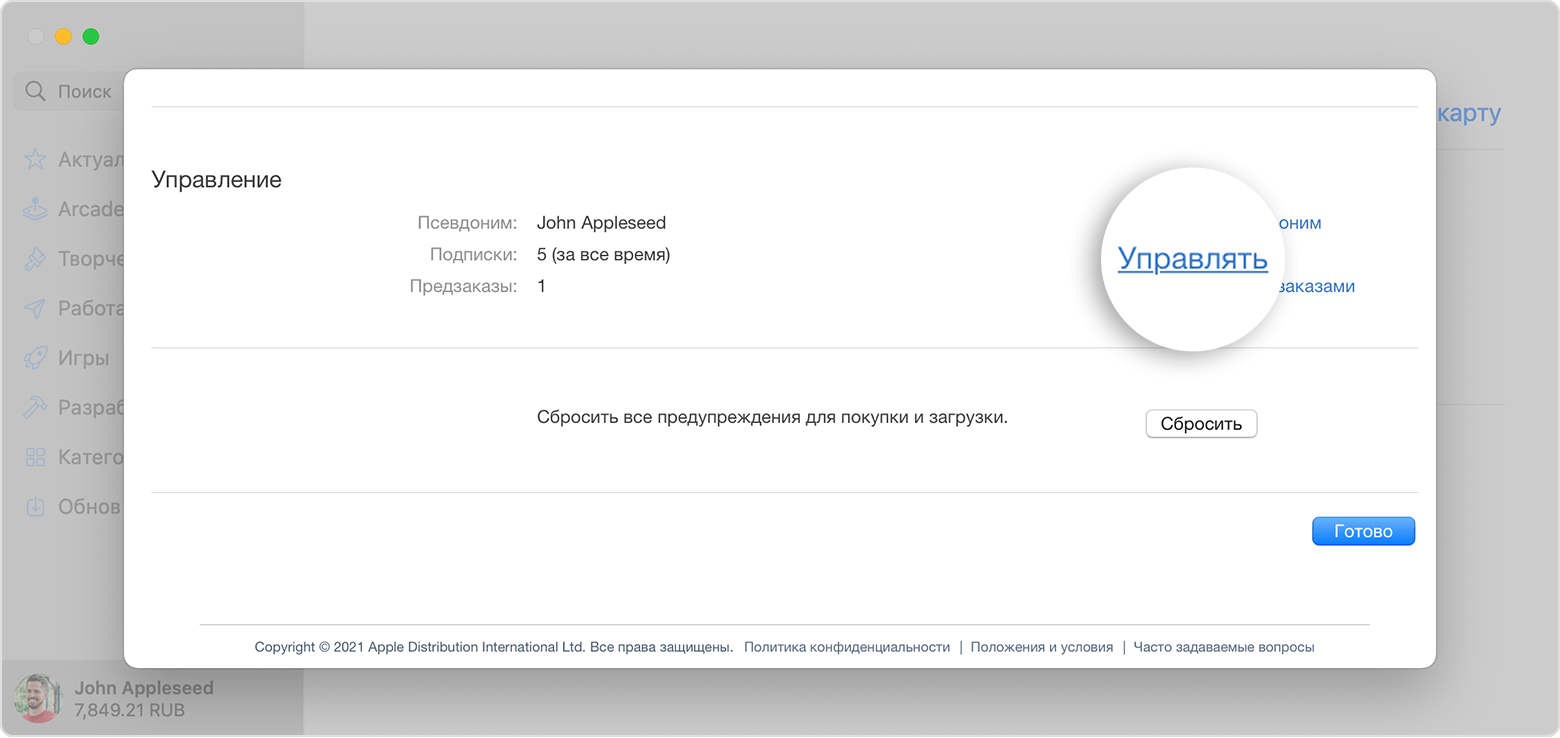- Как удалить и стереть App Store с iPhone и iPad?
- Как убрать App Store из Айфона и Айпада?
- Инструкция для iOS 11 и более ранних версий прошивки
- Инструкция для iOS 12
- Как выйти из аккаунта App Store?
- Как отменить подписку Apple
- Отмена подписки Apple
- Как отменить подписку на iPhone, iPad или iPod touch
- Отмена подписки на компьютере Mac
- Отмена подписки на компьютере с Windows
- Отмена подписки на Apple Watch
- Отмена подписки на Apple TV
- Если у вас нет устройства Apple или компьютера с Windows
- Об отмене подписок Apple
- Запрос пароля для покупок в App Store и iTunes
- Запрос пароля на iPhone, iPad или iPod touch
- Запрос пароля на компьютере Mac
- Запрос пароля на компьютере с Windows
- Запрос пароля на Apple TV 4K или Apple TV HD
- Запрос пароля на Apple TV (3-го поколения)
- Об отключении защиты паролем
- Управление покупками и загрузками детей
Как удалить и стереть App Store с iPhone и iPad?
Приветствую! Как мы все с Вами знаем, магазин игр и приложений от компании Apple — App Store, по умолчанию предустановлен на любой iPhone или iPad. И именно из-за того, что он является неотъемлемой частью системы iOS, целиком и полностью стереть его (удалить так же, как и любую другую программу) не получится.
Эх, везде одни ограничения — никакой свободы для обычного пользователя!:)
Однако, есть вариант запретить его использование, полностью заблокировать для скачивания и убрать значок с дисплея устройства так, как будто его и не было. Что не сильно отличается от удаления — ведь фактически он перестанет работать, и после этого никто не сможет загружать приложения и игры. Каким образом это сделать и можно ли вернуть все обратно? Сейчас разберемся, поехали!
Как убрать App Store из Айфона и Айпада?
Инструкция для iOS 11 и более ранних версий прошивки
Для того, чтобы заблокировать доступ к магазину приложений, необходимо воспользоваться стандартной функцией операционной системы iOS — «Ограничения».
Где ее найти? Переходим в «Настройки — Основные» и видим то, что нам нужно.
Здесь нажимаем на «Включить ограничения», вводим четырехзначный пароль (запомните его!) после этого попадаем в меню.
И вот тут-то у Вас появляется достаточно богатый выбор из того, что и как запретить на устройстве.
Сейчас про все эти пункты рассказывать нет смысла, ведь в контексте данной статьи нас интересует удаление App Store, а значит…
Нужно обратить внимание на эти строчки:
- Установка программ.
- Удаление программ.
- Встроенные покупки.
Все они имеют непосредственное отношение к магазину приложений и устанавливают определенные запреты на действия с ним. Выбирайте как лучше поступить — выбрать что-то одно или все сразу.
Кстати, если выключить пункт «Установка программ», то иконка App Store пропадет с экрана iPhone (iPad).
Все, теперь магазина не видно на рабочем столе и все выглядит так, как будто он удален. Конечно же, проделав операцию в обратном порядке все можно вернуть обратно.
Есть и более радикальный метод борьбы с приложениями и играми из App Store. Если в этом же меню пролистать его немного вниз, можно увидеть строчку — «Программы».
Заходим в нее и выбираем пункт «Запретить программы». После данных действий с экрана iPhone или iPad пропадут все игры и приложения, а App Store станет бесполезен — из него ничего нельзя будет загрузить. Что, на мой взгляд, практически равносильно его полному удалению.
Небольшой совет! Постарайтесь не забывать пароль ограничений, если такое все-таки случится, то поможет только полная перепрошивка устройства через режим ДФУ.
Обновлено! Появился способ узнать код-пароль ограничений без прошивки устройства — вот подробная статья на эту тему.
Инструкция для iOS 12
Компания Apple постоянно что-то меняет и просто заставляет меня обновлять статьи.
Итак, если присмотреться к iOS 12, то можно заметить отсутствие «Ограничений». Нет теперь этого меню! Впрочем, сильно расстраиваться не нужно. Удалению App Store в iOS 12 быть! И вот как это сделать:
- Открываем настройки.
- Нас интересует пункт меню «Экранное время».
- Далее переходим в «Контент и конфиденциальность».
- Вводим текущий код-пароль ограничений (если он установлен).
- Обратите внимание на раздел «Покупки в iTunes Store и App Store».
- Мы наконец-то добрались до строчки «Установка программ».
Если установку программ запретить, то с рабочего стола пропадет иконка магазина приложений. Мы смогли полностью удалить App Store. Победа!
Как выйти из аккаунта App Store?
Для того чтобы скачивать и загружать приложения необходим аккаунт в App Store, роль которого играет Apple ID. А если из него осуществить выход, то становиться невозможным загрузка игр и приложений. Что также помогает нам решить задачу, озвученную в заголовке статьи.
Сделать это достаточно просто через настройки устройства. Находим в них пункт «iTunes Store и App Store», заходим в него, жмем на учетную запись, далее — «Выйти». Понадобится ввести пароль, если забыли его — читаем здесь.
Правда, в данном случае получается, что сама иконка приложения все-таки остается на экране устройства (что, откровенно говоря, не всегда удобно). Поэтому, если вы испытываете глубокую ненависть к магазину программ от компании Apple и хотите чтобы он полностью исчез «с глаз долой», лучше воспользоваться самым первым способом удаления — через ограничения.
Источник
Как отменить подписку Apple
Узнайте, как отменить подписки, приобретенные в приложениях из App Store. Вы также можете отменить подписки Apple TV+, Apple News+, Apple Fitness+ и другие.
Отмена подписки Apple
Отменить подписку можно в приложении «Настройки» на iPhone или iPad либо в App Store на компьютере Mac.
Как отменить подписку на iPhone, iPad или iPod touch
- Откройте приложение «Настройки».
- Нажмите свое имя.
- Нажмите «Подписки».
- Выберите подписку для управления. Не видите нужную подписку?
- Нажмите «Отменить подписку». (Или, если вы хотите отменить подписку Apple One, но сохранить подписки на некоторые сервисы, нажмите «Выбрать отдельные сервисы».) Если варианта отмены нет, значит, подписка уже отменена и не будет продлеваться.
Отмена подписки на компьютере Mac
- Откройте приложение App Store.
- Нажмите кнопку входа или свое имя в нижней части боковой панели.
- Нажмите «См. информацию» в верхней части окна. Может потребоваться выполнить вход.
- Прокрутите вниз открывшуюся страницу до пункта «Подписки», после чего нажмите «Управлять».
- Нажмите «Изменить» рядом с нужной подпиской. Не видите нужную подписку?
- Нажмите «Отменить подписку». Если варианта «Отменить подписку» нет, значит, она уже отменена и не будет продлеваться.
Отмена подписки на компьютере с Windows
Отмена подписки на Apple Watch
- Откройте App Store на часах Apple Watch.
- Прокрутите экран до пункта «Аккаунт» и нажмите его.
- Нажмите «Подписки».
- Нажмите нужную подписку. Не видите нужную подписку?
- Нажмите «Отменить подписку». Если варианта «Отменить подписку» нет, значит, она уже отменена и не будет продлеваться.
Отмена подписки на Apple TV
На Apple TV можно редактировать подписки только для приложений tvOS, установленных на этом Apple TV. Если у вас Apple TV (3-го поколения или более ранней модели), для управления подписками необходимо использовать устройство iOS или iPadOS либо компьютер.
- Откройте приложение «Настройки».
- Выберите пункт «Пользователи и учетные записи», затем — свою учетную запись.
- Выберите «Подписки».
- Выберите нужную подписку, затем выберите «Отменить подписку». Если варианта «Отменить подписку» нет, значит, она уже отменена и не будет продлеваться.
Если у вас нет устройства Apple или компьютера с Windows
- Вы можете отменить подписку Apple Music на веб-сайте.
- Вы можете отменить подписку Apple TV+ на веб-сайте.
- Если вы хотите отменить другую подписку Apple, обратитесь в службу поддержки Apple.
Об отмене подписок Apple
- Большинство подписок автоматически возобновляется, если их не отменить.
- После отмены платной подписки ее можно продолжать использовать до даты выставления следующего счета.
- Если отменить подписку во время пробного бесплатного периода, доступ к содержимому может быть прекращен сразу же.
Если вы оформили пробную бесплатную подписку или подписку со скидкой и не хотите продлевать ее, отмените ее по крайней мере за 24 часа до окончания ознакомительного периода.
В Израиле, ЮАР и Турции отмена подписок выполняется несколько иначе. Узнайте об особых обстоятельствах для этих стран и регионов.
Информация о продуктах, произведенных не компанией Apple, или о независимых веб-сайтах, неподконтрольных и не тестируемых компанией Apple, не носит рекомендательного или одобрительного характера. Компания Apple не несет никакой ответственности за выбор, функциональность и использование веб-сайтов или продукции сторонних производителей. Компания Apple также не несет ответственности за точность или достоверность данных, размещенных на веб-сайтах сторонних производителей. Обратитесь к поставщику за дополнительной информацией.
Источник
Запрос пароля для покупок в App Store и iTunes
Пароль может запрашиваться для каждой покупки или каждые 15 минут.
Вы можете выбрать, как часто будет требоваться вводить пароль при покупке товаров (включая покупки в приложениях) в магазинах App Store и iTunes Store:
- Запрашивать всегда: запрос на ввод пароля будет выводиться при совершении каждой покупки, даже если вы вошли в систему с помощью своего идентификатора Apple ID.
- Запрашивать через 15 минут: если вы вводили пароль в течение последних 15 минут, пароль не будет запрашиваться повторно.
Если вы не хотите вводить пароль при загрузке бесплатных товаров, выполните следующие действия и отключите парольную защиту для бесплатных товаров.
Запрос пароля на iPhone, iPad или iPod touch
- Откройте приложение «Настройки».
- Нажмите свое имя.
- Нажмите «Медиаматериалы и покупки».
- Нажмите пункт «Настройки пароля», а затем выберите нужный параметр.
Если вы не видите пункт «Настройки пароля», значит, у вас включена функция Face ID или Touch ID для покупок в App Store и iTunes. Для изменения вернитесь в приложение «Настройки», нажмите «Face ID и код-пароль» или «Touch ID и код-пароль», а затем отключите Face ID или Touch ID рядом с iTunes Store и App Store.
Запрос пароля на компьютере Mac
- На компьютере Mac выберите меню Apple () в верхней части экрана, а затем выберите «Системные настройки».
- Щелкните идентификатор Apple ID.
- Щелкните «Медиаматериалы и покупки».
- Выберите нужные настройки для бесплатных загрузок и покупок. Если для покупок включена функция Touch ID, это меню не отображается.
Если вы используете более старую версию macOS, откройте iTunes, выберите «iTunes» > «Настройки», а затем щелкните вкладку «Магазин».
Запрос пароля на компьютере с Windows
Если вы используете компьютер с Windows, откройте iTunes. В верхней части окна iTunes выберите «Правка» и затем «Настройки». Перейдите на вкладку «Магазин». Затем выберите нужные настройки для покупок и бесплатных загрузок.
Запрос пароля на Apple TV 4K или Apple TV HD
- На экране «Домой» выберите «Настройки».
- Выберите «Пользователи и учетные записи».
- Выберите «Учетная запись [ваше имя]».
- В разделе «Запрос пароля» выберите нужные настройки для покупок и бесплатных загрузок.
Запрос пароля на Apple TV (3-го поколения)
- На экране «Домой» перейдите в раздел «Настройки» > «iTunes Store» > «Войти».
- Войдите в систему, используя свой идентификатор Apple ID и пароль.
- После нажатия кнопки «Отправить» появится экран с вопросом «Запомнить пароль?». Выберите предпочитаемый уровень защиты:
- Выберите «Да», чтобы устройство Apple TV запомнило пароль для покупок, если выполнен вход с использованием вашего идентификатора Apple ID.
- Выберите «Нет», если вы хотите вводить пароль для каждой покупки в магазине iTunes Store.
Чтобы изменить настройки пароля, выйдите из системы, затем повторно выполните приведенные выше инструкции для входа.
Об отключении защиты паролем
Вы не можете полностью отключить защиту паролем для платных товаров на вашем устройстве iPhone, iPad, iPod touch или на компьютере. На Apple TV можно отключить защиту паролем как для бесплатных, так и для платных товаров.
Если вы включили функцию Touch ID или Face ID для покупок в магазинах App Store и iTunes Store, вы будете получать запрос на использование Touch ID или Face ID для каждой загрузки, даже если товар бесплатный.
Управление покупками и загрузками детей
Если вы используете семейный доступ, вы можете воспользоваться функцией «Попросить купить», чтобы контролировать покупки детей. Когда ребенок просит купить товар или загрузить его бесплатно, организатор семейного доступа может утвердить или отклонить такой запрос.
Информация о продуктах, произведенных не компанией Apple, или о независимых веб-сайтах, неподконтрольных и не тестируемых компанией Apple, не носит рекомендательного или одобрительного характера. Компания Apple не несет никакой ответственности за выбор, функциональность и использование веб-сайтов или продукции сторонних производителей. Компания Apple также не несет ответственности за точность или достоверность данных, размещенных на веб-сайтах сторонних производителей. Обратитесь к поставщику за дополнительной информацией.
Источник