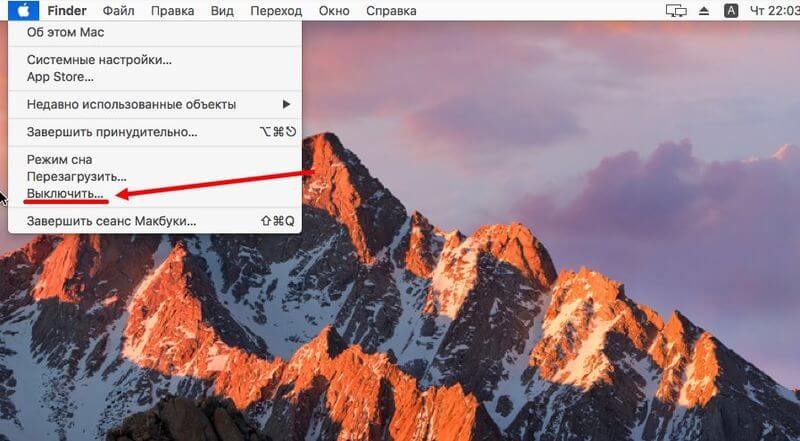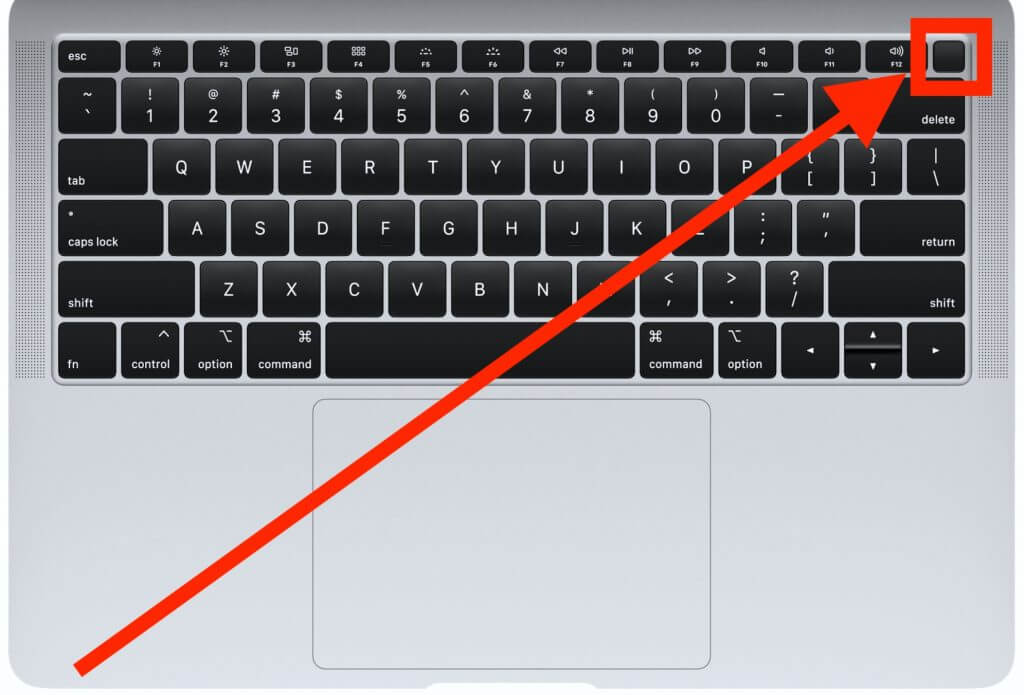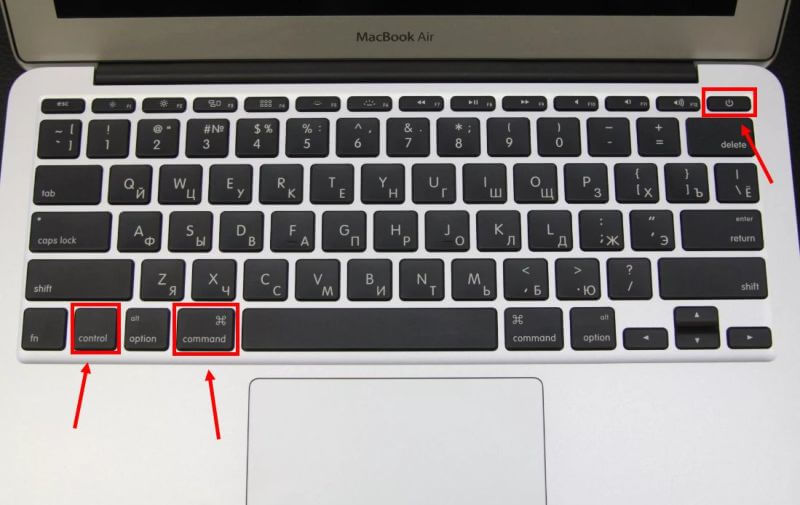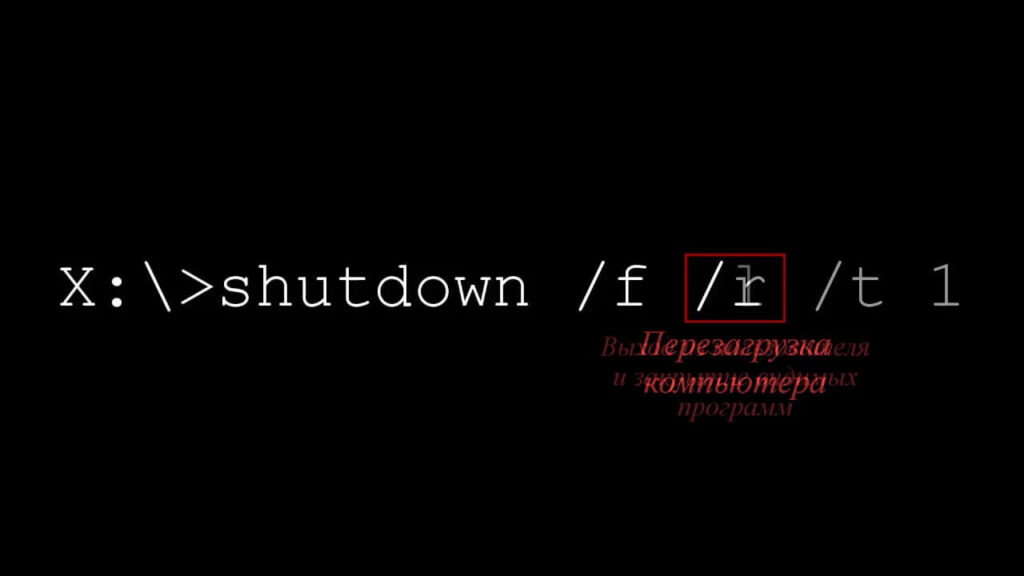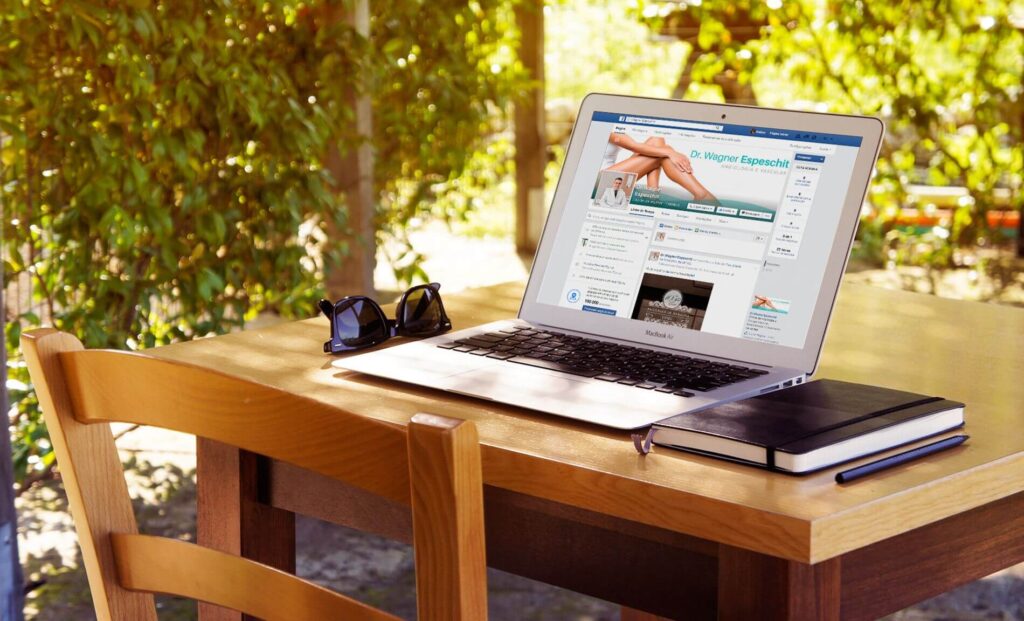- Выключение или перезагрузка Mac
- Выключение Mac
- Перезагрузка Mac
- thegoodanswer.ru
- Здесь много интересного!
- Выключение MacBook
- Как выключить Макбук (способ №1)
- Как выключить MacBook (способ №2)
- Заключение
- Действия перед продажей, передачей или обменом компьютера Mac с доплатой
- Нужно ли выполнять эти действия?
- Создайте резервную копию своих файлов или обеспечьте их перенос
- Выйдите из iTunes
- Выйдите из iCloud
- Выйдите из iMessage
- Выполните сброс параметров памяти NVRAM
- Необязательно: разорвите пару со всеми Bluetooth-устройствами, которые вы оставляете себе
- Стирание данных с компьютера Mac и переустановка macOS
- Как выключить MacBook или iMac
- Стандартный способ выключения
- Принудительное выключение
- Горячие клавиши
- Команда «shutdown»
- Команда «halt»
- Что делать, если MacBook не выключается
- Как нельзя выключать MacBook
- Заключение
Выключение или перезагрузка Mac
Вы можете выключить или перезагрузить Mac в любое время.
Выключение Mac
На Mac выберите меню Apple
Если Вы не хотите, чтобы окна открытых приложений повторно открывались при перезагрузке Mac, снимите флажок «Снова открывать окна при повторном входе в систему».
Компьютер Mac полностью выключен тогда, когда экран стал черным. На некоторых компьютерах перестает мигать лампочка питания и исчезает шум вентилятора или накопителя.
Важно! Если Вы используете ноутбук Mac, дождитесь его полного выключения, прежде чем закрывать крышку. Если закрыть крышку компьютера Mac во время его отключения, он может не отключиться до конца и при следующем включении будет медленнее загружаться.
Всегда выключайте компьютер Mac, прежде чем открыть корпус компьютера для установки дополнительной памяти или других устройств внутрь компьютера. Вам необходимо также выключить компьютер, прежде чем подключить или отключить определенные периферийные устройства. Если Вы не уверены, изучите документацию, прилагаемую к устройству.
Нет необходимости выключать компьютер Mac при подключении или отключении кабелей, например USB-C, Thunderbolt или Ethernet.
Важно! При необходимости можно выполнить принудительную перезагрузку — например, если Mac перестает реагировать на внешние воздействия. Для этого нажмите и удерживайте кнопку питания, пока Mac не выключится. Несохраненные изменения, внесенные в документы, могут быть потеряны.
Перезагрузка Mac
На Mac выберите меню Apple
Если Вы не хотите, чтобы окна открытых приложений повторно открывались при перезагрузке Mac, снимите флажок «Снова открывать окна при повторном входе в систему».
Источник
thegoodanswer.ru
Здесь много интересного!
Выключение MacBook
Прочитав эту статью про выключение MacBook на сайте thegoodanswer.ru до конца Вы сможете узнать о том, как выключить Макбук.
Как выключить Макбук (способ №1)
Для того, чтобы выключить Макбук с помощью этого способа Вам будет нужно:
1. Сохранить изменения в приложениях (программах), которые были открыты на Вашем Макбуке.
2. Далее, Вам будет нужно перейти на Ваш «Рабочий стол» и нажать на первую кнопку, которая находится на верхней панели.
3. Затем, перед Вами откроется меню. В этом меню Вам будет нужно нажать на кнопку «Выключить».
4. После этого, перед Вами откроется окно. В этом окне Вам также будет нужно нажать на кнопку «Выключить»и MacBook будет выключен.
Как выключить MacBook (способ №2)
Для того, чтобы выключить MacBook с помощью этого способа Вам будет нужно:
1. Нажать на кнопку питания на МакБуке и дождаться выключения.
2. И, ещё, в том случае, если Вам необходимо выключить Ваш МакБук принудительно, то для выключения без сохранения изменений в открытых приложениях (программах) Вам будет нужно нажать на клавиатуре на сочетание клавиш «Ctrl+Cmd+кнопка питания».
А в том случае, если Вам необходимо выключить Ваш MacBook принудительно, но при этом сохранить изменения в открытых приложениях (программах), то Вам будет нужно нажать на клавиатуре на сочетание клавиш «Ctrl+Option+Cmd+кнопка питания».
Заключение
Подводя итог вышесказанного, хотелось бы сказать о том, что выключить MacBook достаточно просто. И ещё, в том случае, если Вам было интересно читать эту статью про выключение Macbook, тогда Вам может быть интересно узнать о том, что на этом сайте достаточно много интересного. К примеру, здесь есть статьи о таких программах, как Excel, Word, Photoshop, Outlook, PowerPoint, а также на thegoodanswer.ru Вы можете прочитать про «Одноклассники», Instagram, Viber, Discord и WhatsApp.
К примеру, на этом сайте Вы можете прочитать о том, как создать папку на МакБуке (MacBook)?
Источник
Действия перед продажей, передачей или обменом компьютера Mac с доплатой
При подготовке компьютера Mac для передачи новому владельцу выполните следующие действия, чтобы восстановить его до заводских настроек.
Нужно ли выполнять эти действия?
Если вы выполнили обновление до macOS Monterey на компьютере Mac с чипом Apple или компьютере Mac с чипом безопасности Apple T2, выполните действия, чтобы удалить все содержимое и настройки, а не действия, описанные в этой статье.
Для любых других моделей компьютеров Mac и версий macOS выполните действия, описанные ниже.
Создайте резервную копию своих файлов или обеспечьте их перенос
Используйте внешний накопитель, чтобы создать резервную копию своих файлов, или воспользуйтесь приложением «Ассистент миграции», чтобы перенести свои файлы на новый компьютер Mac.
Выйдите из iTunes
Если у вас macOS Catalina или более поздней версии, этот шаг можно пропустить.
Откройте приложение iTunes. В строке меню в верхней части экрана или в окне iTunes выберите «Учетная запись» > «Авторизации» > «Деавторизовать этот компьютер». Затем введите свой идентификатор Apple ID и пароль и нажмите «Деавторизовать». Узнайте больше о деавторизации.
Выйдите из iCloud
Если у вас macOS Catalina или более поздней версии, выберите меню Apple > «Системные настройки», затем нажмите «Apple ID». Выберите «Обзор» в боковом меню, затем нажмите «Выйти».
Если у вас macOS более ранней версии, выберите меню Apple > «Системные настройки», нажмите «iCloud», затем нажмите «Выйти».
Появится запрос, следует ли сохранить копию данных iCloud на этом компьютере Mac. Можно нажать «Сохранить копию», поскольку позже вы сотрете все данные с компьютера Mac. Ваши данные iCloud остаются в iCloud и на любых других устройствах, на которых выполнен вход в iCloud с вашим идентификатором Apple ID.
Выйдите из iMessage
Откройте приложение «Сообщения» и выберите в меню команды «Сообщения» > «Настройки». Нажмите iMessage, затем нажмите «Выйти».
Выполните сброс параметров памяти NVRAM
Если у вас компьютер Mac с чипом Apple, этот шаг можно пропустить.
Выключите компьютер Mac, затем включите его и сразу нажмите и удерживайте следующие четыре клавиши: Option, Command, P и R. Отпустите клавиши примерно через 20 секунд. Все пользовательские настройки будут удалены из памяти, также будут восстановлены некоторые функции безопасности, параметры которых могли быть изменены. Узнайте больше о сбросе параметров памяти NVRAM .
Необязательно: разорвите пару со всеми Bluetooth-устройствами, которые вы оставляете себе
Если для компьютера Mac создана пара с Bluetooth-клавиатурой, мышью, трекпадом или другим устройством, которое вы планируете оставить себе, можно разорвать пару. Этот необязательный шаг предотвращает случайный ввод, когда компьютер Mac и устройство принадлежат разным людям, но находятся так близко, что могут установить связь по Bluetooth. Если вы выполните эти действия на компьютере Mac, у которого нет встроенной клавиатуры или трекпада, для выполнения оставшихся этапов потребуется подключить к нему USB-клавиатуру и мышь.
Чтобы разорвать пару с устройством Bluetooth, выберите меню Apple > «Системные настройки» и щелкните Bluetooth. Наведите указатель на устройство, с которым требуется разорвать пару, затем нажмите кнопку удаления (x) рядом с именем этого устройства.
Стирание данных с компьютера Mac и переустановка macOS
Выполните действия, чтобы стереть данные с компьютера Mac и переустановить macOS. После завершения установки macOS компьютер Mac перезагрузится с переходом к ассистенту установки. Чтобы оставить компьютер Mac в состоянии, соответствующем отгрузке с завода, не продолжайте установку, а нажмите клавиши Command-Q, чтобы выключить компьютер.
Независимо от модели или состояния компьютера Mac мы сможем найти решение, которое позволит вам добиваться большего и пойдет на пользу нашей планете: узнайте, как обменять компьютер Mac с доплатой или сдать его на утилизацию в рамках программы Apple Trade In,
Источник
Как выключить MacBook или iMac
В любом компьютере есть функции включения, перезагрузки и выключения. У всех устройств Windows алгоритмы выключения одинаковы, а у компьютеров Mac могут отличаться. Из-за этого многие владельцы Windows-устройств, решившие перейти на компьютеры Apple, не знают, как выключить или включить Макбук. Если вы столкнулись с такой проблемой, то изучите нашу инструкцию подробнее.
Стандартный способ выключения
Чтобы правильно и без последствий для работы системы отключить компьютер на MacOS, необходимо:
- Открыть главное меню Apple (Она отмечена значком яблока в левом верхнем углу экрана).
- Найти пункт «Выключить».
- Подтвердить своё действие, нажав на иконку «Выключить».
- Подождать, пока завершатся все процессы.
Если у вас ноутбук, то закрыть крышку можно будет только после полного выключения. Если сделать это раньше, то устройство перейдет в режим сна.
Выключить компьютер можно и с рабочего стола. Для этого нужно одновременно зажать клавиши Option и F4. Откроется вкладка, в которой следует выбрать «Выключение/Перезагрузка» и кликнуть на «Ок».
Принудительное выключение
Если Макбук завис, то выключить его через главное меню не получится. В таком случае поможет принудительное отключение.
В правом верхнем углу ноутбука находится клавиша включения и выключения. Если устройство зависло, то нужно нажать и удерживать эту кнопку в течение нескольких секунд. После этого ноутбук выключится, и экран погаснет.
Для принудительного выключения новых версий устройств Mac потребуется несколько секунд удерживать датчик TouchID.
Часто в интернете предлагают отсоединить устройство от питания и подождать полной разрядки аккумулятора. Пользоваться этим советом не стоит по двум причинам:
- Это плохо скажется на состоянии батареи компьютера.
- Вы потратите много времени, чтобы дождаться полной разрядки.
Горячие клавиши
Отключить Макбук можно с помощью горячих клавиш:
- Control+Option+Command+Power. Необходимо зажать все клавиши одновременно, пока устройство не выключится.
- Control+Command+Eject. Следует нажать и удерживать сразу четыре клавиши. Эта команда выключит все приложения и сохранит изменения. После компьютер отключится.
Если какое-то приложение не выключается, то можно воспользоваться сочетанием клавиш Option+Command+Esc. Это действие завершит работу всех программ и закроет все окна.
В таблице собраны все горячие клавиши, которые могут понадобиться для выключения/перезагрузки/ перехода в режим сна:
| Что сделать? | Как сделать? |
| Включить компьютер | Один раз нажать на клавишу включения |
| Перевести устройство в режим сна | 2 секунды удерживать клавишу включения/ Зажать Option+Command+кнопка включения |
| Принудительное выключение | 10 секунд удерживать клавишу ключения |
| Блокировка экрана | Control+Command+Q |
| Вызов окна выбора между выключением, переходом в спящий режим и перезапуском | Control+кнопка выключения |
| Перезапуск | Control+Command+Кнопка выключения |
| Выход из учетной записи | Shift+Command+Q |
| Закрыть приложения и перезагрузить устройство | Control+Command+Кнопка извлечения диска |
| Закрыть приложения и выключить устройство | Control+Option+Command+ Кнопка выключения или Control+Option+Command+ кнопка извлечения диска |
Команда «shutdown»
Команда «shutdown» может использоваться для выключения устройства, его перезагрузки и перевода в режим сна. Для отключения макбука нужно:
- Перейти в Finder, затем в «Applications».
- Открыть «Utilities».
- В открывшейся папке найти и запустить программу «Terminal». Откроется командная строка.
- Ввести команду «sudo shutdown –h now».
- Нажать «Return» и ввести пароль администратора.
- Устройство выключится.
Если вам необходимо перезагрузить устройство, то в командной строке введите «sudo shutdown –r now». В случае, когда устройство нужно выключить не моментально, а через какой-то промежуток времени, в команде вместо «now» указывается время. Например, «sudo shutdown – h+20»- устройство отключится через 20 минут.
Команда «halt»
Эта команда работает точно так же, как и «shutdown». Чтобы выключить компьютер с помощью «halt», следует:
- Открыть командную строку, следуя инструкции в предыдущем разделе.
- Ввести команду «sudo halt».
- Кликнуть на «Return».
- Ввести пароль администратора.
Команды «halt» и «shutdown» работают одинаково. Поэтому без разницы, какую из них вы решите использовать.
Что делать, если MacBook не выключается
Устройство может не выключаться даже при использовании перечисленных способов в следующих случаях:
- Когда открыты приложения. Если некоторые программы работают в фоновом режиме, их необходимо закрыть.
- При зависании программ. В таком случае нужно воспользоваться командой «Завершить принудительно» в главном меню Apple.
- Клавиша выключения или Touch ID неисправны. Эта проблема возникает, когда сломан шлейф, с помощью которого кнопка подключается к плате. В таком случае самостоятельно решить проблему не получится, нужно будет обратиться в сервисный центр.
- Проблемы с контролером управления системой SMC. Если причина в контролере, то нужно сбросить его настройки.
Как нельзя выключать MacBook
Чтобы избежать негативных последствий после неправильно выключения компьютера, воспользуйтесь следующими рекомендациями:
- Не дожидайтесь полной разрядки батареи.
- Не вытаскивайте аккумулятор, чтобы выключить ноутбук. Это может привести к сбоям в работе устройства.
- Если компьютер завис, не нужно стучать по его корпусу и нажимать на все подряд кнопки. Это не поможет.
Заключение
Мы собрали все безопасные способы выключения MacBook. Помните, что от правильного отключения компьютера напрямую зависит его работа. Не разбирайте корпус Макбука и не извлекайте батарею. После этого может понадобиться сброс и переустановка всей системы. Если у вас все равно возникают проблемы с включением/выключением устройства, то рекомендуем обратиться в сервисный центр Apple.
Источник