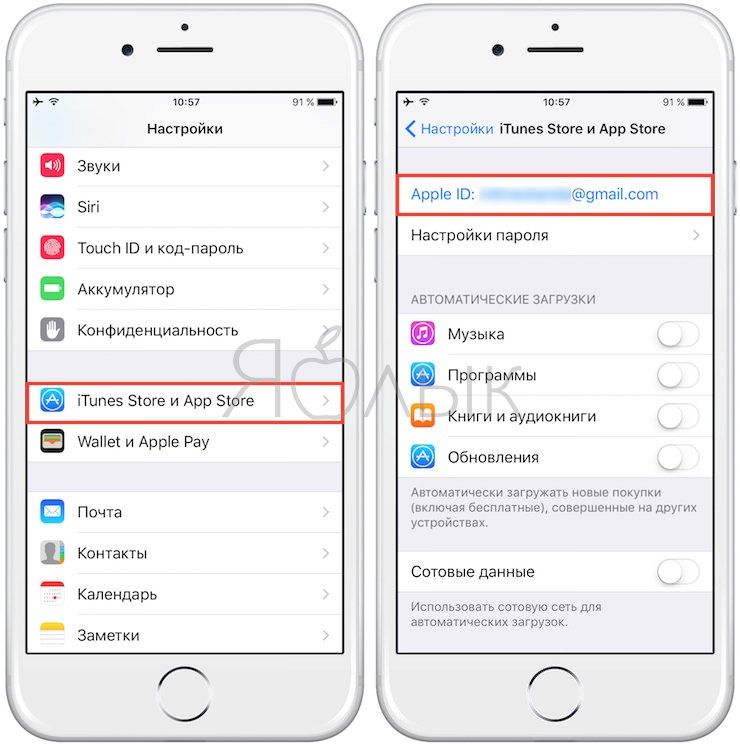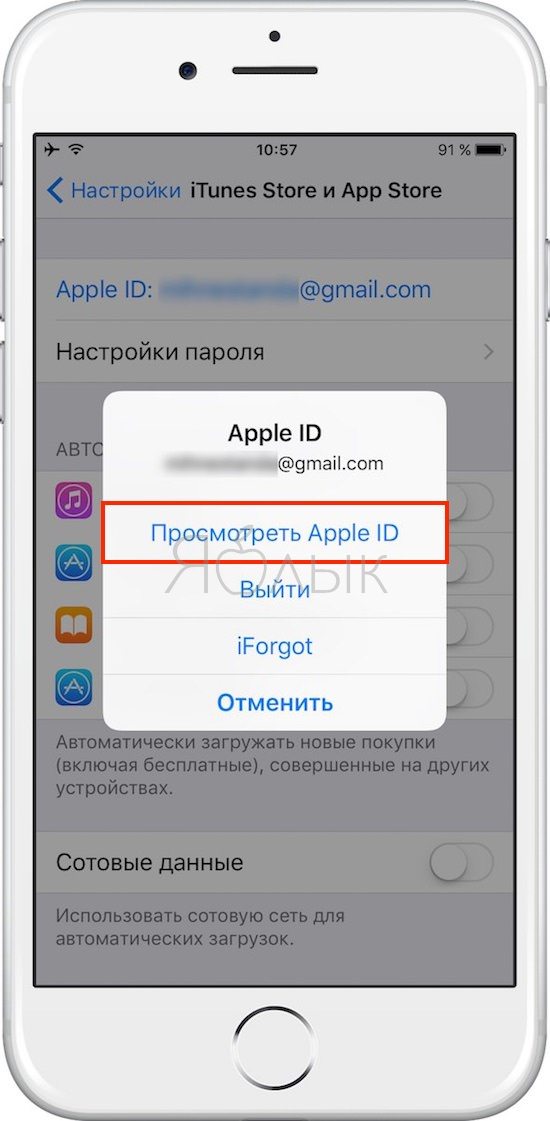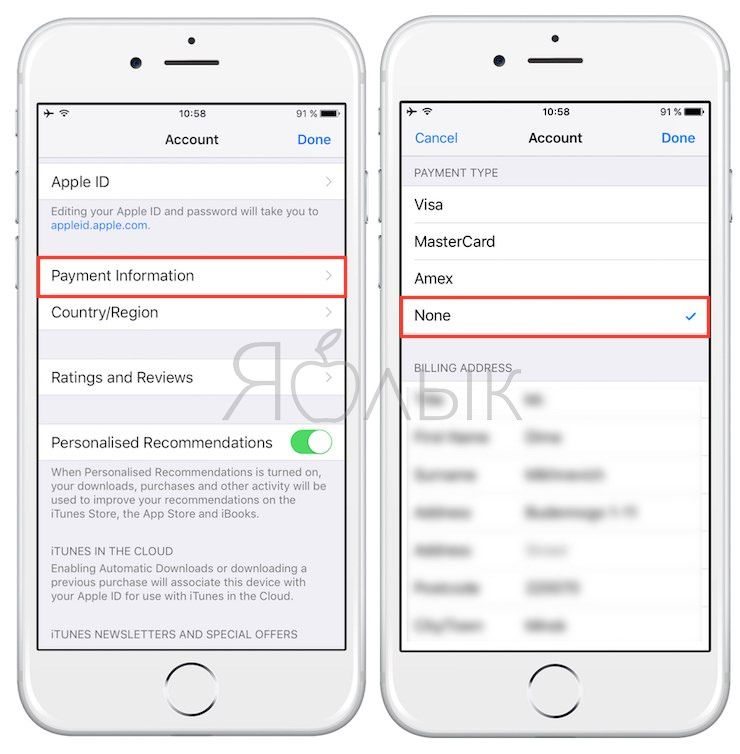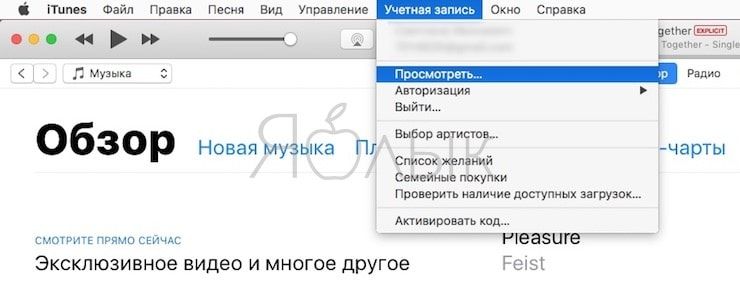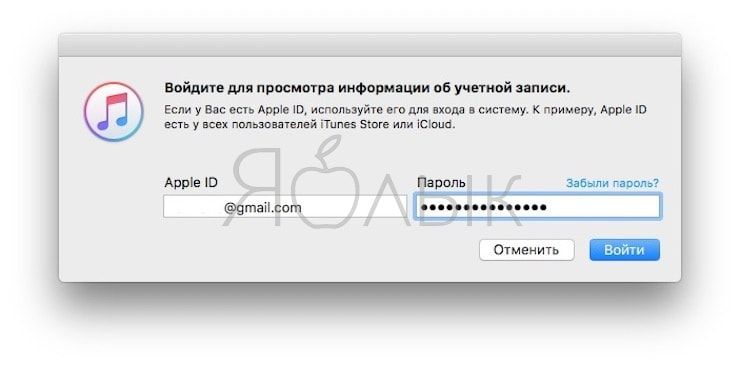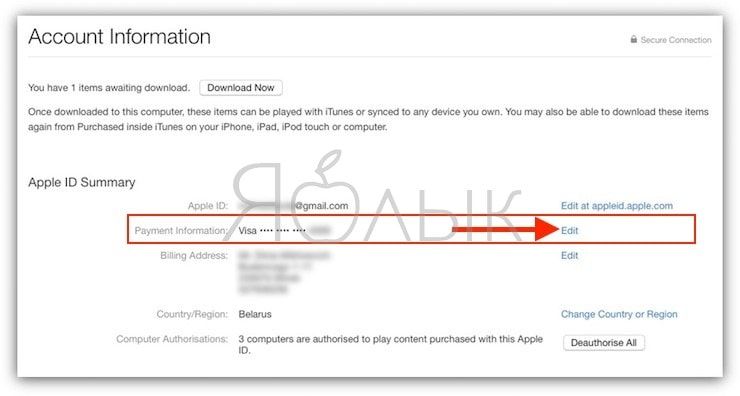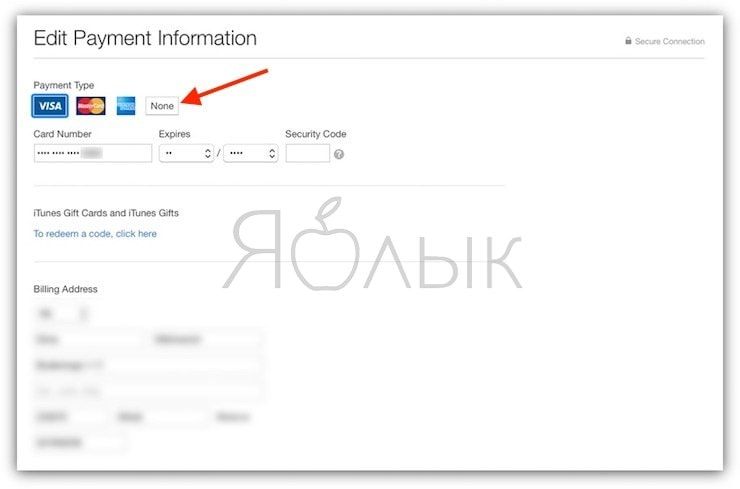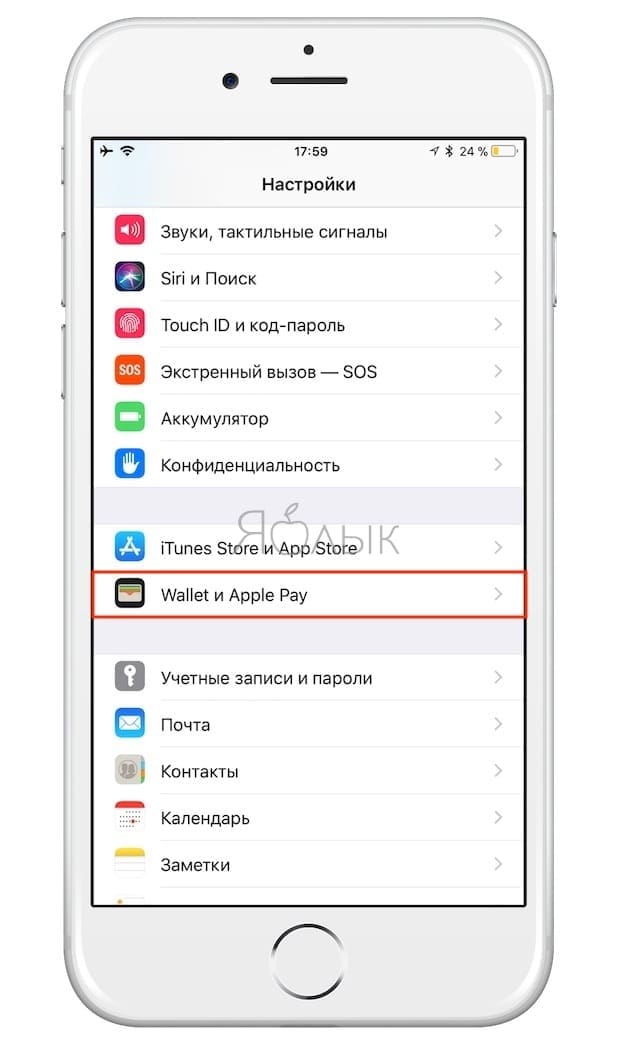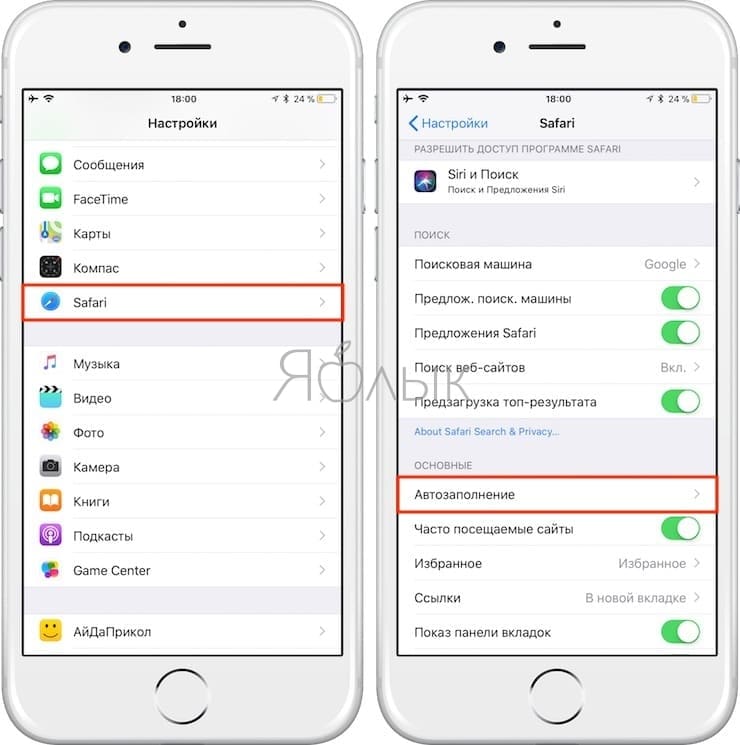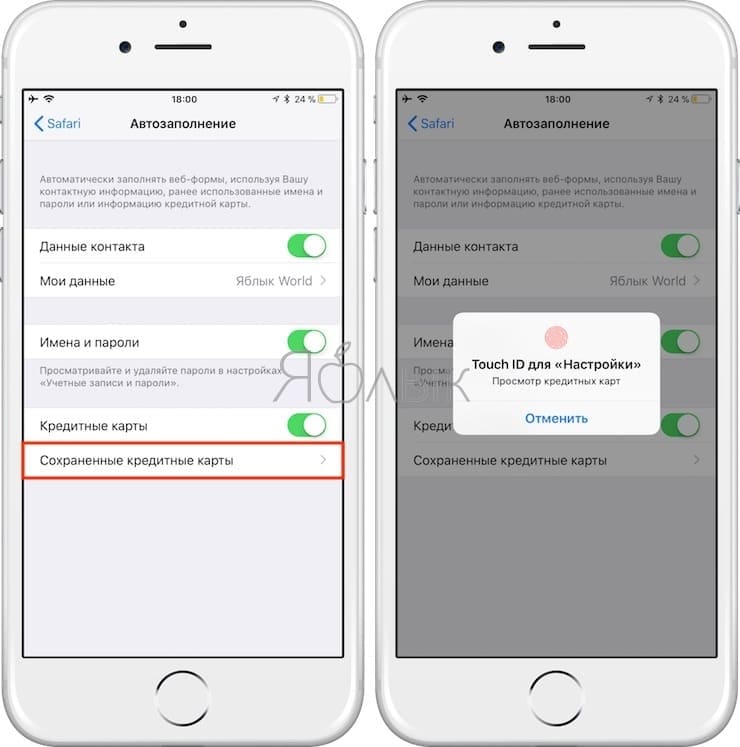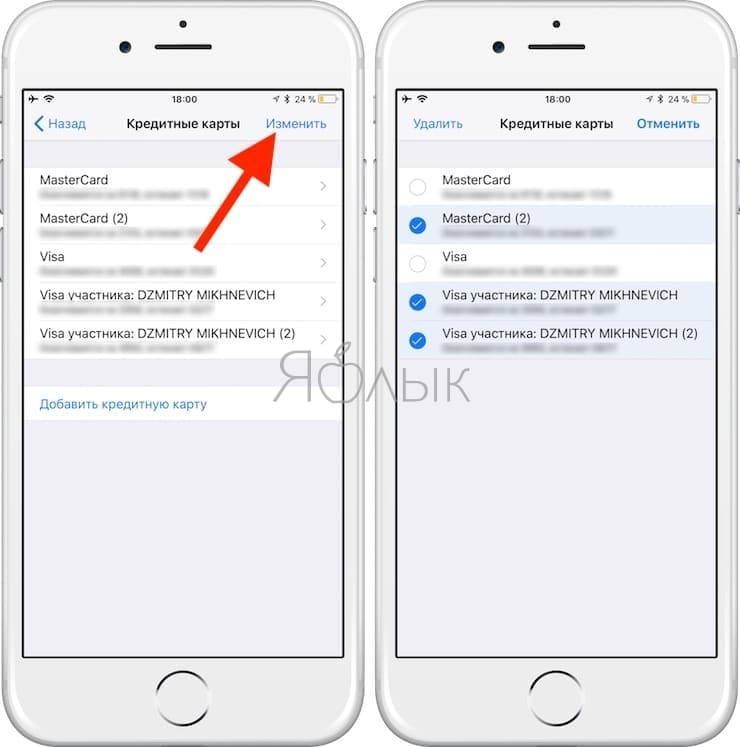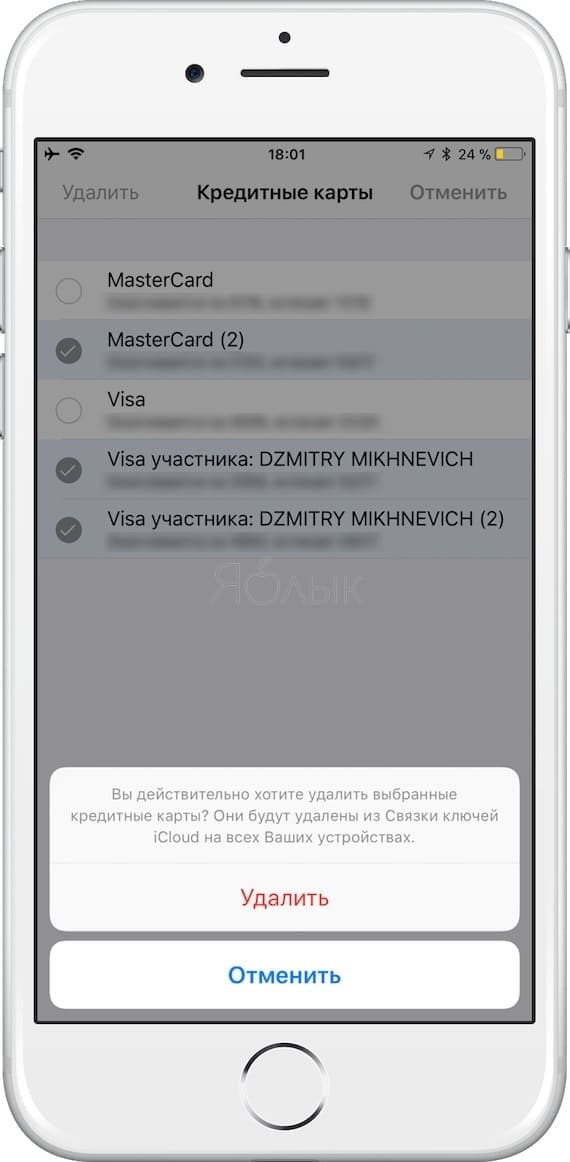- Управление картами, используемыми в Apple Pay
- Изменение настроенной по умолчанию карты
- iPhone или iPad
- Apple Watch
- Модели компьютеров Mac с Touch ID
- Обновление платежной и контактной информации
- iPhone или iPad
- Модели компьютеров Mac с Touch ID
- Удаление карты
- iPhone или iPad
- Apple Watch
- Модели компьютеров Mac с Touch ID
- Управление картами магазинов или бонусными картами
- Помощь при потере или краже устройства
- Дополнительная информация
- Как удалить банковскую карту из Apple Pay: рассказываем, как отвязать пластик от айфона
- Управление картами, подключенными к Apple Pay
- Изменение карты по умолчанию на iPhone/iPad
- Изменение платежных данных на компьютере Mac с Touch ID
- Как удалить карту с Apple Pay
- Удаление карты с компьютера Mac с Touch ID
- Как удалить банковскую карту из учетной записи Apple ID, Safari и Apple Pay
- Как отвязать банковскую карту от учетной записи Apple ID прямо на iPhone или iPad
- Как произвести отвязку банковской карты от Apple ID через iTunes
- Как удалить данные банковской карты из Apple Pay
- Как удалить данные банковской карты из Safari (функции автозаполнения форм в браузере Safari)
Управление картами, используемыми в Apple Pay
После добавления карт в Wallet можно изменить настроенную по умолчанию карту, обновить информацию или удалить карту 1 .
Управление картами осуществляется по-разному и зависит от вашего устройства 2 .
Изменение настроенной по умолчанию карты
Первая добавленная в Wallet карта выбирается для использования по умолчанию. Если вы добавили несколько карт и хотите изменить карту по умолчанию, выполните следующие действия.
iPhone или iPad
Перейдите на iPhone или iPad в меню «Настройки» > «Wallet и Apple Pay» и прокрутите до раздела «Параметры оплаты по умолчанию». Нажмите «Карта по умолчанию» и выберите новую карту.
На устройстве iPhone можно также открыть приложение Wallet, коснуться карты и, удерживая ее, перетащить в начало списка карт.
Apple Watch
Откройте приложение Apple Watch на iPhone. Перейдите на вкладку «Мои часы», нажмите «Wallet и Apple Pay» > «Карта по умолчанию» и выберите новую карту.
Модели компьютеров Mac с Touch ID
Перейдите в меню «Системные настройки» > «Wallet и Apple Pay». Выберите новую карту во всплывающем меню «Карта по умолчанию».
Платежи между физическими лицами с помощью Apple Pay и Apple Cash в macOS не поддерживаются 3 .
Обновление платежной и контактной информации
Узнайте, как изменять платежную информацию и адрес доставки для карт, используемых в Apple Pay. Сведения о просмотре и изменении платежной и контактной информации для карт Apple Card 4 приведены на этой странице.
iPhone или iPad
- Чтобы изменить платежную информацию, перейдите в меню «Настройки» > «Wallet и Apple Pay», нажмите нужную карту и выберите элементы, которые необходимо обновить.
- Чтобы обновить адрес электронной почты, номер телефона и адрес доставки, перейдите в меню «Настройки» > «Wallet и Apple Pay» и выберите элементы, которые нужно обновить.
Модели компьютеров Mac с Touch ID
- Чтобы изменить платежную информацию, перейдите в меню «Системные настройки» > «Wallet и Apple Pay», выберите нужную карту и нажмите всплывающее меню «Адрес выставления счетов».
- Чтобы изменить адрес электронной почты, номер телефона и адрес доставки, перейдите в меню «Системные настройки» > «Wallet и Apple Pay» и выберите пункт «Контакты и доставка».
Несмотря на то что номер карты или дату окончания срока ее действия изменить невозможно, такие данные должны обновиться автоматически при получении новой карты. Если эмитент карты не поддерживает обновления, может потребоваться удалить карту, а затем добавить ее снова.
Удаление карты
При необходимости можно удалить карту с устройства. Сведения о процедуре закрытия счета для карт Apple Card 4 приведены на этой странице. Apple Cash 3 : чтобы закрыть счет Apple Cash или отключить Apple Cash на определенном устройстве, выполните следующие действия.
iPhone или iPad
Чтобы удалить карту, используемую на iPhone или iPad, перейдите в меню «Настройки» > «Wallet и Apple Pay», выберите карту, которую требуется удалить, затем прокрутите вниз и нажмите «Удалить эту карту».
Или откройте приложение Wallet, нажмите карту, нажмите , затем прокрутите вниз и нажмите «Удалить эту карту».
Apple Watch
Чтобы удалить карту, используемую на часах Apple Watch, откройте приложение Watch на iPhone, перейдите на вкладку «Мои часы», прокрутите вниз, нажмите «Wallet и Apple Pay», выберите карту, затем прокрутите вниз и нажмите «Удалить эту карту».
Можно также нажать значок Wallet на экране «Домой» часов Apple Watch, нажать нужную карту и удерживать ее, а затем нажать кнопку «Удалить».
Модели компьютеров Mac с Touch ID
Чтобы удалить карту, которая используется на компьютере Mac, перейдите в меню «Системные настройки» > «Wallet и Apple Pay», выберите нужную карту и нажмите значок минуса (–).
Управление картами магазинов или бонусными картами
Если для карты магазина включен параметр «Автоматический выбор», такая карта будет предлагаться при оплате в соответствующем магазине вместо используемой по умолчанию карты. Если для бонусной карты включен параметр «Автоматический выбор», в соответствующем магазине при использовании Apple Pay будет отображаться информация о бонусах.
При добавлении карты магазина или бонусной карты в Wallet может отображаться запрос на автоматический выбор карты. Чтобы включить или отключить параметр «Автоматический выбор», выполните следующие действия.
- Откройте приложение Wallet.
- Выберите карту магазина или бонусную карту.
- Нажмите , затем включите или отключите параметр «Автоматический выбор».
Сведения о получении кэшбэка по программе Daily Cash за покупки, совершаемые с помощью карты Apple Card 4 , приведены в этой статье.
Помощь при потере или краже устройства
Для использования Apple Pay необходимо авторизовать каждую покупку по кредитной, дебетовой или предоплаченной карте с помощью Face ID, Touch ID или пароля. На Apple Watch при включенном режиме «Распознавание запястья» нужно вводить пароль каждый раз, когда часы надеваются на руку. Такие функции помогают предотвратить доступ других пользователей к Apple Pay на вашем устройстве iPhone, iPad, Apple Watch или компьютере Mac.
Чтобы приостановить или навсегда отключить возможность оплаты с помощью Apple Pay с устройства, перейдите на страницу идентификатора Apple ID или воспользуйтесь приложением «Найти iPhone». Войдите в систему на странице учетной записи Apple ID и выберите свое устройство. На открывшейся странице со сведениями перейдите к разделу Apple Pay и нажмите «Удалить» или «Удалить все». В Apple Pay можно приостановить обслуживание карт либо полностью удалить их, даже если устройство находится в автономном режиме и не подключено к сотовой сети или сети Wi-Fi.
Можно также приостановить обслуживание карт в Apple Pay или удалить их, просто позвонив эмитенту карты. Дополнительные сведения о действиях в случае потери или кражи iPhone см. в этой статье.
Дополнительная информация
- Узнайте, в каких странах и регионах поддерживается Apple Pay.
- Служба Apple Pay недоступна на территории континентального Китая для моделей компьютеров Mac с Touch ID.
- Операции по отправке и получению денежных средств с помощью Apple Pay и карты Apple Cash предоставляются банком Green Dot, членом ФКСД. Такая возможность доступна только в США. Условия и положения см. на этой странице.
- В качестве эмитента карт Apple Card выступает филиал банка Goldman Sachs (США) в Солт-Лейк-Сити. Карты Apple Card доступны только в США.
Информация о продуктах, произведенных не компанией Apple, или о независимых веб-сайтах, неподконтрольных и не тестируемых компанией Apple, не носит рекомендательного или одобрительного характера. Компания Apple не несет никакой ответственности за выбор, функциональность и использование веб-сайтов или продукции сторонних производителей. Компания Apple также не несет ответственности за точность или достоверность данных, размещенных на веб-сайтах сторонних производителей. Обратитесь к поставщику за дополнительной информацией.
Источник
Как удалить банковскую карту из Apple Pay: рассказываем, как отвязать пластик от айфона
С 2014 года для юзеров стала доступна система мобильных платежей и электронный кошелек Apple Pay. Благодаря данному инструменту можно совершать покупки с помощью так называемой «ближней бесконтактной связи». Не всех это устраивает, и многие хотят удалить карту из Apple Pay: как это сделать, расскажем в данной статье.
Управление картами, подключенными к Apple Pay
Платежные сведения, которые отражены в встроенном в айфон приложении Wallet, при необходимости редактируется. Управление банковскими картами производится по-разному: все зависит от гаджета, на котором применяется Apple Pay.
Разница состоит в алгоритме действий. На iPhone/iPad банковские карты удаляются по одному алгоритму, на моделях компьютера Mac с Touch ID – по другому. Поэтому процедуру удаления/изменения карты следует рассматривать для каждого устройства Apple по отдельности.
Изменение карты по умолчанию на iPhone/iPad
Первая карта, добавленная в утилиту Wallet, по умолчанию считается основной и с ее счета станут оплачиваться покупки. Причем возможно добавить сразу несколько карт, после чего выбрать из них приоритетную.
Если к кошельку подключено больше 1 карты, то выбрать/изменить приоритетный счет можно так:
- зайти в «Настройки»;
- открыть раздел «Wallet и Apple Pay»;
- выбрать «Параметры оплаты по умолчанию».
Затем необходимо настроить функцию «Карта по умолчанию». Первый счет из перечня в автоматическом режиме становится приоритетным для совершения покупок. На последних моделях iPhone изменение платежных данных делается еще проще. Нужно всего лишь открыть приложение Wallet, выбрать и удерживать нужную карту, одновременно перенося ее вверх перечня. В программе Apple Watch замена счета делается точно так же.
Изменение платежных данных на компьютере Mac с Touch ID
Смена приоритетной карты производится в настройках системы. В разделе «Wallet и Apple Pay» нужно выбрать карту по умолчанию, с которой вы планируете делать покупки. Если не имеется дополнительных счетов, то единственная карта будет являться приоритетной в автоматическом режиме.
Всеми приведенными методами вы сможете вносить изменения в остальные данные: адрес, номер телефона, e-mail, параметры доставки. После внесения правок новые данные должны сохраниться.
Как удалить карту с Apple Pay
Пользователям также доступна функция удаления банковской карты из Apple Pay. После удаления счет можно добавить/восстановить в систему.
Для деактивации карты советуют соблюдать данный порядок действий:
- зайти в настройки – на iPhone/iPad;
- открыть раздел с Wallet и Apple Pay;
- выбрать карту для удаления;
- опуститься в нижнюю часть экрана и использовать ссылку «Удалить карту».
Функция удаления доступна в приложении Wallet. Для чего нужно зайти в настройки счета, открыть меню деактивации и подтвердить удаление. Данный алгоритм доступен тем, у кого последние модели айфона.
Удаление карты с компьютера Mac с Touch ID
Функция доступна в настройках системы. Нужно зайти в раздел с Wallet и Apple Pay, открыть меню карты, которую нужно удалить, и нажать на значок минуса (-). После деактивации удалится и счет со всеми привязанными платежными сведениями.
До того как удалить карту из Apple Pay, советуют проверить активные подписки. Если удаляется счет с оформленными на него платными подписками, то все сведения исчезнут вместе с ним. Если это нужно, все необходимые подписки можно перенести на другой счет.
Источник
Как удалить банковскую карту из учетной записи Apple ID, Safari и Apple Pay
Нередко владельцы iPhone и iPad сталкиваются с проблемами, связанными с отвязкой банковской карты от Apple ID. В большинстве случаев они возникают из-за того, что в настройках мобильных гаджетов не предусмотрена возможность полного отказа от использования каких-либо способов платежей.
При помощи привязанной банковской карты вы оплачиваете из App Store лучшие игры и приложения, расплачиваетесь посредством Apple Pay или оплачиваете покупки в онлайн-магазинах через Safari. В любом из этих случаев ваши платежные данные есть у Apple.
Кроме того, платежная информация является лакомым кусочком для мошенников, поэтому немудрено, что большинство предпочитают держать ее в тайне. Если вы хотите удалить данные своей банковской карты с iPhone или iPad, мы расскажем вам как это сделать.
Предложенная ниже пошаговая инструкция подскажет, что делать в таких ситуациях, и как наверняка отключить банковскую карту в Apple ID.
Как отвязать банковскую карту от учетной записи Apple ID прямо на iPhone или iPad
1. Откройте меню «Настройки» → «iTunes Store и App Store» и выберите строку с логином вашего Apple ID;
2. Выберите пункт «Просмотреть Apple ID»;
3. Далее перейдите в раздел «Информация о платеже»;
4. Поставьте галочку в пункте «Нет» и нажмите «Готово» для того, чтобы сохранить изменения.
Как произвести отвязку банковской карты от Apple ID через iTunes
1. Откройте iTunes → «Учетная запись» → «Просмотреть»;
2. Введите пароль от учетной записи.
3. На странице с информацией об аккаунте нажмите «Правка» рядом с пунктом «Способ оплаты»;
4. На отобразившейся странице в секции «Способ оплаты» выберите «Нет» и нажмите «Готово».
Как удалить данные банковской карты из Apple Pay
Для того чтобы удалить данные банковской карты из Apple Pay нужно:
1. На домашнем экране мобильного устройства открыть приложение «Настройки»;
2. Прокрутить вниз и выбрать «Wallet и Apple Pay»;
3. Выбрать карту, которую нужно удалить;
4. Прокрутить вниз и нажать на красную кнопку «Удалить карту»;
5. В появившемся всплывающем окне нажать на красную кнопку «Удалить», чтобы подтвердить действия.
Как удалить данные банковской карты из Safari (функции автозаполнения форм в браузере Safari)
Помимо Apple Pay, данные вашей банковской карты могут храниться в браузере. С помощью функции автозаполнения они автоматически вводятся в соответствующее поле при осуществлении покупок онлайн.
Для того чтобы удалить данные своей карты из Safari, нужно:
1. На домашнем экране мобильного устройства открыть приложение «Настройки»;
2. Открыть раздел «Safari» и перейти в Автозаполнение;
3. Выбрать «Сохраненные карты»;
4. Когда система попросит авторизоваться с помощью Touch ID, прикоснуться к датчику пальцем;
5. В правом верхнем углу нажать на синюю кнопку «Изменить» и выбрать карту для удаления;
6. Нажать на кнопку «Удалить» в левом верхнем углу страницы;
7. В открывшемся окне нажать на красную кнопку «Удалить», чтобы подтвердить действия.
Проделав все вышеуказанные шаги, вы удалите из браузера Safari данные вашей банковской карты.
Источник