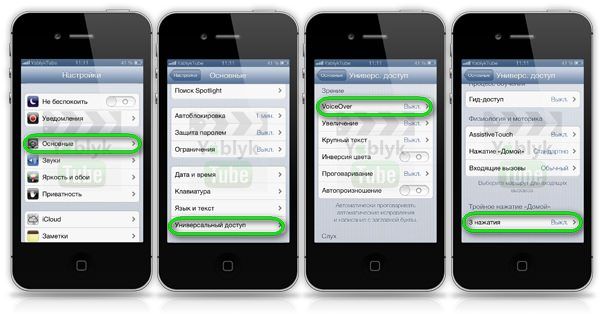- Использование функции AssistiveTouch на iPhone, iPad или iPod touch
- Включение AssistiveTouch
- Использование AssistiveTouch вместо жестов
- Использование AssistiveTouch вместо нажатия кнопок
- Использование AssistiveTouch вместо жестов несколькими пальцами
- Настройка меню AssistiveTouch
- Пользовательские действия
- Создание новых жестов
- Подключите указывающее устройство с помощью AssistiveTouch
- Дополнительная информация
- Как отключить Сири на Айфоне полностью
- Как выключить Siri в iOS 13
- Отключаем Сири в IOS 12
- Как выключить голосовой помощник на Айфоне с iOS 11
- Как отключить ассистент тач?
- Как убрать быструю кнопку на айфоне?
- Как убрать кружок на экране айфона?
- Как на айфоне включить экранную кнопку?
- Как убрать серую кнопку на айфоне?
- Как убрать виртуальную кнопку на айфоне?
- Как убрать кружок на экране телефона?
- Что за белый круг на экране айфона?
- Что за кружочек на экране айфона iOS 14?
- Как закрыть приложения на айфоне без кнопки домой?
- Какие айфоны без кнопки?
- На каком айфоне нет кнопки домой?
- Как включить кнопку домой на айфон 10?
- iPhone или iPad начал разговаривать, как отключить?
Использование функции AssistiveTouch на iPhone, iPad или iPod touch
С помощью функции AssistiveTouch можно регулировать громкость, блокировать экран, пользоваться жестами с несколькими пальцами, перезапускать устройство и заменить нажатие кнопок на одно касание.
Включение AssistiveTouch
После включения функции AssistiveTouch появится экранная кнопка. Ее можно перетащить к любому краю экрана, где она будет оставаться, пока вы ее не переместите. По умолчанию одиночное нажатие кнопки открывает меню AssistiveTouch. Чтобы закрыть меню, достаточно один раз нажать экран за пределами меню.
Включить функцию AssistiveTouch можно несколькими способами.
- Выберите «Настройки» > «Универсальный доступ» > «Касание» и установите флажок AssistiveTouch.
- Воспользуйтесь функцией «Привет, Siri» и произнесите «Включить AssistiveTouch».
- Выберите «Настройки» > «Универсальный доступ» > «Быстрые команды» и включите параметр AssistiveTouch.
Также можно добавить функцию AssistiveTouch в быструю команду универсального доступа для быстрого доступа из «Пункта управления» либо с помощью боковой кнопки или кнопки «Домой».
Использование AssistiveTouch вместо жестов
Пользуйтесь меню и элементами управления, требующими жестов на экране, такими как:
- Пункт управления
- Центр уведомлений
- Spotlight
- Домой
- Переключатель программ
- Экран вслух
Использование AssistiveTouch вместо нажатия кнопок
Меню обеспечивает доступ к функциям, которые также активируются нажатием физических кнопок или перемещением устройства. Несколько примеров:
- использование быстрой команды универсального доступа;
- блокировка экрана;
- регулировка громкости;
- вызов Siri;
- перезапуск устройства;
- сохранение снимка экрана;
- имитация встряхивания устройства.
Использование AssistiveTouch вместо жестов несколькими пальцами
- В меню AssistiveTouch выберите «Устройство» > «Еще» и нажмите «Жесты».
- Укажите, сколько пальцев участвуют в жесте: 2, 3, 4 или 5.
После выбора на экране появится несколько точек, обозначающих места прикосновения виртуальных пальцев к экрану. Перемещение одного пальца по экрану или выполнение нажатий будет контролировать сразу все виртуальные пальцы. Через несколько секунд бездействия виртуальные пальцы автоматически исчезнут.
Настройка меню AssistiveTouch
Чтобы изменить порядок, количество и содержание кнопок в этом меню, выполните следующие действия.
- Выберите «Настройки» > «Универсальный доступ» > «Касание» и установите флажок AssistiveTouch.
- Установите флажок «Меню верхнего уровня», затем нажмите значок, функцию которого требуется переназначить.
- С помощью кнопок «+» и «–» можно изменить количество кнопок в меню.
Чтобы откатить изменения и восстановить настройки меню по умолчанию, нажмите кнопку «Сброс».
Пользовательские действия
Чтобы назначить функцию AssistiveTouch одиночному, двойному или длительному нажатию кнопки, выполните следующие действия.
- Выберите «Настройки» > «Универсальный доступ» > «Касание» и установите флажок AssistiveTouch.
- В разделе «Настройка действий» выберите «Одно касание», «Двойное касание» или «Долгое нажатие».
- Выберите в списке действие, чтобы назначить его жесту.
- Вернитесь к экрану «Настройки» нажатием кнопки AssistiveTouch.
Можно настроить интервал времени для выполнения двойного касания в действиях или продолжительность удержания кнопки для долгого нажатия.
Создание новых жестов
Вы можете записать произвольные касания и перемещения пальца с помощью сенсорного экрана и сохранить их в меню AssistiveTouch.
Чтобы создать жест, выполните следующие действия.
- Выберите «Настройки» > «Универсальный доступ» и установите флажок «Касание».
- Выберите AssistiveTouch, затем — «Создать новый жест».
- Запись начинается автоматически при касании экрана, так что нажимайте или смахивайте, когда будете готовы.
- По завершении нажмите «Остановить».
Чтобы просмотреть записанный жест, нажмите «Воспроизвести». Чтобы перезаписать жест, нажмите «Записать». Нажмите «Сохранить», чтобы указать название своего жеста.
Если вам сложно выполнить жест с использованием сразу нескольких пальцев, вы можете записать отдельные движения и они будут сгруппированы. Например, нарисуйте две горизонтальные точки в верхней половине экрана и полукруг в нижней части экрана, затем нажмите «Остановить». При нажатии кнопки «Воспроизвести» все точки и линии появятся одновременно.
Подключите указывающее устройство с помощью AssistiveTouch
С AssistiveTouch можно подключить аксессуар — например проводную или Bluetooth-мышь или трекпад — для управления экранным курсором на устройстве. Узнайте, как подключить указывающее устройство к iPhone, iPad или iPod touch.
Дополнительная информация
Информация о продуктах, произведенных не компанией Apple, или о независимых веб-сайтах, неподконтрольных и не тестируемых компанией Apple, не носит рекомендательного или одобрительного характера. Компания Apple не несет никакой ответственности за выбор, функциональность и использование веб-сайтов или продукции сторонних производителей. Компания Apple также не несет ответственности за точность или достоверность данных, размещенных на веб-сайтах сторонних производителей. Обратитесь к поставщику за дополнительной информацией.
Источник
Как отключить Сири на Айфоне полностью
Владельцы «яблочных» смартфонов знают, что Siri — это встроенный в операционную систему телефона персональный голосовой помощник, совмещённый с облачной вопросно-ответной системой. Это по сути система искусственного интеллекта, использующая в своей работе обработку естественной речи и изучающая предпочтения пользователя в течение долгого времени, благодаря чему способна приспосабливаться к каждому индивидуально. Но вот только не каждый этим пользуется, а батарея-то не резиновая! В этой статье я хочу показать как полностью отключить Siri на iPhone и iPad, чтобы больше ассистент не работал и даже не появлялся в настройках устройства.
Так как сейчас можно встретить достаточно много Айфонов с разными версиями операционной системы iOS, то я покажу способ отключения голосового помощника на разных версия iOS. Погнали!
Как выключить Siri в iOS 13
Начнём с самой последней на момент выхода статьи версии «яблочной» операционной системы — iOS 13. Для того, чтобы отключить Сири на Айфоне или Айпаде, Вам надо открыть настройки телефона и зайти в раздел Siri и Поиск.
Там нужно найти раздел «Спросите SIRI», где будет два главных параметра: «Слушать Привет, Сири» и «Вызов Siri кнопкой Домой». Оба их надо отключить, сдвинув переключатели в положение «Выключено».
Телефон спросит подтверждение — точно ли мы хотим отключить функцию. Нажимаем кнопку «Выключить Siri»:
Чтобы голосовой помощник больше нигде не появлялся на глаза, в том же подразделе меню обратите внимание на область «Предложения Siri»:
Переводим все три ползунка в положение «Выключено». Теперь предложение воспользоваться Сири больше не будет появляться ни в поиске, ни в экране блокировки, ни где либо ещё.
Отключаем Сири в IOS 12
Для того, чтобы отключить Siri на iPhone c iOS 12, Вам нужно зайти в настройки смартфона и выбрать раздел «Siri и поиск»:
Открыв этот раздел, прокручиваем вниз, до области «Спросите Siri». Там по очереди надо будет сдвинуть ползунки «Слушать Привет,Siri» и «Вызов Siri кнопкой Домой» в положение «Отключено».
При этом система запросит подтверждение действий — нужно будет ответить нажатием кнопки «Отключить Siri». Профит!
Так же советую открыть в настройках раздел «Основные» и выбрать подраздел «Клавиатура»:
Найдите ползунок «Диктовка» и переведите его в положение «Отключено». Появится подтверждение действий — нажмите на строчку «Выключить Диктовку». Этим вы удалите данные, которые были ранее отправлены на сервер Apple.
Как выключить голосовой помощник на Айфоне с iOS 11
Самая старая версия операционной системы для iPhone, у которой есть Сири — это iOS 11. Чтобы выключить голосовой помощник, здесь надо открыть настройки смартфона и зайти в раздел «Основные»:
Там будет подраздел «Ограничения». Открываем его и находим строчку «Siri и Диктовка». Деактивируйте переключатель, сдвинув его в положение «Выключено». Вот и всё, функция теперь неактивна!
Источник
Как отключить ассистент тач?
По умолчанию одиночное нажатие кнопки открывает меню AssistiveTouch. Чтобы закрыть меню, достаточно один раз нажать экран за пределами меню. Включить функцию AssistiveTouch можно несколькими способами. Выберите «Настройки» > «Универсальный доступ» > «Касание» и установите флажок AssistiveTouch.
Как убрать быструю кнопку на айфоне?
Как с экрана айфона убрать кнопку «домой»?
- Зайдите в «Настройки».
- Пункт «Универсальный доступ».
- Далее в пункт «Касание».
- Находим пункт «AssistiveTouch».
- Выключаем его.
Как убрать кружок на экране айфона?
Заходим в меню — настройки — основные — универсальный доступ — AssistiveTouch — выключаем переключатель. Белый круг пропадет с экрана, а вместе с ним и кнопка «Home».
Как на айфоне включить экранную кнопку?
Как включить виртуальную кнопку Домой на экране iPhone или iPad (Assistive Touch) Откройте Настройки → Основные → Универсальный доступ → Assistive Touch (для того, чтобы быстро найти её, прокрутите экран вниз.
Как убрать серую кнопку на айфоне?
Выберите «Настройки» > «Универсальный доступ» > «Касание» и установите флажок AssistiveTouch. В разделе «Настройка действий» выберите «Одно касание», «Двойное касание» или «Долгое нажатие».
Как убрать виртуальную кнопку на айфоне?
Как убрать виртуальную кнопку с экрана iPhone
Настройки – Основные – Универсальный доступ – AssistiveTouch – выключаем переключатель AssistiveTouch.
Как убрать кружок на экране телефона?
Как убрать кружок с экрана Андроид
Найти в меню раздел настроек, нажать на него и открыть раздел «система». Здесь находится строка системной навигации. Далее, потребуется найти подраздел «Кнопка навигации» и тапнуть по ней. Кружок сразу пропадет с экрана.
Что за белый круг на экране айфона?
Называется эта кнопка – AssistiveTouch, она является вспомогательным элементом операционной системы iOS. Часто служит заменителем физической кнопки Home и других кнопок Айфона. Выглядит как белый круг в темном квадрате с овальными углами.
Что за кружочек на экране айфона iOS 14?
Жёлтая точка на экране iPhone значит активный в данный момент микрофон. Причем, последний может работать как публично, так и тайком от пользователя. С этой целью и был придуман этот незамысловатый инструмент.
Как закрыть приложения на айфоне без кнопки домой?
Как закрыть все приложения без входа в диспетчер приложений iPhone или iPad
- Зайдите в приложение, которое вы хотите принудительно закрыть.
- Удерживайте кнопки Питания, пока не появится слайдер «выключить».
- Удерживайте кнопку Домой, пока не перейдете на рабочий устройства.
Какие айфоны без кнопки?
Первый iPhone без легендарной кнопки вышел осенью 2017 года: тогда компания выпустила iPhone X, однако помимо него были представлены и классические iPhone 8 и 8 Plus. В этом году Apple также выпустила три модели смартфонов, но все они лишены привычной многим круглой клавиши «Домой».
На каком айфоне нет кнопки домой?
Apple представила iPhone X с распознаванием лиц и без кнопки Home. На презентации 12 сентября 2017 года Apple представила iPhone X. Это первый смартфон компании без кнопки на лицевой панели.
Как включить кнопку домой на айфон 10?
Речь идет о виртуальной кнопке Home, которую при желании можно расположить прямо на то место, где она находится в прошлых поколениях iPhone. Для этого откройте «Настройки» — «Основные» — «Универсальный доступ» — AssistiveTouch. Активируйте его и при помощи «Меню верхнего уровня» оставьте в поле только кнопку Home.
Источник
iPhone или iPad начал разговаривать, как отключить?
Некоторые пользователи случайно обнаруживают в своем iДевайсе странный «сбой». iPhone или iPad начинает разговаривать. Говорит он не просто так, а голосом дублирует элементы, к которым прикасается пользователь. Все окружающие начинают слышать, в какое меню заходит владелец гаджета и какой пункт он выбирает.
На самом деле, это не баг или «сбой прошивки», так происходит после активации специальной функции «VoiceOver«.
Apple тщательно прорабатывает все собственные продукты и iOS не является исключением. В систему добавлены специальные функции для людей с ограниченными возможностями. Одна из таких функций — голосовое оповещение совершенных действий. Она помогает пользователям со слабым зрением контролировать совершаемые действия в графическом интерфейсе iOS.
- Перейти в пункт «Основные» в стандартном приложении Настройки;
- Открыть меню «Универсальный доступ«;
- Отключить функцию «VoiceOver«;
- В самом низу отключить действия при тройном нажатии кнопки «Home«.
Обратите внимание, что в этом меню настраиваются и другие специальные возможности. Здесь можно активировать контрастную цветовую схему, увеличение элементов на экране или гид-доступ. Надеемся, что данная статья поможет новичкам в освоении iOS и освежит знания бывалых юзеров.
Источник