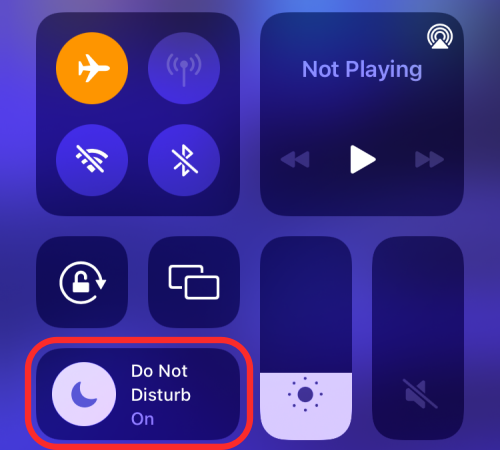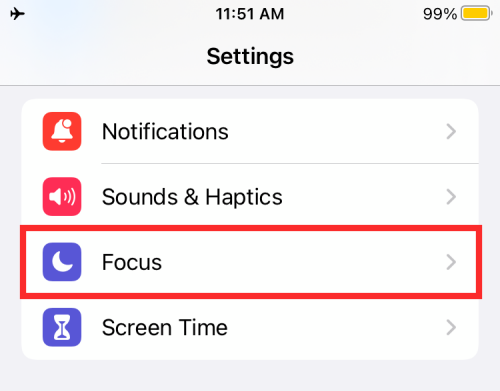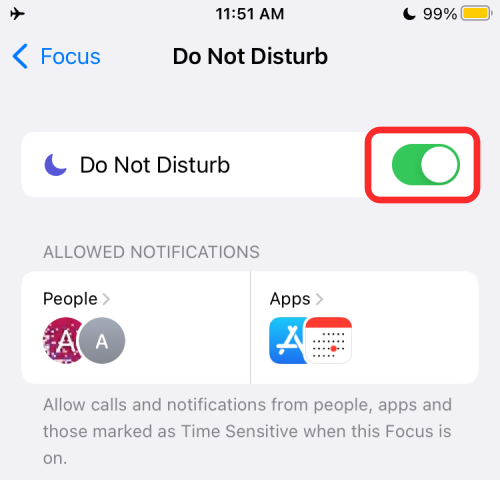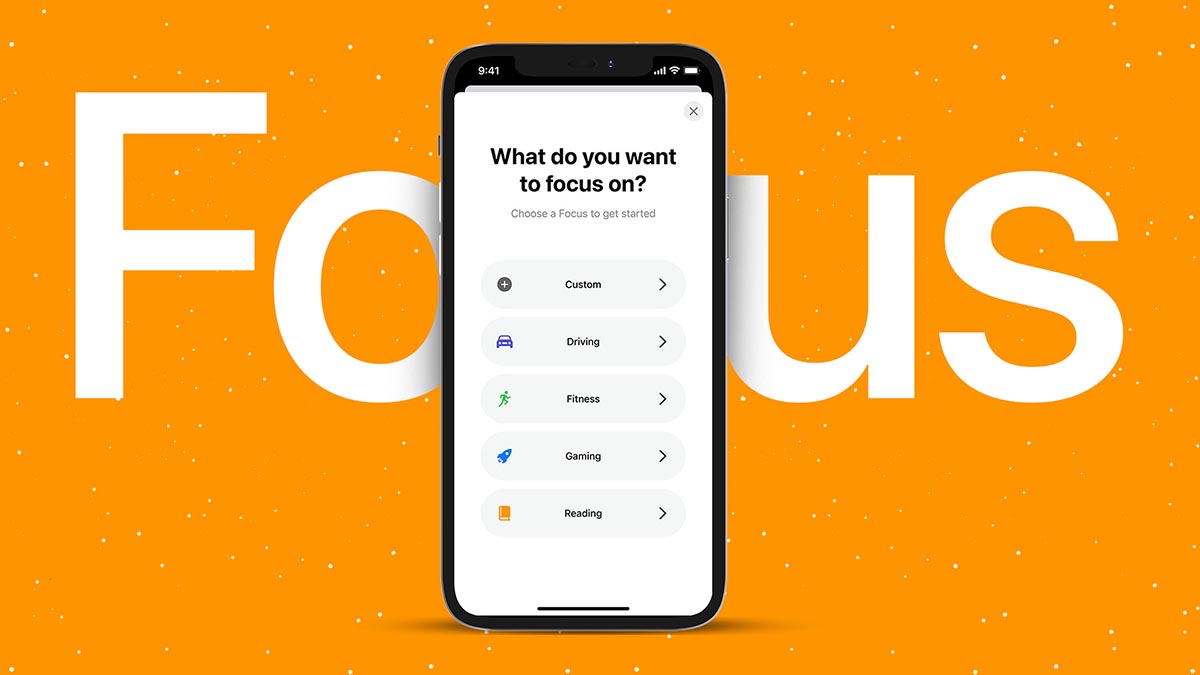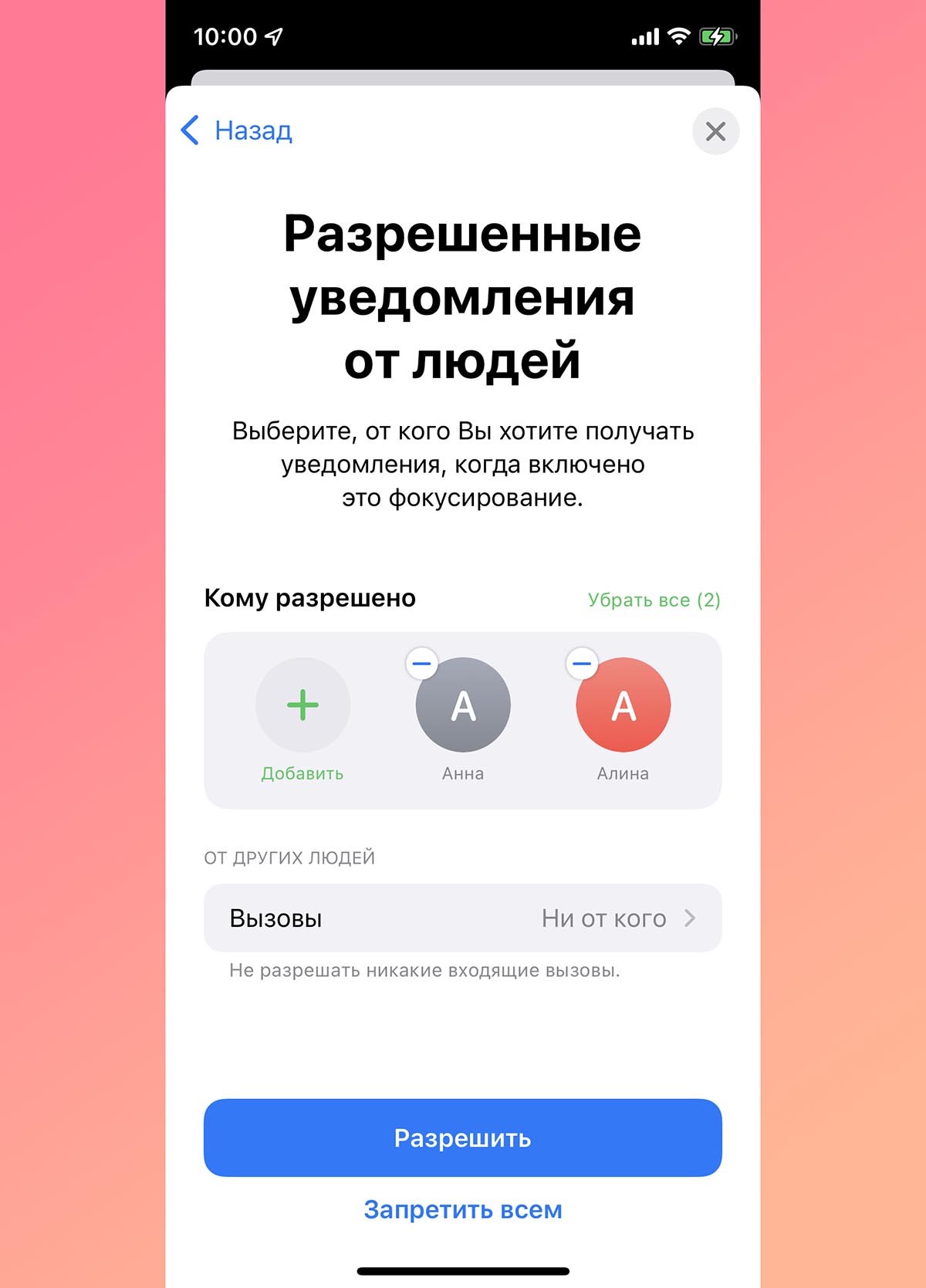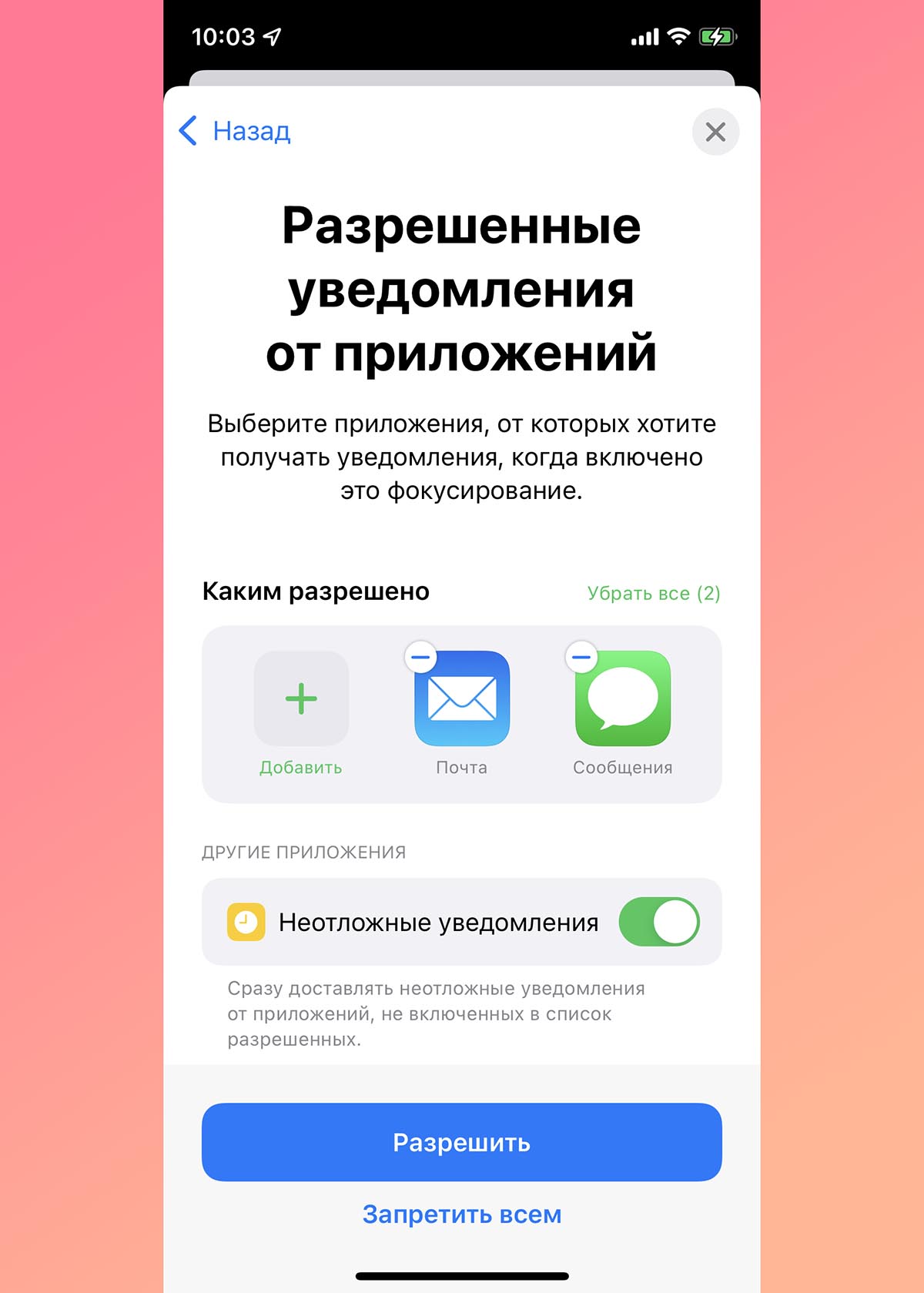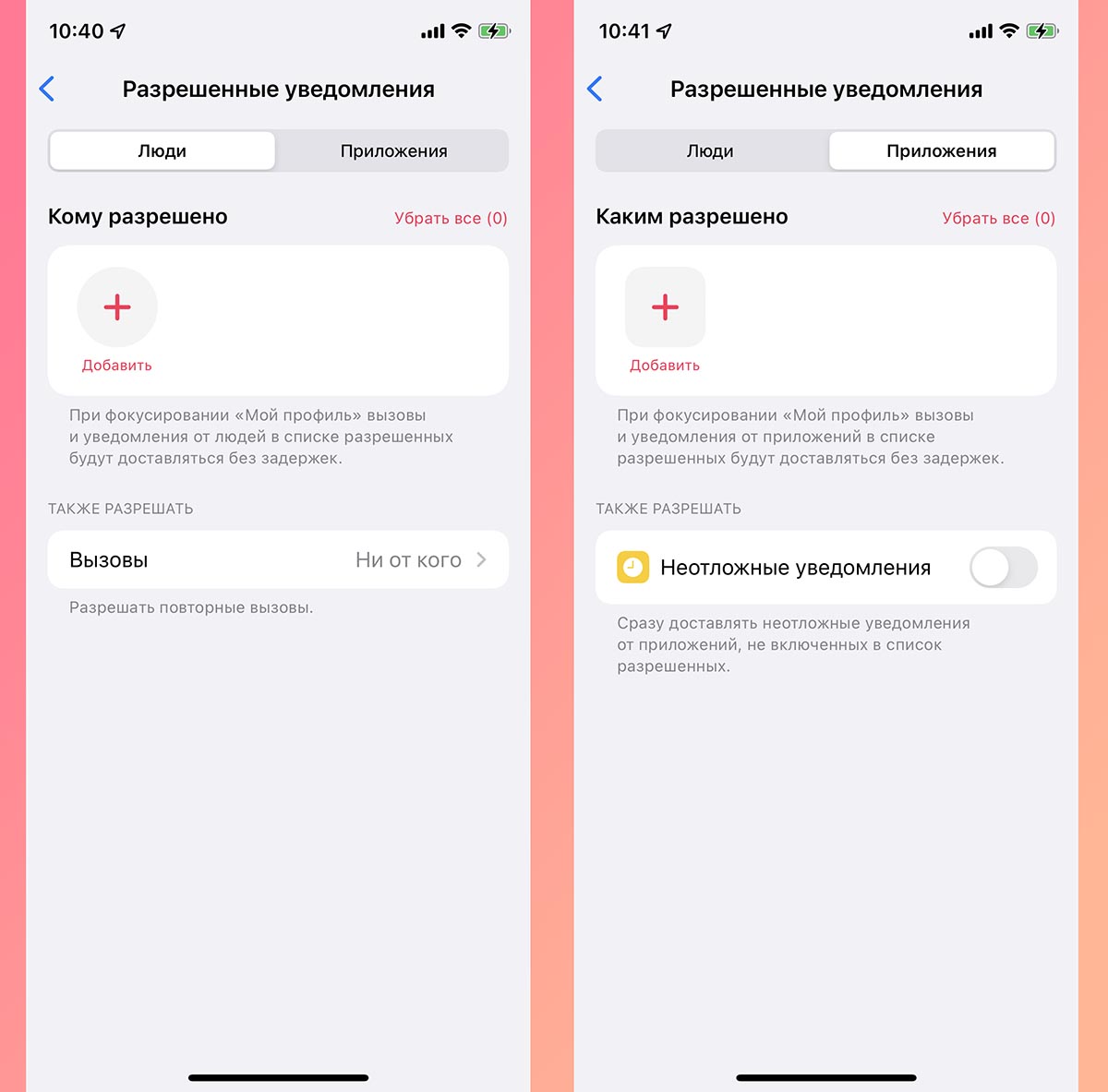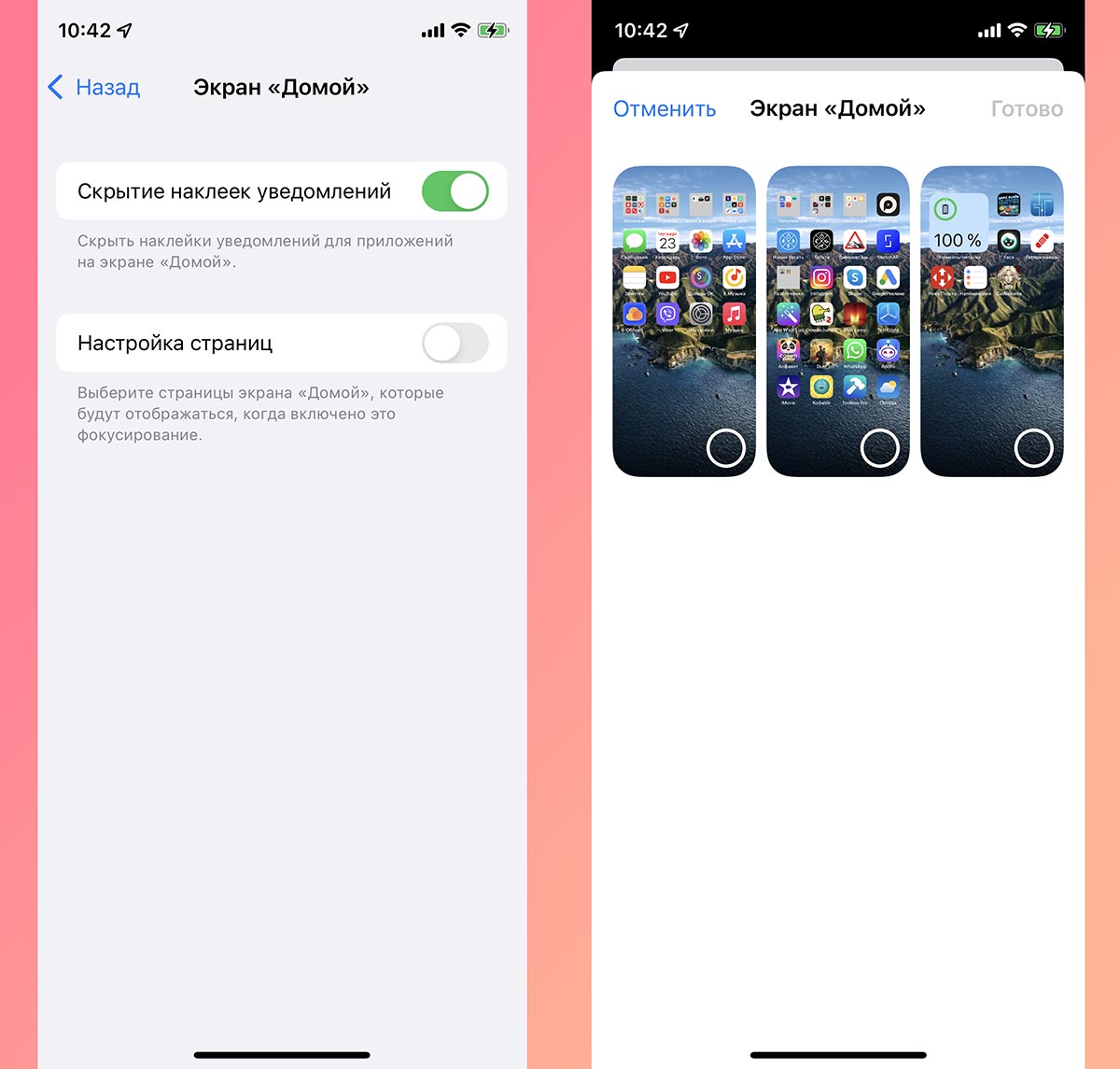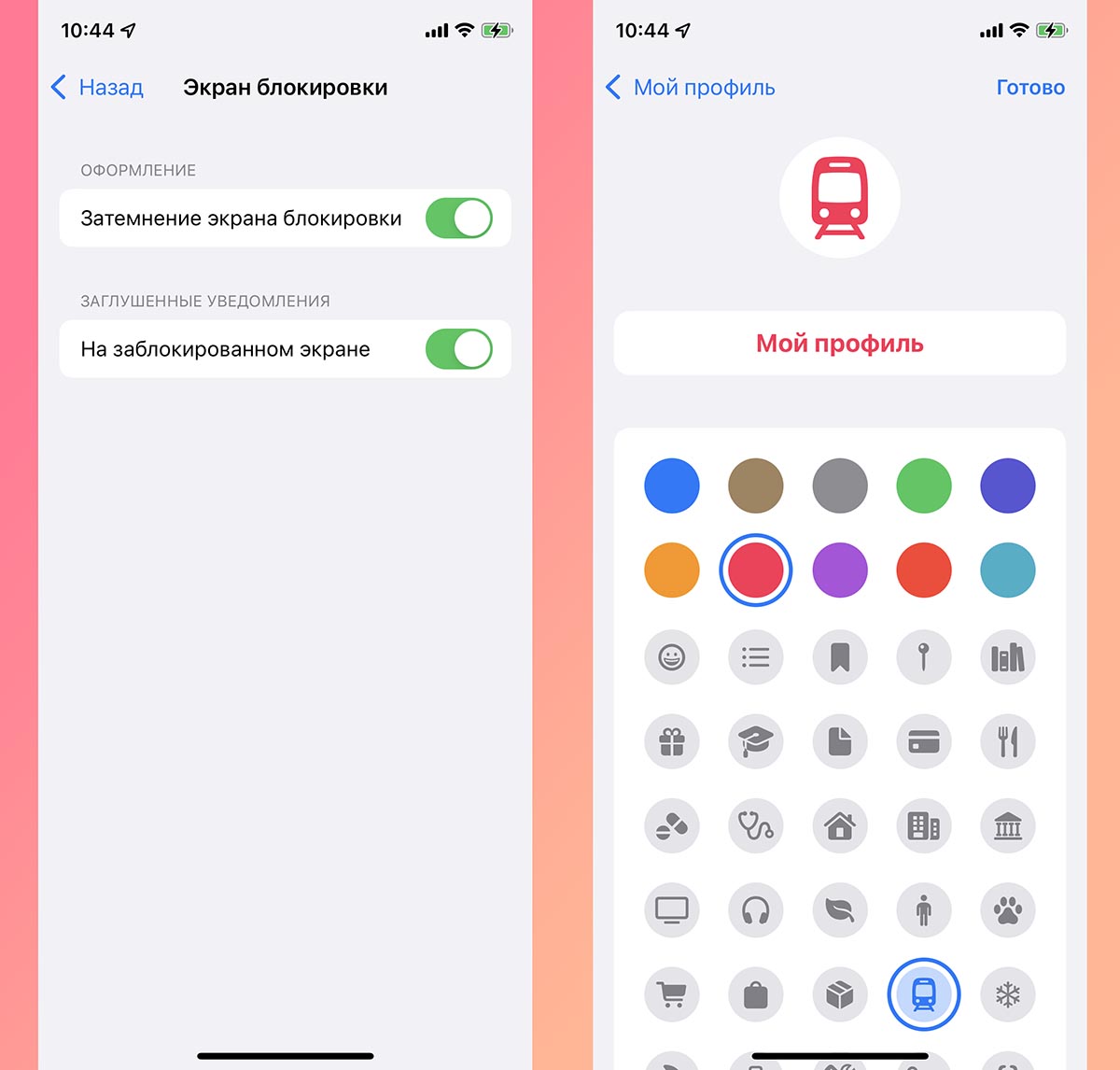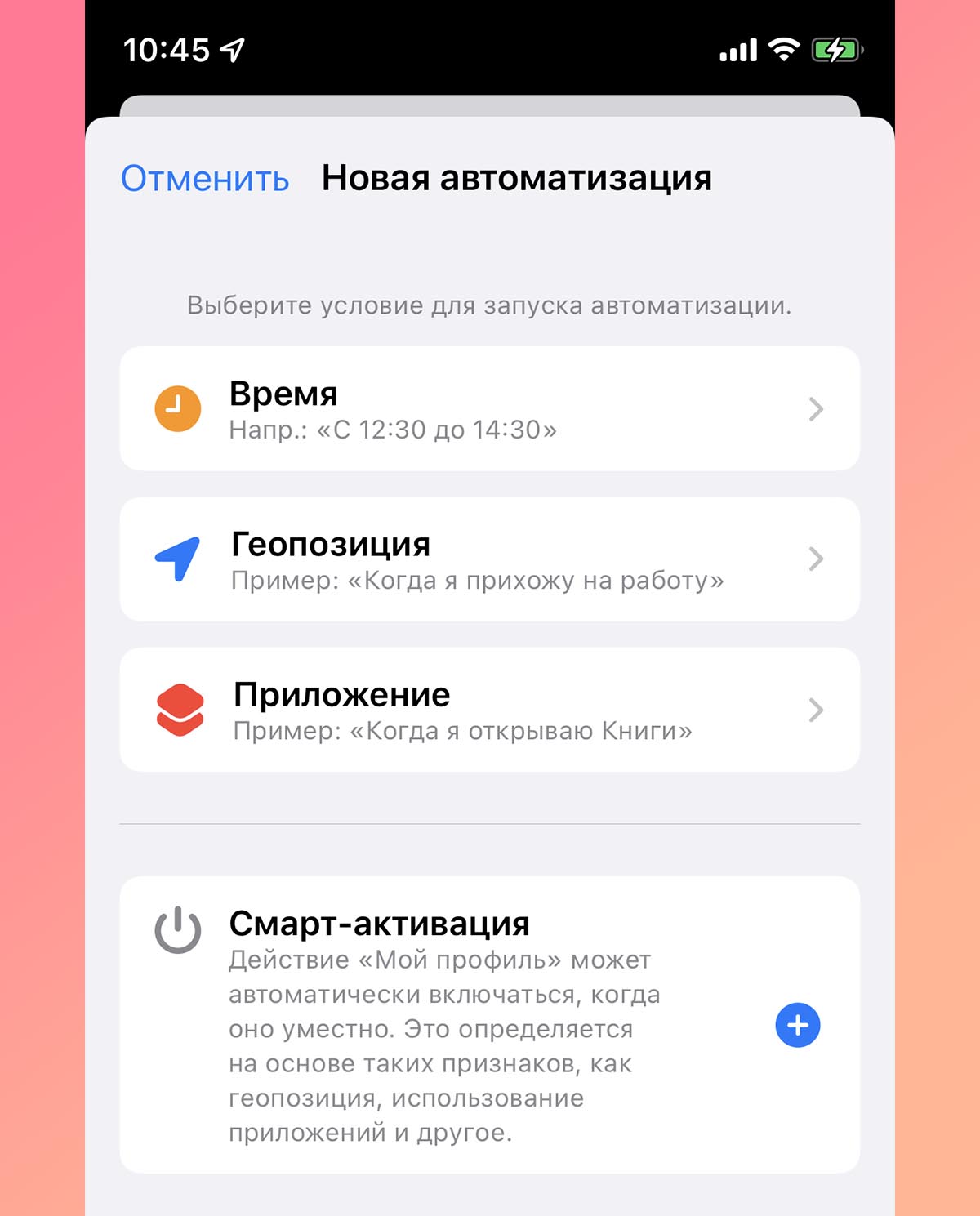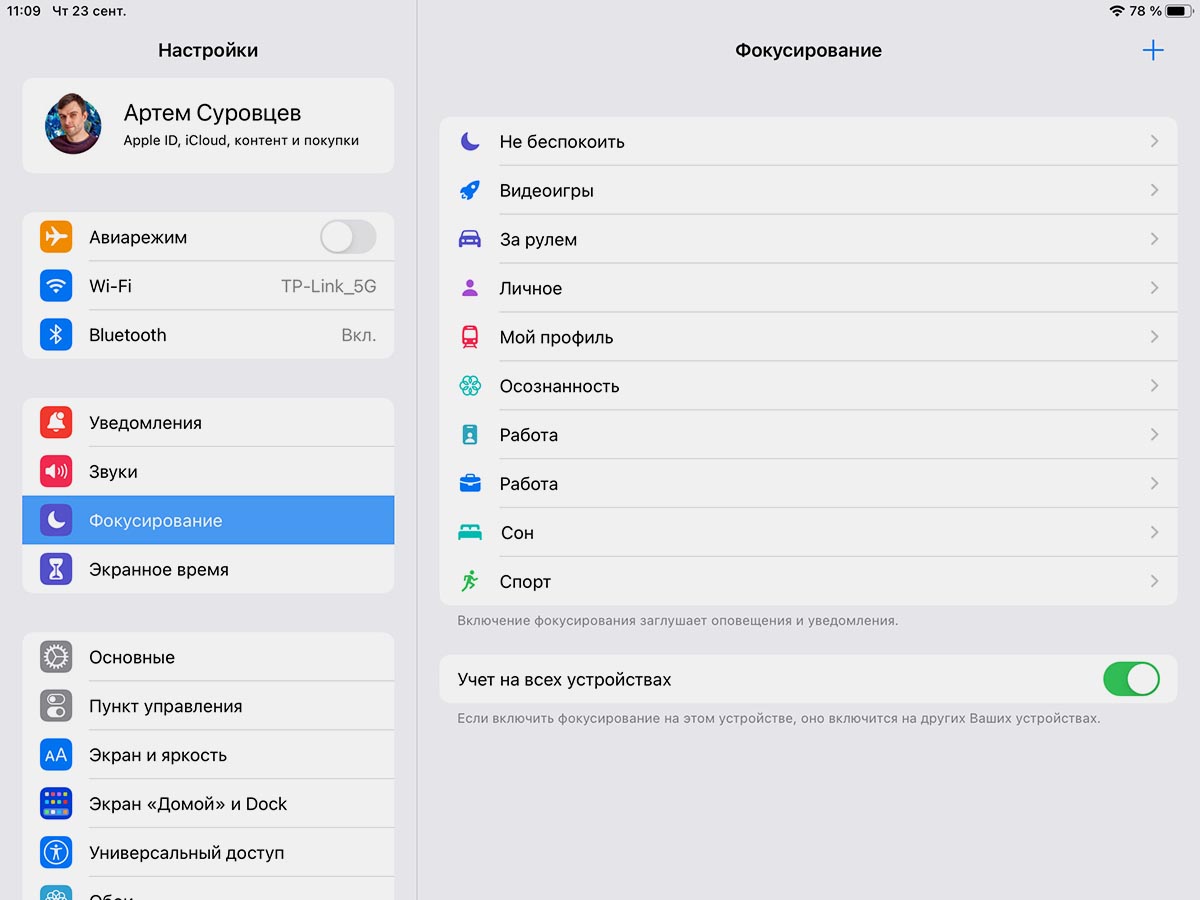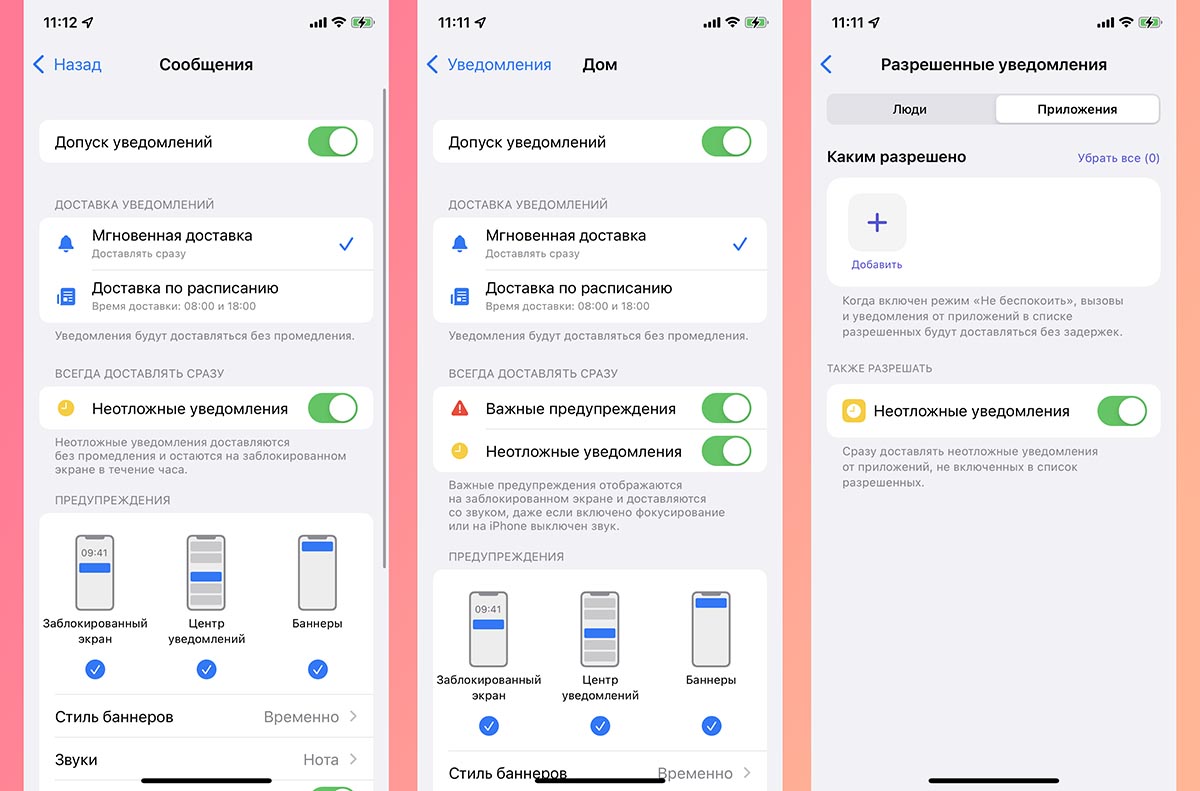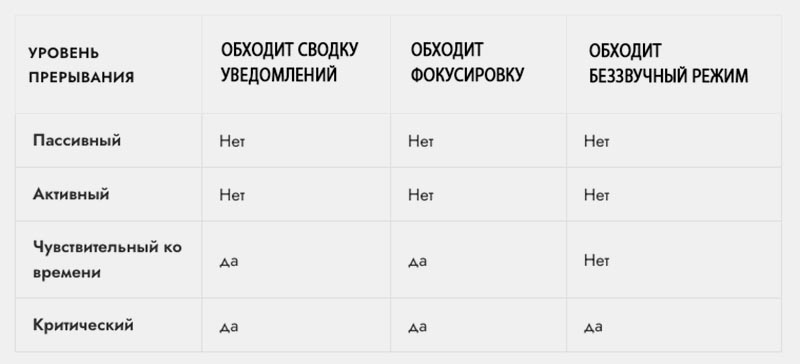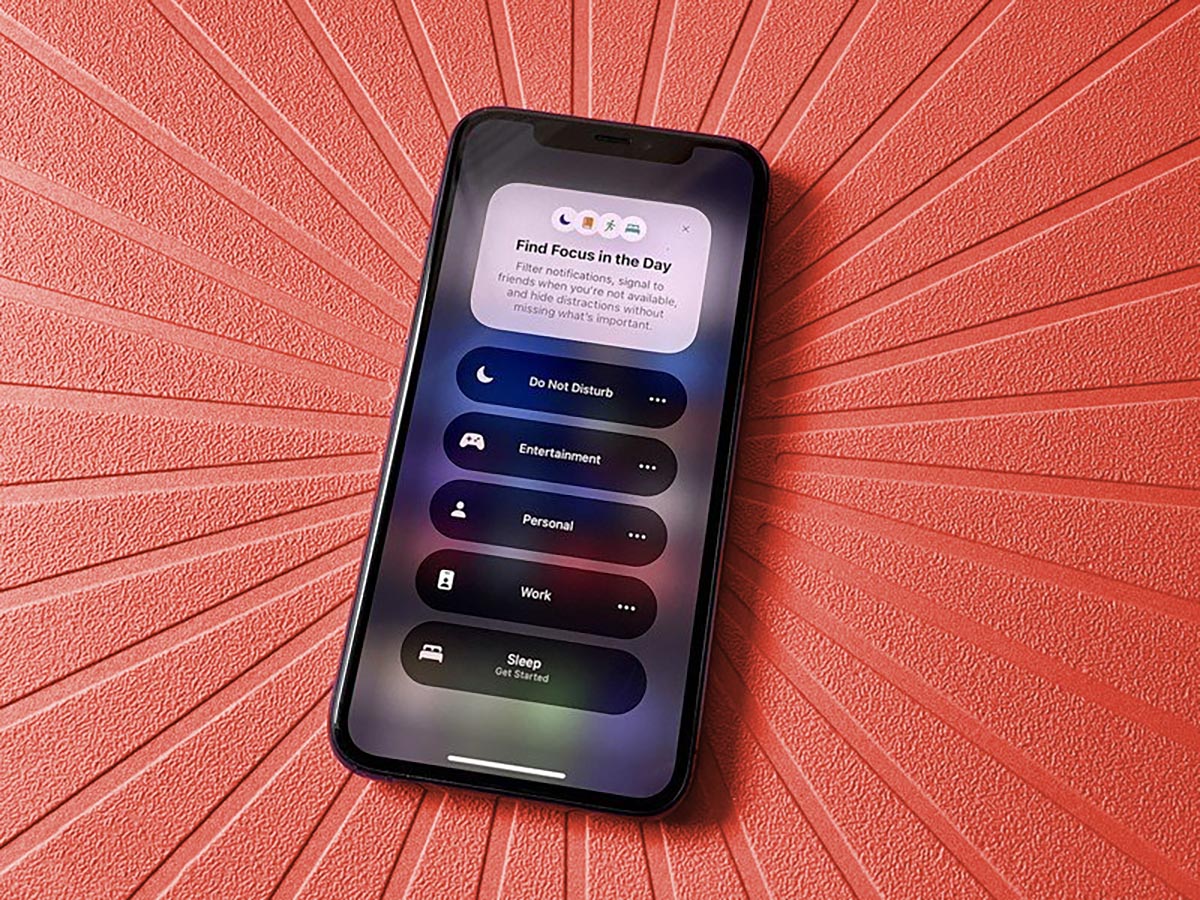- Как отключить автофокус в камере iPhone
- Как отключить фокус на iOS 15 [6 Methods]
- Как отключить фокус на iPhone
- Как отключить фокус на всех ваших устройствах Apple
- Как отключить фокус для определенного контакта
- Как отключить фокус для приложения
- Как отключить фокус на определенный период времени
- Как убрать фокус с iOS
- Как работает режим Фокусирование в iOS 15, замена режима Не беспокоить. Создаём белый список уведомлений
- Чем отличается Фокусирование от режима Не беспокоить
- Как настроить свой профиль для режима Фокусирование
- Какие параметры есть у профилей
- Две важные фишки Фокусирования в iOS 15
- Кому пригодится новый режим Фокусирование
Как отключить автофокус в камере iPhone
Многофункциональный iPhone значительно облегчил жизнь фотолюбителей. Облегчил в буквальном смысле слова, ведь изящный по сравнению с обычными камерами гаджет весит значительно легче. С его помощью ловить уникальные кадры в отличном качестве стало гораздо проще.
Бесплатная диагностика. Гарантия. Низкие цены.
+7 (812) 945-96-11, СПб, ул. Ефимова, 1/4 («Сенная площадь»)
Ремонт iPhone | Ремонт iPad
Внимание! Мы не несем ответственности за ваши действия.
Широкие опциональные возможности iPhone позволяют некоторым особенно трудолюбивым и дотошным пользователям делать снимки, ничуть не уступающие творениям профессиональных фотографов. Для этого они часто используют съемку в режиме макро. Однако наловчиться использовать макро-режим в обход автоматически вылезающих фокуса и экспозиции довольно-таки непросто. Если Вы хотите устроить фотосессию небольших объектов, рекомендуем вовсе их отключить.
Запоминаем и делаем: включаем приложение Камера и прижимаем палец к той части дисплея, где будет находиться автоматическая фокусировка. После 5-6 секунд непрерывного нажатия функция выключится сама, о чем Вы узнаете из оповещений в нижней части экрана. Теперь можете переснимать в макро хоть весь путь до работы. Оговоримся, однако, что это не единоразовое мероприятие и при следующем сеансе работы с камерой iPhone действия придется повторить, чтобы нежелательные рамочки исчезли.
Источник
Как отключить фокус на iOS 15 [6 Methods]
Apple только что выпустила стабильную версию iOS 15 для владельцев своих iPhone, уделяя больше внимания производительности и конфиденциальности. Новая версия мобильной операционной системы Apple обновляет то, как вы используете свой телефон в разные периоды дня. Новая функция, известная как Focus, представляет собой переработку существующей функции «Не беспокоить» в iOS, позволяя вам настроить и запланировать способ получения уведомлений о звонках, сообщениях и приложениях в течение дня.
С помощью Focus вы можете больше сосредоточиться на своей текущей работе и не отвлекаться на звонки, текстовые сообщения и предупреждения от определенных людей или приложений в зависимости от условий или времени дня. Если вы хотите использовать Focus на своем iPhone, следующий пост должен помочь вам отключить Focus различными способами.
Как отключить фокус на iPhone
Если вы больше не хотите использовать конкретный Focus на iOS, вы можете отключить его на своем iPhone несколькими способами.
Использование Центра управления
Самый простой способ отключить фокус — использовать Центр управления iPhone. Для этого вам необходимо сначала получить доступ к Центру управления, проведя вниз от правого верхнего угла (для iPhone X или новее) или вверх от кнопки (для iPhone с кнопкой «Домой») на экране вашего iPhone.
Когда появится Центр управления, нажмите на модуль центра управления «Фокус». Если вы не видите метку «Фокус», она должна отображаться как имя включенного вами режима фокусировки, например. «Просьба не беспокоить».
Теперь коснитесь активной в данный момент процедуры фокусировки, чтобы отключить ее.
Выбранная процедура будет отключена на вашем устройстве.
Использование приложения «Настройки»
Альтернативный способ отключить Focus на вашем устройстве — через приложение «Настройки» вашего iPhone. Для этого откройте приложение «Настройки» на iOS и выберите раздел «Фокус».
На экране фокусировки выберите фокус, который хотите отключить.
На следующем экране нажмите на (зеленый) переключатель рядом с именем Focus, чтобы отключить его. Если переключатель уже неактивен, оставьте его как есть.
Выбранный фокус теперь отключен.
Как отключить фокус на всех ваших устройствах Apple
По умолчанию у Apple есть универсальный переключатель, который можно использовать для включения или отключения на всех устройствах, связанных с вашим Apple ID. Это означает, что когда вы отключите процедуру Focus на любом из ваших устройств, она отключит ее для всех других ваших устройств, на которых вы вошли в систему, используя тот же Apple ID. Хотя эта опция включена по умолчанию, вы можете проверить, включена ли она на вашем устройстве iOS, перейдя в «Настройки»> «Фокус» и включив переключатель «Поделиться на других устройствах».
Мы подготовили подробное руководство по этому поводу по ссылке ниже. Вы можете выполнить все шаги, описанные в разделе «Как ограничить фокус только на одном устройстве», за исключением последнего, поскольку наша цель — оставить включенным переключатель «Совместное использование устройств».
▶ Как отключить фокус на всех ваших устройствах Apple
Как отключить фокус для определенного контакта
Apple позволяет настроить подпрограммы Focus таким образом, чтобы вы всегда получали уведомления о звонках и текстовых сообщениях от определенного контакта, даже если Focus активен. Это делается путем внесения в белый список контактов в выбранном фокусе, чтобы они были добавлены ко всем «Разрешенным людям», от которых вы можете получать предупреждения, даже если эта процедура была активирована.
Чтобы отключить фокус для контакта, выполните действия, описанные в разделе «Внесение контакта в белый список в режиме фокусировки» в сообщении, указанном по ссылке ниже.
▶ Как добавить контакт в белый список в режиме фокусировки
Как отключить фокус для приложения
Подобно занесению людей в белый список, когда фокус активен, вы также можете отключить выбранный фокус для приложения, чтобы вы могли продолжать получать уведомления от этого приложения, когда процедура фокусировки активна. Вы можете занести в белый список все приложения, которые, по вашему мнению, важны для получения предупреждений, независимо от того, в какой ситуации вы находитесь. Например, приложения для обмена сообщениями, такие как WhatsApp, iMessage и Google Chat, должны быть внесены в белый список, поскольку вы можете получать срочные сообщения от своих близких друзей. , родственники или коллеги, и вам, возможно, потребуется как можно скорее уделить им внимание.
Чтобы отключить Focus для приложения, следуйте инструкциям в разделе «Можно ли занести приложения в белый список?» раздел в сообщении, представленном по ссылке ниже.
▶ Как отключить фокус для приложения
Как отключить фокус на определенный период времени
Помимо внесения приложений и людей в белый список, вы также можете запретить iOS применять Focus в определенный период вашего дня. Это делается с помощью опции «Расписание» внутри Focus, которая позволяет вам включить Focus на определенный период времени в течение дня, а также выбрать день, для которого вы хотите включить Focus. Когда вы планируете процедуру Фокуса на определенный период, вы, по сути, также блокируете iOS от применения этого Фокуса в остальное время. Вы можете включить расписания для нескольких периодов дня и нескольких дней недели, как хотите. В остальное время выбранная процедура фокусировки будет отключена.
Чтобы отключить Focus на определенный период, вы можете выполнить шаги, описанные в разделе «Убедитесь, что время расписания Focus установлено правильно» в сообщении, указанном по ссылке ниже.
▶ Как отключить фокус на определенный период времени
Как убрать фокус с iOS
Отключение Focus только мешает iOS активировать его, но если вы уверены, что больше не собираетесь использовать Focus, который вы однажды настроили на своем iPhone, вы можете полностью удалить его, удалив его. Чтобы удалить фокус, откройте приложение «Настройки» на iOS и выберите раздел «Фокус».
На экране фокусировки выберите фокус, который хотите удалить.
Затем прокрутите вниз следующий экран и нажмите на опцию «Удалить фокус» внизу.
Выбранный фокус теперь будет удален раз и навсегда и больше будет доступен на вашем устройстве.
Это все, что вам нужно знать об отключении Focus на iOS.
Источник
Как работает режим Фокусирование в iOS 15, замена режима Не беспокоить. Создаём белый список уведомлений
В недавно вышедшей iOS 15 существует множество фишек и полезных нововведений. Одним из самых заметных новшеств стал новый режим Фокусирование. Его можно считать таким себе “Не беспокоить” на максималках.
Давно купертиновцы не вводили такие комплексные и сложные фишки, настройке и разбору работы которых нужно уделить отдельное внимание.
Сейчас разберемся, чем Фокусирование отличается от режима Не беспокоить, как настраивается новая опция iOS 15 и чем может быть полезна.
Чем отличается Фокусирование от режима Не беспокоить
1. Пропала возможность отключения режима, если iPhone разблокирован. Ранее соответствующая опция находилась по пути Настройки – Не беспокоить – Пока iPhone заблокирован.
После её включения пользователь мог самостоятельно прерывать режим Не беспокоить, если снимал блокировку с устройства. Так можно было сознательно включать устройство для получения уведомлений во время работы режима, а сейчас такой возможности в iOS нет. Нужно либо настраивать автоматизацию или работу фокусирования хитрым образом, либо отключать режим, когда он не нужен вручную.
Это может вызвать проблемы у пользователей, которые привыкли получать уведомления только при активном использовании устройства, блокируя все сообщения, когда iPhone заблокирован.
Пожалуй, это единственное неудобство, с которым могут столкнуться некоторые пользователи после обновления до iOS 15 или iPadOS 15.
2. Сам режим Не беспокоить стал одним из настраиваемых профилей, которые вместе составляют новый раздел параметров под названием Фокусирование.
Изначально в iOS будет предложено несколько готовых пресетов для разных сценариев использования. Один из профилей при первом запуске проведет краткое знакомство с фишкой и позволит настроить новый пресет.
3. Все профили режима являются настраиваемыми. Вы можете удалить их (кроме профиля Не беспокоить) и создать нужное количество своих профилей. Максимальное число возможных профилей – 10.
4. Изменилась кнопка активации режима в Пункте управления. Она стала в два раза больше и имеет две активных зоны. Круг с иконкой режима фокусировки включает или отключает его, а оставшаяся часть клавиши открывает список доступных режимов.
В этом меню можно выбрать подходящий профиль, а если нажать на кнопку с тремя точками получится активировать профиль на определенное время или перейти к его настройкам.
5. Появилась индикация активного режима фокусирования на экране блокировки с возможностью быстрого переключения или настройки профиля.
Как настроить свой профиль для режима Фокусирование
Для создания собственного профиля перейдите в Настройки – Фокусирование и нажмите “+” в правом верхнем углу экрана. Можете найти аналогичную кнопку в Пункте управления, если нажмете на клавишу Не беспокоить.
Во-первых, нужно указать основное предназначение профиля. От этого будет зависеть иконка режима и дополнительные опции его активации.
Так профиль За рулем может активироваться при подключении к магнитоле или головному устройству автомобиля. Спортивный профиль может включаться в зависимости от старта определенной тренировки. Игровой режим можно настроить на срабатывание при подключении геймпада, а Ночной режим – на совместную работу с фишкой Режим сна.
В остальном профили не отличаются друг от друга и могут быть настроены как угодно.
Во-вторых, следует указать перечень контактов, которые смогут обходить данный профиль фокусирования. Например, можно указать контакты важных коллег и начальства, если настраиваете профиль для ограждения от уведомлений дома. Так сможете не пропустить деловую переписку или указания по работе.
Здесь же настраивается работа режима по отношению к другим контактам. Как и в предыдущих версиях iOS, можно разрешить вызовы для всех контактов, только для определенной группы или полностью запретить уведомлений на время активации профиля.
Обратите внимание, что при добавлении контакта в список разрешенных, он сможет обходить режим фокусирования во всех доступных приложениях. От него будут поступать звонки, СМС, сообщения в мессенджеры и электронная почта. Все средства связи, которые добавлены в карточку контакта этого человека, будут активны во время работы режима.
В-третьих, нужно указать приложения, которые будут выводить уведомления в настраиваемом режиме. Сюда можно добавить почтовый клиент, мессенджер, банковское приложение или что-то еще.
Помните, что при добавление мессенджеров или клиентов социальных сетей в данный список не имеет смысла ограничивать список контактов, ведь обходить режим фокусирования будут все пользователи мессенджера.
Какие параметры есть у профилей
Кроме уже упомянутых особенностей определенных профилей (За рулем, Спорт, Сон, Видеоигры) все профили имеют одинаковый перечень параметров.
▣ Раздел Люди позволяет изменить перечень обходящих режим фокусирования пользователей, если вы забыли добавить кого-то при первоначальной настройке.
▣ Раздел Приложения, позволяет менять список программ и игр с уведомлениями во время работы режима. Настройка аналогична первоначальному добавлению приложений при настройке профиля.
▣ В меню Статус фокусирования есть важный переключатель Поделиться статусом фокусирования. При его активации и включении режима фокусирования система будет делиться вашим статусом во всех доступных мессенджерах и приложениях. Изначально фишка работает в FaceTime и iMessage, но уже сейчас ее могут использовать сторонние разработчики.
Так желающий отправить вам сообщение пользователь увидит сообщение об активации режима фокусировки. Он не будет знать название режима и особенности его работы, но поймет, что сообщение не будет получено мгновенно.
▣ В разделе Экран Домой можно настраивать две опции. Первая скрывает бейджи уведомлений с иконок приложений. Очень полезная фишка для тех, кто постоянно отвлекается на иконки с красными кружками и тратит на это драгоценное время.
Вторая опция позволяет настраивать отображение домашних экранов при включении выбранного профиля фокусирования. Пожалуй, это самая интересная и недооцененная фишка фокусирования. Вы можете выбрать только экраны с иконками нужных приложений, а остальные скрыть на время работы режима.
Можно и вовсе создать отдельный экран с определенными иконками и включать его только на время работы соответствующего профиля. Для полноценной работы фишки и понадобится дублирование иконок приложений в iOS 15, которое изначально воспринимали в качестве бага первых бета-версий.
▣ Пункт меню Экран блокировки позволяет включить затемнение “локскрина” и заглушение баннеров на нем. Опции пригодятся для полного скрытия отвлекающих уведомлений, если любите проверять время на смартфоне и можете отвлечься на пропущенные сообщения.
▣ При настройке собственного профиля будет доступен раздел Название и оформление, в котором можно выбрать иконку, основной цвет и название для профиля.
▣ Пункт Автовключение является самым интересным для настройки и работы разных профилей. Здесь можно указать любое условие для активации режима фокусирования.
В качестве триггера может выступать определенный день и/или время суток, геопозиция и любое приложение. Как вы понимаете, профиль можно активировать по времени, месту или на время запуска определенных программ.
Последним пунктом в списке является Смарт-активация. Это умный алгоритм iOS, который будет отслеживать условия ручного включения профиля и на основании найденных закономерностей сможет настроить автоматизации для его включения.
Вот такой солидный перечень параметров есть у каждого профиля фокусирования.
Две важные фишки Фокусирования в iOS 15
Кроме уже упомянутых особенностей и параметров отдельно следует выделить две опции.
► Учет на всех устройствах. Находится такой переключатель в самом низу списка профилей по пути Настройки – Фокусирование.
С его помощью можно включить работу режима на всех устройствах с вашей учетной записью Apple ID. Разумеется, гаджеты должны быть обновлены до iOS 15, iPadOS 15 и macOS Monterey, которая выйдет позже нынешней осенью.
Так при ручном или автоматическом включении режима фокусирования на одном гаджете он сразу же включится на всех остальных. Это просто мегаудобная фишка, которая ранее мешала включать звонки и сообщения на других гаджетах некоторым пользователям.
Теперь можно смело активировать прием вызовов с iPhone на iPad или Mac и не переживать, что звонок раздастся на всех устройствах в доме, когда iPhone будет переведен в режим Не беспокоить.
Для активации параметра следует включить переключатель На всех устройствах на каждом из своих гаджетов.
► Вторая важная фишка – Неотложные уведомления. Найти ее можно в настройках разрешенных приложений для каждого из профилей фокусирования. Кроме этого параметр должен быть активирован в разделе с настройками уведомления определенного приложения.
Пока такая опция присутствует лишь у некоторых стандартных утилит (Дом, iMessage, FaceTime), но в будущем может быть добавлена в программы сторонних разработчиков.
Логика работы фишки следующая. Если вы разрешите неотложные уведомления в настройках профиля фокусирования и активируете переключатель в параметрах уведомлений приложения, то такая программа сможет обходить режим Не беспокоить и доставлять важные сообщения.
Какие именно сообщения будут считаться важными – решит разработчик каждой конкретной утилиты. В Apple предоставили разработчикам полную свободу классификации уведомлений в своих приложениях. Купертиновцы попросили не злоупотреблять такой возможностью и не наделять высоким приоритетом откровенно неважные или рекламные уведомления.
В любом случае пользователь сможет отключить их в параметрах, но доверие к разработчику будет утрачено.
Купертиновцы предлагают четыре уровня приоритета уведомлений: пассивный, активный, чувствительный ко времени и критичный.
Пассивные уведомления являются самыми низкоприоритетными и не должны беспокоить пользователя, отвлекая от других дел. К такому типу уведомления относят, например, предложение оценить программу.
Активные уведомления – это большинство уведомлений, которые доставляются всеми приложениями сейчас. Они не могут обходить режимы фокусирования (если не настроено разрешение для приложения или контакта).
Чувствительные ко времени уведомления – это категория сообщений с высоким приоритетом. Наделить такими правами сообщение должен каждый разработчик приложений, но делать это следует очень аккуратно. Например, чувствительными ко времени могут стать сообщения о необходимости принять лекарство, о срабатывании сигнализации в системе умного дома или о несанкционированном доступе к банковскому счету пользователя.
Такие сообщения смогут обходить режимы фокусирования (при включении указанной выше настройки).
Критичные уведомления являются самыми приоритетными. Они будут обходить все режимы фокусирования (даже с выключенной настройкой) и пробиваться через беззвучный режим айфона. Добавить такой тип уведомлений в приложение можно будет только при согласовании с Apple.
Критичный тип уведомлений могут получить, например, системы оповещения об экстренных ситуациях или непредвиденных погодных явлениях.
Кому пригодится новый режим Фокусирование
Многие пользователи продолжат пользоваться Фокусированием в виде первого профиля Не беспокоить и не станут заморачиваться с настройками. Однако, мы настоятельно рекомендуем разобраться с работой данной фишки и найти несколько полезных применений для себя.
Так можно задать разные профили под разные ситуации.
Один профиль может быть ночным с полной блокировкой вызовов и уведомлений. Такой режим будет практически полностью копировать работу режима Не беспокоить из предыдущих версий iOS.
Второй профиль пригодится для учебы, лекций или рабочих совещаний. В таком режиме можно добавить несколько семейных контактов или приоритетных коллег.
Третий профиль пригодится для занятий спортом. Можно игнорировать все уведомления кроме самых важных, чтобы сконцентрироваться на тренировке.
Четвертый профиль может быть игровым. Так уведомления, баннеры или входящие вызовы не будут прерывать сетевые сражения.
Кроме типичных применений фокусирования можно найти несколько нестандартных решений. Режим подойдет для полной концентрации на каком-то процессе, на время мозгового штурма или решения сложных задач.
Фокусирование может ограждать от уведомлений на время обеда или отдыха после тяжелых нагрузок. Фишка может и вовсе не блокировать сообщения, а просто переключать разные рабочие столы с иконками по расписанию.
В любом случае рекомендуем взглянуть на настройки новой фишки и попытаться найти интересные применения.
Источник