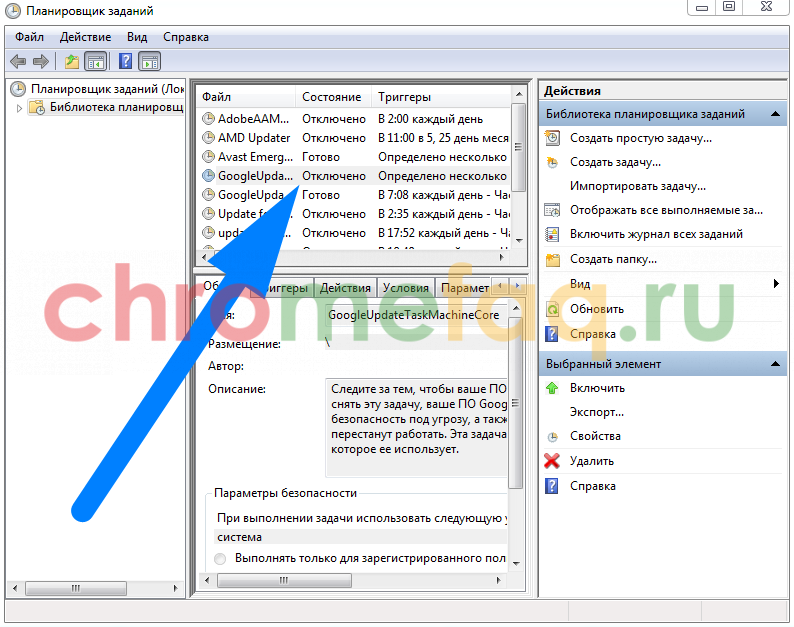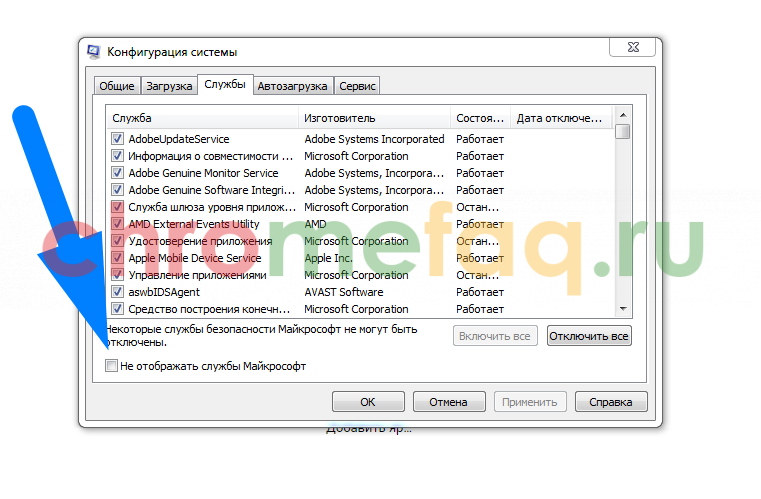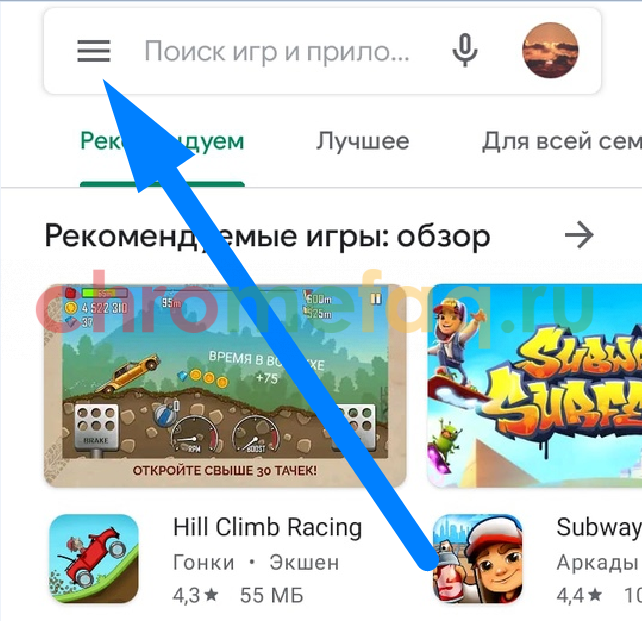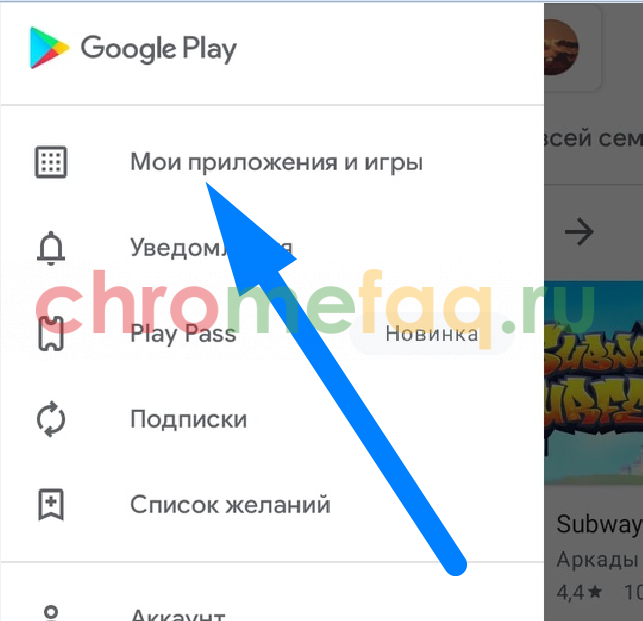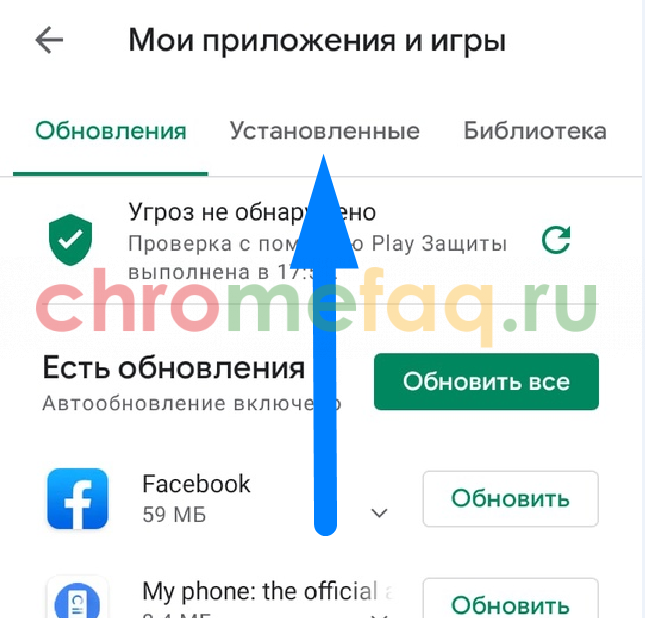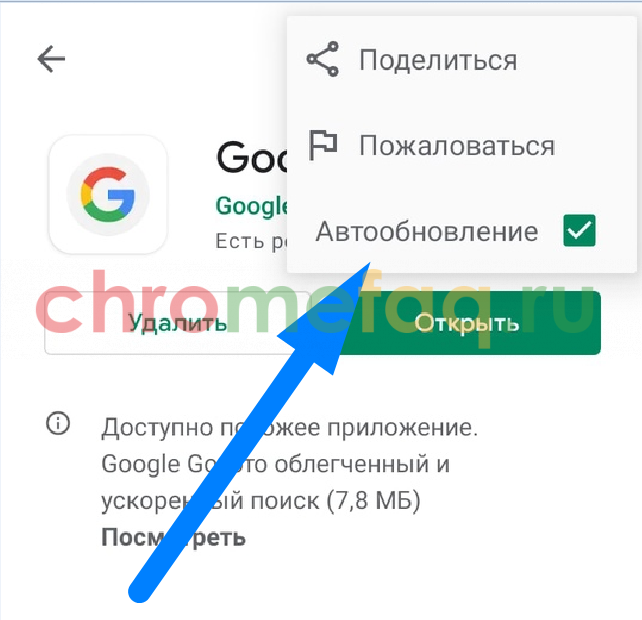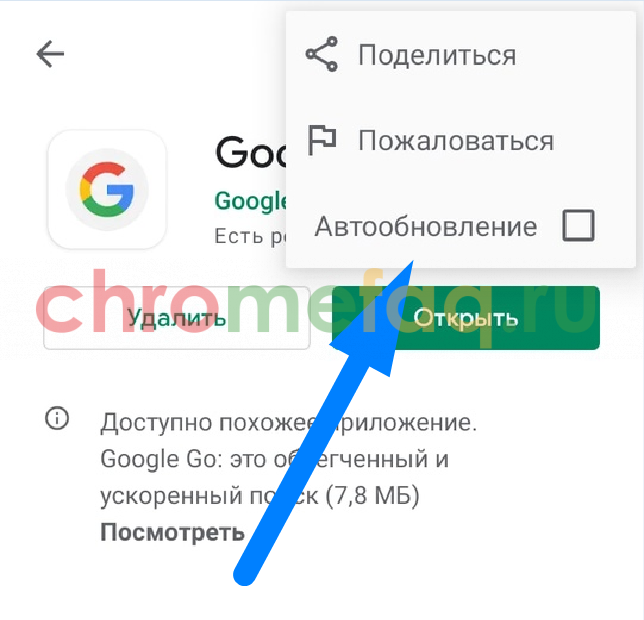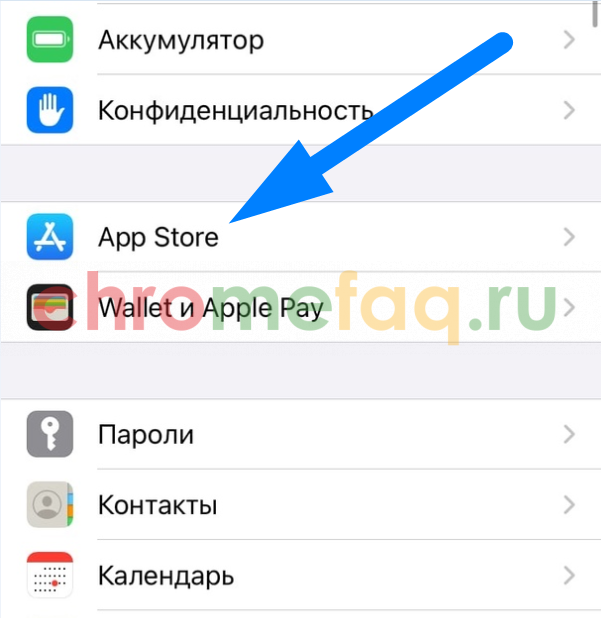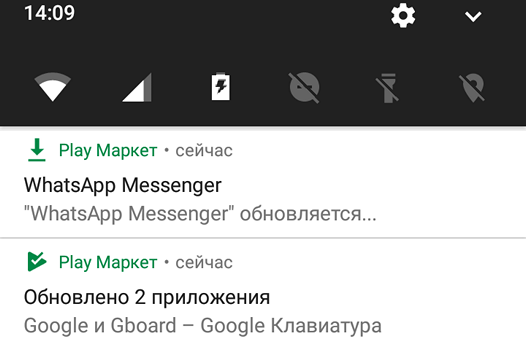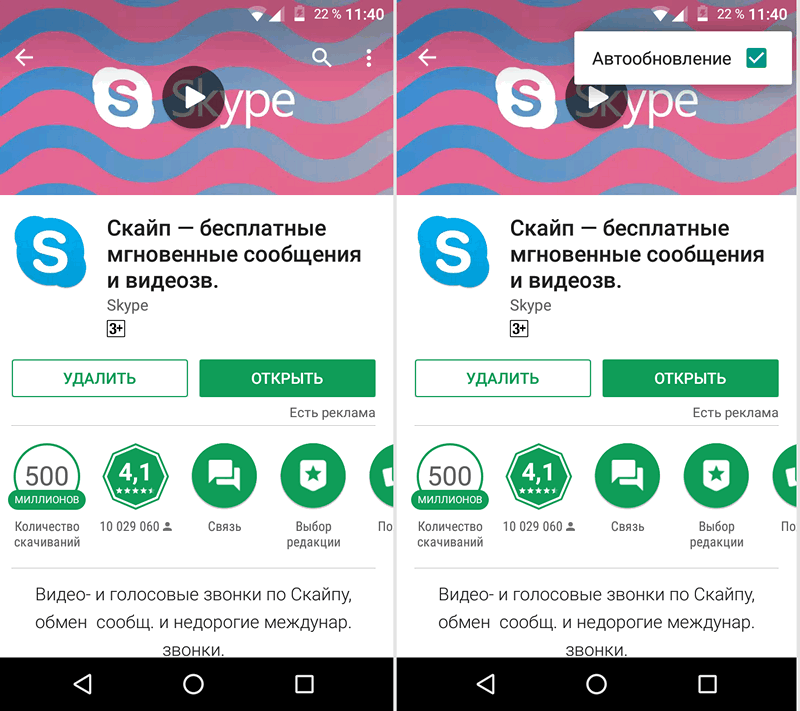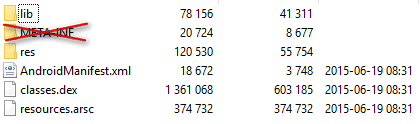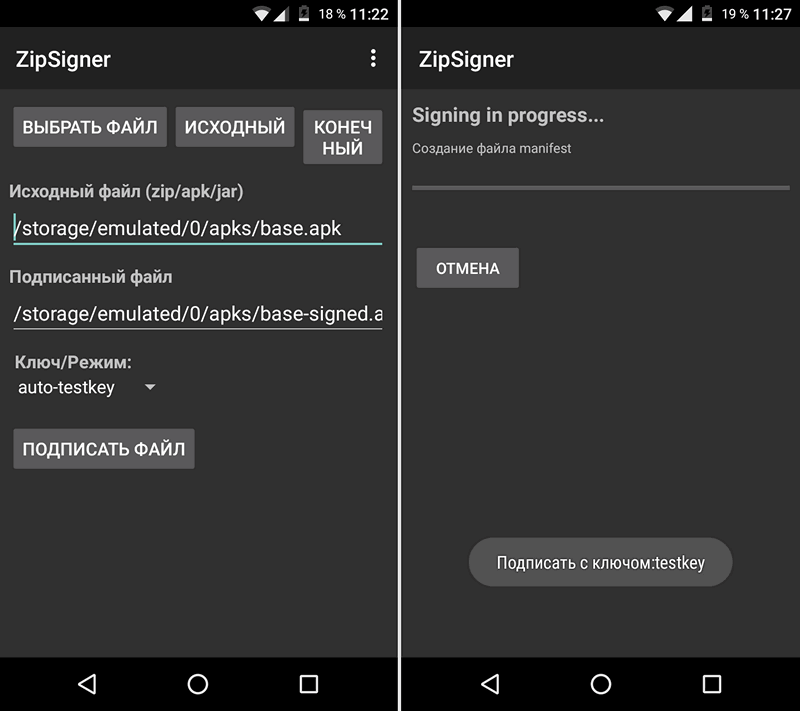- Как отключить автообновление Google Chrome
- Важно знать при отключении обновлений
- Как отключить автообновление
- На компьютере
- Первый способ
- Второй способ
- Третий способ
- На телефоне
- Android
- iPhone
- Как запретить обновление конкретного приложения на Android устройстве (Обновлено: или всех приложений сразу)
- Как запретить обновления для конкретного приложения, установленного на Android устройстве
Как отключить автообновление Google Chrome
По своему усмотрению пользователь может отключить обновления браузера Google Chrome. Сразу стоит сказать, что делать этого не рекомендуется. Однако мы все равно сегодня рассмотрим несколько способов, которые позволят нам отключить обновления Гугл Хрома.
Если вы будете следовать всем шагам из представленной инструкции ниже, то никаких проблем у вас не возникнет.
Важно знать при отключении обновлений
Как отключить автообновление
Переходим к основной части сегодняшней инструкции. Как вы уже знаете, браузер обновляется автоматически. Но, эти автообновления можно отключить. Для этого, придется воспользоваться одним из предложенных способов ниже.
На компьютере
Существует несколько способов, позволяющих отключить автообновление браузера Гугл Хром для персонального компьютера.
Первый способ
Отключить автообновления браузера на персональном компьютере возможно следующим образом:
- Открываем вкладку «Компьютер». Из представленных жестких дисков выбираем вариант – «Локальный диск C».
- После чего, на открывшейся странице находим папку «Program Files (x86)» и кликаем прямо по ней левой клавишей мышки.
- Теперь, необходимо будет найти папку «Google» и нажать по ней левой кнопочкой мыши.
- Если вы все делали правильно, то на открывшейся вкладке должна быть папка «Update». Чтобы отключить обновления, нам понадобится переименовать данную папку. Для этого, нажимаем по ней правой клавишей мышки. Должно появиться специальное окошко, в котором будет пункт «Переименовать». Нажимаем прямо по нему левой кнопкой мышки.
- Просто добавляем любое слово, какое захотим. Например, в моем случае, папка теперь будет называться «Update not».
- Теперь, если проверить наличие обновлений, то можно заметить, что появилось уведомление со следующим текстом – «При проверке обновления произошла ошибка». Таким образом, вы сможете избежать автоматических обновлений браузера Google Chrome на вашем персональном компьютере.
Второй способ
Второй метод по отключения обновлений браузера Гугл Хром на персональном компьютере заключается в следующем:
- Нажимаем левой клавишей мышки по иконке Windows, которая находится в левой нижней части экрана. Должно появиться специальное меню. Нам необходимо будет воспользоваться строкой для поиска. Просто вписываем туда слово «Планировщик».
- Благодаря функции поиска, система найдет нам программу «Планировщик заданий». Просто нажимаем по данному приложению левой клавишей мыши.
- После чего, перед вами должно открыться новое окошко прямо по центру экрана. В верхней части данного окна будет находиться список с запланированными задачами. Находите там пункт «GoogleUpdate» и нажимаете по нему правой клавишей мышки.
- Появится маленькое окошко с несколькими пунктами. Вам понадобится клацнуть левой клавишей мыши по графе «Отключить». Как только вы это сделаете, запланированные обновления браузера Google Chrome будут отключены.
Третий способ
Разберем ещё один способ, который позволяет отключить обновление Гугл Хрома для персонального компьютера. Для реализации способа проделаем такой набор действий:
- В самом низу левой части экрана будет иконка «Пуск». Нажимаем по ней один раз левой клавишей мышки. Теперь, находим в открывшемся меню графу «Найти программы и файлы» и вписываем в данную строку слово «Выполнить». В результатах поиска должна отобразиться программа с таким названием. Клацаем прямо по ней левой кнопочкой мыши.
- Откроется окошко с единственной строкой. Прямо в эту графу вписываем следующее – «msconfig» и щелкаем левой клавишей мышки по пункту «ОК».
- Изначально откроется вкладка «Общее». Нам же необходимо будет перейти на страницу «Службы».
- После чего, в нижней части окна находим графу «Не отображать службы Microsoft». А немного левее данного пункта будет специальный квадратик. Именно в него понадобится поставить галочку.
- Теперь, находим в предложенном списке пункты, относящиеся к Google Chrome. Необходимо будет убрать галочки с подходящих по названию пунктов, а затем клацнуть ЛКМ по разделу «ОК». На скриншоте ниже вы сможете увидеть, какие именно графы необходимо отключить.
- Для сохранения изменений понадобится перезагрузить компьютер. Именно об этом вас и попросит операционная система Windows. Если вы готовы именно сейчас перезапустить персональный компьютер, то нажимайте левой клавишей мыши по графе «Перезагрузка». После этого, ПК перезапустится, а изменения вступят в силу.
На телефоне
Выше вы узнали, как выглядит процесс по отключению автообновлений браузера Google Chrome на персональном компьютере. Теперь разберемся с мобильными устройствами. Ниже вы увидите, как можно отключить обновления браузера на телефоне с операционной системой iOS, а так же Android.
Android
Важно заметить, что на устройстве с операционной системой Андроид есть возможность отключить автоматические обновления только лишь для браузера Google Chrome. Для этого, придется выполнить следующий набор действий:
- На смартфоне открываем официальный магазин – Play Маркет. В левой верхней части первоначальной вкладки будет иконка в виде трех линий. Клацаем по ней один раз.
- Когда появится меню с несколькими строчками, находим раздел «Мои приложения и игры». Именно по нему и необходимо будет нажать.
- Вас должно перенаправить на странице со всеми программами на смартфоне. Изначально, будет открыта вкладка «Обновления». Нам же придется перейти в раздел «Установленные». Чтобы это сделать, просто кликаем по строчке в верхней части страницы с характерной подписью.
- Теперь, когда открыта подходящая вкладка, просто находим в представленном списке графу с приложением Google. Когда вы это сделаете, понадобится нажать по самому пункту браузера.
- Если вы все сделаете правильно, то вас перекинет на страницу с приложением в Play Маркете. В правой верхней части страницы будет графа в виде трех точек, щелкаем прямо по ним.
- Должно появиться маленькое окошко в правой верхней части вкладки. В данном окне будет графа «Автообновления», а немного правее данного пункта будет стоять галочка. Если у вас именно так, то на данный момент обновления выбранного приложения происходят автоматически. Чтобы это исправить, просто клацаем по представленной галочке.
- Если галочка пропала, то функция автоматического обновления программы больше не активна. Именно так и происходит отключение автообновления браузера Google Chrome на устройстве с операционной системой Android.
iPhone
- Переходим в раздел с настройками устройства. Спускаемся вниз по странице, пока не найдем пункт «App Store». По данной графе и нужно будет щелкнуть один раз.
- После чего, в самом верху открывшей вкладке будет строка «Автоматические загрузки». А немного ниже будет пункт «Приложения». Чтобы отключить автоматические обновления программ, понадобится нажать по белой точке рядом со строкой «Приложения».
- Если точка передвинется в левую строну, то это означает, что вы отключили автообновления приложений из App Store на своем айфоне.
Благодаря сегодняшней инструкции, вы узнали несколько способов для отключения функции обновления браузера Google Chrome. Теперь вы сможете остановить обновления Гугл Хрома не только через мобильное устройство, но и через персональный компьютер. Но, прежде чем отключить автообновления, хорошо подумайте, точно ли вам это нужно.
Источник
Как запретить обновление конкретного приложения на Android устройстве (Обновлено: или всех приложений сразу)
Разработчики приложений для мобильных устройств постоянно совершенствуют свои детища, но иногда слишком рьяные попытки улучшить их приводят к прямо противоположному результату.
Поэтому нам зачастую приходится пользоваться старыми версиями программ, которые нас, в отличие от обновленных, устраивают целиком и полностью. Однако, операционная система Android постоянно норовит обновить устаревшие по её мнению приложения, регулярно предлагая нам скачать новые версии из Play Маркет или делая это самостоятельно. Как этого избежать?
С некоторых пор в Android появилась возможность отключать автоматическое обновление конкретного приложения, установленного на вашем устройстве.
Для этого вам нужно открыть приложение Play Маркет, перейти в раздел «Мои приложения», выбрать нужную вам программу и открыть её страницу. В открывшемся окне нажмите на кнопку меню в виде вертикального троеточия и уберите отметку напротив пункта «Автообновление»:
Всё. Теперь приложение не должно будет автоматически обновляться на вашем устройстве. Тем не менее всегда существует риск того, что вы случайно обновите его вместе с другими приложениями, установленными на вашем устройстве. Как избежать этого?
Как запретить обновления для конкретного приложения, установленного на Android устройстве
Для того, чтобы Play Маркет не предлагал больше устанавливать обновления для конкретного приложения и автоматически не обновлял его вам нужно будет удалить подпись разработчика из его APK файла, подписать APK файл новым ключом и установить его.
Для неопытного пользователя всё это звучит непонятно, но делается оно очень просто:
1. Найдите APK файл нужной вам версии приложения. Скачать APK файл нужной вам версии можно либо на этом ресурсе, либо на различных тематических форумах.
По сути APK файл представляет собой обычный zip-архив, в котором размещен код приложения, изображения, которые вы видите на экране во время его работы, тексты переводов на различные языки, и цифровую подпись его издателя. Первое, что нам нужно сделать — это удалить цифровую подпись.
2. Для этого откройте APK файл в приложении 7zip или любом другом архиваторе или приложении, умеющем работать с Zip-архивами, и удалите имеющуюся внутри него папку с наименованием META-INF, в которой, собственно, и расположена эта подпись:
Возможно, что предварительно вам придется сменить у файла расширение c apk на zip, а затем, после удаления подписи, вернуть его обратно.
3. Если вы скачивали APK файл и удаляли их него подпись на своем ПК или ноутбуке, то теперь вам нужно будет скопировать его на свое Android устройство.
4. Установите на свое Android устройство бесплатное приложение ZipSigner, установочный APK файл которого доступен для скачивания по этому адресу.
5. Запустите ZipSigner и откройте в нем APK файл, который нам нужно подписать новой подписью.
Для этого нажмите на кнопку «Выбрать файл» и в открывшемся окне проводника перейдите к местоположению APK файла, который мы будем подписывать и выберите его.
С помощью кнопки «Конечный» вы можете задать имя, которое получит подписанный файл.
5. Нажмите на кнопку «Подписать файл» и дождитесь окончания процедуры подписи.
6. Выйдите из приложения ZipSigner и откройте любой менеджер файлов, в котором вам нужно будет просто запустить свежеподписанный APK файл чтобы установить его на ваш смартфон или планшет.
По окончанию установки вы сможете пользоваться приложением как обычно, и Google Play Маркет не будет больше предлагать вам обновить его или установить из онлайн-магазина Google более свежую версию.
Напомню также, что вы можете получить переподписанное Android приложение и с помощью еще одной бесплатной программы: App Cloner, которая умеет делать копии приложений. Полученную с помощью него копию вам нужно будет оставить на смартфоне, а оригинал, при желании, удалить. При этом копия с помощью Google Play Маркет обновляться не будет.
Добавлено 30.07.2020:
Если вы решили не обновлять приложения на своем устройстве вообще, то вы можете запретить обновления сразу для всех приложений. Для этого:
1. Запустите Play Маркет
2. Откройте Настройки
3. Выберите пункт «Автообновление приложений»
4. В открывшемся меню поставьте отметку напротив пункта «Никогда»
Источник