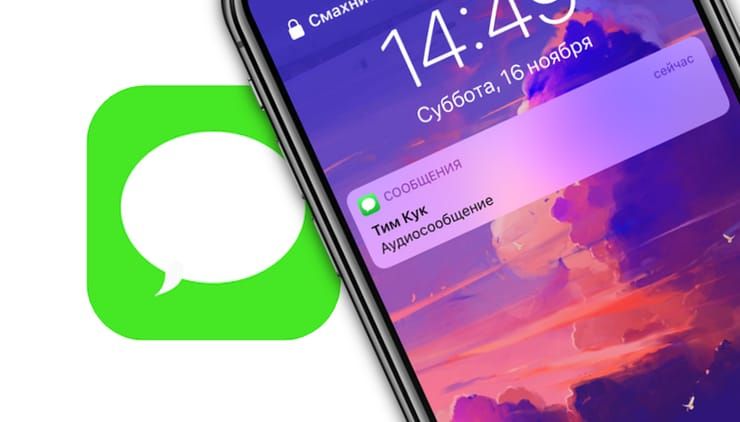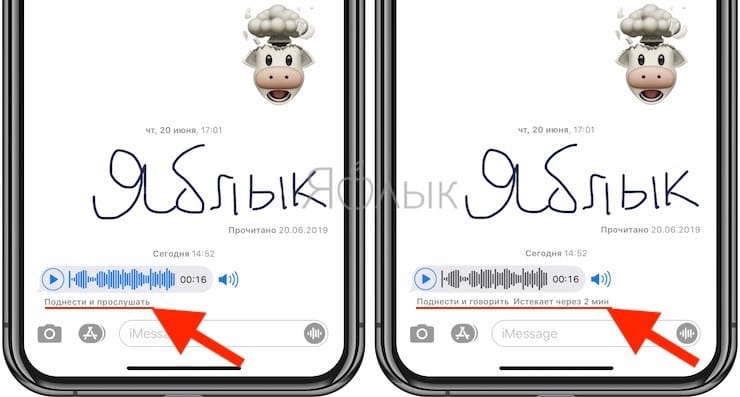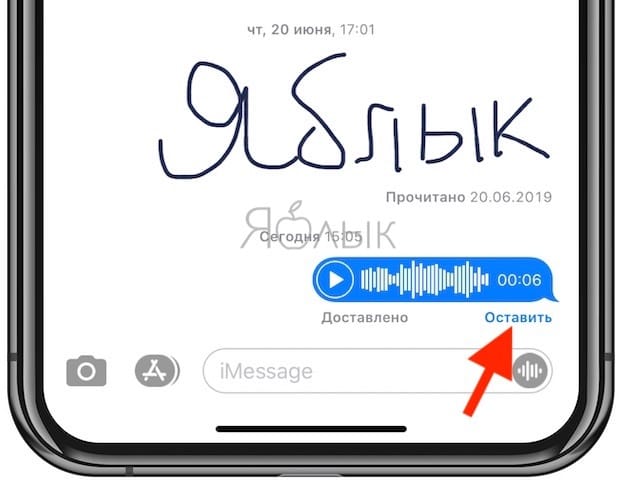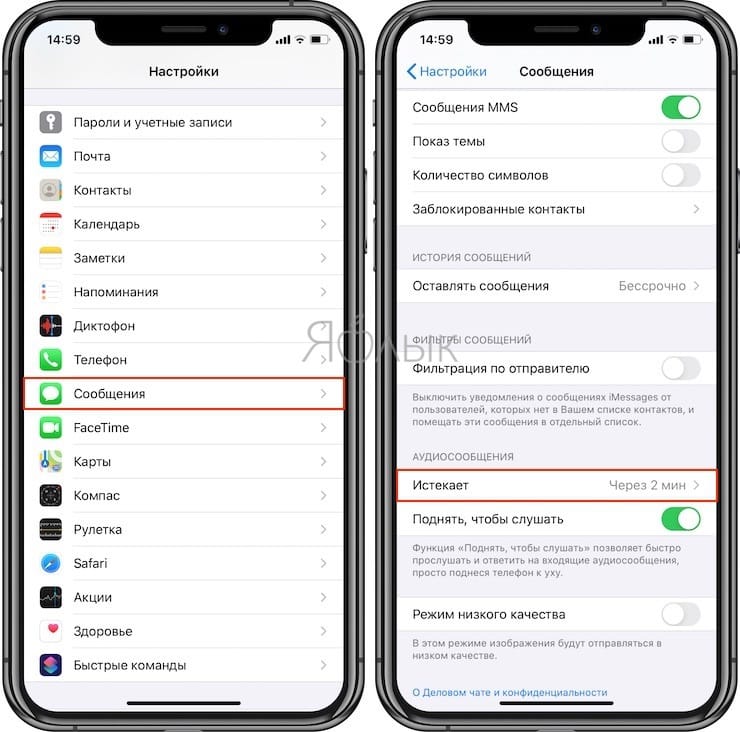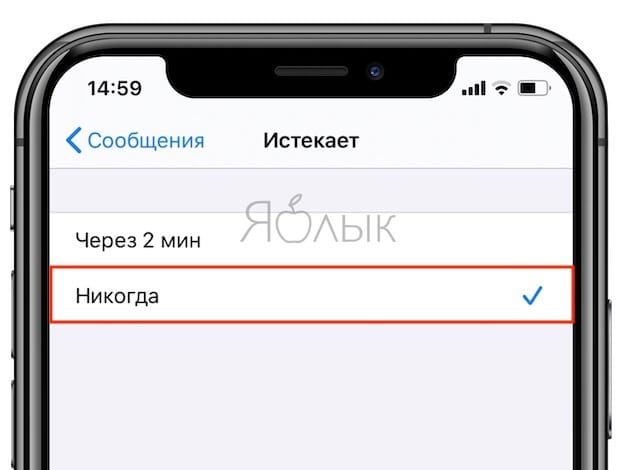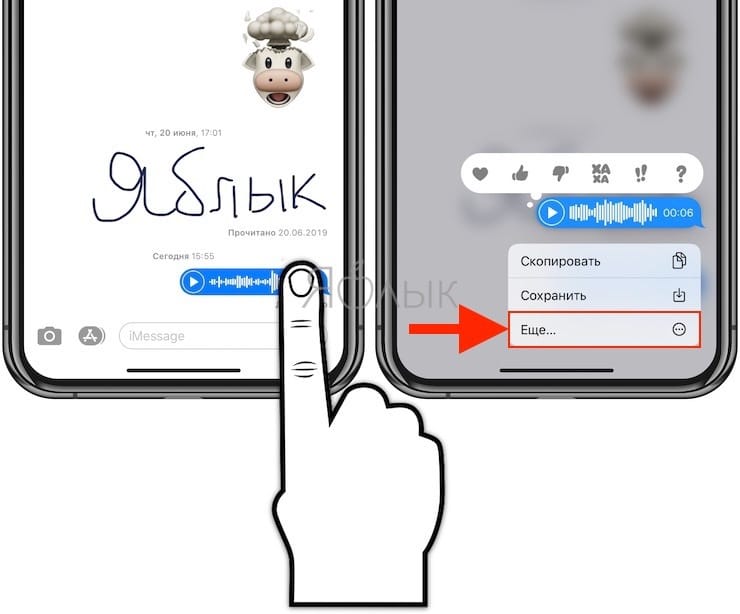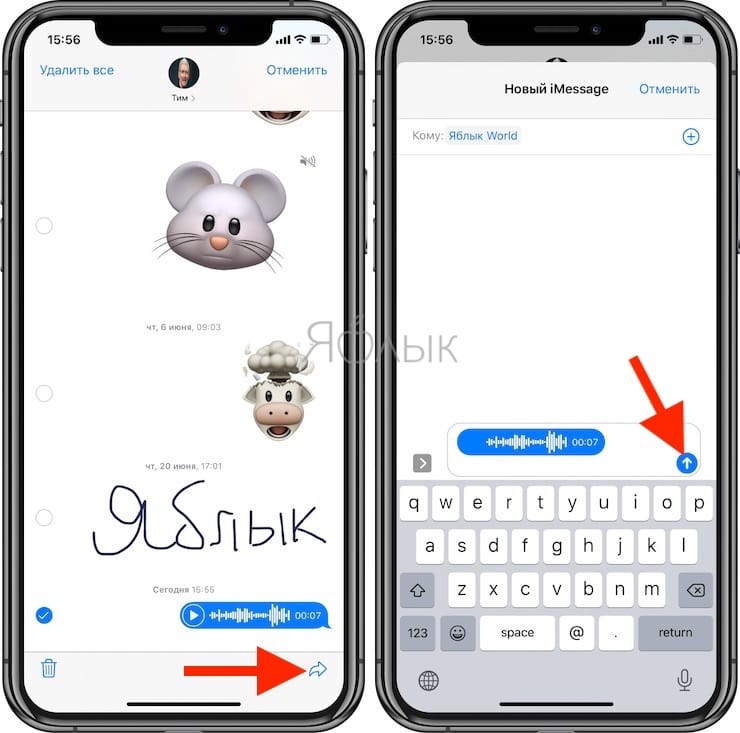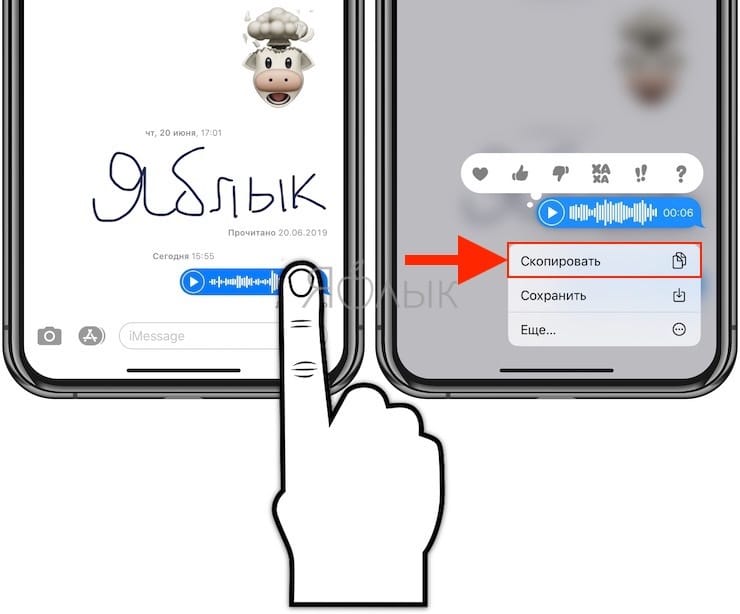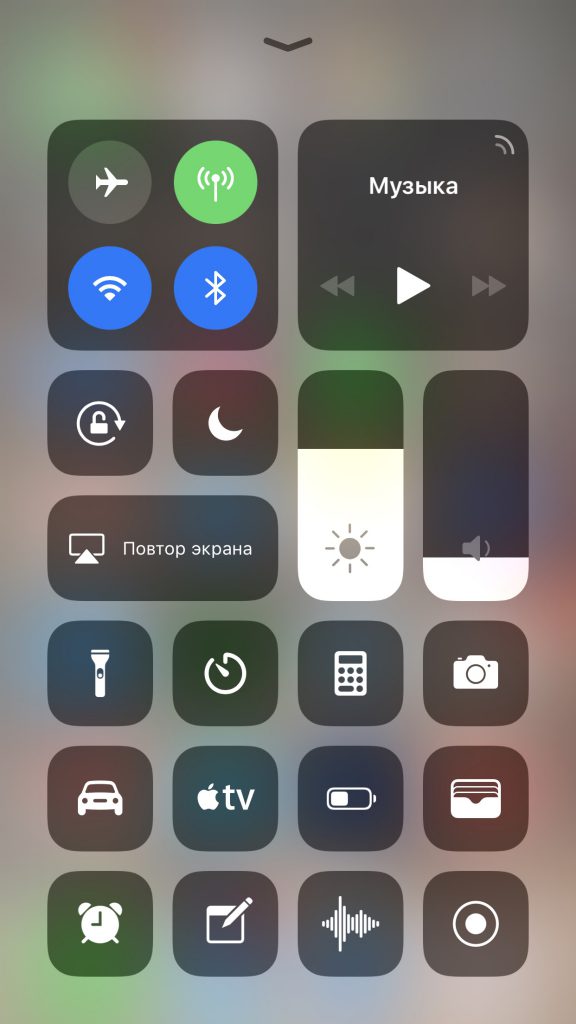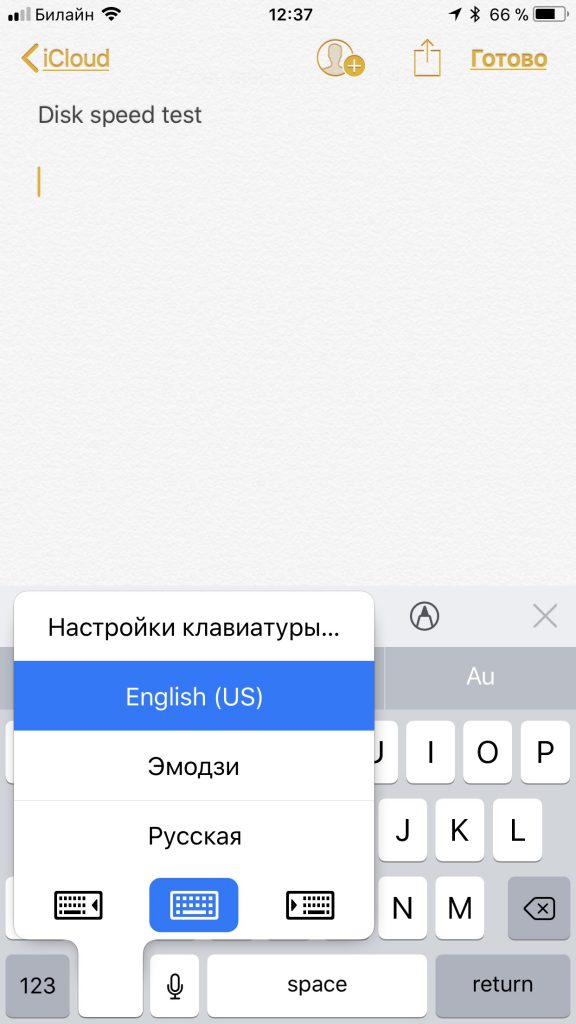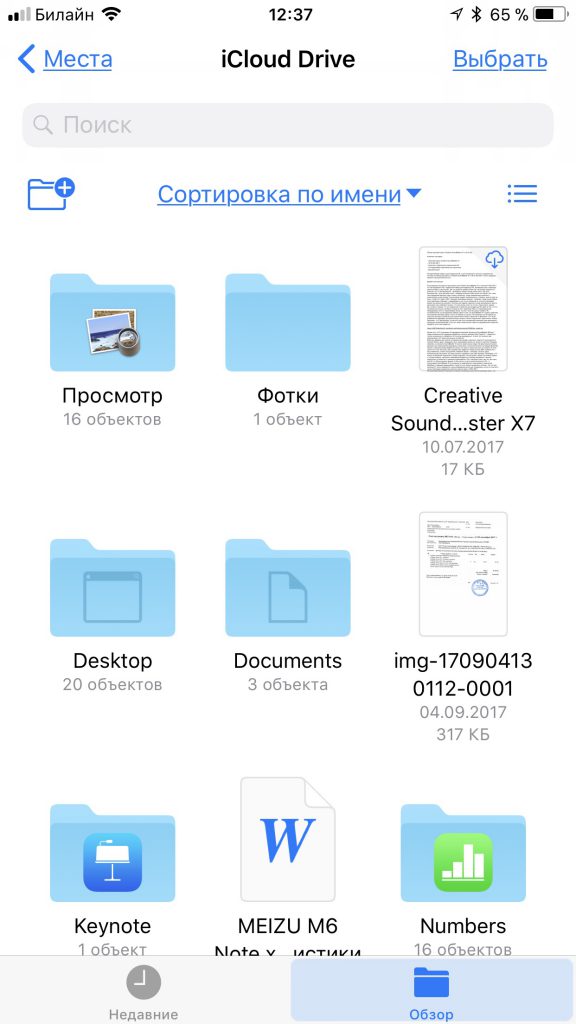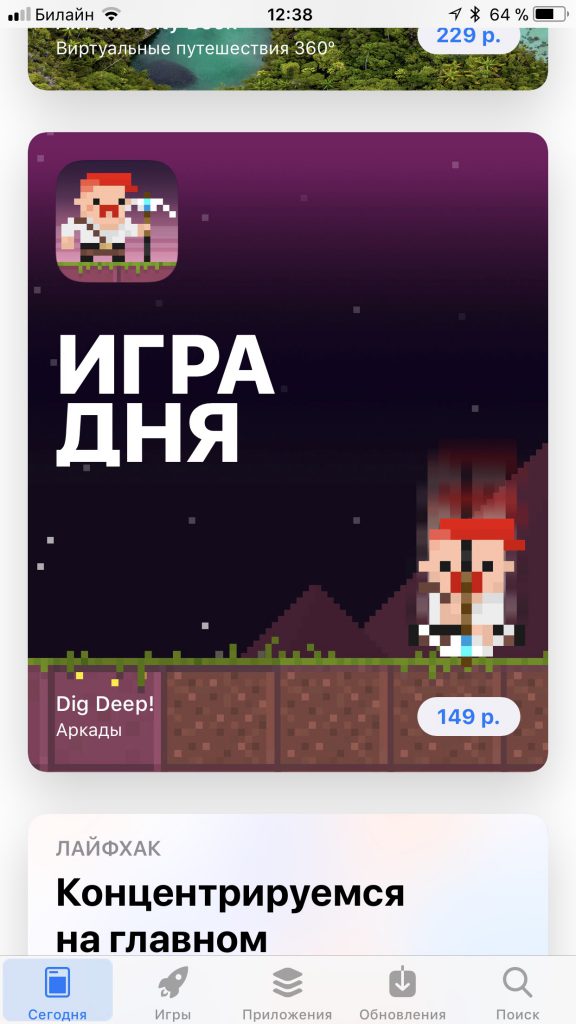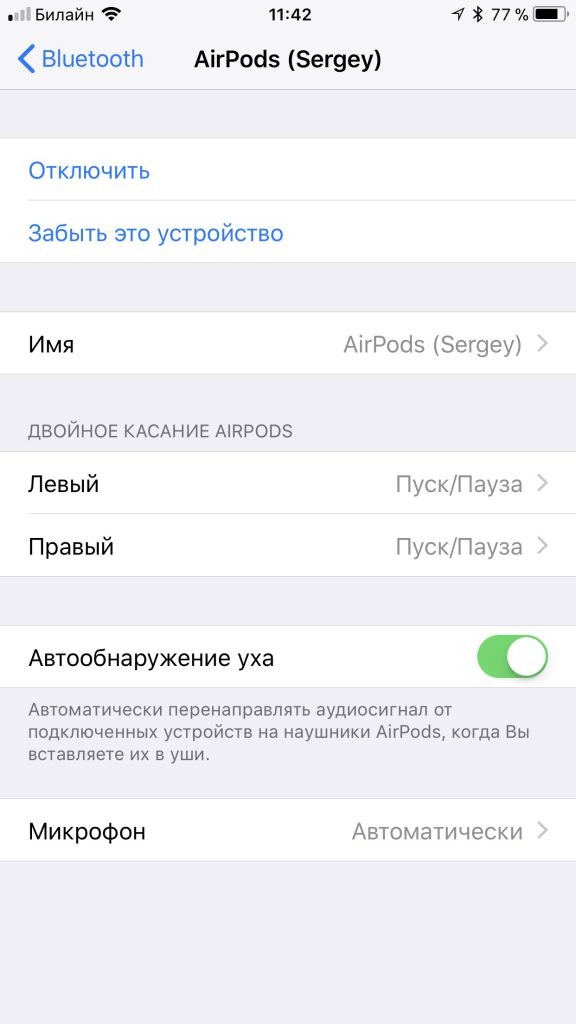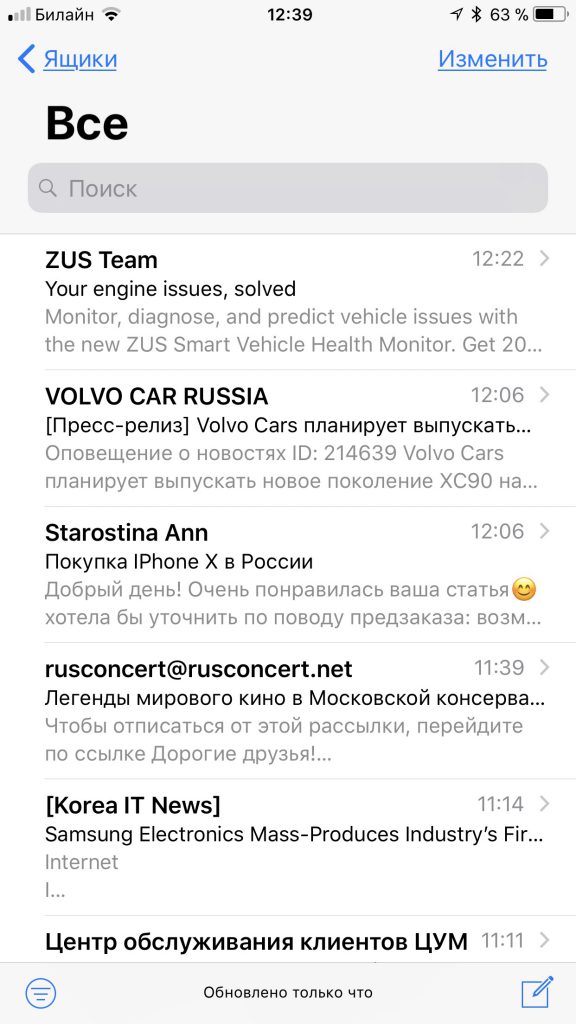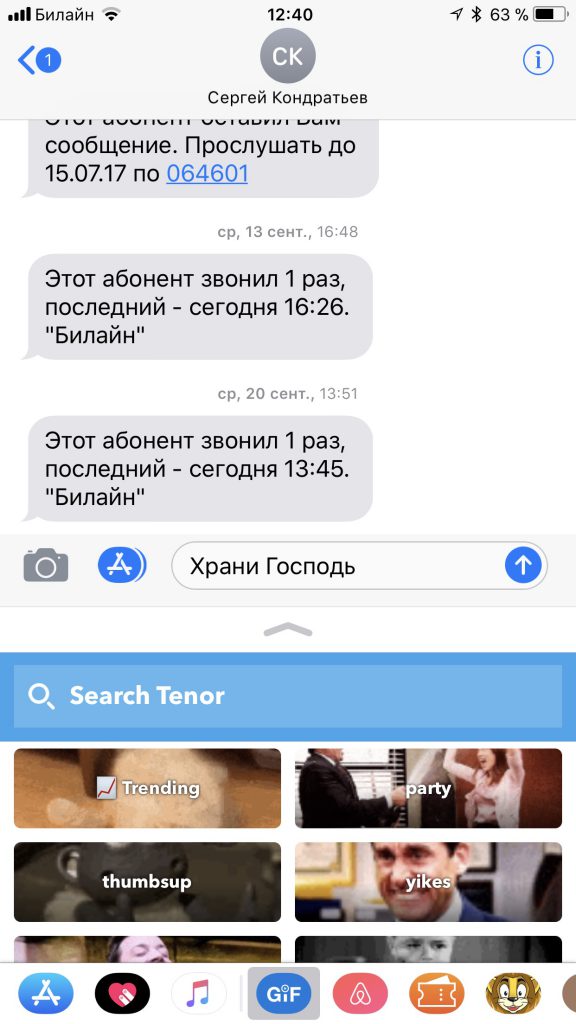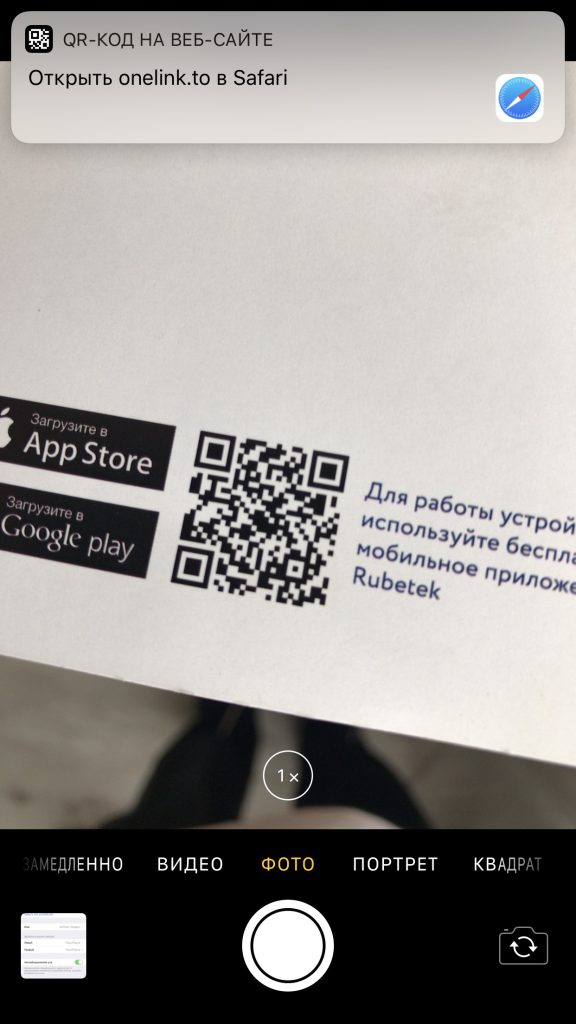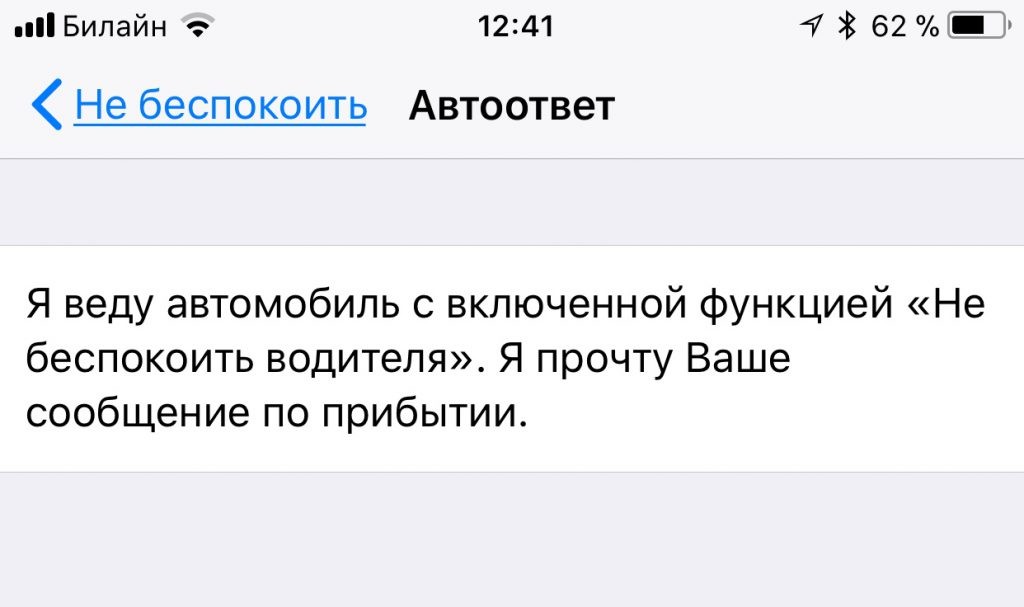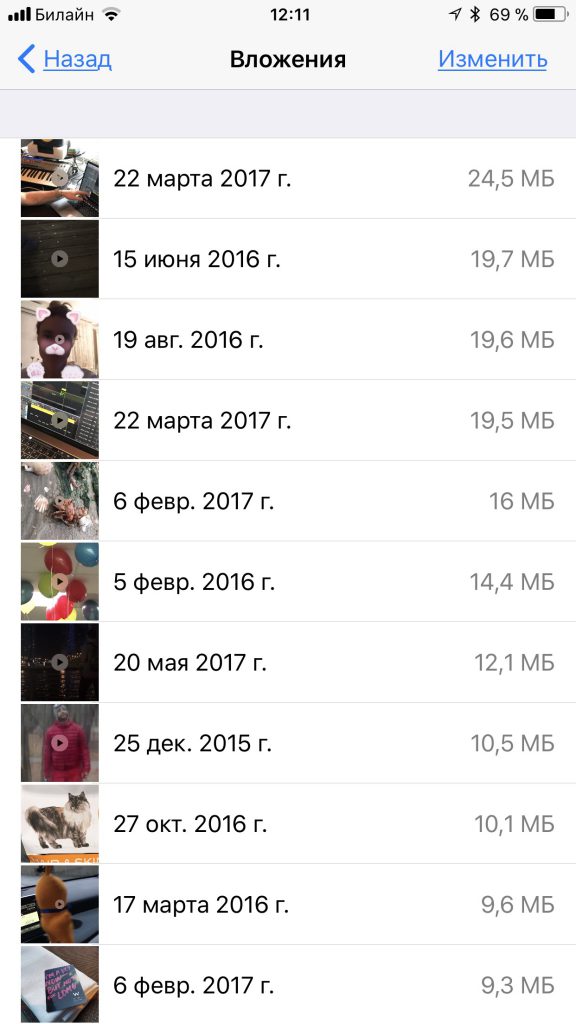- Как сохранять голосовые сообщения iMessage на iPhone и запретить их автоматическое удаление
- Как сохранить голосовое сообщение в переписке iMessage на iPhone
- Как запретить автоматическое удаление аудиосообщений в iMessage на iPhone
- Как отправить голосовое сообщение из приложения iMessage по e-mail
- Как сохранить голосовое сообщение из приложения iMessage в Заметках
- iOS11: заметки на полях и секретики
- Новая панель управления
- Движущаяся клавиатура
- Файлы
- Обновлённый App Store
- Настройка КАЖДОГО наушника AirPods
- Почта
- Live Photo в FaceTime
- Сообщения
- Распознавание QR-кодов без дополнительного софта
- Режим «Не беспокоить» в машине
- Режим SOS
- Дополнительные способы получить больше места в памяти
- Как автоматически удалить старые разговоры в сообщениях на iPhone и iPad
- Действия по автоматическому удалению старых разговоров в сообщениях на iPhone / iPad:
- Шаги к Остановить автоматическое удаление сообщений:
- Как восстановить старые тексты и SMS:
Как сохранять голосовые сообщения iMessage на iPhone и запретить их автоматическое удаление
Как и все популярные мессенджеры, стандартное приложение «Сообщений» (iMessage) в дополнение к тексту, смайликам и фотографиям позволяет отправлять еще и аудиосообщения.
Однако Apple считает такие голосовые послания чем-то секретным. По умолчанию через две минуты после первого прослушивания срок жизни этих сообщений истекает, и они окончательно удаляются. Тем не менее есть способ сохранить их и дольше.
Как сохранить голосовое сообщение в переписке iMessage на iPhone
Когда вы получаете аудио-послание в «Сообщениях» и воспроизводите его в первый раз, начинается двухминутный отсчет таймера. Когда это время истекает, аудиоклип довольно бесцеремонно удаляется без какого-либо предупреждения.
К сожалению, если в настройках приложения Сообщения установлена опция автоматического удаления сообщений, то входящие голосовые сообщения сохранить не получится. Как изменить эту настройку, читайте ниже.
В то же время, вы можете сохранить собственные голосовые (исходящие) сообщение. Для этого под отправленным сообщением нажмите «Оставить». После этого действия аудио всегда будет доступно в беседе для воспроизведения.
Как запретить автоматическое удаление аудиосообщений в iMessage на iPhone
Для того чтобы все (входящие и исходящие) голосовые сообщения всегда оставались в переписке, измените настройки приложения «Сообщения». Это позволит запретить автоматическое удаление голосовых сообщений через две минуты и сделает их всегда доступными в приложении «Сообщения».
1. Запустите приложение «Настройки».
2. Перейдите в раздел «Сообщения».
3. Выберите меню «Истекает».
4. Установите галочку напротив параметра «Никогда».
Как отправить голосовое сообщение из приложения iMessage по e-mail
Сразу стоит отметить, что Apple не позволяет экспортировать (сохранять) входящие (полученные) голосовые сообщения. В то же время собственные аудиопослания можно легко отправить посредством e-mail или сохранить в приложении Заметки. Для этого.
1. Откройте диалог в приложении «Сообщения», содержащий собственное аудиосообщение, которое вы хотите сохранить.
2. Нажмите и удерживайте голосовое сообщение, пока не появится всплывающее меню. Нажмите «Еще…».
3. Выберите значок стрелки в правом нижнем углу.
4. Откроется черновик электронного письма в приложении «Почта».
5. Введите адрес электронной почты, тему и сообщение, если хотите.
6. Нажмите стрелку в правом верхнем углу, чтобы отправить сообщение.
Электронное письмо, содержащее нужное звуковое сообщение в формате AMR, будет отправлено по указанному адресу.
Как сохранить голосовое сообщение из приложения iMessage в Заметках
1. Нажмите и удерживайте голосовое сообщение, пока не появится всплывающее меню. Нажмите «Скопировать».
2. Откройте приложение Заметки, выберите необходимую заметку или создайте новую.
3. Нажмите и задержите палец в месте, где необходимо вставить голосовое сообщение. Появится всплывающее меню.
4. Выберите Вставить, после чего, аудиосообщение появится в заметке.
Источник
iOS11: заметки на полях и секретики
На днях обновил iPhone 7 Plus Jet Black 256 Гб до iOS 11, никаких проблем при установке не было, без сучка – без задоринки всё скачалось, установилось, работает. Хотел поделиться с вами тем, что больше всего понравилось в обновленной системе. Ну а между лайками – разные «типс энд трикс», если вы знаете ещё что-то, обязательно пишите в комментарии или на почту [email protected], отвечаю быстро и эффективно! Замечу, что в данной статье пойдёт речь только про iOS11 на iPhone, если конкретно, на iPhone 7 Plus. Про iPad расскажу позже, пока только начал пользоваться.
Новая панель управления
Тут мне нравится возможность менять элементы, убирать, добавлять, управлять – наконец, есть возможность настройки и это очень круто. Понимаю, многие пробовали бетку и знакомы с системой, но я всегда стараюсь не баловаться так с основным устройством, и обновляюсь вместе со всеми – вероятно, поэтому мои впечатления свежи. Потыкав в панель управления, можно быстро включить режим энергосбережения, перейти к кошельку, поставить таймер и сделать уйму других дел – понимаю, в будущем возможностей и настроек станет больше, но и в нынешнем виде панель радует.
Мне до сих пор непонятно, почему на заблокированном экране не получается использовать перемотку внутри трека в некоторых случаях: есть переход от трека к треку, но вот слушаю я микс в Mixcloud и хочу перемотать. Приходится разблокировать аппарат – не очень круто. Зато, с базовым плеером проблем нет – перемотка, напомню, может не работать только у сторонних приложений. Подожду, когда обновят Mixcloud и Soundcloud.
Движущаяся клавиатура
Совершенно случайно заметил, что, если нажать и подержать значок переключения клавиатуры, появляется возможность сдвинуть её влево или вправо, чтобы было удобней набирать текст на здоровом смартфоне – например, на iPhone 8 Plus. Попробуйте, очень круто помогает, особенно когда в одной руке кофе, в другой планшет, в третьей айфон и надо как-то написать жене ответ.
Файлы
Может и не самая популярная тема, но, для меня она актуальна: у меня тысячи разнообразных документов, разбросанных в самых разных местах – счета, электронные билеты, акты, тексты, таблицы, презентации и другой бюрократический ад. В «Файлах», во-первых, видны последние добавленные документы – вот сейчас сижу в «Шереметьево» и вижу вчерашний билет, то есть я его за секунду нашёл у машины для самостоятельной регистрации – отлично! Во-вторых, тут есть мой рабочий стол ноутбука со всеми документами: все фотки, файлы – найти можно буквально всё, прямо с айфончика. Хвала iCloud и выдумщикам из Apple, «Файлы» для работающих людей это просто находка. Если вам кажется, что тут всё как-то неупорядочено и не хватает каталогизации – наведите порядок сами. Да, папки можно добавлять прямо в «Файлах».
Обновлённый App Store
Короче, новый дизайн и вкладка «Сегодня» подталкивают ежедневно заходить в App Store в поисках мякотки. И это очень хорошо. Если вы не понимаете, что там произошло – App Store это теперь такой красивый журнал с большими картинками, прямо так и хочется качнуть что-то бесплатное или платное.
Настройка КАЖДОГО наушника AirPods
Раньше такого не было, теперь есть – на правый наушник можно повесить пуск/паузу, на левый активацию Siri или переход к следующей дорожке. Напомню, для настройки нужно зайти в меню Bluetooth, выбрать AirPods и делать всё, как положено.
Почта
Три почтовых ящика и десятки писем ежедневно: в обновлённой версии мне понравилось, как формируется переписка. Скажем, если с кем-то вы активно списываетесь, вся цепочка оказывается в одном блоке, и довольно легко понять, где и о чём идет речь. Непонятный момент – слово «Все» над поиском. От «Все» в том смысле, что это все письма, или это «Всё» в смысле всё, дружок, хорош уже, иди выпей вина да приголубь жену. Отрываясь от этих размышлений, вижу письмо от товарища, захожу, смотрю переписку раньше, понимаю что ответить – спасибо новой почте.
Live Photo в FaceTime
Как вы знаете, в iOS11 можно делать живые фото в FaceTime, о чём вы получаете уведомления – ещё веселей, что можно раз и навсегда запретить эту тему. Зайдите в настройки FaceTime и сделайте это!
Сообщения
Тут надо честно сказать – всё основное общение сейчас происходит в Telegram, десятки рабочих чатиков, все контакты, аудиосообщения, видеосообщения, фотки и файлы, всё там. В iMessage я даже перестал переписываться с женой, и быстрым доступом к стикерам меня не заманишь. Когда-то давно Apple стоило попробовать сделать iMessage отдельным продуктом и внедрить на всех платформах, вот это было бы по-царски. Сейчас это просто удобно, хорошо, но, повторюсь – я может и плохой пример, но переписываюсь здесь лишь с с пятью людьми. Все повально валят в «телегу» – когда в iMessage можно будет быстро кидать абонентам деньги, тогда снова возникнет интерес. Ну а пока, мне просто понравился манёвр со строкой приложений для iMessage внизу, на поверку это очень удобно.
Распознавание QR-кодов без дополнительного софта
Что сказать, это приятно. Работает так: видите QR-код, наводите камеру, предлагается открыть ссылку в Safari. Вот и всё, минус ещё одна-две программы из памяти.
Режим «Не беспокоить» в машине
Я в машине разговариваю с использованием громкой связи и, если беру телефон в руки, то только чтобы построить маршрут. Радует, что в режиме «Не беспокоить» все желающие пообщаться получают соответствующее уведомление: типа, чуваки, давайте я доеду и потом всё решим. Это очень круто. Водить машину это особенное удовольствие, бывает, откроешь окна, люк, едешь так по Ленинскому, шоу Ruff Cutz колотит, и тут звонит, значит, тёща – узнать, чё как. В мыслях ты весь такой волшебный из космоса, ну а на деле тебе звонит тёща. Режим «Не беспокоить» в машине решает много вопросов, при этом не надо говорить. А тёща получает сообщение типа: «зять ваш использует режим «не беспокоить» в машине и давайте может не будем его беспокоить?»
Режим SOS
В случае чего, нажмите пять раз подряд кнопку питания и появится слайдер SOS, если его провести вправо, можно быстро обратиться к соответствующим службам. Просто знайте о том, что такая возможность есть.
Дополнительные способы получить больше места в памяти
Зайдите в «Основные / Хранилище iPhone» и полюбуйтесь разблюдовкой, сколько у вас места, чем оно занято, как его оптимизировать. Например, есть автоудаление старых разговоров в сообщениях, что, в моём случае, дало лишних 2,83 Гб. Еще 4 Гб удалось освободить, сгрузив неиспользуемые программы. Ещё можно удалить большие вложения из сообщений, увидеть, какие программы занимают много места. Я так понимаю, всё сделано с одной целью, чтобы даже пользователи iPhone с памятью 64 Гб могли легко находить новое место для фоточек и видосиков. Мне очень понравилась возможность в одном месте почистить все большие вложения в «Сообщениях», поистине круто.
Напомню, если что-то вдруг я пропустил, то обязательно напишите об этом в комментариях. Счастья вам, здоровья и храни нас всех Господь!
Источник
Как автоматически удалить старые разговоры в сообщениях на iPhone и iPad
Один из самых частых вопросов пользователей iPad / iPhone — почему мои сообщения занимают так много места в iCloud? Если вам интересно то же самое, вот ответ на ваш вопрос.
iPhone и iPad имеют множество функций, которые делают их более доступными и удобными для владельцев. У них есть настройки по умолчанию для хранения каждого текста iMessage и SMS на устройстве, но это может повлиять на ваш iCloud с вашими старыми сообщениями и текстами.
Все мы знаем, что телефоны Android позволяют своим клиентам увеличивать объем памяти с помощью карты microSD. Но iPhone и iPad имеют ограниченный объем памяти, который нельзя увеличить с помощью карты microSD. Однако в iOS есть функция автоматического удаления старых сообщений, которую могут установить владельцы. В частности, если у вас есть iPhone или iPad с памятью 16 ГБ, вы должны быть более осторожны с сохранением хранилища, удаляя старые и ненужные сообщения и разговоры.
Также владельцы могут вручную удалять тексты с iPhone и iPad, но на это уходит много времени. Вот руководство для пользователей iPhone и iPad по ограничению срока службы текстовых сообщений и старых разговоров и автоматическому удалению старых сообщений для сохранения внутренней памяти iPhone и iPad.
Действия по автоматическому удалению старых разговоров в сообщениях на iPhone / iPad:
Шаг 1: Перейдите в приложение настройки со своего iPhone или iPad и щелкните сообщения.
Шаг 2: Найдите «Сохранить сообщения» в прокручивающемся меню и нажмите, чтобы открыть его.
Шаг 3: Пользователи получат возможность хранить сообщения в течение 30 дней, одного года или навсегда. «Навсегда» означает, что текстовые сообщения на устройстве не будут удаляться автоматически. С другой стороны, «30 дней» или «1 год» означает, что сообщения будут удалены по истечении этого периода.
Шаг 4: После выбора «30 дней» или «1 год» пользователи будут видеть всплывающее текстовое сообщение, при этом все ваши текстовые сообщения и вложения к сообщениям будут удалены с вашего устройства навсегда.
Шаг 5: Пользователи должны нажать на опцию «Удалить», чтобы подтвердить вышеуказанное действие.
Примечание — Это автоматическое действие, поэтому дважды подумайте, прежде чем устанавливать время. Поскольку после того, как вы установите время и выберете «Удалить», ваше устройство автоматически удалит все старые сообщения, так что пользователи не смогут получать старые разговоры или сообщения с iPhone и iPad.
Многие пользователи спрашивают освобождает ли удаление текстовых сообщений место на iPhone. Итак, ответ — ДА. Пользователи могут проверить объем памяти, занимаемый текстовыми сообщениями, выполнив несколько шагов:
Шаг 1: Перейдите в приложение «Настройки» и нажмите на раздел «Общие».
Шаг 2: Найдите Хранилище и Использование iCloud и нажмите на него
Шаг 3: Нажмите «Управление хранилищем», чтобы проверить используемое и доступное пространство, а затем список приложений.
Шаг 4: Найдите приложение «Сообщение» и нажмите на него, чтобы проверить общее пространство, занятое вашими текстами.
Иногда наше текстовое поле содержит важную информацию, которую мы хотим сохранить, но после включения опции автоматического удаления сообщения будут удалены навсегда. Итак, вопрос в том как отключить автоматическое удаление старых разговоров на iPad а айфон?
К счастью, на iPhone и iPad есть возможность остановить автоматическое удаление сообщений. А вот как.
Шаги к Остановить автоматическое удаление сообщений:
Шаг 1: Откройте приложение настройки
Шаг 2: Нажмите на сообщения
Шаг 3: Нажмите «Сохранить сообщения» и выберите «Навсегда».
Кроме того, если вы включили опцию резервного копирования iCloud перед тем, как выбрать опцию удаления и ограничить время, есть вероятность, что вы сможете восстановить свои старые сообщения в хранилище iCloud. Если это произойдет, вы можете восстановить свои старые тексты и SMS, выполнив несколько простых шагов.
Как восстановить старые тексты и SMS:
Шаг 1: Выберите резервную копию и выберите дату
Шаг 2: После выбора начнется передача
Шаг 3: Ваше устройство может запросить новое программное обеспечение. Если да, следуйте инструкциям
Шаг 4: когда вас спросят, войдите в систему со своим Apple ID и восстановите свои приложения и при необходимости приобретите дополнительные места.
Заключение:
Это краткое руководство о том, как включить функцию автоматического удаления, чтобы удалить старые тексты, чтобы освободить место в iCloud, и как отключить функцию автоматического удаления.
Важно отметить, что опция автоматического удаления будет работать только для iMessage и обычных текстовых чатов. Эта функция автоматического удаления не повлияет на сторонние приложения для общения в чате, такие как WhatsApp, Messenger, Skype, Viber и другие.
Испытывая трудности с вашим устройством, ознакомьтесь с нашим «Как»О том, как решить некоторые из этих проблем.
Источник