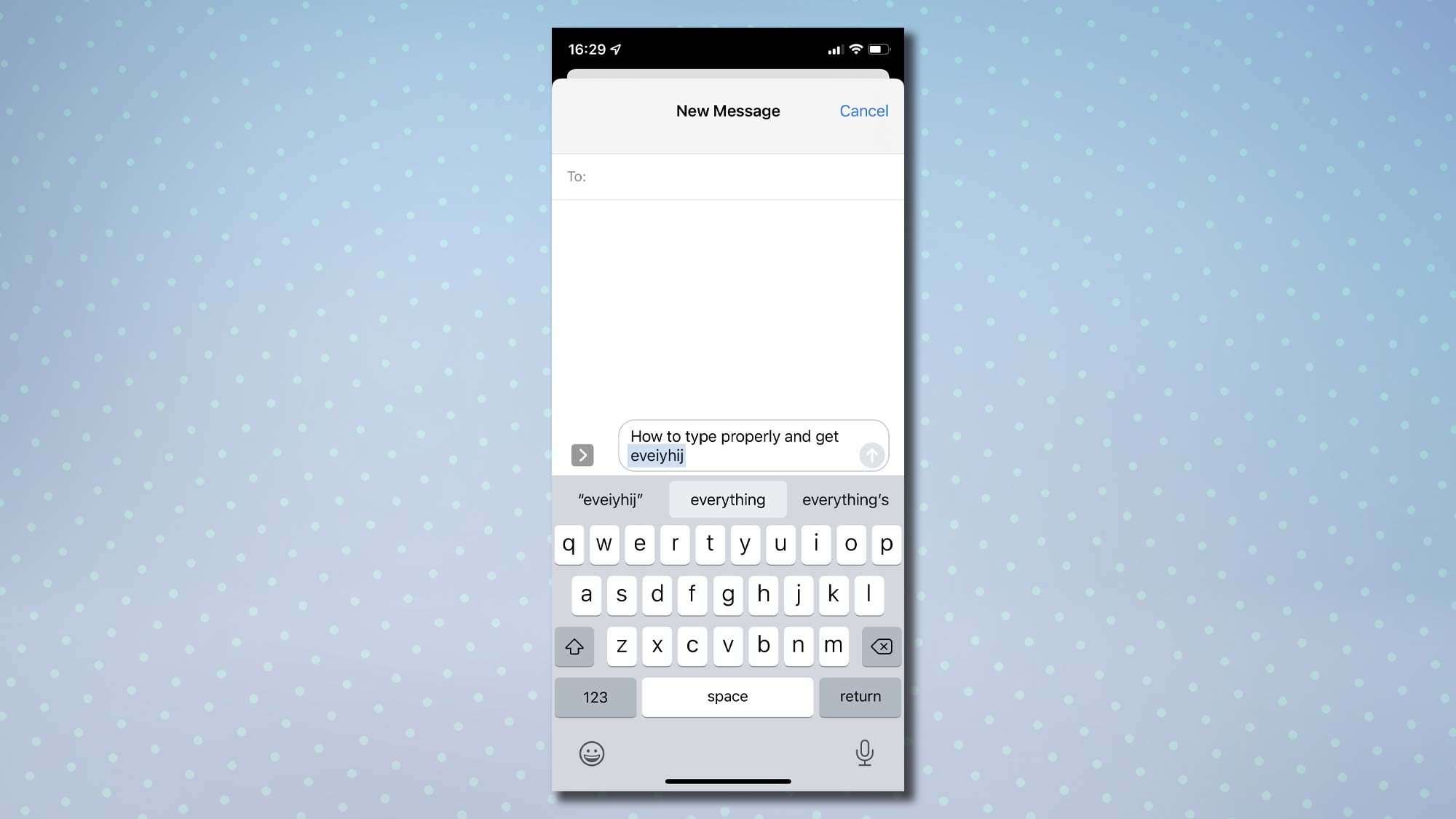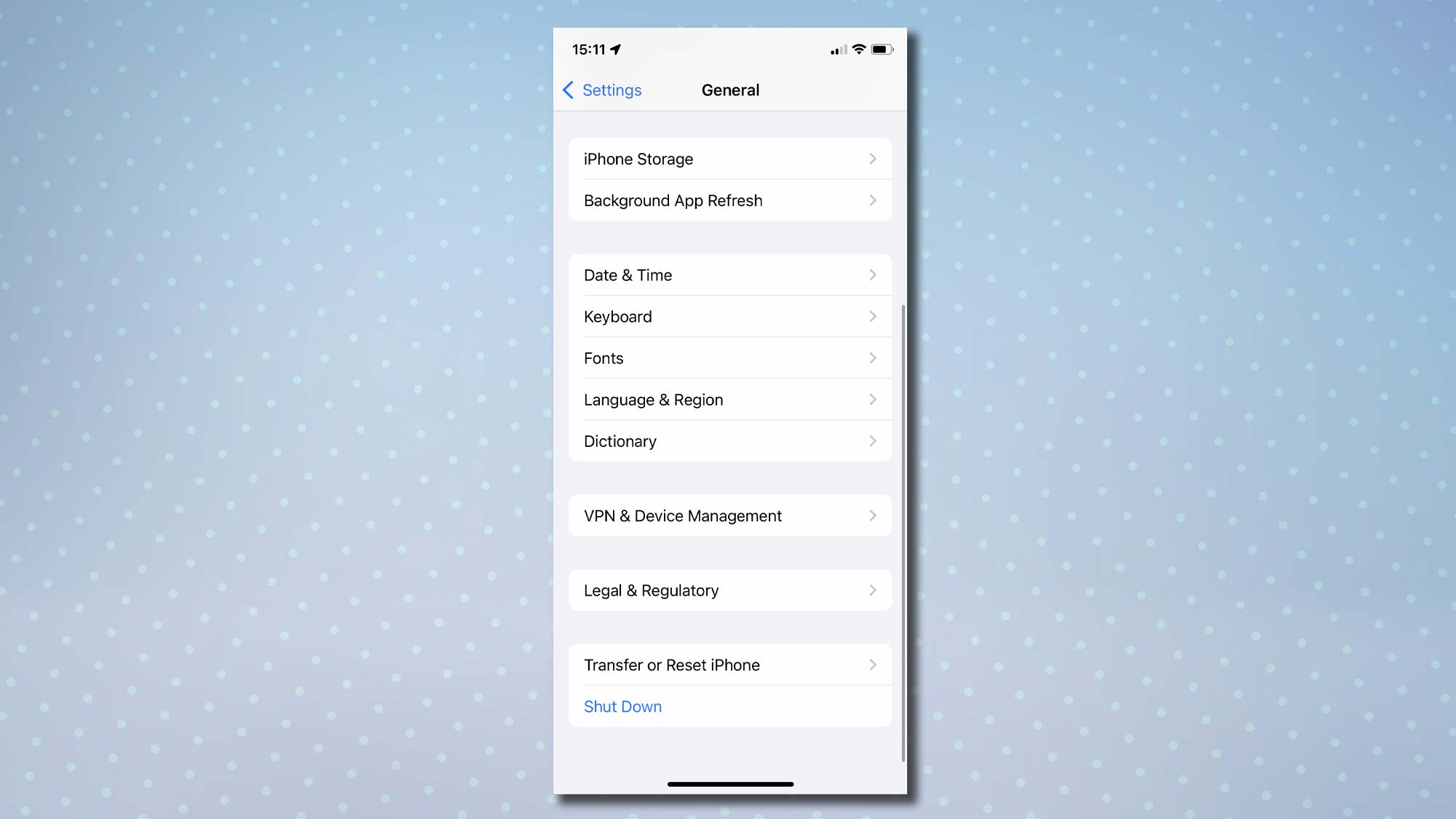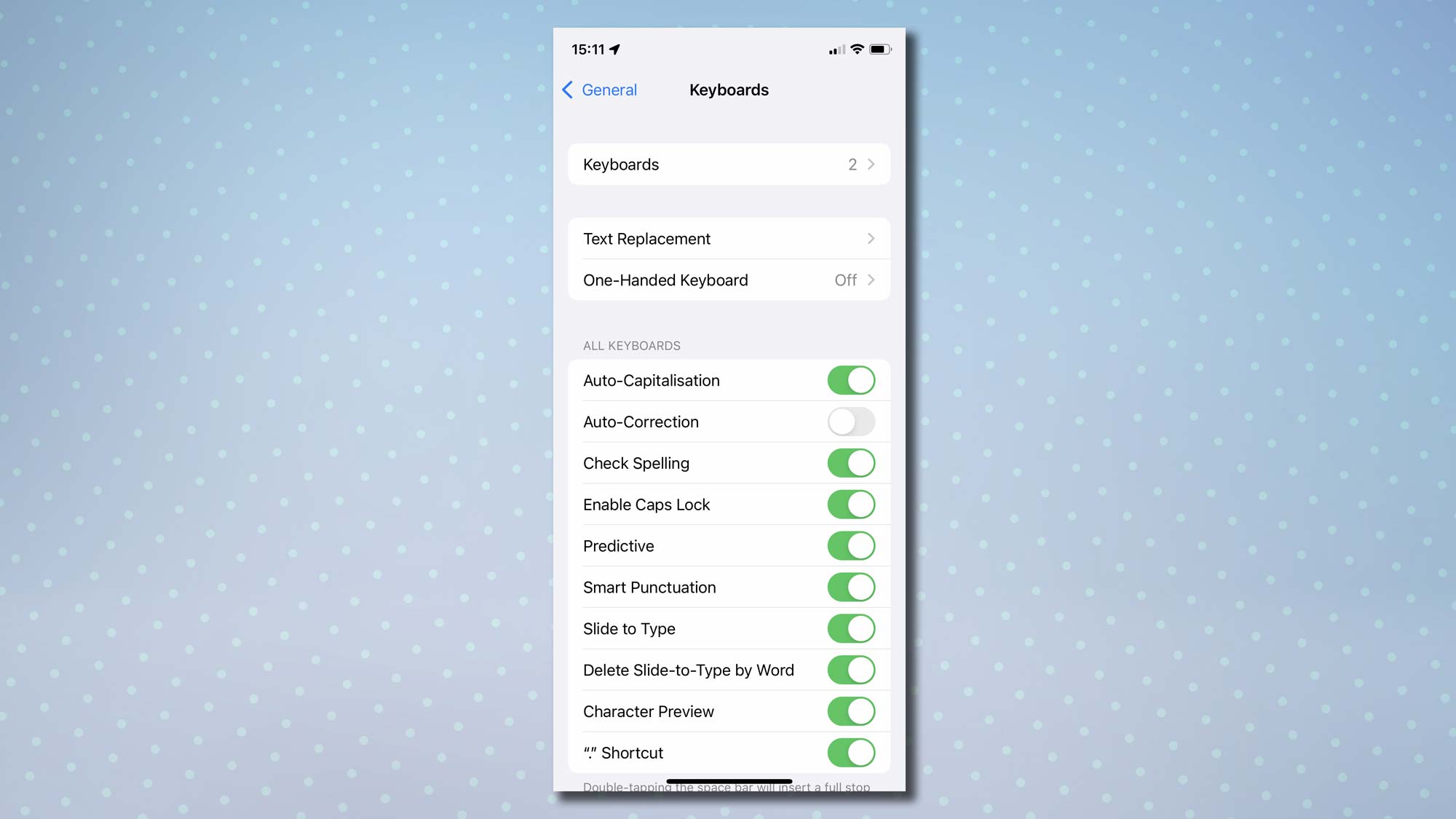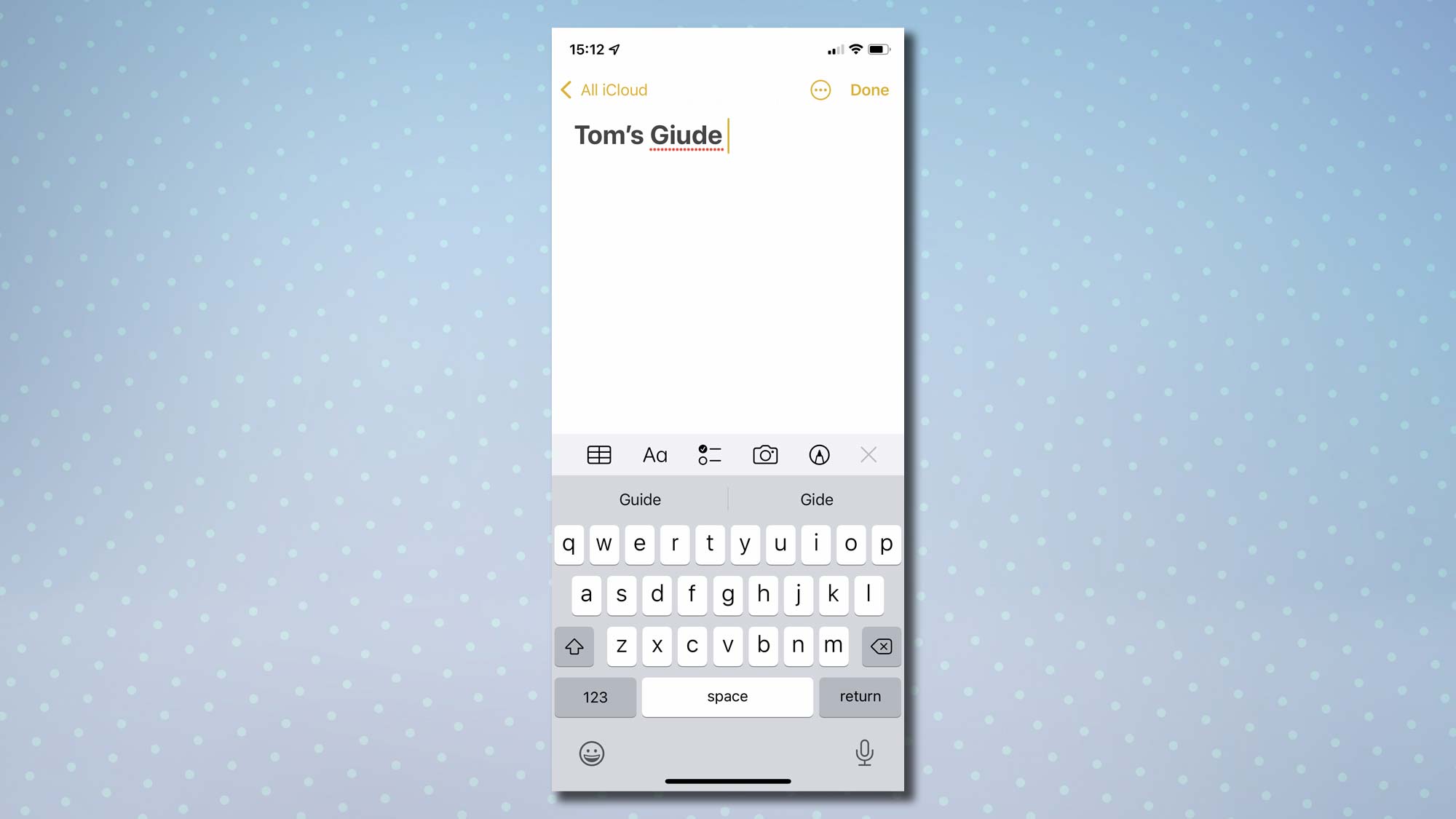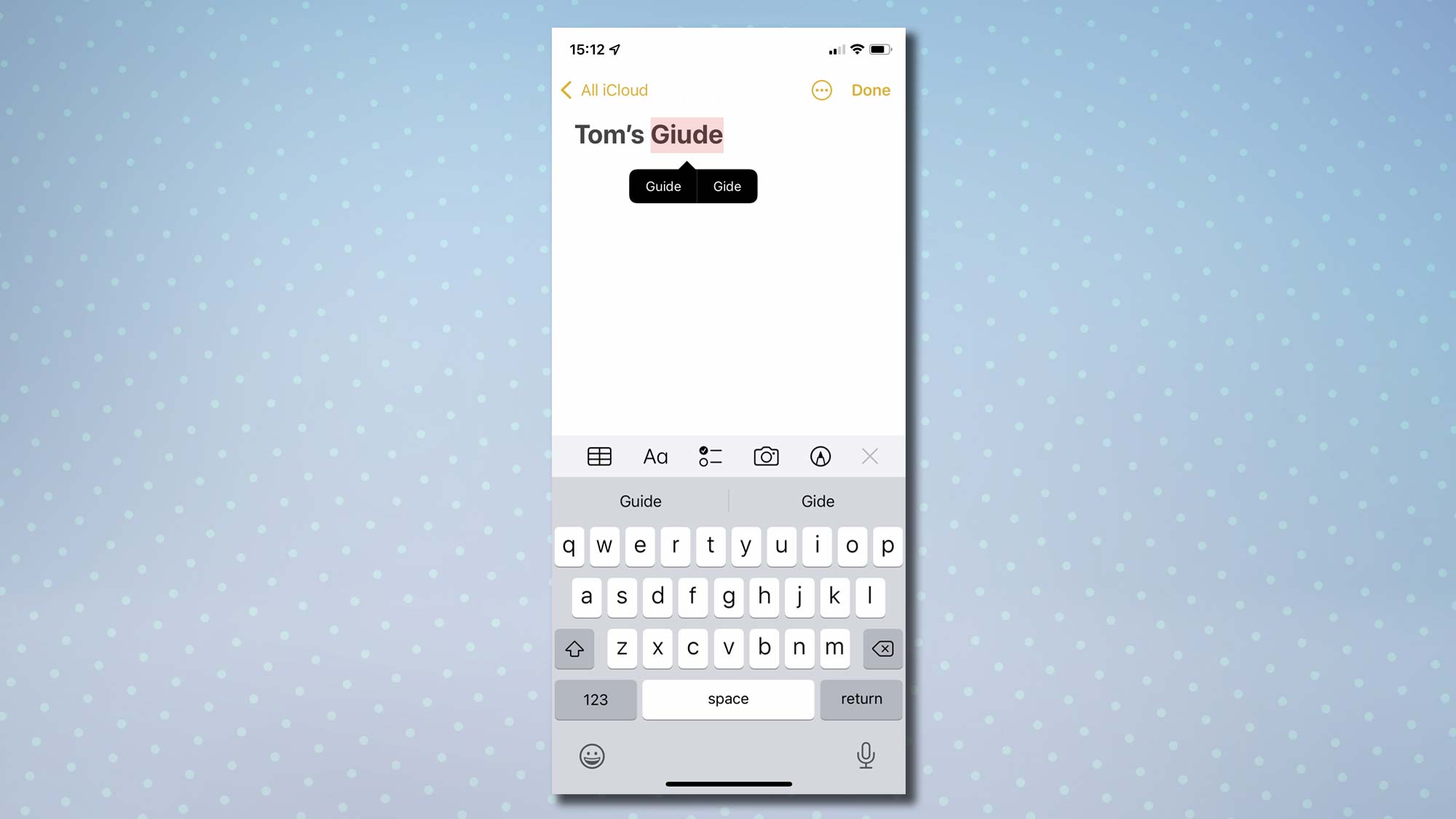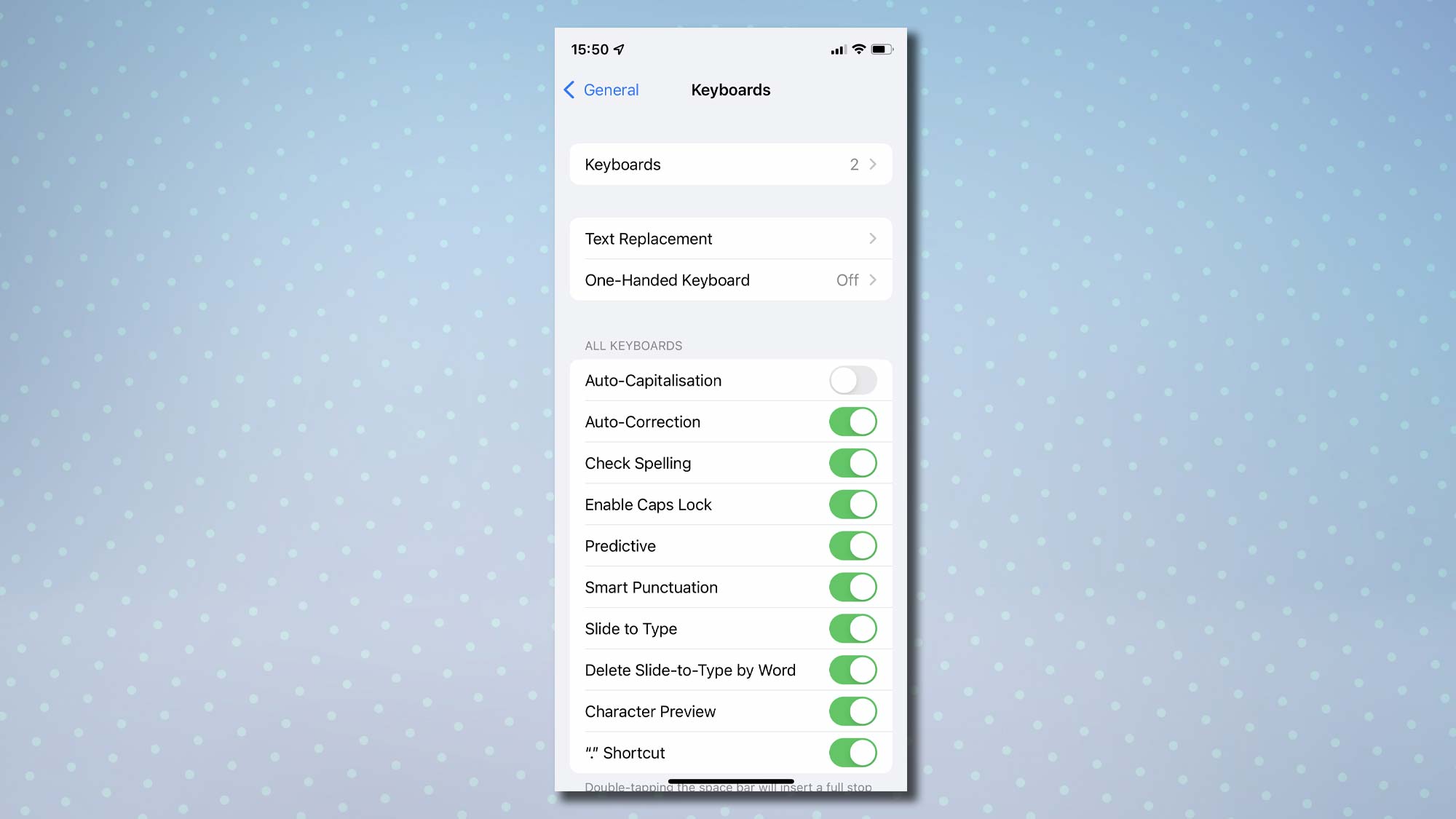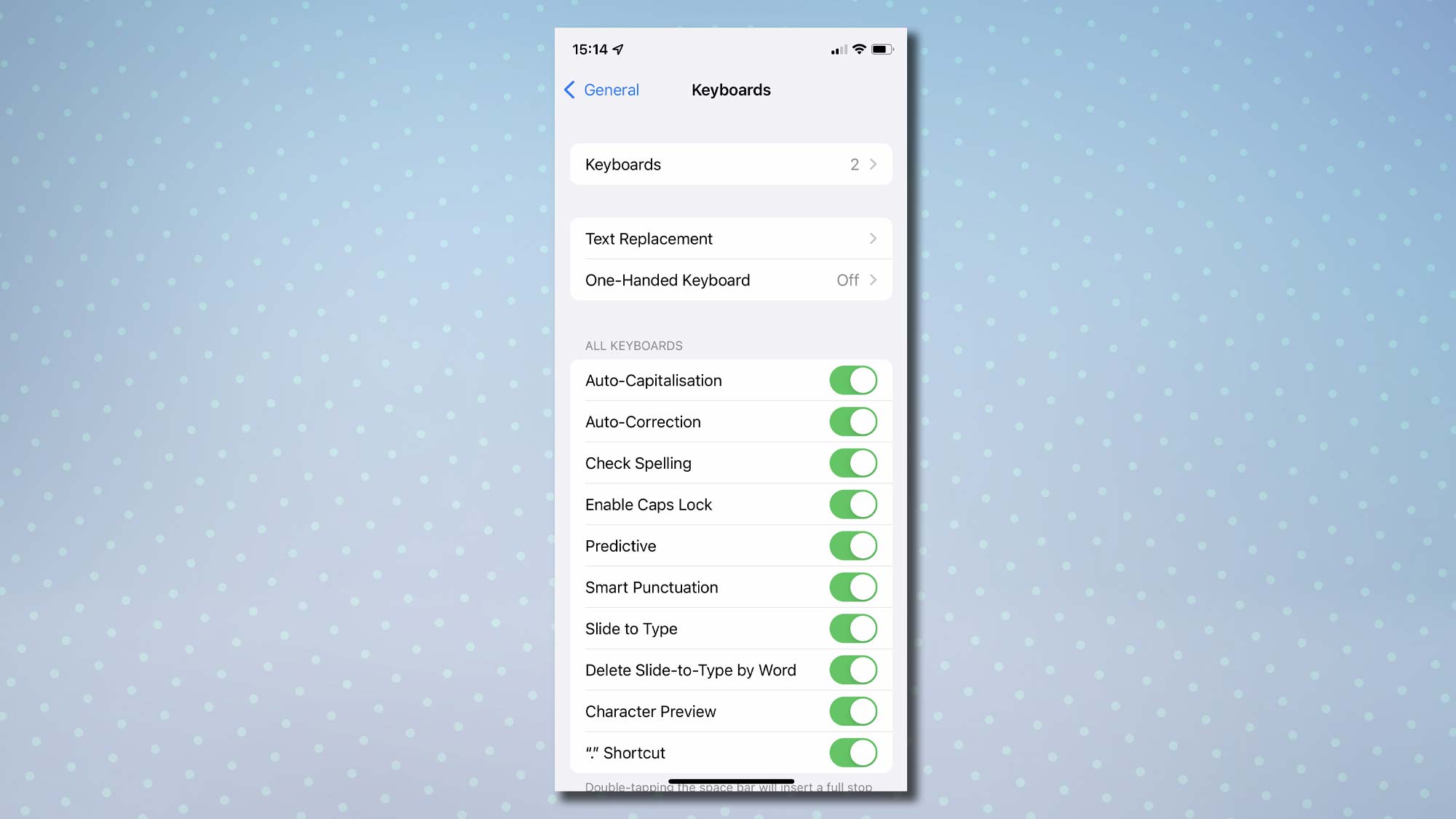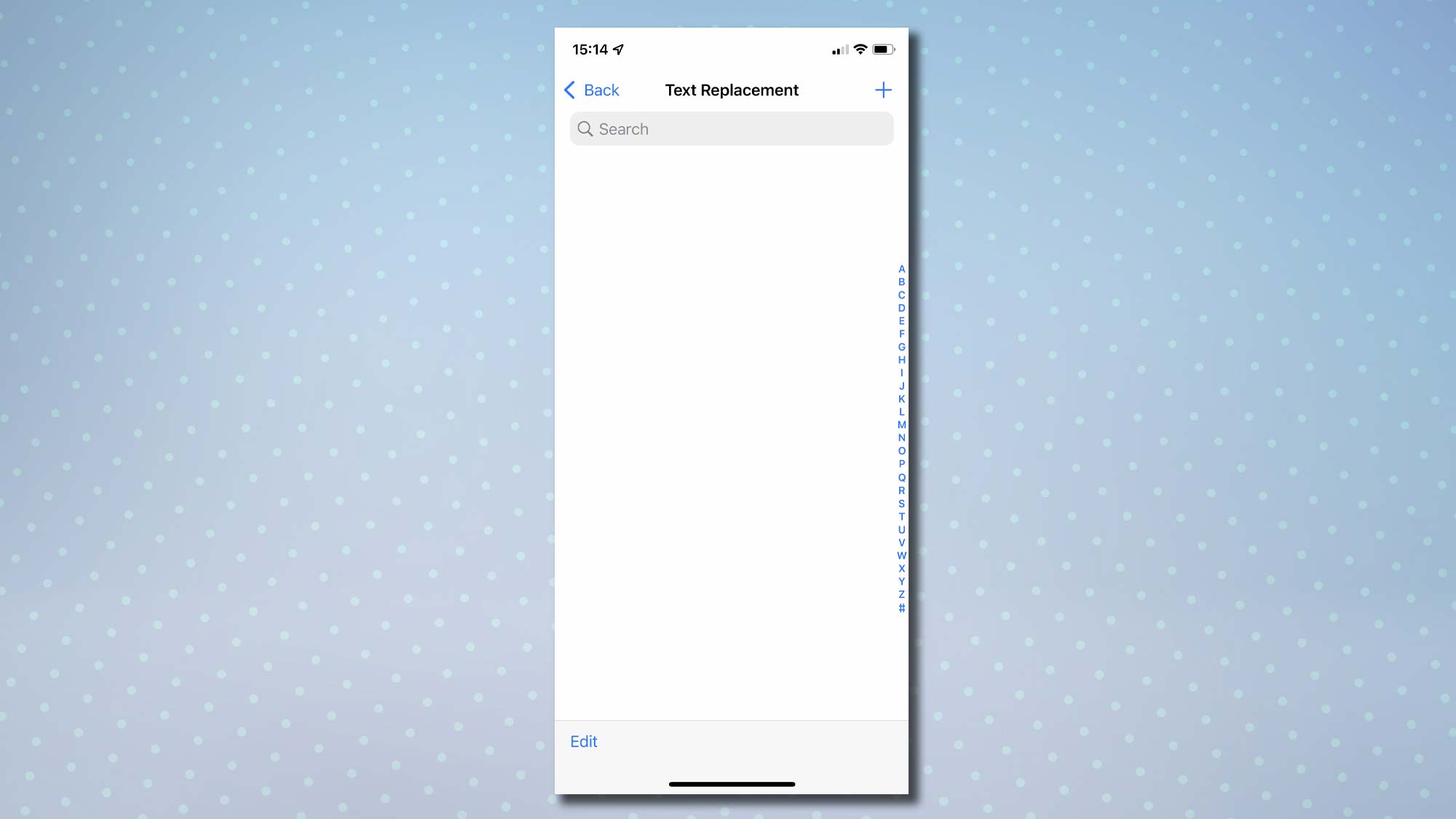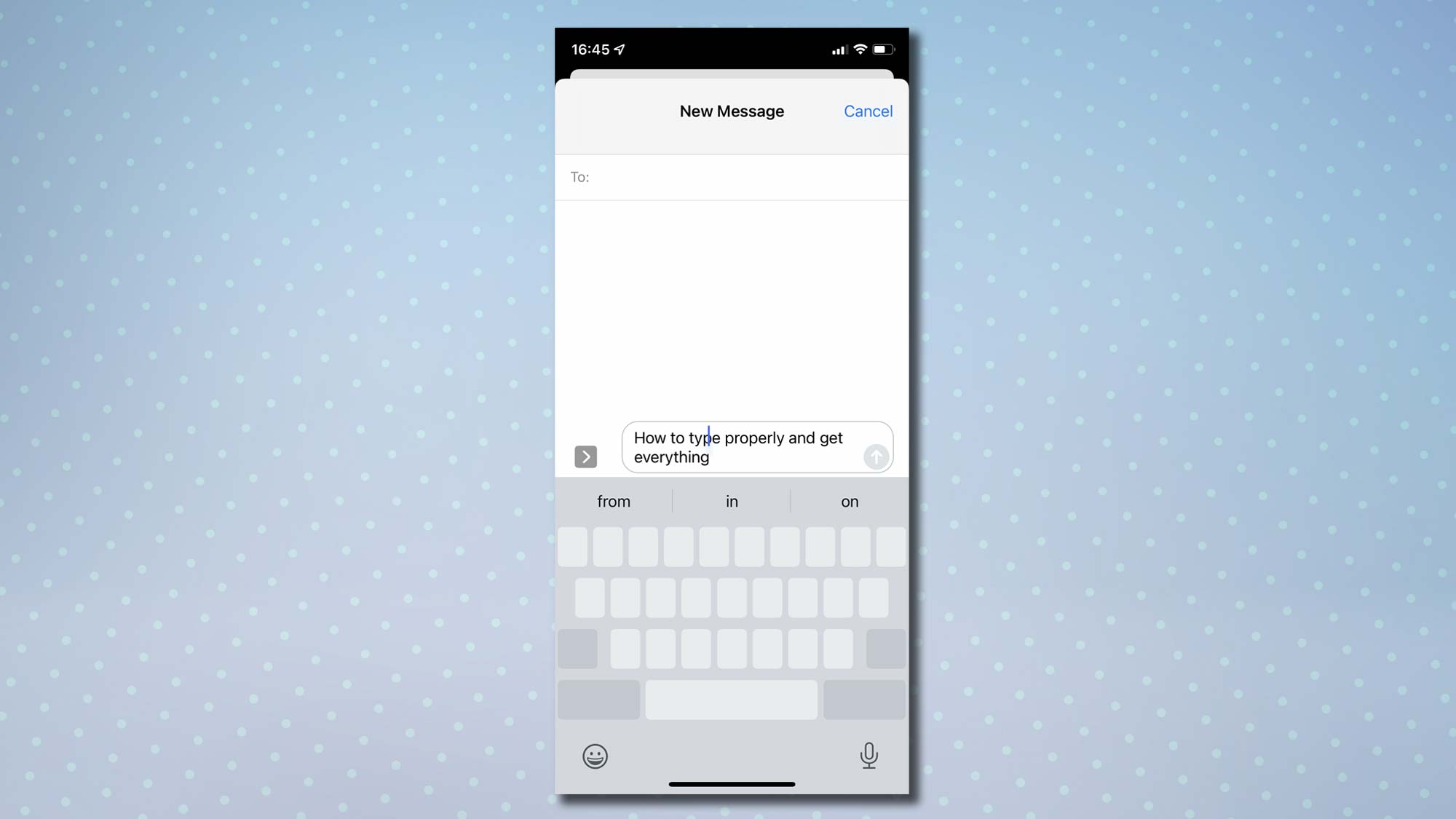- Использование функций «Автокоррекция» и предиктивного набора текста на iPhone, iPad или iPod touch
- Использование функции «Автокоррекция»
- Использование предиктивного набора текста
- Настройка замены текста
- Guide-Apple
- Самые интересные новости о технике Apple и не только.
- Как отключить исправление слов на айфоне
- Что такое автокоррекция в айфоне?
- Как отключить автозамену на айфоне
- Выводы
- Я отключил автокоррекцию на iPhone и продержался без неё всего 1,5 часа
- Как отключить автокоррекцию
- Нужна ли автокоррекция на айфоне
- Советы о том, как заставить iPhone перестать автоматически исправлять слова при наборе сообщений
- Как взять под контроль автозамену слов при наборе сообщений на iPhone.
- Способ №1
- Способ №2
- Как исправить автокоррекцию на iPhone
- Как исправить автокоррекцию на iPhone
- Как отключить автокоррекцию
- Как отключить автозамену слов на айфон?
- Как отключить проверку орфографии
- Как остановить автоматическое использование заглавных букв в словах
- Как использовать функцию замены текста в iPhone
- Как добавить свои слова в iPhone?
- Как внести исправления в текст
Использование функций «Автокоррекция» и предиктивного набора текста на iPhone, iPad или iPod touch
Узнайте, как пользоваться функциями «Автокоррекция», предиктивного набора и замены текста, чтобы вводить текст с меньшим количеством нажатий.
Использование функции «Автокоррекция»
Функция «Автокоррекция» проверяет правописание при вводе с помощью словаря клавиатуры и автоматически исправляет ошибки. Чтобы использовать ее, просто вводите текст в поле.
Чтобы проверить, включена ли эта функция, выполните следующие действия.
- Откройте приложение «Настройки».
- Выберите вариант «Основные» > «Клавиатура».
- Включите параметр «Автокоррекция». По умолчанию параметр «Автокоррекция» включен.
Использование предиктивного набора текста
С функцией предиктивного набора текста можно вводить и дополнять целые предложения всего несколькими касаниями.
По мере ввода текста будут предлагаться слова и фразы на основе ваших предыдущих бесед, стиля изложения и даже веб-сайтов, которые вы просматриваете в Safari.
Чтобы отключить или включить предиктивный набор текста, нажмите и удерживайте эмодзи в виде улыбки или значок глобуса . Нажмите «Настройки клавиатуры» и включите параметр «Предиктивный набор». Или перейдите в раздел «Настройки» > «Основные» > «Клавиатура» и включите или отключите параметр «Предиктивный набор».
Настройка замены текста
Функция замены текста позволяет использовать сокращения для ввода длинных фраз. При вводе комбинации в текстовое поле автоматически подставляется целая фраза. Например, при вводе «ДУ» может подставляться фраза «Доброе утро».
Чтобы настроить функцию замены текста, перейдите в раздел «Настройки» > «Основные» > «Клавиатура» > «Замена текста».
- Чтобы добавить замену текста, нажмите кнопку «Добавить» , затем введите фразу и комбинацию. Нажмите кнопку «Сохранить».
- Чтобы удалить текст для замены, нажмите «Изменить», затем кнопку «Удалить» , а затем — «Удалить». Чтобы сохранить изменения, коснитесь «Готово».
Источник
Guide-Apple
Самые интересные новости о технике Apple и не только.
Как отключить исправление слов на айфоне
Если вам надоело, что ваш айфон сам исправляет слова во время набора текста и вы хотите это отключить, то вы попали на правильную статью и я расскажу как это сделать.
Эта функция реально очень надоедлива, хоть и помогает иногда исправить неправильно написанный текст. Давайте разберемся с этой функции и как ее можно отключить.
Что такое автокоррекция в айфоне?
Эта функция имеет весьма краткое и понятное название «автокоррекция», хотя многие еще ее называют «автозамена». Она включена с первого запуска вашего смартфона, поэтому надоедать она будет с первых дней использования.
Работает она следующим образом: вы набираете текст и если он набран неправильно, то текст выделяется и над ним появляется возможный вариант для замены. 
Если вы нажимаете пробел, то верхнее слово становится на месте написанного. В случае нажатия крестика в тексте для замены, то слово остается прежним и вы смело продолжаете набор текста.
Как отключить автозамену на айфоне
Отключить автокоррекцию на iPhone можно очень просто и достаточно всего пару шагов.
— Заходим на рабочий стол смартфона и переходим в «Настройки». Дальше ищем пункт «Основные». 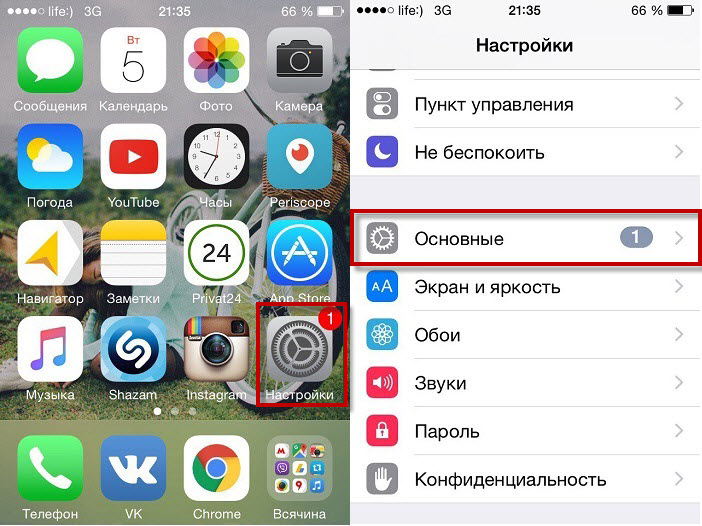
— Теперь листаем немного вниз до пункта «Клавиатура». Осталось только отключить ползунок в пункте меню
«Автокоррекция». 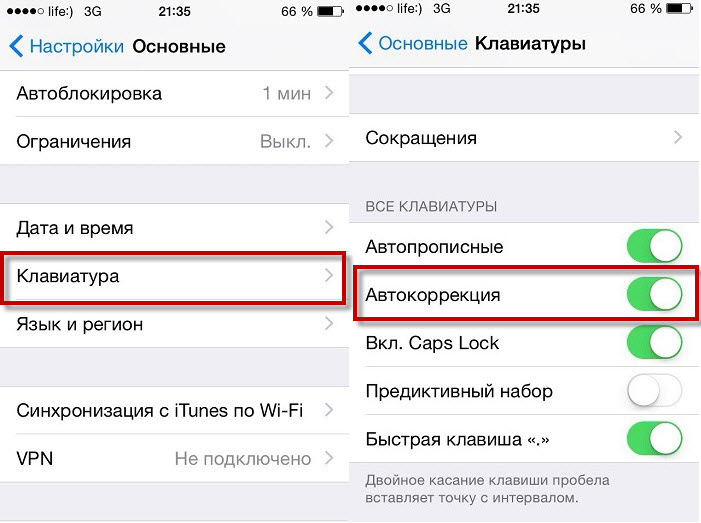
Цель достигнута и автозамена отключена.
Выводы
Пользуясь айфоном больше трех лет, я еще не разу не включал обратно эту функцию. В неком роде она помогает, но если я что-то неправильно напишу, то мне достаточно и проверки правописания, которое подчеркнет слово с ошибкой.
Теперь вы знаете как выключить «автозамену» или «автокоррекцию» на вашем айфоне. Как по мне, это ускоряет набор текста и не будет случайных замен.
Источник
Я отключил автокоррекцию на iPhone и продержался без неё всего 1,5 часа
У вас бывало, чтобы автокоррекция на iPhone выводила вас из себя, исправляя то, что исправлять в принципе не нужно? Думаю, да. Потому что у меня бывало и не один раз. Конечно, в последнее время пользоваться этим механизмом стало проще, потому что Apple сделала его более логичным, дав возможность выбрать нужное слово в предложениях над клавиатурой. Другое дело, что не всегда хочется совершать ещё и дополнительные манипуляции, которые, как ни крути, а отнимают время, особенно, если переписка ведётся здесь и сейчас. Поэтому я отключил автокоррекцию. Правда, хватило меня ненадолго.
Если вас раздражает автозамена на iPhone, вы можете её отключить
Поначалу отсутствие механизма автозамены слов при печати меня только радовало. Ещё бы, никто не норовит исправлять фамилии, прозвища, да и просто сленговые выражения, которые большинство из нас использует в устной речи, а затем для удобства общения переносит на письмо. Я в этом смысле ничем не отличаюсь от всех остальных и в переписке с близкими позволяю себе пренебрегать знаками препинания и сокращать слова так, что Белинский и Фет наверняка бы захотели отходить меня по рукам деревянной тростью. Но это реалии современного мира, от которых никуда не деться. Впрочем, я отвлёкся.
Как отключить автокоррекцию
- Чтобы отключить автокоррекцию, перейдите в «Настройки»;
- Откройте раздел «Основные» и перейдите во вкладку «Клавиатура»;
Отключите автокоррекцию, но знайте, что без неё будет хуже, чем с ней
- В открывшемся окне отключите параметр «Автокоррекция»;
- При необходимости отключите и другие параметры вроде предиктивного ввода, автоподстановки прописных букв, проверки провописания и проч.
Клавиатура «бабочка» вошла в десятку провалов десятилетия
В общем, первые минуты мне действительно нравилось, что автозамена не влезает в моё письмо и не исправляет нарочито допущенные ошибки. Тем не менее, довольно скоро стало понятно, что наряду с неграмотно написанными словами, никто не исправляет и те, которые я хотел написать грамотно, но ошибся из-за быстрой печати. Ну, знаете, когда палец соскальзывает и вместо «п» набирается «р», вместо «к» — «у», а вместо «е» — «н». На выходе получается в общем-то понятная, но крайне отвратительная с точки зрения восприятия писанина: «рривнт, уак днла?».
Нужна ли автокоррекция на айфоне
Я прожил без автозамены полтора часа и не выдержал
Наверное, догадаться, что тут написано, можно, хоть и крайне неприятно. Ведь это даже хуже, чем читать написанное транслитом. Создаётся впечатление, что текст писал либо пьяный, либо в доску неграмотный, либо больной человек, который не попадает по клавишам. А ведь по ним не попадают все. Просто большинство из нас не замечает этого за использованием автокоррекции, которая автоматически заменяет ошибочно напечатанные буквы на те, что действительно должны стоять в словах, и не даёт нам выглядеть идиотами в глазах тех, с кем мы общаемся.
Клавиатура Magic Keyboard дороже iPad — это вообще нормально? Похоже, да
Короче, хватило меня лишь на час-полтора. Отсутствие автозамены оказалось для меня даже большей трагедией, чем её незримая и не всегда мягкая рука, иногда самым жёстким образом исправляющая ошибки. За это недолгое время я понял, что мы – ладно, я – настолько привыкли пользоваться механизмом, который не даёт нам допускать опечатки и исправляет допущенные ошибки, что сегодня обойтись без него ну практически невозможно. Допускаю, что я один такой криворучка, который не попадает по буквам, но мне – хоть на iPhone, хоть на iPad – обходиться без автокоррекции оказалось очень тяжело.
Источник
Советы о том, как заставить iPhone перестать автоматически исправлять слова при наборе сообщений
Как взять под контроль автозамену слов при наборе сообщений на iPhone.
Вы когда-нибудь сталкивались при наборе сообщений на своем iPhone с функцией автозамены? Наверняка да. И, конечно, эта функция очень раздражает. Особенно на iPhone, где функция автозамены работает по какому-то космическому алгоритму, в результате чего, когда вы отправили сообщение типа «Здравствуйте!», из-за автозамены сообщение отправляется в таком виде: «Злорадсвтвуете!». К счастью, есть простой способ сделать так, чтобы все ваши будущие сообщения не коверкали слова, которые не понимает ваш смартфон. В результате простых действий с настройками все ваши сообщения будут иметь тот вид, который вы задумали.
Есть два простых способа приучить функцию автозамены в iPhone.
Способ №1
Для этого откройте приложение «Телефон» (как будто вы собираетесь позвонить), нажав значок телефонной трубки, а затем нажмите вкладку «Контакты» в нижней части экрана (по центру). Когда вы нажмете на «Контакты», откроется список ваших контактов, сохраненных в телефоне и на сим-карте. Далее нажмите в правом верхнем углу экрана значок «+» для того, чтобы добавить в телефонную книгу новый контакт. В поле «Имя контакта» введите слово, которое постоянно при вводе сообщения заменяется функцией автозамены. Сохраните контакт, и больше данное слово не будет коверкаться автозаменой. Это так просто!
Способ №2
Те, кто не хочет засорять книгу контактов различными словами, могут пойти стандартным путем, добавив слова-исключения в словарь своего iPhone, чтобы он распознавал их как действительные, а не как опечатку.
Для этого зайдите в Настройки -> Основные -> Клавиатура -> Замена текста.
Здесь вы можете добавлять слова, которые будут распознаваться смартфоном как правильные, то есть не будет включаться их автозамена.
Источник
Как исправить автокоррекцию на iPhone
Изучение того, как исправить автозамену на iPhone, может быть спасением. Не буквально, конечно: она не бросит вам спасательный круг, если вы изо всех сил пытаетесь плавать в реке.
Тем не менее, это может помешать вам сделать неловкую опечатку в тексте, которая либо гноится на алтаре веселья, либо побуждает вас потратить немного времени, пытаясь уточнить, что именно вы имели в виду.
В конце концов, фраза «чертова автокоррекция» существует не зря. Мы все использовали слово только для iOS, чтобы решить, что вы имели в виду совсем другое. Однако к тому времени, когда вы это понимаете, часто бывает уже слишком поздно. Сообщение было отправлено, оно высвечивается как «Прочитано», и вам остается искать решение, чтобы эта небольшая проблема не могла повториться снова.
К счастью, есть решение — поэтому ниже мы покажем вам, как исправить автокоррекцию на iPhone, чтобы вы могли избежать подобных затруднений.
Как исправить автокоррекцию на iPhone 
Прежде чем мы рассмотрим некоторые средства правовой защиты, посмотрите, что происходит, когда вы вводите слово на iPhone.
Вы увидите, что прямо над клавиатурой появится набор предлагаемых слов.
Если iOS считает, что введенное вами слово неверно, она выделит середину этих предложений. Когда вы нажимаете пробел для перехода, предложенное слово появится в вашем тексте, а не то, которое вы ввели.
В качестве примера, здесь мы делаем беспорядок, набирая «everything», но iPhone уловил этот факт и сделал предложение (выделено в центре). В данном случае это оказывается правильным предложением, и нажатие клавиши пробела вводит это слово, а не то, которое мы набирали.
Однако, внимательно следя за предложениями, вы можете помочь предотвратить ошибки автоисправления. Если бы мы действительно намеревались ввести «eveiyhij», то нажатие этого слова над клавиатурой предотвратило бы ввод автоматически исправленной версии. Вместо этого он будет отмечен как ошибочный. Тем не менее…
Как отключить автокоррекцию
Если вам просто надоело и вы считаете, что ваша способность безупречно писать и набирать слова с помощью клавиатуры iOS достаточно высока, вы можете полностью отключить автозамену. Не волнуйтесь, все еще можно убедиться, что все написано правильно.
Как отключить автозамену слов на айфон?
1. Первый, запустите приложение «Настройки»
2. Теперь нажмите Общие а также выберите Клавиатуру
3. Посмотрите в разделе «Все клавиатуры» и выключите переключатель рядом с Автокоррекцией (цвет изменится с зеленого на серый).
4. Почему бы не проверить разницу? Запустите приложение Notes. а также начать новую заметку.
5. Когда ты введите текст, любые слова, которые вы написали неправильно, будут отмечены волнистой красной линией.
6. Если написание подразумевается, ничего не делайте. Иначе, коснитесь слова, чтобы увидеть предложения iOS, затем коснитесь предложения, чтобы использовать его.
Как отключить проверку орфографии
Если вы не хотите, чтобы iOS проверяла какое-либо из вводимых вами слов, вы можете не только отключить автоматическое исправление, но и отключить проверку орфографии. Однако будьте осторожны: это увеличивает вероятность ошибки — каждый делает опечатки при нажатии на такую маленькую клавиатуру.
1. Запустите приложение «Настройки».
2. Нажмите Общие, затем выберите Клавиатуру.
3. потом отключить проверку орфографии (цвет изменится с зеленого на серый).
Как остановить автоматическое использование заглавных букв в словах
Итак, вы набираете такое слово, как «похоронить», но iOS думает, что вы имеете в виду английский город Бери, и продолжает использовать его с заглавной буквы. Для этого тоже есть исправление.
1. Начать с, запустите приложение «Настройки».
2. Теперь нажмите Общие, затем выберите Клавиатуру.
3. Выключите переключатель рядом с Auto Capitalization (цвет изменится с зеленого на серый).
Как использовать функцию замены текста в iPhone
Есть еще один способ предотвратить автоматическое использование заглавных букв: вы можете заставить iOS распознавать, что слово, которое вы вводите, действительно является тем, которое вы хотите использовать.
Как добавить свои слова в iPhone?
Вы также можете использовать функцию замены текста, чтобы добавить любые слова, которые вы не хотите автоматически исправлять или отмечать.
1. Сначала, запустите приложение «Настройки».
2. Потом нажмите Общие и выберите Клавиатуру.
3. Теперь коснитесь Замена текста.
4. В правом верхнем углу коснитесь +.
5. Просто введите фразу так, как вы всегда хотите, чтобы iOS использовала его, например, «закопать», но оставьте поле ярлыка пустым.
Когда вы впоследствии вводите фразу в Заметках, Сообщениях или любом другом приложении, которое позволяет ввод текста, iOS не будет автоматически исправлять ее. Также не будет сказано, что это была орфографическая ошибка.
Как внести исправления в текст 
Если вы заметили ошибку автокоррекции и хотите исправить ее вручную, вы можете удалить слово и ввести его заново.
1. Чтобы быстро найти слово, нажмите рядом с ним, чтобы переместить курсор, или крепко нажмите на клавиатуру превратить его в цифровой трекпад.
2. Проведите пальцем, чтобы переместить курсор и отпустите, когда дойдете до слова, которое хотите изменить.
3. Используйте клавишу удаления убрать слово.
4. Вы также можете твердо нажимать на слово, затем коснитесь Выбрать и либо переместите маркеры выделения, чтобы выделить больше текста, либо оставьте все как есть, и, наконец, выберите Вырезать.
Источник