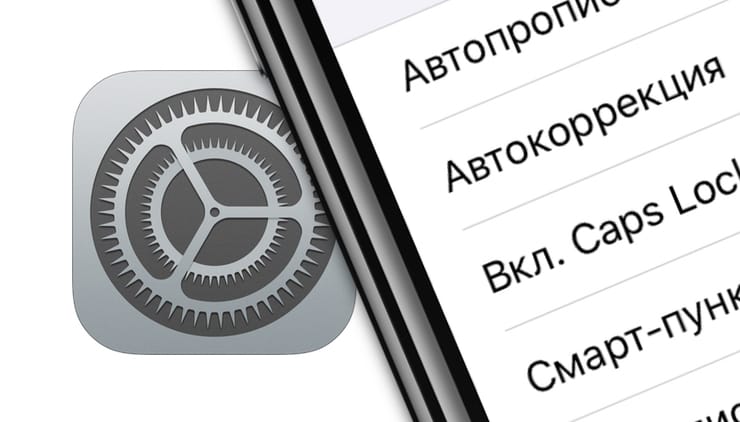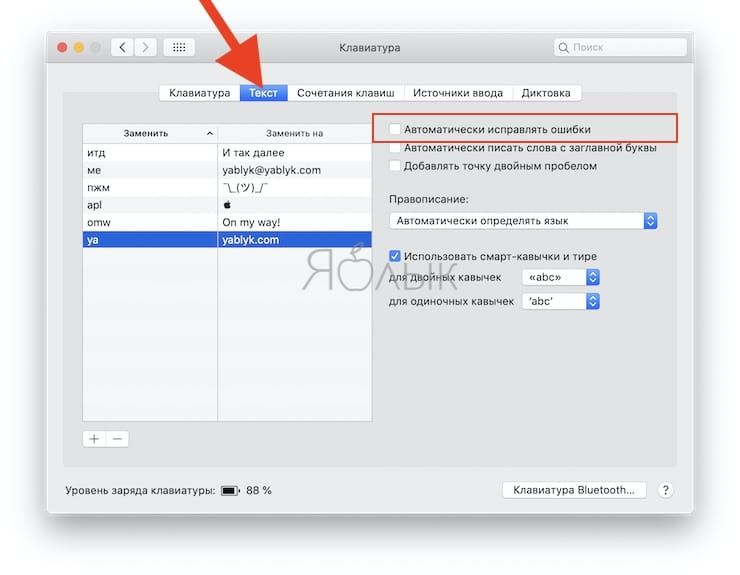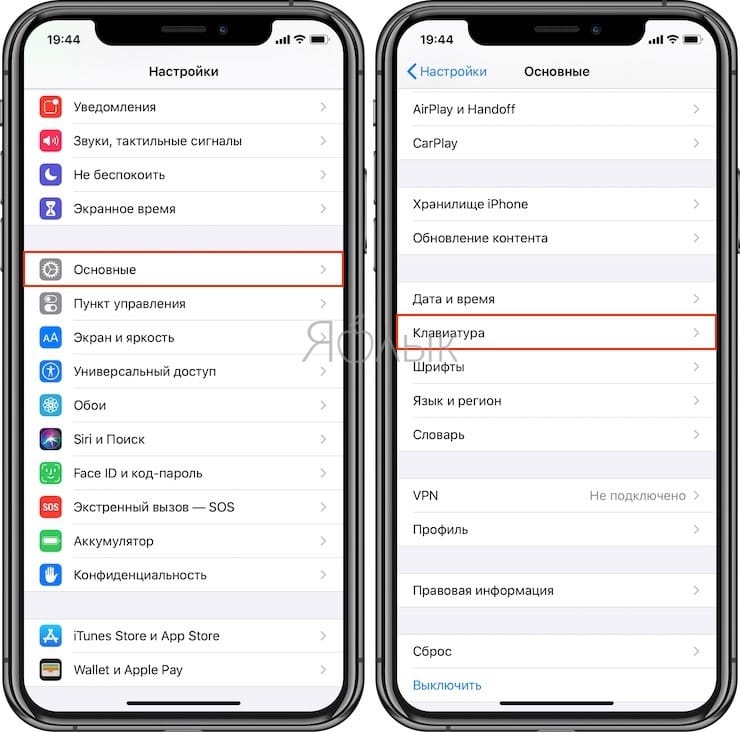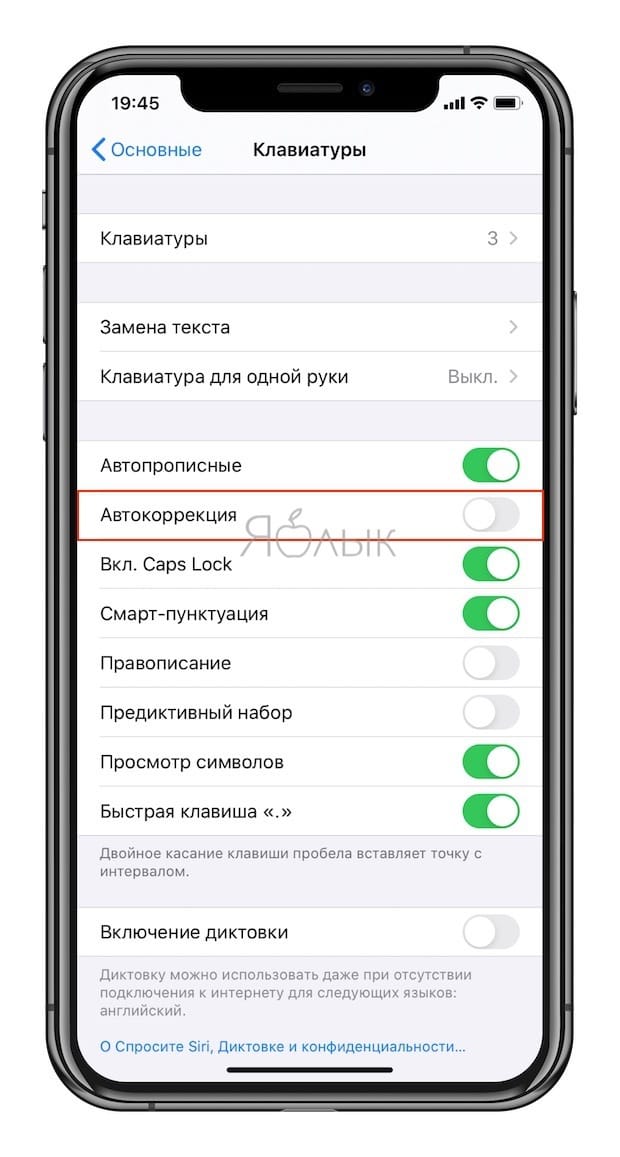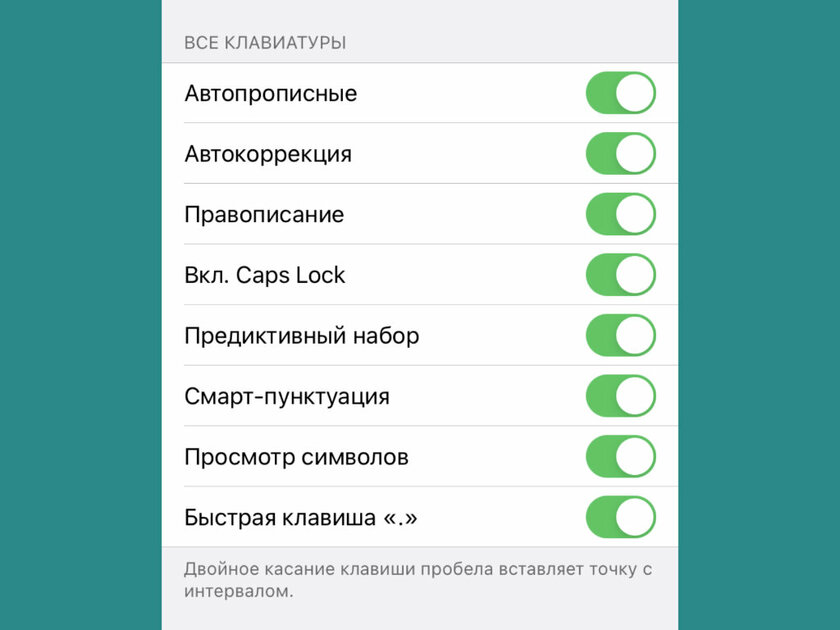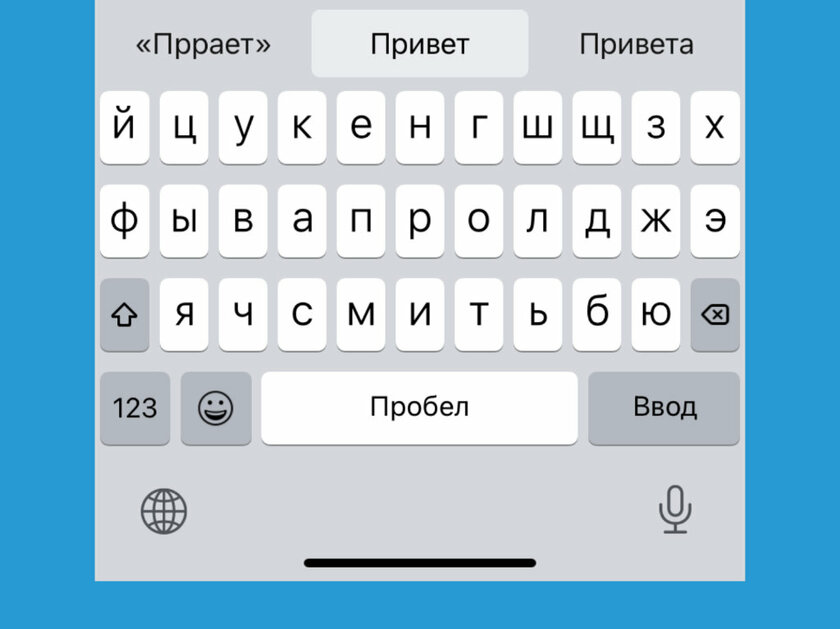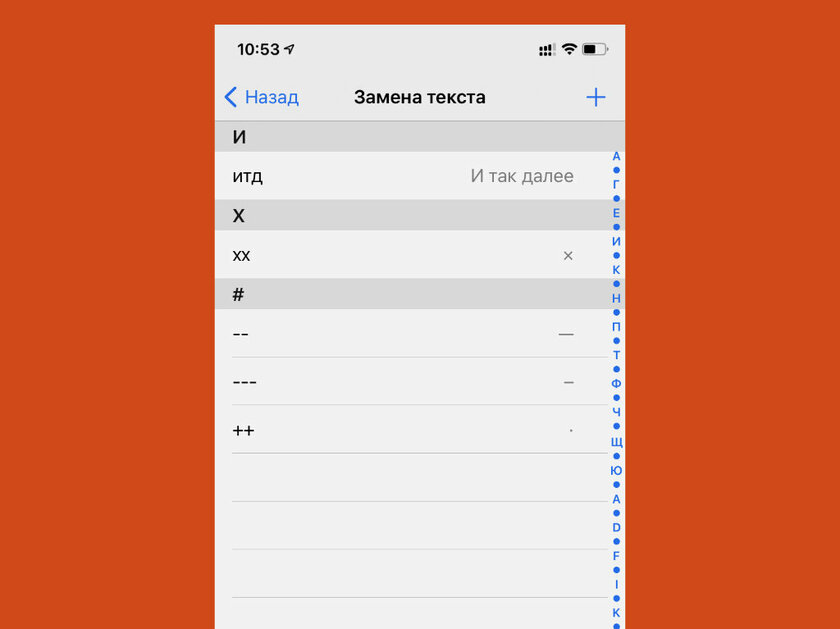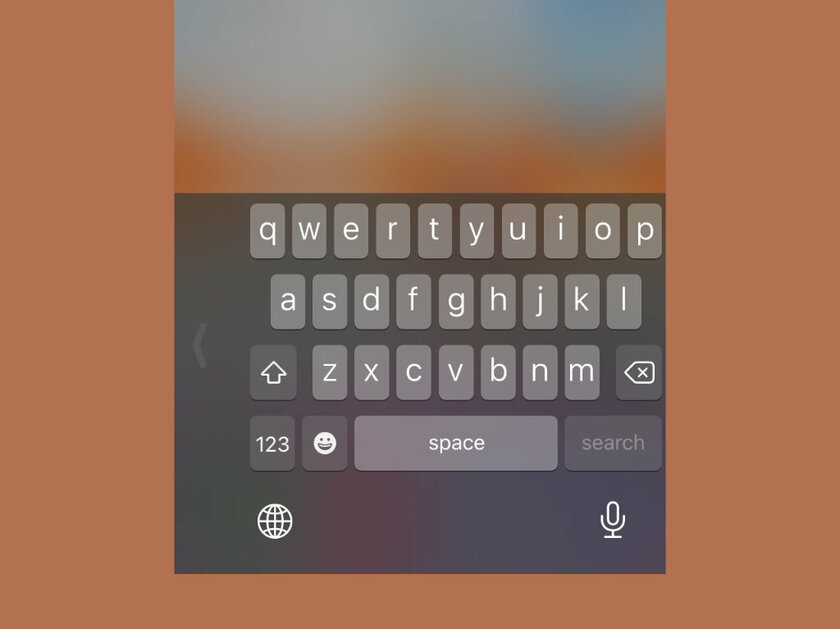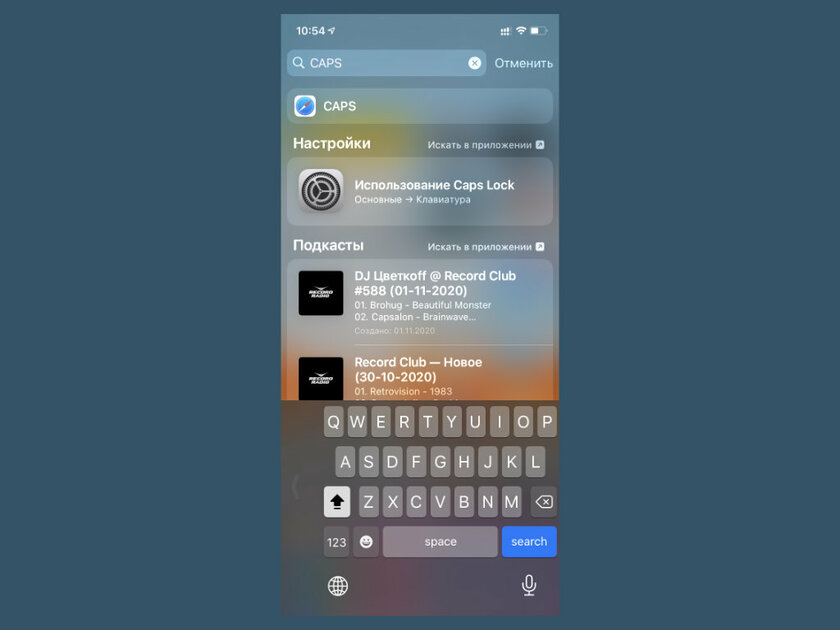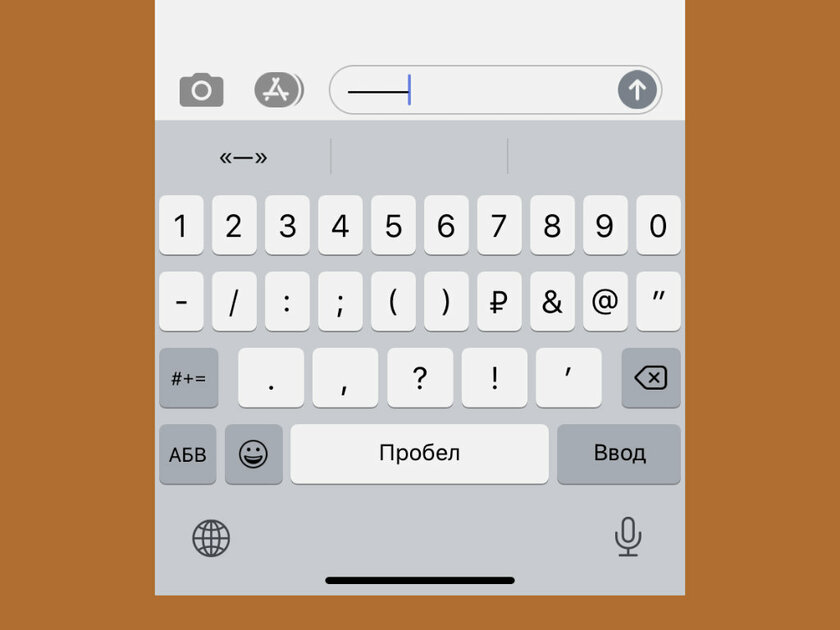- Советы о том, как заставить iPhone перестать автоматически исправлять слова при наборе сообщений
- Как взять под контроль автозамену слов при наборе сообщений на iPhone.
- Способ №1
- Способ №2
- Как отключить Автокоррекцию (исправление) текста на Mac, iPhone и iPad
- Как отключить Автокоррекцию на Mac
- Как отключить Автокоррекцию на iPhone (iOS) и iPad (iPadOS)
- Guide-Apple
- Самые интересные новости о технике Apple и не только.
- Как отключить исправление слов на айфоне
- Что такое автокоррекция в айфоне?
- Как отключить автозамену на айфоне
- Выводы
- Использование функций «Автокоррекция» и предиктивного набора текста на iPhone, iPad или iPod touch
- Использование функции «Автокоррекция»
- Использование предиктивного набора текста
- Настройка замены текста
- Как отключить автозамену T9 на iPhone: пошаговая инструкция
- Содержание
- Как отключить Т9 на iPhone
- Какие ещё интеллектуальные функции клавиатуры можно отключить
Советы о том, как заставить iPhone перестать автоматически исправлять слова при наборе сообщений
Как взять под контроль автозамену слов при наборе сообщений на iPhone.
Вы когда-нибудь сталкивались при наборе сообщений на своем iPhone с функцией автозамены? Наверняка да. И, конечно, эта функция очень раздражает. Особенно на iPhone, где функция автозамены работает по какому-то космическому алгоритму, в результате чего, когда вы отправили сообщение типа «Здравствуйте!», из-за автозамены сообщение отправляется в таком виде: «Злорадсвтвуете!». К счастью, есть простой способ сделать так, чтобы все ваши будущие сообщения не коверкали слова, которые не понимает ваш смартфон. В результате простых действий с настройками все ваши сообщения будут иметь тот вид, который вы задумали.
Есть два простых способа приучить функцию автозамены в iPhone.
Способ №1
Для этого откройте приложение «Телефон» (как будто вы собираетесь позвонить), нажав значок телефонной трубки, а затем нажмите вкладку «Контакты» в нижней части экрана (по центру). Когда вы нажмете на «Контакты», откроется список ваших контактов, сохраненных в телефоне и на сим-карте. Далее нажмите в правом верхнем углу экрана значок «+» для того, чтобы добавить в телефонную книгу новый контакт. В поле «Имя контакта» введите слово, которое постоянно при вводе сообщения заменяется функцией автозамены. Сохраните контакт, и больше данное слово не будет коверкаться автозаменой. Это так просто!
Способ №2
Те, кто не хочет засорять книгу контактов различными словами, могут пойти стандартным путем, добавив слова-исключения в словарь своего iPhone, чтобы он распознавал их как действительные, а не как опечатку.
Для этого зайдите в Настройки -> Основные -> Клавиатура -> Замена текста.
Здесь вы можете добавлять слова, которые будут распознаваться смартфоном как правильные, то есть не будет включаться их автозамена.
Источник
Как отключить Автокоррекцию (исправление) текста на Mac, iPhone и iPad
Представьте ситуацию: вы пишете важное электронное письмо, но по адресу оно не доходит. Сначала вы теряетесь в догадках, а потом вдруг понимаете – адрес исказила система автоматического исправлении ошибок в ОС вашего Mac или iPhone / iPad. Как деактивировать эту функцию?
Нет, правда – Apple явно стоит доработать своего «граммар-наци», прежде чем активировать его по умолчанию в macOS и iOS для русского языка, где сплошь и рядом сейчас используется сленг. Сейчас автоисправление ошибок часто включается не тогда, когда нужно – нет никакого смысла в её работе, когда вы заполняете поля вроде «никнейм» или «E-mail». Пока купертиновцы (хочется верить) в поте лица трудятся над обновлением сервиса, мы его просто отключим.
Вот что нужно сделать:
Как отключить Автокоррекцию на Mac
1. Откройте Системные настройки;

2. Выберите раздел Клавиатура, затем пункт Текст;
3. Уберите галочку напротив надписи Исправлять ошибки автоматически;
Как отключить Автокоррекцию на iPhone (iOS) и iPad (iPadOS)
1. Откройте Настройки, затем выберите раздел Основные и пункт Клавиатура.
2. Отключите ползунок (станет из зеленого серым) напротив пункта Автокоррекция.
Вот и всё – теперь автокоррекция не будет раздражать вас по пустякам. Приятной работы!
А вы пользуетесь автокоррекцией, дорогие друзья?
Источник
Guide-Apple
Самые интересные новости о технике Apple и не только.
Как отключить исправление слов на айфоне
Если вам надоело, что ваш айфон сам исправляет слова во время набора текста и вы хотите это отключить, то вы попали на правильную статью и я расскажу как это сделать.
Эта функция реально очень надоедлива, хоть и помогает иногда исправить неправильно написанный текст. Давайте разберемся с этой функции и как ее можно отключить.
Что такое автокоррекция в айфоне?
Эта функция имеет весьма краткое и понятное название «автокоррекция», хотя многие еще ее называют «автозамена». Она включена с первого запуска вашего смартфона, поэтому надоедать она будет с первых дней использования.
Работает она следующим образом: вы набираете текст и если он набран неправильно, то текст выделяется и над ним появляется возможный вариант для замены. 
Если вы нажимаете пробел, то верхнее слово становится на месте написанного. В случае нажатия крестика в тексте для замены, то слово остается прежним и вы смело продолжаете набор текста.
Как отключить автозамену на айфоне
Отключить автокоррекцию на iPhone можно очень просто и достаточно всего пару шагов.
— Заходим на рабочий стол смартфона и переходим в «Настройки». Дальше ищем пункт «Основные». 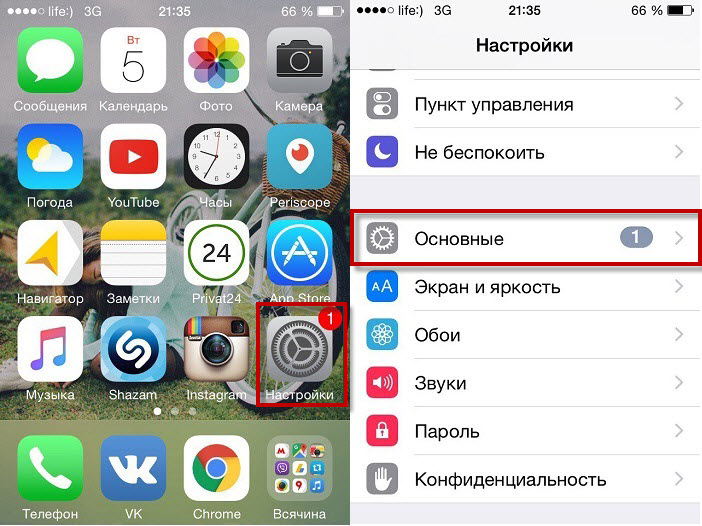
— Теперь листаем немного вниз до пункта «Клавиатура». Осталось только отключить ползунок в пункте меню
«Автокоррекция». 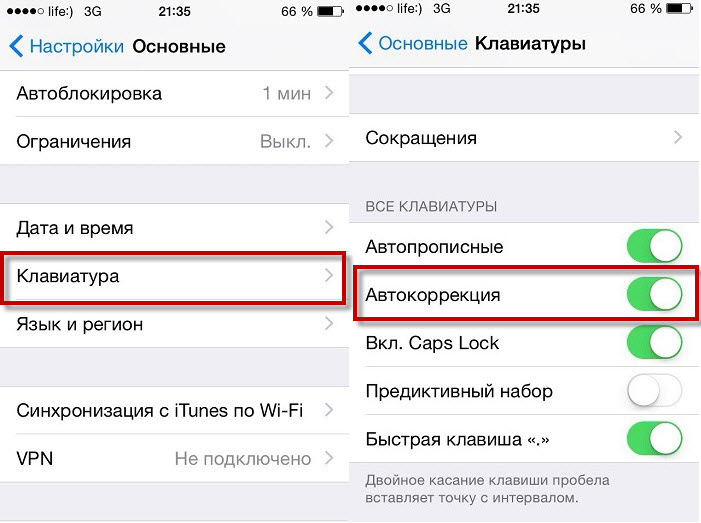
Цель достигнута и автозамена отключена.
Выводы
Пользуясь айфоном больше трех лет, я еще не разу не включал обратно эту функцию. В неком роде она помогает, но если я что-то неправильно напишу, то мне достаточно и проверки правописания, которое подчеркнет слово с ошибкой.
Теперь вы знаете как выключить «автозамену» или «автокоррекцию» на вашем айфоне. Как по мне, это ускоряет набор текста и не будет случайных замен.
Источник
Использование функций «Автокоррекция» и предиктивного набора текста на iPhone, iPad или iPod touch
Узнайте, как пользоваться функциями «Автокоррекция», предиктивного набора и замены текста, чтобы вводить текст с меньшим количеством нажатий.
Использование функции «Автокоррекция»
Функция «Автокоррекция» проверяет правописание при вводе с помощью словаря клавиатуры и автоматически исправляет ошибки. Чтобы использовать ее, просто вводите текст в поле.
Чтобы проверить, включена ли эта функция, выполните следующие действия.
- Откройте приложение «Настройки».
- Выберите вариант «Основные» > «Клавиатура».
- Включите параметр «Автокоррекция». По умолчанию параметр «Автокоррекция» включен.
Использование предиктивного набора текста
С функцией предиктивного набора текста можно вводить и дополнять целые предложения всего несколькими касаниями.
По мере ввода текста будут предлагаться слова и фразы на основе ваших предыдущих бесед, стиля изложения и даже веб-сайтов, которые вы просматриваете в Safari.
Чтобы отключить или включить предиктивный набор текста, нажмите и удерживайте эмодзи в виде улыбки или значок глобуса . Нажмите «Настройки клавиатуры» и включите параметр «Предиктивный набор». Или перейдите в раздел «Настройки» > «Основные» > «Клавиатура» и включите или отключите параметр «Предиктивный набор».
Настройка замены текста
Функция замены текста позволяет использовать сокращения для ввода длинных фраз. При вводе комбинации в текстовое поле автоматически подставляется целая фраза. Например, при вводе «ДУ» может подставляться фраза «Доброе утро».
Чтобы настроить функцию замены текста, перейдите в раздел «Настройки» > «Основные» > «Клавиатура» > «Замена текста».
- Чтобы добавить замену текста, нажмите кнопку «Добавить» , затем введите фразу и комбинацию. Нажмите кнопку «Сохранить».
- Чтобы удалить текст для замены, нажмите «Изменить», затем кнопку «Удалить» , а затем — «Удалить». Чтобы сохранить изменения, коснитесь «Готово».
Источник
Как отключить автозамену T9 на iPhone: пошаговая инструкция
Клавиатура в iPhone по умолчанию исправляет ошибки в словах, и иногда она делает это весьма качественно — всё благодаря автоисправлению текста, которую многие знают как функцию Т9 ещё со времён кнопочных телефонов. Но довольно часто автозамена работает слишком агрессивно, из-за чего хочется убрать Т9. Эта статья расскажет, как отключить автозамену на айфоне. Для начала вам нужно знать, какой конкретно параметр вы хотите выключить, но если вы хотите сразу перейти к инструкции — кликайте на оглавление ниже.
Содержание
«Автокоррекция» — функция, которая проверяет вводимый вами текст и автоматически исправляет его в соответствии со встроенным в iOS (iPadOS) словарем. Он постепенно пополняется словами, которые отсутствуют в нем, но присутствуют в вашем лексиконе — данный процесс принято называть «обучением». Несмотря на то, что данная функция часто бывает очень полезной, она теряет всякий смысл, если вы активно используете сленг и другие выражения, которых нет в словаре. В этом случае у вас появляется два пути: или терпеть, пока словарь наполнится всеми необходимыми «словечками», или отключить эту возможность.
«Предиктивный набор» — аналогичная возможность, которая предугадывает, какое именно слово или целую фразу вы хотите ввести в данный момент времени, и предлагает подходящие варианты. Ее удобно использовать в том случае, если вы набираете текст очень медленно. Эту фичу также можно отключить.
Как отключить Т9 на iPhone
Шаг 1. Откройте «Настройки».
Шаг 2. Перейдите в раздел «Основные».
Шаг 3. Разверните меню «Клавиатура».
Шаг 4. Переведите в неактивное положение переключатели «Автокоррекция» и «Предиктивный набор».

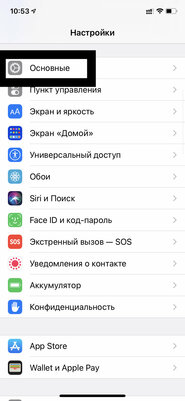

Какие ещё интеллектуальные функции клавиатуры можно отключить
«Замена текста». Специальная возможность, которая позволяет использовать собственные сокращения — они будут превращаться в слова или целые фразы, заданные через соответственное меню. Это, в том числе, касается эмодзи, которые вы можете добавлять в текст вводом нескольких удобных для себя символов.
«Клавиатура для одной руки». Это — возможность сдвинуть кнопки на клавиатуре в левую или правую сторону, чтобы упростить ввод текста без помощи второй руки. Эту фишку можно, в том числе, активировать после длительного удержания кнопки для переключения языков клавиатуры.
«Автопрописные». С помощью этой функции, активность которой устанавливается с помощью этого же меню, можно автоматически вводить прописные буквы в текст на основании базовых правил. Фраза начинается с большой, она же используется через пробел после точки.
«Правописание». Не путайте эту возможность с автоматической коррекцией. Вместо того, чтобы менять слова без вашего на то согласия, она будет лишь подчеркивать те, которые отсутствуют в системном словаре. Именно эту функцию лично я советую не отключать ни в коем случае.
«Вкл. Caps Lock». Да, на iPhone также есть возможность, которая активирует непрерывный ввод прописных букв с помощью двукратного нажатия на клавишу Shift. В обычной переписке такую манеру общения лучше не использовать, но выделять большими заголовки бывает очень даже удобно.
«Смарт-пунктуация». Эта функция предназначена для автоматической замены обычных знаков препинания на типографические. К примеру, она меняет два дефиса «—» на полноценное тире «—» — это же касается кавычек и некоторых других символов.
«Просмотр символов». После прикосновения к клавиатуре эта функция сначала показывает значок, который будет введен, но добавляет его к текст только тогда, когда вы отрываете палец от экрана. Это особенно полезно, когда дисплей слишком маленький, а пальцы достаточно большие.
«Быстрая клавиша «.»». С помощью этой возможности можно ощутимо ускорить ввод текста. Она автоматически добавляет точки в конце предложения при двукратном нажатии на кнопку пробела. Сначала данный подход кажется весьма непривычным, но в долгосрочной перспективе он оказывается весьма оправданным.
«Включение диктовки». Как ни странно, далеко не все используют эту возможность, и зря. Лично мне кажется, что она куда более предпочтительна, чем голосовые сообщения, которые все чаще используют во всевозможных мессенджерах. Да, диктовка удобна за рулем и на ходу.
«Провести для набора». Речь про встроенный в клавиатуру свайп, который, увы и ах, на данный момент доступен только на английском языке. Многим данный набор текста очень нравится, и было бы очень неплохо, если бы он оказался доступен, в том числе, и на русском. Ждем.
⚠️ Если инструкция перестала работать или у вас возникли проблемы на каком-то шаге — пожалуйста, сообщите об этом в комментариях. Мы обязательно изучим проблему и обновим статью.
Источник