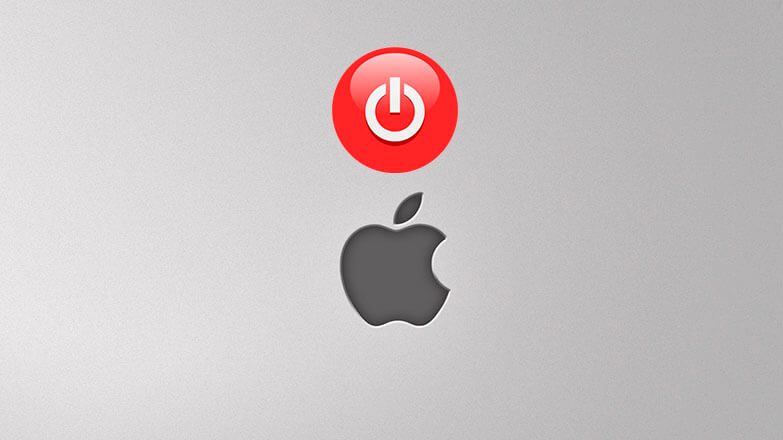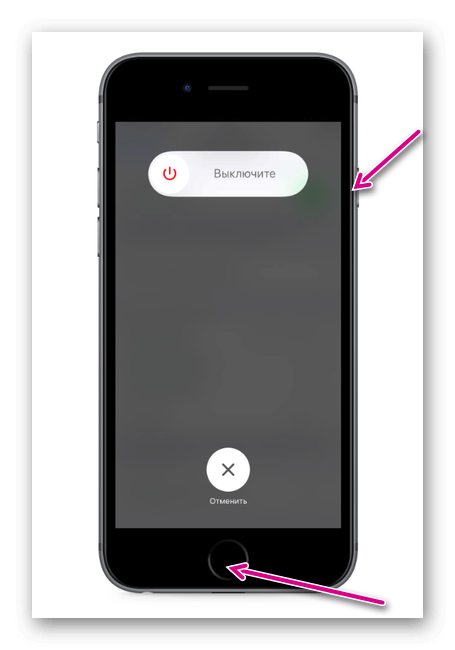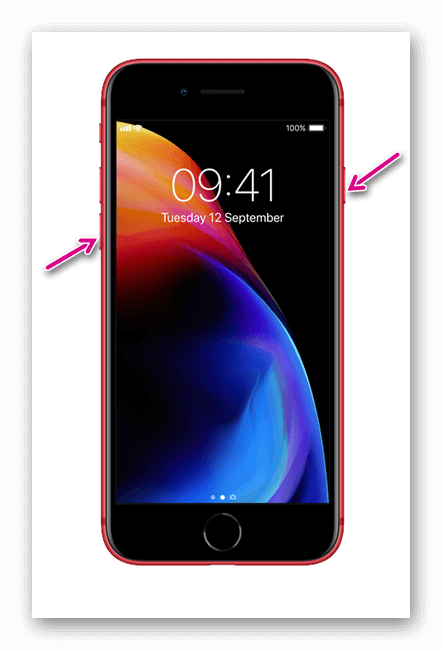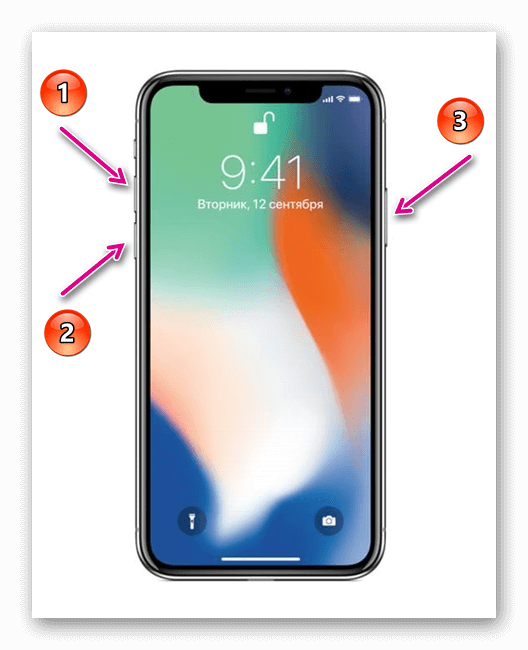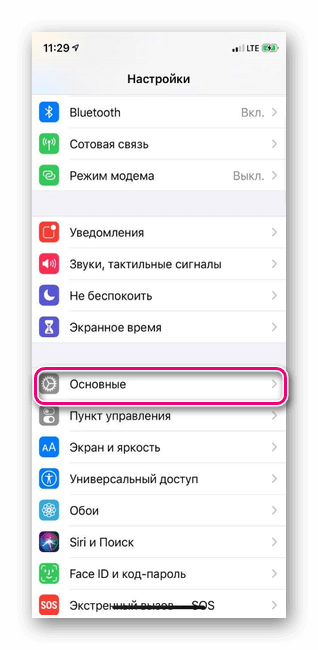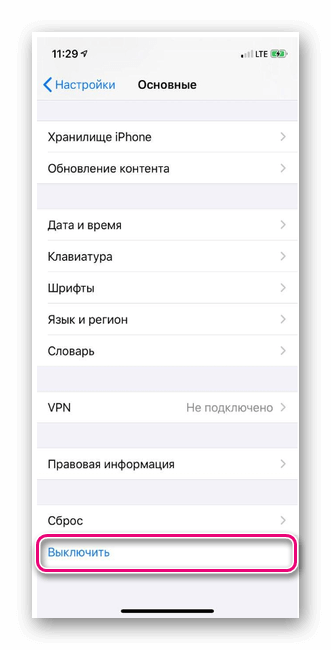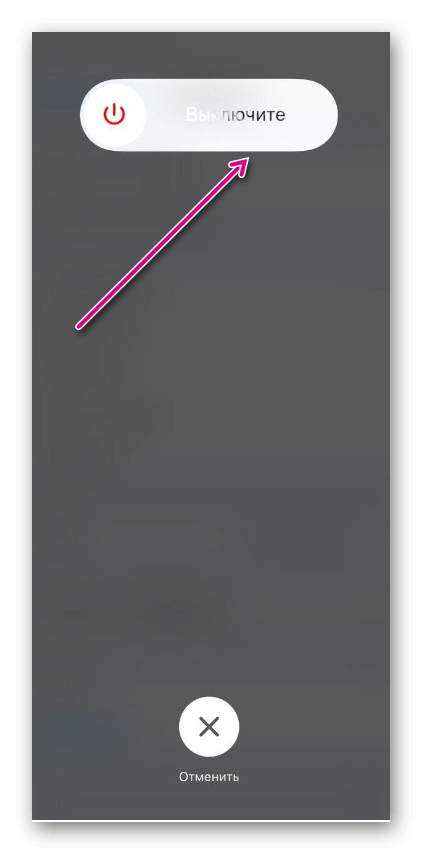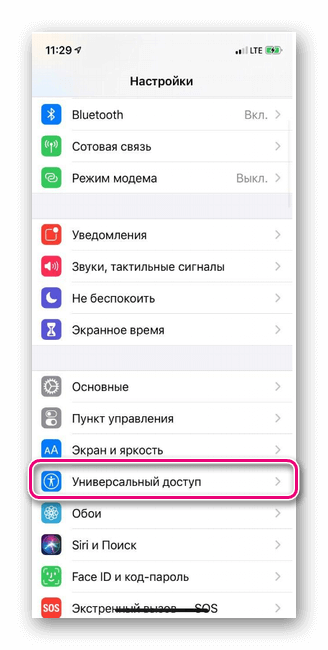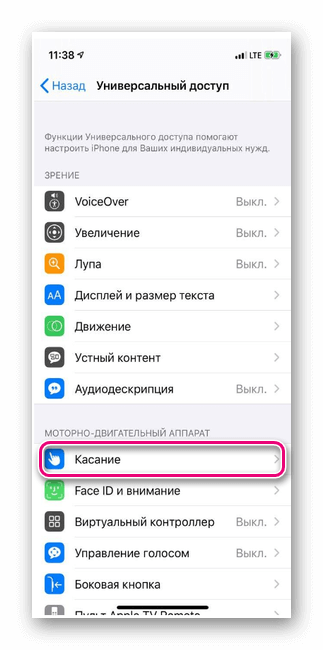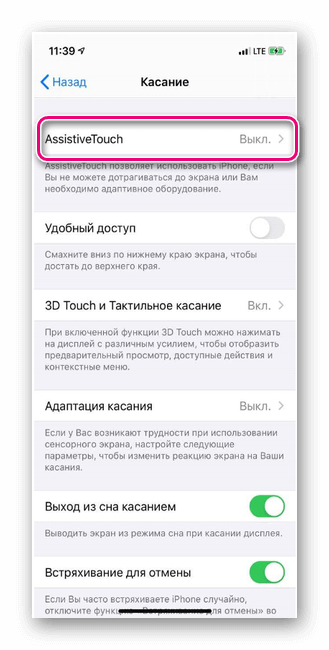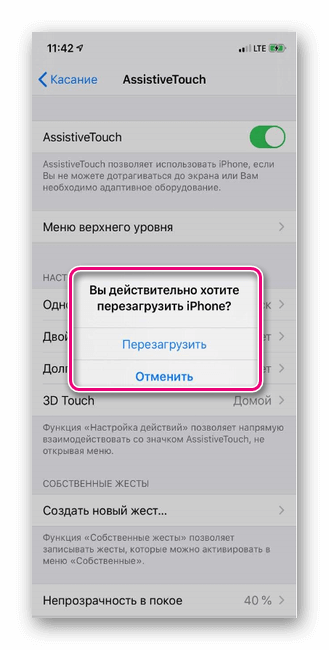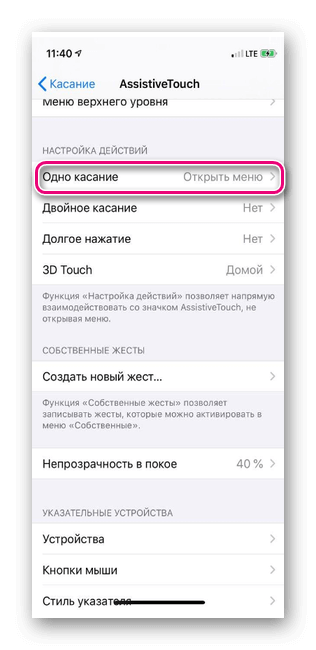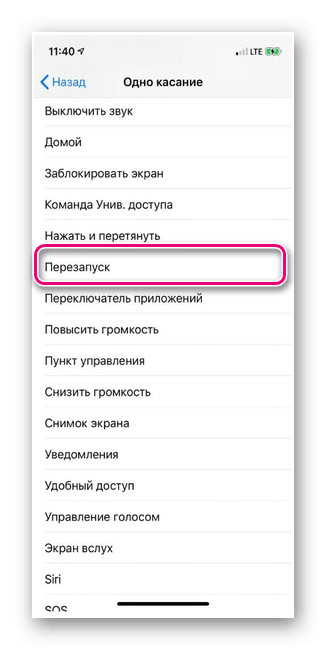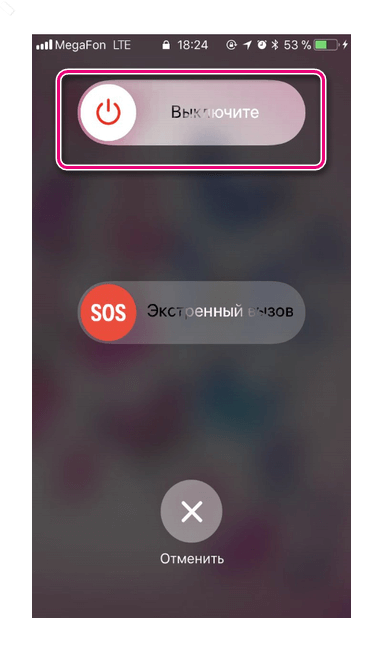- Доверяй, но проверяй: как разлучить iPhone с компьютером
- Лонгриды для вас
- Варианты отключения iPhone
- Что делать, если iPhone «завис»
- Как отключить iPhone
- Принудительно с помощью кнопки выключения
- Если кнопка не работает
- Через настройки
- В AssistiveTouch
- Из меню SOS
- Если не отвечает экран
- Заключение
- Как выключить iPhone
- Отключение iPhone в нормальном состоянии
- Стандартный способ
- Штатная перезагрузка с помощью комбинации кнопок
- Принудительное выключение
- Отключение без кнопки
- С помощью Assistive Touch
- Нестандартный способ
- Обращение в сервисный центр
- Что делать, если ваш iPhone отсоединяется от ПК с Windows 10
- 10 решений для исправления ошибки отключения iPhone
- 1. Подключите iPhone с помощью альтернативного USB-кабеля
- 2. Подключите iPhone с альтернативным USB-слотом
- 2. Отключите другие USB-устройства
- 3. Сбросьте настройки сети iPhone
- 4. Сотрите папку блокировки
- 5. Удалите файл резервной копии iTunes
- 6. Отредактируйте заголовок папки резервного копирования iTunes
- 7. Отключите стороннее антивирусное программное обеспечение
- 8. Исправьте iTunes с помощью iTunes.
- 9. Сделайте резервную копию iPhone с альтернативным программным обеспечением
Доверяй, но проверяй: как разлучить iPhone с компьютером
Когда вы подключаете iPhone или iPad к новому компьютеру, устройство спрашивает, можно ли доверять необычному «другу». Как правило, мы, не задумываясь, нажимаем «Доверять», но при этом не хотим, чтобы владелец компьютера получил доступ к конфиденциальной информации. К счастью, есть способ отменить это действие и «забыть» компьютеры, которым вы ранее доверяли.
Сделать это можно без полного сброса устройства или команд адресной строки и терминала. Заходим в «Настройки» — «Основные» — «Сброс» — «Сбросить геонастройки».
Учтите, что этот простой способ работает только с устройствами с iOS 8 на борту или новее. Для более старых гаджетов вам придется сбросить все настройки в том же разделе.
Новости, статьи и анонсы публикаций
Свободное общение и обсуждение материалов
Лонгриды для вас
iOS 15 нельзя назвать крупным обновлением, но значит ли это, что iOS 16 будет лучше? Судя по тому, что Apple официально разрешила не обновляться на новые версии iOS, всё не так однозначно.
iOS 14.8 вышла без предварительного бета-тестирования, что довольно необычно для функциональных обновлений. Однако у этого есть объяснение — апдейт исправляет критические уязвимости, а потому выпускать его нужно было срочно
Источник
Варианты отключения iPhone
Бывает, что вследствие высокой нагрузки или после очередного сбоя Айфон зависает. И если телефон не заработал в прежнем режиме, то необходимо его отключать и включать заново. Процедура выключения зависит от модели телефона. Поэтому далее о том, как отключить Айфон, и что делать при его зависании.
Что делать, если iPhone «завис»
Если телефон завис впервые, то сначала рекомендуется дождаться отклика экрана. В некоторых случаях процессор сам выйдет из неотвечающих программ и вернет телефон в прежний рабочий режим. Также решить проблему может помочь нажатие двойное нажатие на клавишу блокировки.
Если спустя 2-3 минуты после зависания смартфон не заработал, требуется его перезагрузить.
Как отключить iPhone
Чтобы отключить Айфон 8 и более старые модели, сделайте следующее:
- Зажмите клавишу блокировки на несколько секунд.
- Подождите появления на экране 2-х переключателей (верхний служит для отключения устройства, а нижний – для отмены действий).
- Передвиньте верхний ползунок вправо, и аппарат отключится.
Принцип отключения iPhone X и 11 слегка отличается:
- Зажмите сразу клавишу повышения или снижения звука и кнопку блокировки.
- Дождитесь кнопки «Выключить», и перетянуть в правую сторону ползунок.
Для включения гаджета нужно зажать кнопку блокировки и подождать появления логотипа.
Принудительно с помощью кнопки выключения
Если сенсор смартфона не отвечает на касания, то воспользоваться вышеописанным способом не получится. В этом случае поможет принудительное отключение. Для разных моделей Айфона алгоритм действий может отличаться.
Принцип действий по перезапуску iPhone SE, 6S и более старых версий:
- Зажмите и удерживайте кнопки блокировки и клавишу «Домой».
- После этого на дисплее высветится логотип. Далее устройство перезапустится.
Если у вас iPhone 7 и 7 Plus:
- Зажмите одновременно кнопку блокировки (сбоку) и уменьшения звука.
- Отпустите кнопки, когда на дисплее появится логотип компании.
Владельцам iPhone 8, 8 Plus, X и новее:
- Кликните и отпустите клавишу увеличения звука.
- Нажмите и отпустите кнопку уменьшения громкости.
- Зажмите боковую кнопку блокировки до тех пор, пока на экране не высветится логотип.
Совет! Не рекомендуется пользоваться принудительной перезагрузкой. Для начала попробуйте отключить устройство стандартным способом. Если не получится, тогда перезагружайте.
Если кнопка не работает
Если кнопка принудительного отключения не работает, то есть и другие способы перезапуска смартфона.
Через настройки
Как выключить Айфон через настройки? Выполните простой алгоритм:
- В настройках перейдите во вкладку «Основные».
- Спуститесь в самый низ страницы и нажмите на кнопку «Выключить».
- На экране появится окно со слайдером, перетяните ползунок в правую сторону, и телефон отключится.
За минуту девайс перезагрузится и заработает в прежнем режиме.
В AssistiveTouch
Выполнить перезагрузку можно и при активации AssistiveTouch. По нажатию на эту кнопку откроется меню со списком действий – среди них будет и перезагрузка:
- Перейдите в Настройки — Универсальный доступ.
- На открывшейся странице выберите Касание.
- Далее выбираем AssistiveTouch.
- После активации функции откроется список с действиями в черном круге. Кликните по кнопке Перезапуск.
Обратите внимание! Перезагрузка не входит в список базовых команд AssistiveTouch, поэтому ее пользователь добавляет сам.
Вы можете самостоятельно добавить клавишу перезагрузки. Для этого откройте функцию, перейдите в список команд, и выберите любую свободную или уже занятую ячейку. Затем в открывшемся списке из действий выберите «Перезапуск» и добавьте его. Теперь при активации этой функции вы сможете выполнить перезагрузку.
Из меню SOS
Одновременное зажатие кнопки увеличения/уменьшения звука с клавишей блокировки вызывает меню экстренного вызова на устройствах с Face ID. Здесь же можно не только позвонить в службу спасения, но и перезапустить устройство.
Если не отвечает экран
Если сенсор не отвечает, то есть простой способ как выключить Айфон через компьютер. Для этого необходимо подключить устройство к компьютеру с помощью кабеля, открыть iTunes и выполнить перезагрузку.
Перезапустить смартфон можно и через Hard Reboot (жесткая перезагрузка). Алгоритм действий для каждой модели iPhone описан выше.
Заключение
Зависания Айфон – явление нередкое, с которым сталкиваются многие пользователи. Если гаджет не откликается на касания, то сперва следует попытаться отключить его стандартным способом, т.к. он полностью безопасен. Если не получится, то переходите к любому описанному в статье способу.
Источник
Как выключить iPhone
время чтения: 4 минуты
Выключение телефона только кажется простой и обыденной операцией. На самом деле существует несколько способов того, как выключить Айфон, и в статье подробно о них рассказывается.
В статье мы собрали все известные нам способы выключения Айфонов. Смартфон может зависнуть или у вас по другой причине не получится выключить его стандартным способом. Чтобы быть готовым к любой ситуации, мы расскажем о нескольких способах, как выключить Айфон.
Отключение iPhone в нормальном состоянии
В этой ситуации подразумевается, что телефон исправен и находится в работоспособном состоянии. То есть штатно функционирует сенсорный дисплей телефона, кнопки работают без сбоев.
Стандартный способ
Для отключения наиболее привычным способом кратковременно нажмите на клавишу блокировки. В результате на экране появится слайдер с текстом «Выключите». Смахните надпись вправо, смартфон отключится. Вот и все о том, как отключить айфон, который исправен. Этот способ подходит не только для IPhone, но и для IPad.

Штатная перезагрузка с помощью комбинации кнопок
Если смартфон нестабильно работает, тормозит или завис, помогает перезагрузка. Для этого есть соответствующий пункт в меню iPhone, но чаще всего перезагрузка требуется как раз в случаях, когда меню недоступно из-за зависания устройства или по другой причине. Поэтому воспользуемся способом, когда для перезагрузки телефона требуются только кнопки. Все описанные инструкции подходят и для выключения устройства, отличие лишь в том, что после того, как дисплей погаснет, нужно сразу отпустить зажатые клавиши, не ждать повторного включения смартфона.
В зависимости от серии iPhone комбинации клавиш отличаются. Apple два раза меняла способы аппаратной перезагрузки смартфонов, и вот как выглядят комбинации по моделям.
- Для Айфонов моделей до шестой серии перезагрузка производится одновременным нажатием кнопки «Power» и клавиши «Home». Удерживайте комбинацию 5 – 10 секунд — экран мигнет, телефон отправится в перезагрузку.
- В iPhone 7 физическая кнопка «Домой» была заменена на сенсорную, и способ пришлось поменять. В iPhone седьмой серии для перезагрузки используется одновременное нажатие на 5 секунд кнопок блокировки и понижения громкости.
- Для смартфонов, начиная с iPhone 8, компания Apple снова сменила комбинации кнопок. Теперь для перезагрузки действуйте следующим образом: нажимаем клавишу увеличения громкости, затем уменьшения громкости. Зажимаем, удерживаем кнопку «Power» до появления логотипа Apple.
Принудительное выключение
Итак, мы разобрались с выключением смартфонов в стандартных условиях, когда все работоспособно. А теперь узнаем, как принудительно выключить Айфон в случаях, когда ряд компонентов вышли из строя. Как мы уже писали, при зависании телефона или отсутствия отклика сенсорного экрана помогут кнопочные комбинации для перезагрузки. А как быть, если сломались кнопки?
Отключение без кнопки
Используйте меню настроек смартфона. Открываем настройки Айфона («Настройки» – «Основные») и прокручиваем до пункта «Выключить». Отметим, что этот пункт появился недавно, и в старых моделях его нет.
Используйте меню настроек смартфона. Открываем настройки Айфона («Настройки» – «Основные») и прокручиваем до пункта «Выключить». Отметим, что этот пункт появился недавно, и в старых моделях его нет.

С помощью Assistive Touch
Зато набор дополнительных функций «Assistive Touch» есть в каждом смартфоне Apple. Сервис позволяет продублировать функции физических кнопок на экране телефона. Для активации Assistive Touch заходим в настройках в пункт «Основные» – «Универсальный доступ» – «Assistive Touch» и включаем одноименный ползунок. В этом режиме на экране появится элемент управления, нажатие на который откроет полупрозрачную область с экранными кнопками. Для отключения смартфона нажмите иконку «Аппарат» (или «Устройство»), в появившемся окне зажмите и удерживайте значок «Блокировка экрана». В результате на экране отобразится стандартный диалог отключения со слайдером «Выключить».

Нестандартный способ
Существует еще один немного подзабытый способ экстренного отключения смартфона — физическое отключение аккумулятора. Это самый сложный вариант отключения, так как для этого придется разобрать Айфон. Если у вас нет опыта и подходящих инструментов, лучше и не пытаться, так как в этом случае легко повредить устройство.

Обращение в сервисный центр
Ну и стандартный совет для случая, если вы обратились к этой статье из-за различных неполадок вашего смартфона. Если телефон часто зависает, не функционируют кнопка включения или проблемы с сенсором экрана — обратитесь в официальный сервисный центр. Инженеры проведут углубленную диагностику, установят причины неполадок, отремонтируют устройство. Попытки самим выполнить ремонт часто приводят к окончательной поломке устройства.
Источник
Что делать, если ваш iPhone отсоединяется от ПК с Windows 10
Пользователи будут часто создавать резервные копии своих iPhone и iPad на ПК с Windows 10 с помощью iTunes. Однако некоторые пользователи заявляют, что при попытке выполнить резервное копирование своих устройств Apple возникает ошибка « Отключение iPhone ».
В полном сообщении об ошибке говорится: iTunes не удалось создать резервную копию iPhone, поскольку iPhone отключен.
Следовательно, пользователи не могут создавать резервные копии своих мобильных телефонов и планшетов. Ознакомьтесь с некоторыми из этих возможных решений для исправления ошибки Windows 10 « отключение iPhone ».
10 решений для исправления ошибки отключения iPhone
1. Подключите iPhone с помощью альтернативного USB-кабеля
Сначала проверьте USB-кабель, соединяющий мобильный телефон с ПК. Попробуйте подключить iPhone с помощью альтернативного USB-кабеля, если он у вас есть. В идеале USB-кабель должен быть сертифицирован MFi.
2. Подключите iPhone с альтернативным USB-слотом
Возможно, что-то не так с USB-разъемом, к которому подключен iPhone. Итак, попробуйте подключить телефон к другому USB-порту. Телефон может нормально работать при подключении через альтернативный USB-слот.
2. Отключите другие USB-устройства
Другие подключенные USB-устройства могут вызывать ошибки USB-подключения. Поэтому отключите все дополнительные флэш-диски, внешние жесткие диски, геймпады, USB-концентраторы и т. Д. Затем подключите iPhone к одному из свободных USB-портов.
– СВЯЗАН: не удается просмотреть фотографии iPhone в Windows 10? Вот исправление
3. Сбросьте настройки сети iPhone
Некоторые пользователи подтвердили, что при сбросе настроек сети их iPhone исправлено сообщение об ошибке « iPhone отключен ». Пользователи по-прежнему сохраняют свои данные после сброса сети. Чтобы сбросить настройки сети на iPhone, нажмите Настройки , Общие и Сброс на мобильном телефоне. Затем пользователи могут выбрать параметр Сбросить настройки сети .
4. Сотрите папку блокировки
Ошибка « iPhone отключен » может возникнуть из-за поврежденных разрешений для папки блокировки. Таким образом, сброс папки Lockdown путем ее удаления является еще одним потенциальным решением проблемы. Следуйте приведенным ниже инструкциям, чтобы удалить папку блокировки в Windows 10.
- Сначала запустите «Выполнить» с помощью сочетания клавиш Windows + R.
- Затем введите «% ProgramData%» в разделе «Выполнить» и выберите параметр ОК .
- Нажмите на папку Apple, чтобы открыть ее, как на снимке экрана ниже.
- Затем щелкните папку «Блокировка», чтобы открыть ее.
- Нажмите сочетание клавиш Ctrl + A, чтобы выбрать все файлы в папке блокировки, и нажмите кнопку Удалить . Пользователям может потребоваться войти в систему как администратор, чтобы стереть эту папку.
– СВЯЗАНО: 7 быстрых инструментов VPN для ноутбуков и iPhone, которые будут использоваться в 2019 году
5. Удалите файл резервной копии iTunes
Программное обеспечение iTunes сохраняет файл резервной копии каждый раз, когда пользователи синхронизируют свои iPhone с iTunes. Ошибка « iPhone отключен » может возникнуть при повреждении этого файла резервной копии. Итак, попробуйте удалить этот файл резервной копии следующим образом.
- Откройте окно iTunes.
- Нажмите Изменить и выберите Настройки , чтобы открыть окно настроек устройства.
- Теперь выберите файл резервной копии, указанный в окне «Настройки устройства».
- Нажмите кнопку Удалить .
- Нажмите кнопку ОК .
6. Отредактируйте заголовок папки резервного копирования iTunes
В папке Backup также могут быть повреждены файлы резервных копий. Если это так, изменение названия этой папки может решить проблему. Таким образом, пользователи могут редактировать заголовок папки резервного копирования iTunes.
- Откройте приложение «Выполнить».
- Введите “% appdata%” в поле “Выполнить” и нажмите ОК .
- Затем откройте подпапки Apple Computer и MobileSync в папке «Роуминг» в проводнике.
- Нажмите правой кнопкой мыши папку Backup и выберите параметр Rename .
- Введите альтернативный заголовок файла для папки Backup, например Backus.old.
7. Отключите стороннее антивирусное программное обеспечение
Стороннее антивирусное программное обеспечение может блокировать подключение iTunes к мобильным телефонам. Поэтому попробуйте отключить сторонние антивирусные утилиты, щелкнув правой кнопкой мыши на значках в системном трее и выбрав параметр отключения или отключения.
Кроме того, пользователи могут временно удалить антивирус из автозагрузки системы, чтобы они не запускались при резервном копировании файлов в iTunes. Таким образом пользователи могут удалить антивирусные утилиты при запуске системы в Windows 10.
- Нажмите правую кнопку “Пуск” и выберите Диспетчер задач .
- Затем нажмите вкладку «Пуск», показанную непосредственно ниже.
- Выберите антивирусную утилиту и нажмите Отключить .
- После этого перезапустите Windows.
- Откройте iTunes, чтобы создать резервную копию вашего iPhone.
8. Исправьте iTunes с помощью iTunes.
Существует несколько программ для восстановления iTunes, которые могут исправить многочисленные сообщения об ошибках iTunes. Программное обеспечение iMyFone TunesFix является одной из лучших утилит для восстановления iTunes, которые могут пригодиться для исправления ошибки « Отключение iPhone ».
Пользователи могут попробовать демо-версию iMyFone, нажав кнопку Попробовать бесплатно на веб-странице программного обеспечения. После установки iMyFone откройте окно программного обеспечения и выберите режим восстановления Восстановить резервную копию/восстановить ошибки . Затем нажмите Восстановить , чтобы исправить iTunes.
9. Сделайте резервную копию iPhone с альтернативным программным обеспечением
Помните, что есть альтернативное программное обеспечение для iTunes. Таким образом, пользователи могут создавать резервные копии своих мобильных телефонов на настольных компьютерах или ноутбуках с помощью другого программного обеспечения вместо исправления ошибки « Отключение iPhone ».
Например, пользователи могут создавать резервные копии мобильных телефонов Apple с помощью бесплатного CopyTrans Shelbee. Именно так пользователи могут создавать резервные копии iPhone с помощью CopyTrans Shelbee.
- Нажмите Загрузить на веб-странице CopyTrans Shelbee, чтобы сохранить установщик в папке. Откройте этот установщик, чтобы добавить программное обеспечение в Windows.
- Подключите iPhone для резервного копирования на рабочий стол или ноутбук.
- Откройте CopyTrans Shelbee и выберите параметр Резервное копирование в его окне.
- Выберите параметр Полная резервная копия .
- Нажмите кнопку карандаша, чтобы выбрать папку для резервного копирования.
- Затем нажмите кнопку Пуск .
Существует вероятность того, что некоторые из приведенных выше решений исправят ошибку « Отключение iPhone » для большинства пользователей. В дополнение к этим исправлениям отключение Фонового обновления приложения и включение Режим полета и Режим пониженного энергопотребления на iPhone также может исправить ошибку резервного копирования. Пользователи, которые исправили ошибку « Отключение iPhone » альтернативными методами, могут поделиться приведенными ниже разрешениями.
Источник