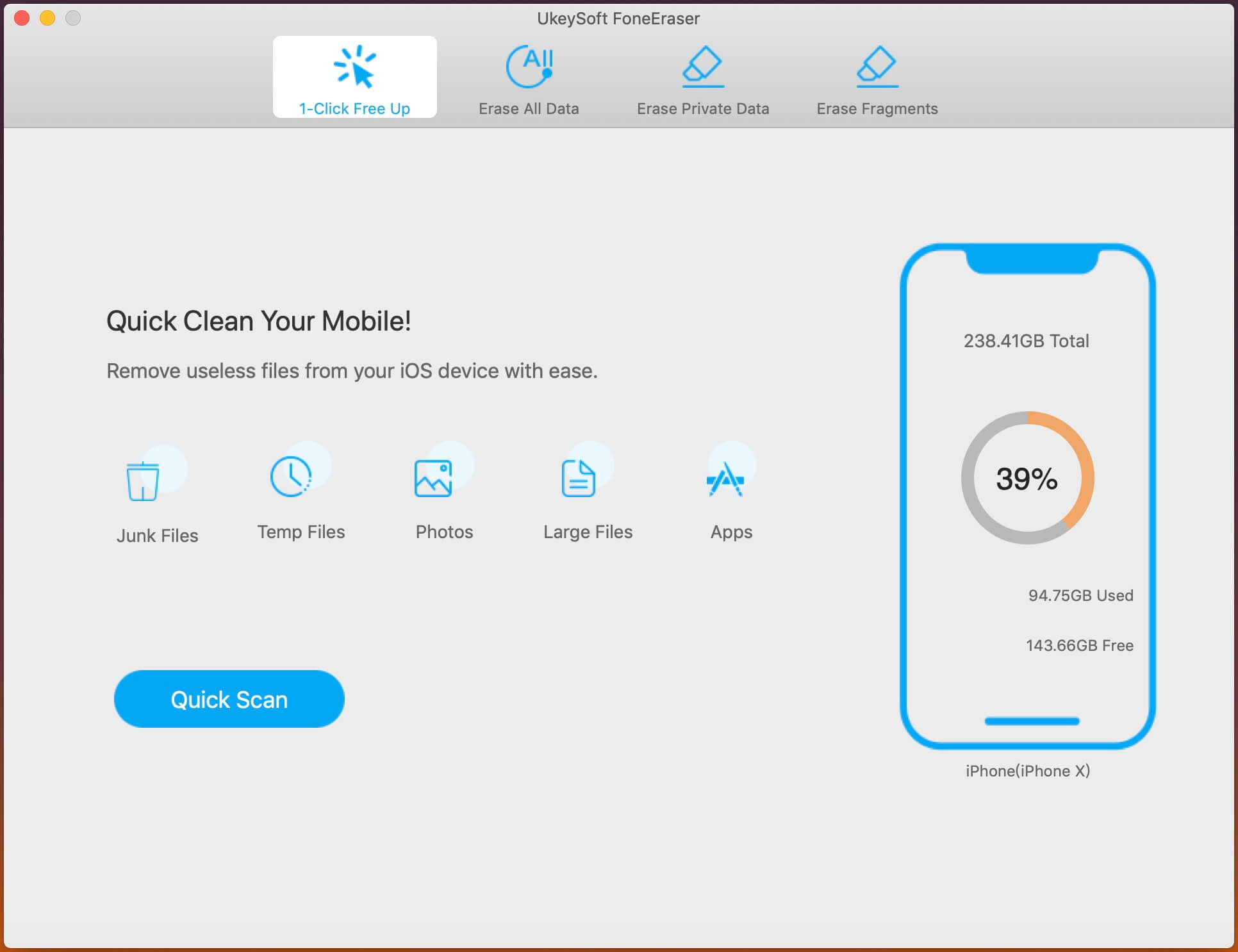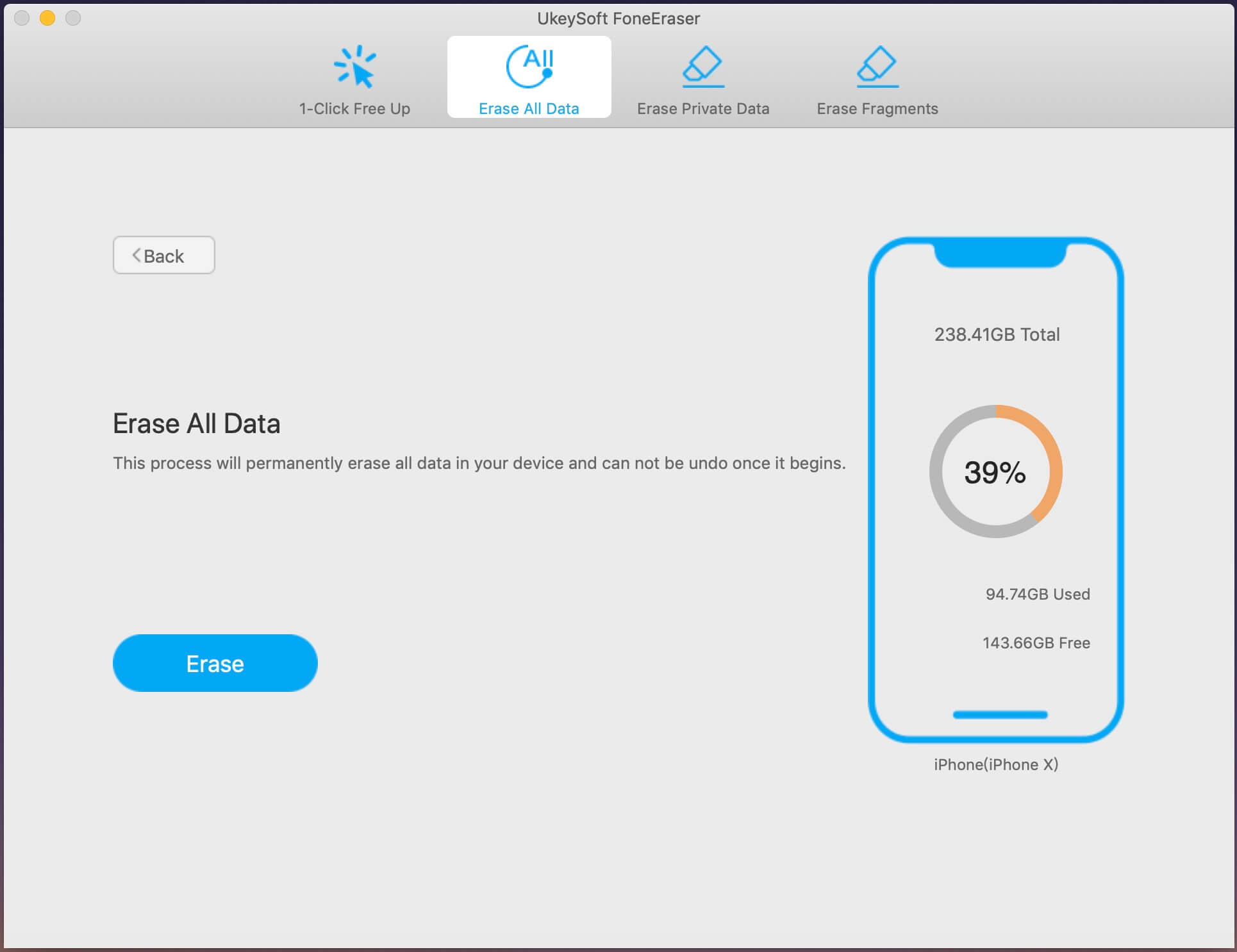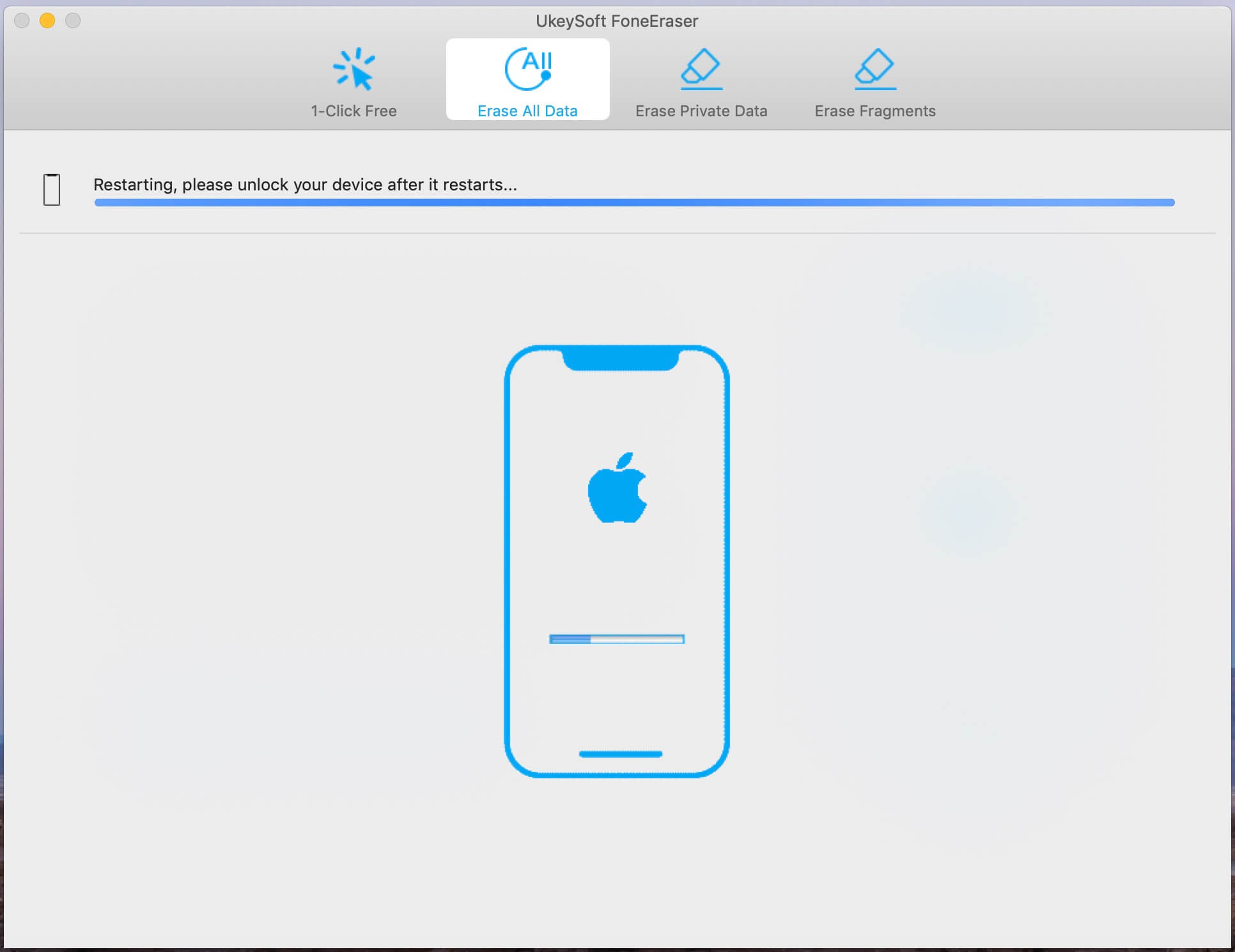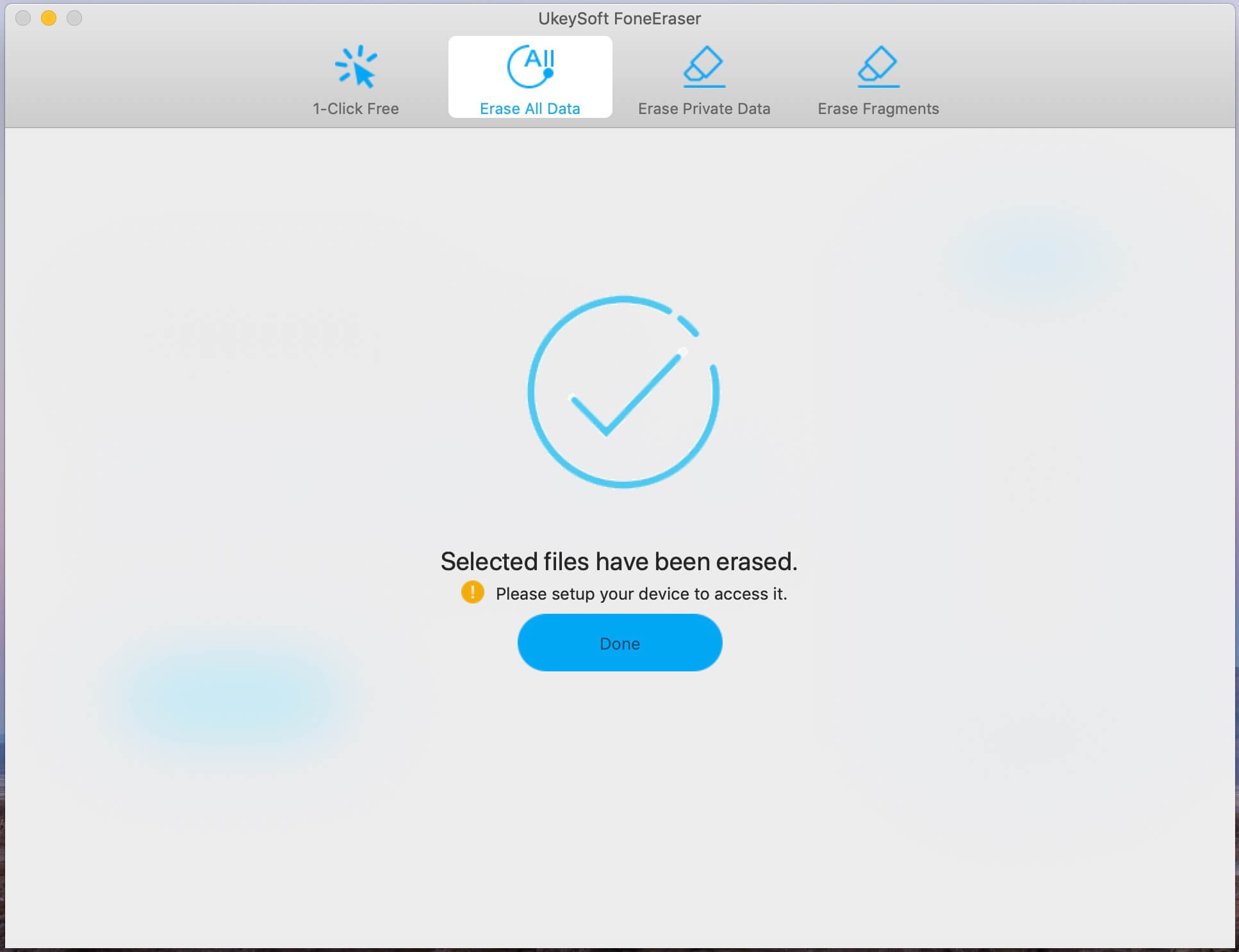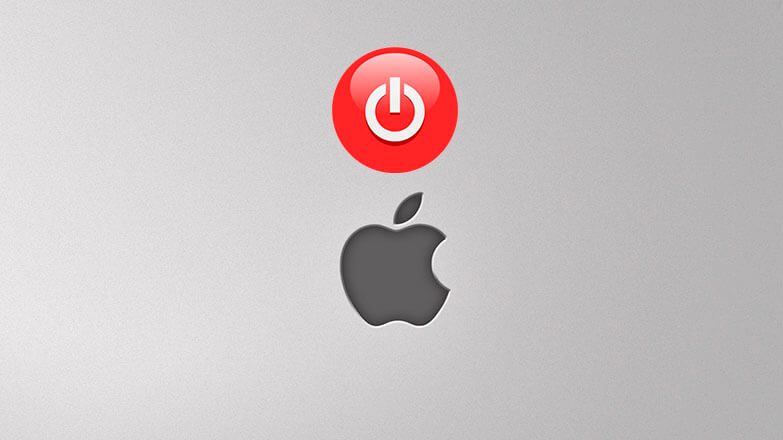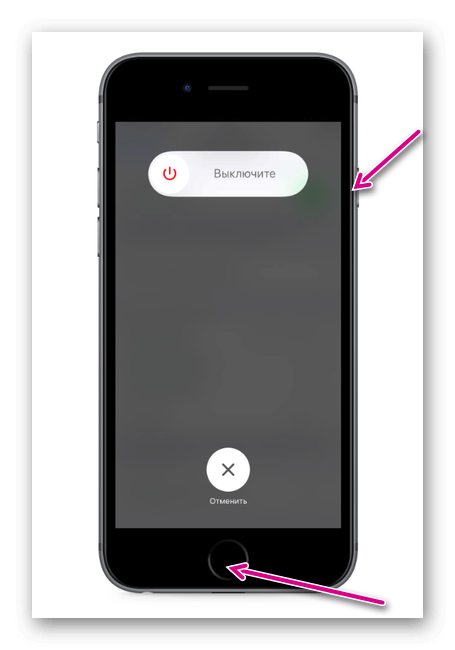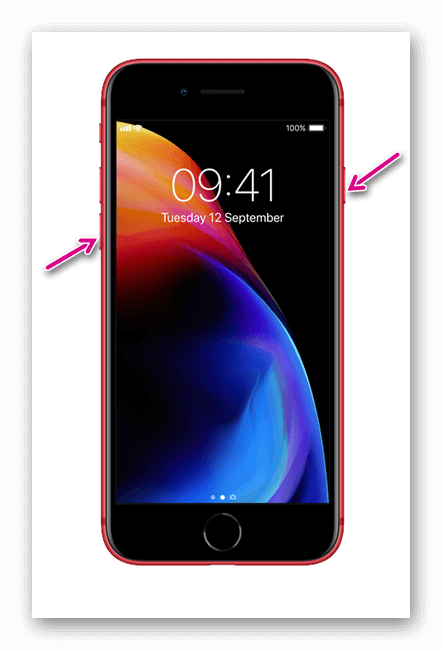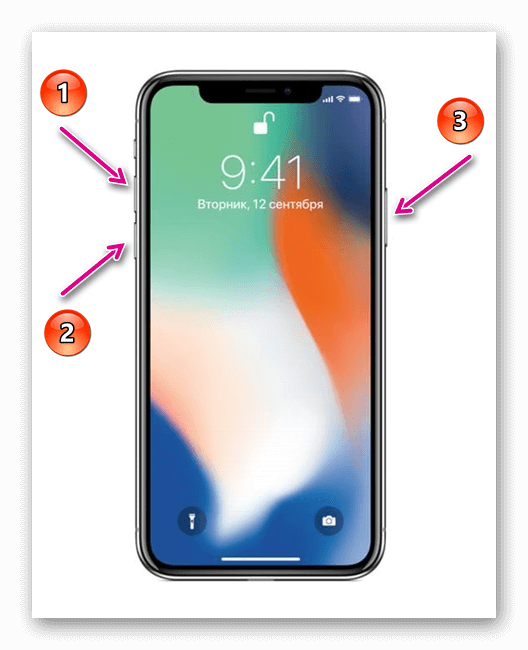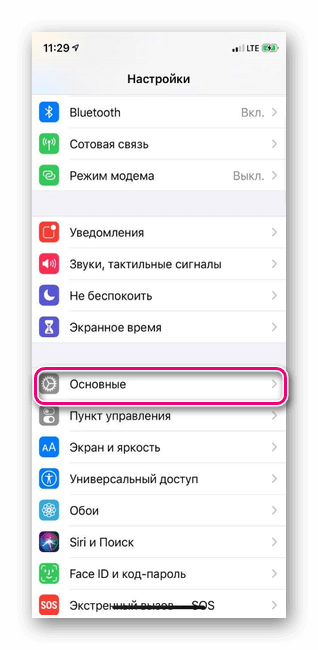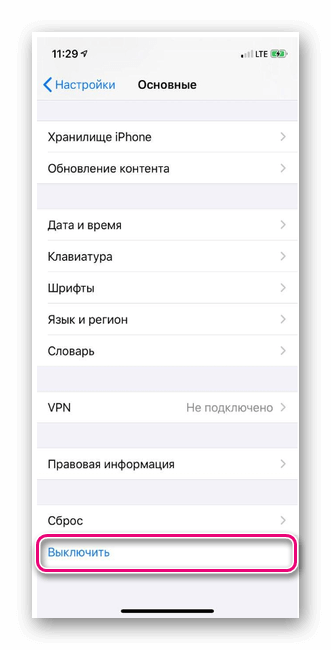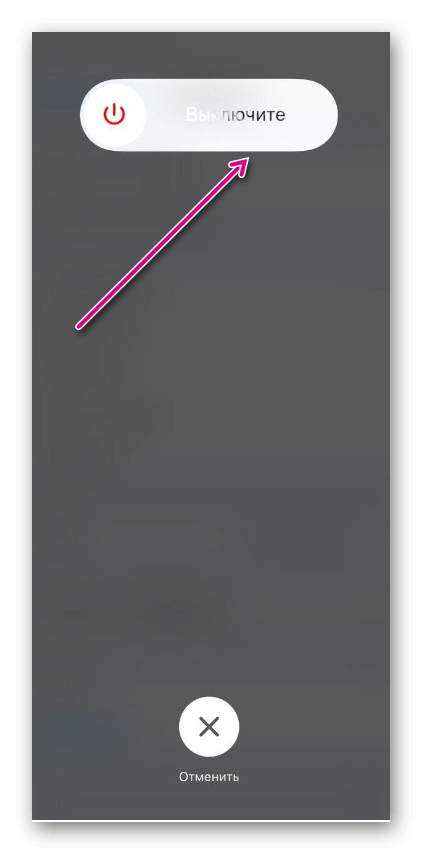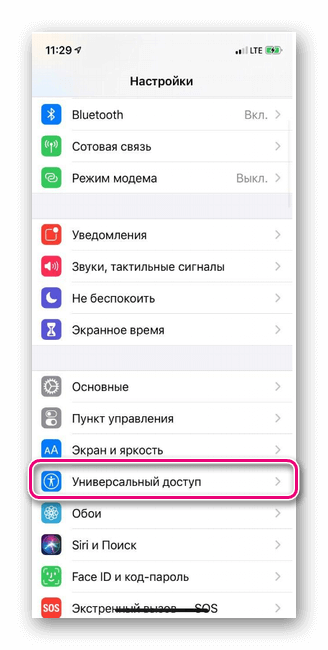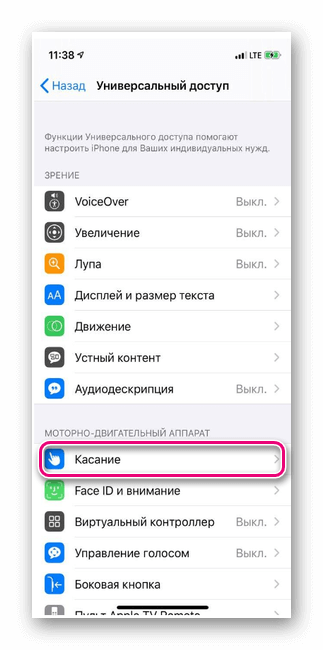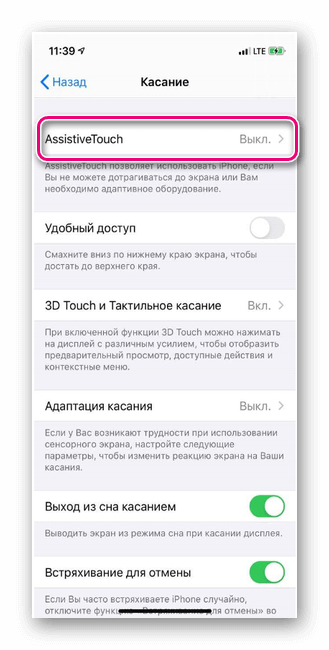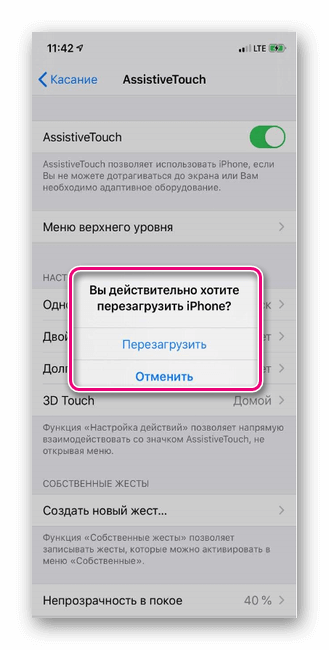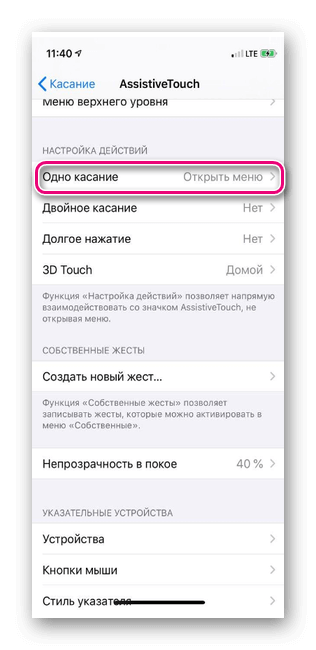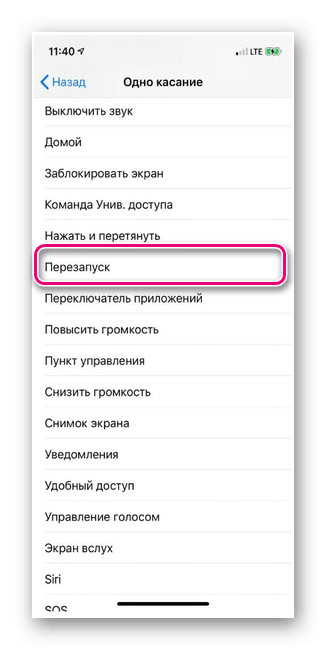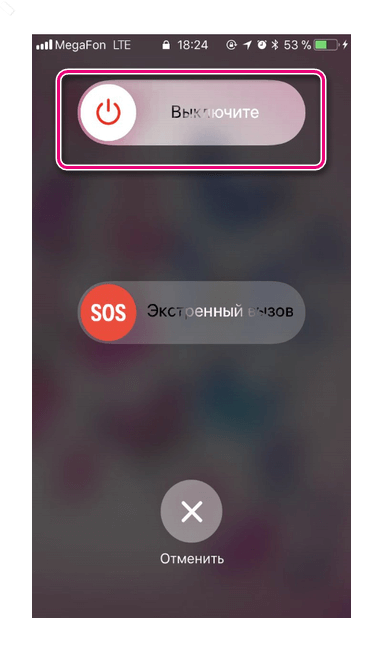- Доверяй, но проверяй: как разлучить iPhone с компьютером
- Лонгриды для вас
- Полностью стереть ваш iPhone с компьютера
- Часть 1: 1-Click, чтобы полностью стереть iPhone с компьютера
- Шаги о том, как стереть iPhone с компьютера
- Часть 2: полностью стереть ваш iPhone с компьютера через iTunes
- Варианты отключения iPhone
- Что делать, если iPhone «завис»
- Как отключить iPhone
- Принудительно с помощью кнопки выключения
- Если кнопка не работает
- Через настройки
- В AssistiveTouch
- Из меню SOS
- Если не отвечает экран
- Заключение
- Если компьютер не распознает iPhone, iPad или iPod
- Дополнительные действия для компьютера Mac
Доверяй, но проверяй: как разлучить iPhone с компьютером
Когда вы подключаете iPhone или iPad к новому компьютеру, устройство спрашивает, можно ли доверять необычному «другу». Как правило, мы, не задумываясь, нажимаем «Доверять», но при этом не хотим, чтобы владелец компьютера получил доступ к конфиденциальной информации. К счастью, есть способ отменить это действие и «забыть» компьютеры, которым вы ранее доверяли.
Сделать это можно без полного сброса устройства или команд адресной строки и терминала. Заходим в «Настройки» — «Основные» — «Сброс» — «Сбросить геонастройки».
Учтите, что этот простой способ работает только с устройствами с iOS 8 на борту или новее. Для более старых гаджетов вам придется сбросить все настройки в том же разделе.
Новости, статьи и анонсы публикаций
Свободное общение и обсуждение материалов
Лонгриды для вас
Рано или поздно аккумулятор iPhone приходится менять, но как понять, когда это лучше сделать? Чтобы не слишком рано и уже не было поздно. Рассказываем на личном примере.
Безопасно ли оставлять свой Mac во включенном состоянии всегда и как часто следует его перезагружать? Многие пользользователи никогда не выключают свой компьютер, а просто переводят его в спящий режим. В статье поговорим о том, можно ли так делать и чем это опасно.
Владельцы Apple — самые требовательные люди. Поэтому мы отобрали крутые аксессуары, которые не стыдно подарить фанату техники Apple. Выбор велик: от чехлов для iPhone и iPad до Bluetooth-колонок!
Источник
Полностью стереть ваш iPhone с компьютера
Как стереть настройки iPhone и данные? Когда вы планируете продавать или отдавать свой iPhone другим, вам следует сначала стереть весь контент и настройки на вашем устройстве, включая удаление информации об учетной записи Apple и платежных ваучеров. Мы храним тонны личных вещей на наших телефонах, поэтому продавать ваши могут быть рискованными. Некоторые программы для восстановления данных iPhone могут восстановить стертые данные iPhone. В настоящее время особенно важен профессиональный и чистый инструмент стирания iOS, поскольку он может безвозвратно удалить данные и настройки iPhone и гарантировать их 100% невосстановимость. В этой статье мы поделимся, как полностью стереть iPhone с компьютера.
Вам может понравиться:
СОДЕРЖАНИЕ
Часть 1: 1-Click, чтобы полностью стереть iPhone с компьютера
UkeySoft FoneEraser это хорошо сделанный ластик данных iOS, который может полностью удалить данные iPhone с компьютера и гарантировать, что данные будут на 100% невосстановимыми. На вашем iPhone имеется множество приложений, фотографий, видео, музыки, заметок и других файлов. UkeySoft FoneEraser позволяет одним щелчком стереть весь контент и настройки вашего iDevice и стереть ваши личные данные с iPhone / iPad.
iOS Data Eraser — UkeySoft FoneEraser
- Стереть все данные на устройстве iOS полностью с компьютера.
- Выборочно стирайте удаленные файлы и личные данные с iPhone: сообщения, контакты, историю звонков, фотографии и видео и многое другое.
- Удалите личные фрагменты из сторонних приложений: WhatsApp, WeChat, Snapchat, Instagram, Facebook и т. Д.
- Очистите ненужные файлы и ускорите работу вашего iPhone / iPad / iPod Touch.
- Все удаленные данные невозможно восстановить на 100%.
- 1-Click резервное копирование фотографий и видео iPhone на компьютер.
- Поддержка всех устройств iOS, работающих под управлением iOS 7 и последней версии iOS 13.5.
Шаги о том, как стереть iPhone с компьютера
Шаг 1. Запустите UkeySoft FoneEraser
Во-первых, запустите UkeySoft FoneEraser на вашем компьютере. Доступно 4 функции: 1-Click Free Up; Стереть все данные; Стереть личные данные и стереть фрагменты.
Шаг 2. Стереть все данные
Подключите iPhone к компьютеру и выберите режим «Стереть все данные», если хотите полностью стереть данные iPhone с компьютера. Нажмите «Стереть», чтобы навсегда стереть данные с iPhone.
Шаг 3. Завершено
Пожалуйста, наберитесь терпения и дождитесь окончания.
Когда процесс стирания будет завершен, вы увидите такой экран, который показывает, что выбранные файлы были стерты. Нажмите «Готово», чтобы выйти.
Предупреждение:
Перед стиранием iPhone обязательно используйте iTunes или iCloud, чтобы сделать последнюю резервную копию данных iPhone. Удаление всего содержимого и настроек на телефоне является постоянным, и все файлы не могут быть восстановлены с iPhone.
Часть 2: полностью стереть ваш iPhone с компьютера через iTunes
Помимо использования сторонних инструментов, вы также можете использовать iTunes, чтобы стереть iPhone с вашего компьютера. Вот пошаговое руководство о том, как стереть iPhone через iTunes.
Вариант 1. Как протереть iPhone синхронизировано с iTunes
Шаг 1. Используйте USB-кабель для подключения iPhone к компьютеру, затем запустите iTunes.
Шаг 2. В левой части экрана нажмите «Сводка».
Шаг 3. Вы увидите опцию «Восстановить iPhone». Нажмите на это. Появится окно, подтверждающее, что вы хотите восстановить устройство. Подтвердите это решение.
После того как iTunes завершит восстановление iPhone, вы сможете получить к нему доступ без использования пароля.
Вариант 2. Как стереть iPhone никогда не синхронизируется с iTunes
Шаг 1. Переведите ваш iPhone в режим восстановления.
Шаг 2. Запустите iTunes и подключите ваш iPhone к компьютеру.
Шаг 3. iTunes сообщит вам, что обнаружил устройство в режиме восстановления.
Шаг 4. Чтобы восстановить заводские настройки iPhone, нажмите «ОК» и нажмите «Восстановить».
Заключение
Когда вы собираетесь подарить или продать свой iPhone, важно стереть его в соответствии с заводскими настройками Apple. UkeySoft FoneEraser гарантирует 100% удаление ваших данных и настроек, а все удаленные файлы необратимы. Кроме того, он также подходит для очистки ненужных файлов и кэша приложений, чтобы оптимизировать производительность iPhone и ускорить работу вашего устройства iOS.
Источник
Варианты отключения iPhone
Бывает, что вследствие высокой нагрузки или после очередного сбоя Айфон зависает. И если телефон не заработал в прежнем режиме, то необходимо его отключать и включать заново. Процедура выключения зависит от модели телефона. Поэтому далее о том, как отключить Айфон, и что делать при его зависании.
Что делать, если iPhone «завис»
Если телефон завис впервые, то сначала рекомендуется дождаться отклика экрана. В некоторых случаях процессор сам выйдет из неотвечающих программ и вернет телефон в прежний рабочий режим. Также решить проблему может помочь нажатие двойное нажатие на клавишу блокировки.
Если спустя 2-3 минуты после зависания смартфон не заработал, требуется его перезагрузить.
Как отключить iPhone
Чтобы отключить Айфон 8 и более старые модели, сделайте следующее:
- Зажмите клавишу блокировки на несколько секунд.
- Подождите появления на экране 2-х переключателей (верхний служит для отключения устройства, а нижний – для отмены действий).
- Передвиньте верхний ползунок вправо, и аппарат отключится.
Принцип отключения iPhone X и 11 слегка отличается:
- Зажмите сразу клавишу повышения или снижения звука и кнопку блокировки.
- Дождитесь кнопки «Выключить», и перетянуть в правую сторону ползунок.
Для включения гаджета нужно зажать кнопку блокировки и подождать появления логотипа.
Принудительно с помощью кнопки выключения
Если сенсор смартфона не отвечает на касания, то воспользоваться вышеописанным способом не получится. В этом случае поможет принудительное отключение. Для разных моделей Айфона алгоритм действий может отличаться.
Принцип действий по перезапуску iPhone SE, 6S и более старых версий:
- Зажмите и удерживайте кнопки блокировки и клавишу «Домой».
- После этого на дисплее высветится логотип. Далее устройство перезапустится.
Если у вас iPhone 7 и 7 Plus:
- Зажмите одновременно кнопку блокировки (сбоку) и уменьшения звука.
- Отпустите кнопки, когда на дисплее появится логотип компании.
Владельцам iPhone 8, 8 Plus, X и новее:
- Кликните и отпустите клавишу увеличения звука.
- Нажмите и отпустите кнопку уменьшения громкости.
- Зажмите боковую кнопку блокировки до тех пор, пока на экране не высветится логотип.
Совет! Не рекомендуется пользоваться принудительной перезагрузкой. Для начала попробуйте отключить устройство стандартным способом. Если не получится, тогда перезагружайте.
Если кнопка не работает
Если кнопка принудительного отключения не работает, то есть и другие способы перезапуска смартфона.
Через настройки
Как выключить Айфон через настройки? Выполните простой алгоритм:
- В настройках перейдите во вкладку «Основные».
- Спуститесь в самый низ страницы и нажмите на кнопку «Выключить».
- На экране появится окно со слайдером, перетяните ползунок в правую сторону, и телефон отключится.
За минуту девайс перезагрузится и заработает в прежнем режиме.
В AssistiveTouch
Выполнить перезагрузку можно и при активации AssistiveTouch. По нажатию на эту кнопку откроется меню со списком действий – среди них будет и перезагрузка:
- Перейдите в Настройки — Универсальный доступ.
- На открывшейся странице выберите Касание.
- Далее выбираем AssistiveTouch.
- После активации функции откроется список с действиями в черном круге. Кликните по кнопке Перезапуск.
Обратите внимание! Перезагрузка не входит в список базовых команд AssistiveTouch, поэтому ее пользователь добавляет сам.
Вы можете самостоятельно добавить клавишу перезагрузки. Для этого откройте функцию, перейдите в список команд, и выберите любую свободную или уже занятую ячейку. Затем в открывшемся списке из действий выберите «Перезапуск» и добавьте его. Теперь при активации этой функции вы сможете выполнить перезагрузку.
Из меню SOS
Одновременное зажатие кнопки увеличения/уменьшения звука с клавишей блокировки вызывает меню экстренного вызова на устройствах с Face ID. Здесь же можно не только позвонить в службу спасения, но и перезапустить устройство.
Если не отвечает экран
Если сенсор не отвечает, то есть простой способ как выключить Айфон через компьютер. Для этого необходимо подключить устройство к компьютеру с помощью кабеля, открыть iTunes и выполнить перезагрузку.
Перезапустить смартфон можно и через Hard Reboot (жесткая перезагрузка). Алгоритм действий для каждой модели iPhone описан выше.
Заключение
Зависания Айфон – явление нередкое, с которым сталкиваются многие пользователи. Если гаджет не откликается на касания, то сперва следует попытаться отключить его стандартным способом, т.к. он полностью безопасен. Если не получится, то переходите к любому описанному в статье способу.
Источник
Если компьютер не распознает iPhone, iPad или iPod
Узнайте, что делать, если при подключении iPhone, iPad или iPod к компьютеру с помощью USB-кабеля компьютер не распознает устройство.
Если компьютер не распознает подключенное устройство, может отобразиться неизвестная ошибка или ошибка с кодом 0xE. Выполните следующие действия, пробуя подключить устройство после каждого из них.
- Убедитесь, что устройство iOS или iPadOS включено, разблокировано и на нем отображается экран «Домой».
- Убедитесь, что на компьютере Mac или компьютере с Windows установлена последняя версия программного обеспечения. При использовании приложения iTunes убедитесь, что у вас установлена его последняя версия.
- Если появится вопрос «Доверять этому компьютеру?», разблокируйте устройство и нажмите «Доверять». Узнайте, что делать, если не удается разблокировать устройство из-за того, что вы забыли пароль.
- Отключите от компьютера все USB-аксессуары, кроме устройства. Попробуйте подключить устройство к другим портам USB. Затем попробуйте использовать другой USB-кабель Apple *.
- Перезапустите компьютер.
- Перезапустите устройство iPhone, iPad или iPod touch.
- Выполните дополнительные действия для компьютера Mac или компьютера с Windows.
- Попробуйте подключить устройство к другому компьютеру. Если на другом компьютере наблюдается та же проблема, обратитесь в службу поддержки Apple.
Дополнительные действия для компьютера Mac
- Подключите устройство iOS или iPadOS и убедитесь, что оно разблокировано и на нем отображается экран «Домой».
- На компьютере Mac перейдите в меню Finder > «Настройки» в строке меню Finder и выберите «Боковое меню» в верхней части окна настроек. Убедитесь, что флажок «Диски CD, DVD и устройства iOS» установлен.
- Нажмите и удерживайте клавишу Option, затем выберите пункт Информация о системе в меню Apple (). В списке слева выберите USB.
- Если iPhone, iPad или iPod отображается в разделе «Структура USB», установите последнюю версию macOS или последние обновления. Если ваше устройство не отображается или вам все еще нужна помощь, обратитесь в службу поддержки Apple.
Информация о продуктах, произведенных не компанией Apple, или о независимых веб-сайтах, неподконтрольных и не тестируемых компанией Apple, не носит рекомендательного или одобрительного характера. Компания Apple не несет никакой ответственности за выбор, функциональность и использование веб-сайтов или продукции сторонних производителей. Компания Apple также не несет ответственности за точность или достоверность данных, размещенных на веб-сайтах сторонних производителей. Обратитесь к поставщику за дополнительной информацией.
Источник