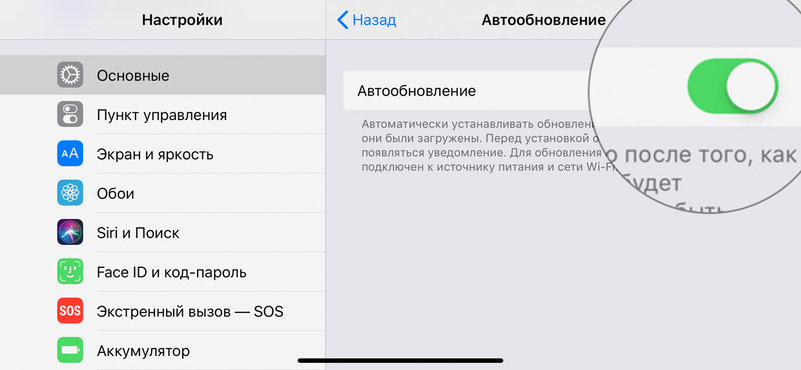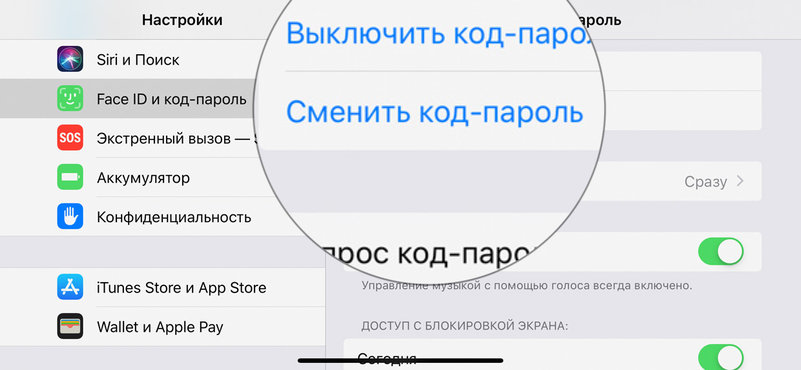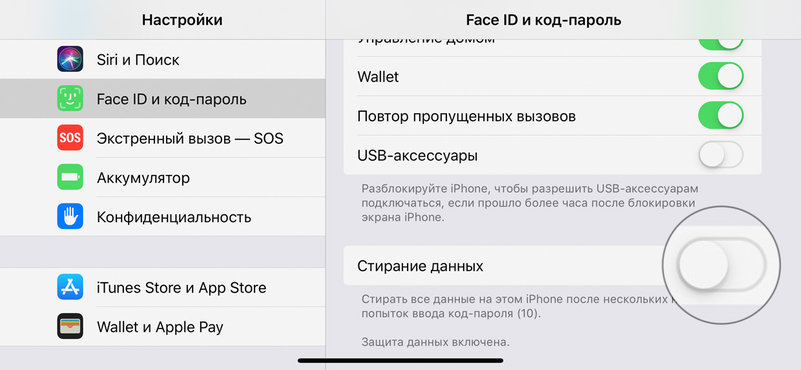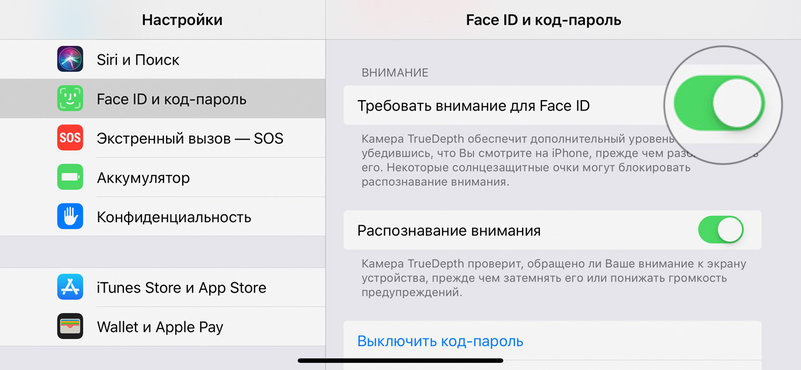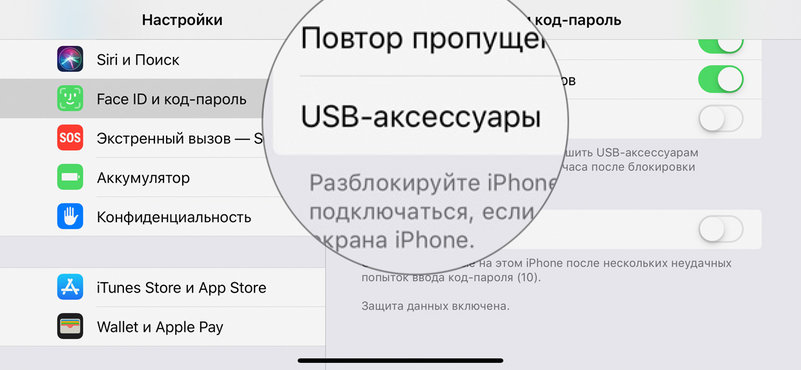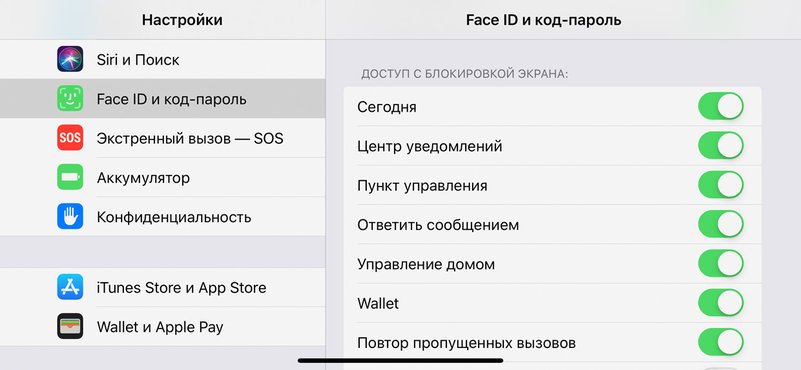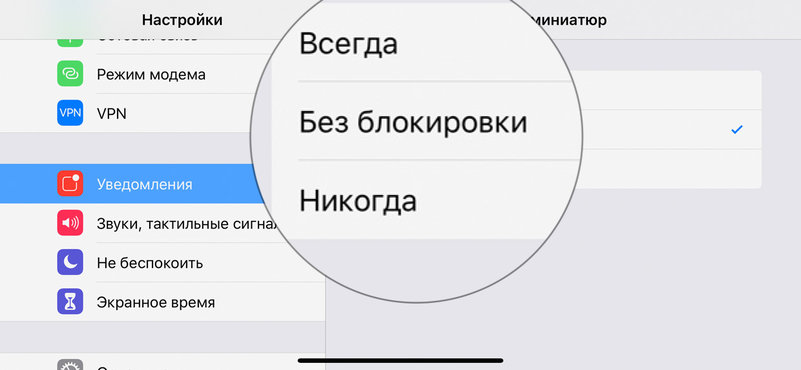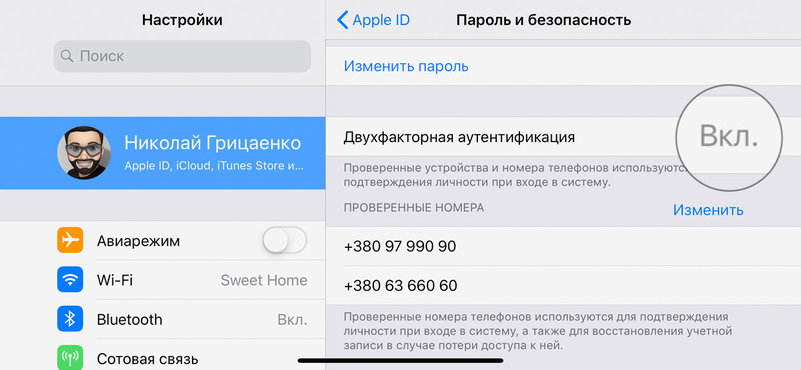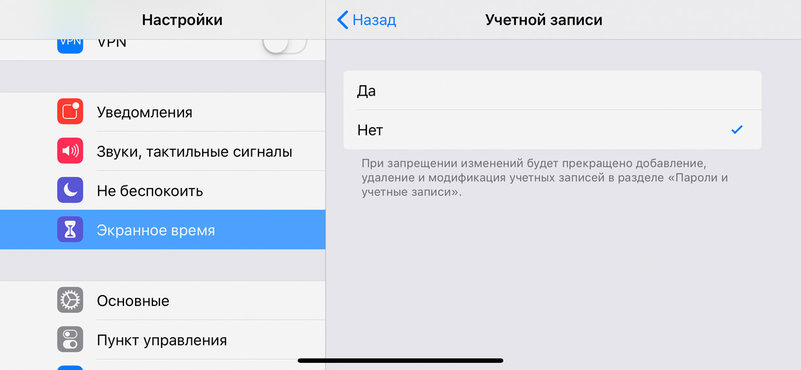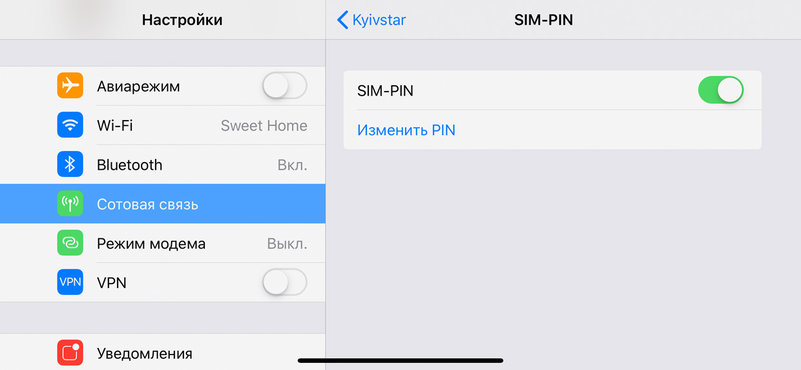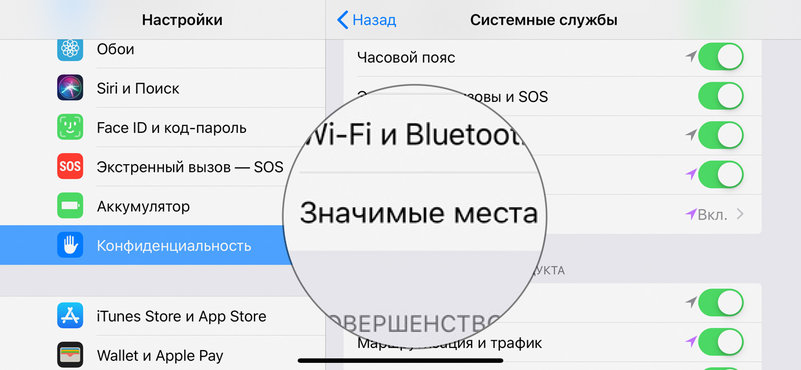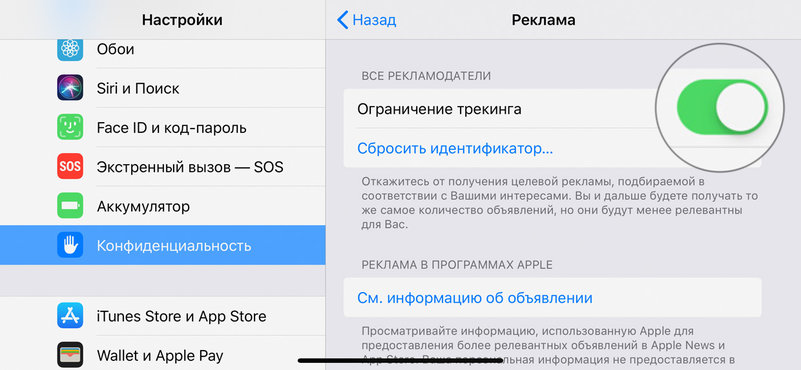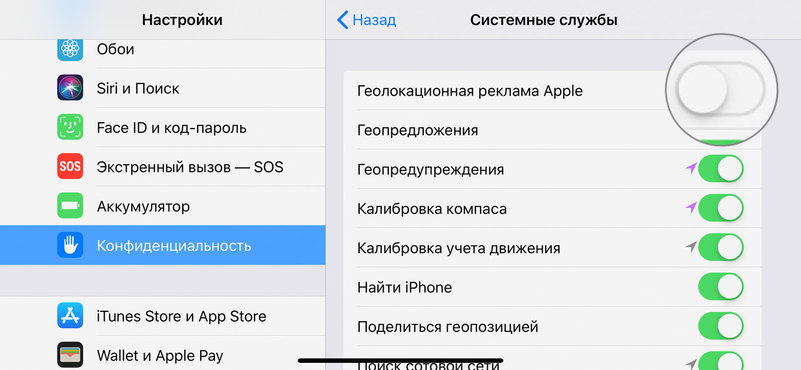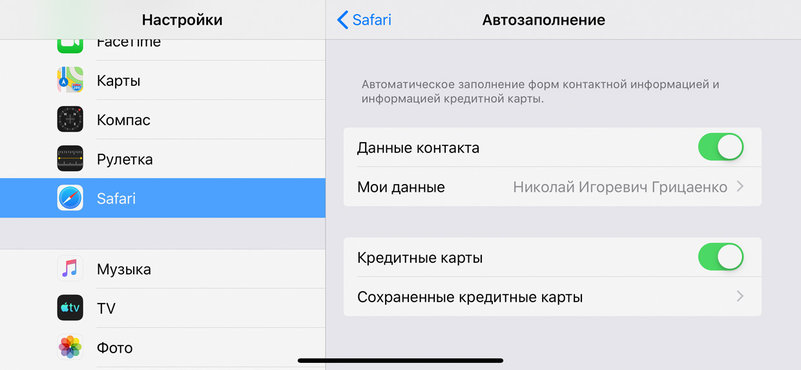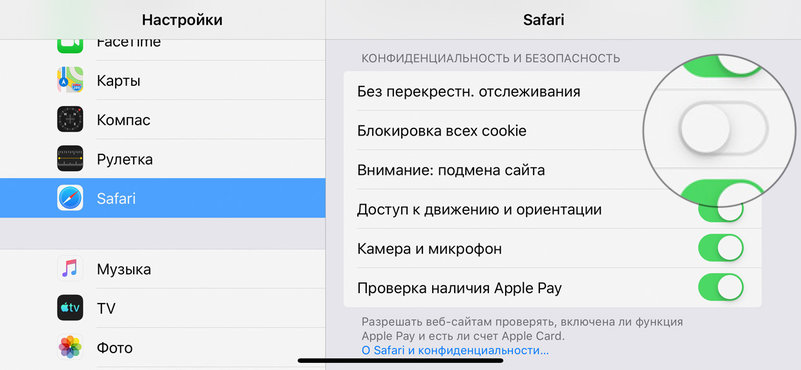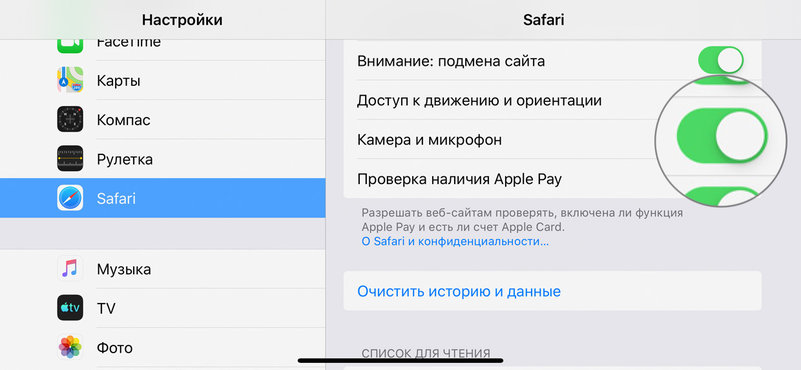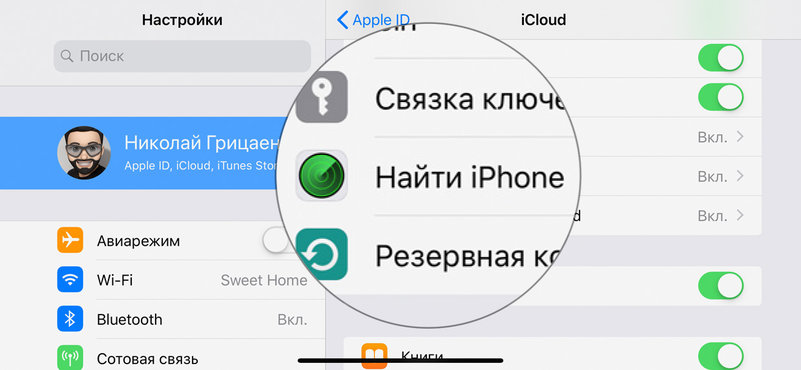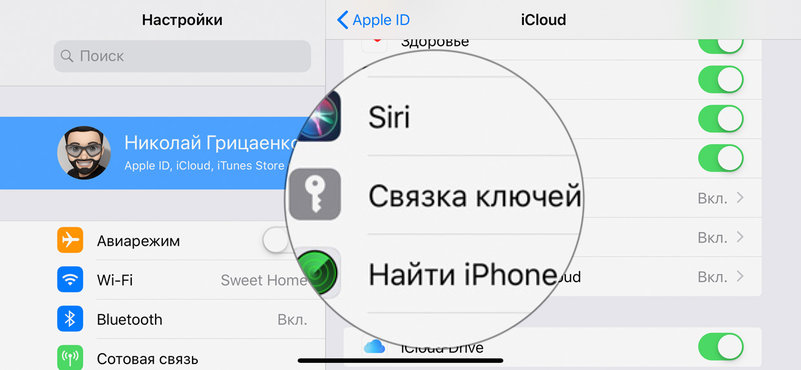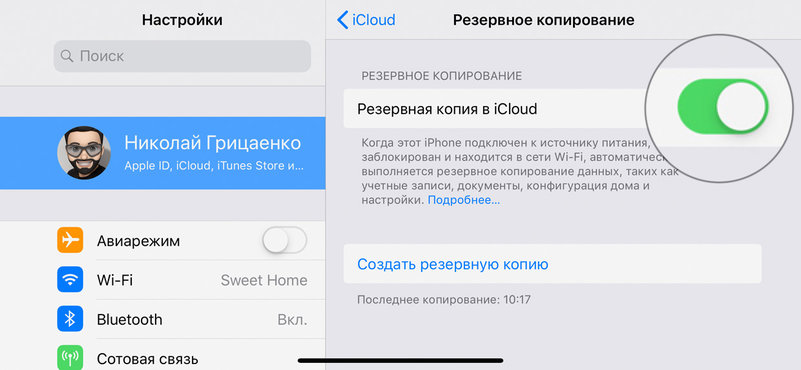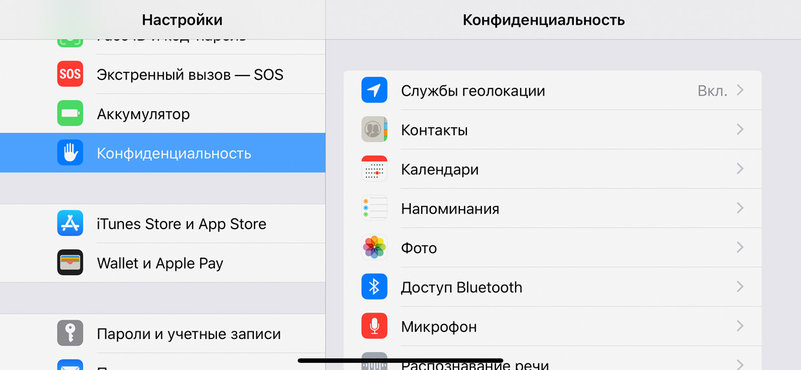- Как защитить Apple ID. Усиление безопасности учетной записи
- Двухэтапная проверка
- Как отключить двухэтапную проверку для Apple ID
- Двухфакторная аутентификация
- Пароли приложений
- Гид по всем настройкам безопасности в iOS 14
- Настройки — Apple ID — Пароль и безопасность
- Настройки — Дисплей и яркость — Автоблокировка
- Настройки — Face ID и пароль (или Touch ID и пароль)
- Настройки — Конфиденциальность
- Настройки — Пароли
- Настройки — Safari
- Отчет об отслеживании Safari
- Индикаторы камеры и микрофона
- iPhone параноика: 20 советов, как сделать его безопаснее
- 1. Активировать автоматическое обновление системы
- 2. Использовать сложный код-пароль из букв и цифр
- 3. Включить стирание при неверном вводе код-пароля
- 4. Включить контроль внимания для сканера Face ID
- 5. Выключить USB при заблокированном экране iPhone
- 6. Отключить доступ к функциям на экране блокировки
- 7. Запретить отображение миниатюр уведомлений
- 8. Настроить двухфакторную аутентификацию Apple ID
- 9. Запретить сброс Apple ID с помощью код-пароля
- 10. Активировать пароль PIN для своей SIM-карты
- 11. Закрыть запись местоположения для частых мест
- 12. Ограничить целевую рекламу по своим интересам
- 13. Выключить привязанную к геолокации рекламу
- 14. Отключить автозаполнение данных в Safari
- 15. Заблокировать использование всех данных cookie
- 16. Выключить микрофон и акселерометр на сайтах
- 17. Активировать функцию поиска «Найти iPhone»
- 18. Использовать «Связку ключей» и сложные пароли
- 19. Включить резервное копирование через iCloud
- 20. Настроить конфиденциальность для приложений
Как защитить Apple ID. Усиление безопасности учетной записи
Двухэтапная проверка
Двухэтапная проверка является дополнительной мерой безопасности для учетной записи Apple ID. Она предназначена для предотвращения несанкционированного доступа к вашему аккаунту, если злоумышленнику удалось узнать пароль. После включения дополнительной проверки, вам необходимо будет подтвердить свою личность с помощью одного из личных устройств или другого одобренного метода, прежде чем вы сможете:
- войти в Apple ID для управления своим аккаунтом
- войти в облачный сервис iCloud на своем устройстве или на iCloud.com
- выполнить вход в iMessage, Game Center или FaceTime
- приобрести контент в магазинах iTunes, iBooks или App Store на новом устройстве
- получить техническую поддержку от Apple, связанную с вашим Apple ID
Двухэтапная аутентификация позволяет усиленно защитить ваш аккаунт Apple ID и вашу персональную информацию.
Чтобы включить двухфакторную аутентификацию, выполните следующие действия:
- Перейдите по ссылке Настройте двухэтапную проверку сейчас и войди в свою учетную запись
- Появится мастер настройки двухфакторной аутентификации. Или откройте его следующим образом: в секции “Безопасность” рядом с опцией “Двухэтапная проверка” нажмите ссылку “Настроить. ”
- Первый экран является информационным и описывает принцип действия двухэтапной аутентификации. Нажмите ссылку “Продолжить”.
- Введите ваш номер телефона, на который будут приходить SMS-сообщения с одноразовыми кодами проверки. Укажите корректный номер и нажмите “Продолжить”.
- На ваш номер телефона придет код проверки. Введите его в очередном окне и нажмите “Продолжить”.
Примечание: Вы также можете получать проверочные коды на любое устройство Apple, где подключен сервис «Найти iPhone», «Найти iPad» или «Найти iPod touch».
- Откроется экран с ключом восстановления. Данный ключ потребуется в том случае, если вы забудете пароли или потеряете доступ к доверенным устройствам. Распечатайте ключ и сохраните его в надежном месте. затем нажмите ссылку “Продолжить”.
- По соображениям безопасности будет запрошен ввод ключа восстановления, чтобы убедиться, что копию ключа была сохранена. Введите корректный ключ восстановления и нажмите “Подтвердить”.
- На следующем экране ознакомьтесь с основными условиями использования двухэтапной аутентификации и отметьте галочку “Я понимаю вышеприведенные условия”, потому нажмите ссылку “Включить двухэтапную проверку”.
Теперь каждый раз, когда вы будете входить в Apple ID, службу iCloud или будете покупать контент в магазине iTunes Store, App Store или iBooks Store на новом устройстве, нужно будет подтвердить свою личность путем ввода пароля и 4-значного кода подтверждения.
Как отключить двухэтапную проверку для Apple ID
В случае необходимости вы можете отключить двухэтапную проверку. Для этого нужно выполнить простые шаги:
- Перейдите на страницу https://appleid.apple.com и войди в свою учетную запись
- В секции “Безопасность” рядом с опцией “Двухэтапная проверка” нажмите ссылку “Изменить.”
- Нажмите ссылку “Отключить двухэтапную проверку”.
- Придумайте контрольные вопросы и убедитесь, что указана правильная дата вашего рождения.
Двухфакторная аутентификация
Двухфакторная аутентификация — новый метод безопасности, который непосредственно встроен в операционные системы iOS, macOS, tvOS, watchOS, и сервисы Apple. Двухфакторная аутентификация доступна пользователям iCloud, которые используют по крайней мере одно устройство на iOS 9 либо OS X El Capitan или более поздней версии.
Примечание: В браузере включить двухфакторную аутентификацию не получится, нужно использовать совместимое устройство. Если у вас включена двухэтапная проверка, ее предварительно нужно отключить.
Если вы используете устройства iPhone, iPad или iPod touch с iOS 9 или более поздней версии:
- Перейдите в раздел «Настройки» и выполните вход в учетную запись, если это необходимо.
- Нажмите на свой Apple ID.
- Выберите «Пароль и безопасность».
- Затем выберите опцию «Включить двухфакторную аутентификацию»
Если вы являетесь пользователем компьютера Mac с OS X El Capitan или более поздней версии:
- Перейдите в раздел > «Системные настройки» > iCloud.
- Выполните вход в Вашу учетную запись, если это необходимо, затем нажмите кнопку «Учетная запись».
- Нажмите «Безопасность».
- Затем выберите опцию «Включить двухфакторную аутентификацию».
Для включения двухфакторной аутентификации потребуется ввести код-пароль от устройства.
Пароли приложений
Некоторые сервисы и приложения, использующие Apple ID, не поддерживают двухэтапную проверку или двухфакторную аутентификацию. В этом случае нужно использовать специальные пароли приложений. Пароли приложений позволяют поддерживать высокий уровень безопасности, потому что сторонние сайты и приложения не будут получать ваш основной пароль от Apple ID.
Источник
Гид по всем настройкам безопасности в iOS 14
Что бы вы ни делали на своем телефоне, вы хотите делать это безопасно и надежно. С появлением iOS 14 вам потребуется некоторое время, чтобы по-настоящему понять функции безопасности, которые поставляются с последней мобильной операционной системой Apple.
Они охватывают всё: защиты доступа к камере и микрофону вашего телефона, несанкционированного доступа других людей, — и чем больше вы об этом знаете, тем лучше сможете использовать эти средства защиты.
Настройки — Apple ID — Пароль и безопасность
Самый верхний пункт меню настроек iOS ведет к вашему профилю Apple ID, и здесь вы можете получить доступ к параметрам пароля и безопасности на уровне учетной записи. В разделе « Пароль и безопасность» используйте команду «Изменить пароль», если вы думаете, что он где-то просочился, и убедитесь, что включена двухфакторная аутентификация (это намного безопаснее, добавив дополнительный уровень проверки поверх вашего имени пользователя и пароля).
Также стоит попробовать приложения, использующие Apple ID — это сторонние приложения, подключенные к вашей учетной записи, например приложения для фитнеса или электронной почты. С точки зрения безопасности вам следует сделать этот список как можно короче и удалить приложения, которые вы больше не используете (с помощью кнопки « Изменить» и красного значка «удалить»).
Самая последняя опция в этом меню — Ключ восстановления. Это повышает безопасность вашей учетной записи, предотвращая сброс пароля только по электронной почте. Когда вы включите эту функцию, вы получите ключ восстановления, поэтому не теряйте его — вы сможете сбросить пароль только с помощью этого ключа или устройства, уже связанного с вашим Apple ID.
Настройки — Дисплей и яркость — Автоблокировка
В меню « Дисплей и яркость» есть одна настройка, связанная с безопасностью, и это автоблокировка. Значение здесь от 30 секунд до никогда определяет, как долго ваш iPhone будет ждать, прежде чем выключить экран и отправить на блокировку. Чтобы уменьшить вероятность того, что кто-то другой возьмет телефон и получит доступ к вашим приложениям, сделайте этот период как можно короче.
Настройки — Face ID и пароль (или Touch ID и пароль)
Здесь вы можете настроить лица и отпечатки пальцев для управления доступом к вашему iPhone — очевидно, они должны быть вашими, а не чужими. Вы можете контролировать, какие приложения и функции контролируют доступ к этим функциям биометрической безопасности (от Apple Pay до автозаполнения пароля), и, если вы предпочитаете использовать пароль, вы также можете изменить его здесь.
Из того же меню вы также можете управлять информацией, которая отображается на экране блокировки, включая центр уведомлений, Siri и функцию « Ответить сообщением» (возможность отвечать на входящий текст с заранее заданным ответом). Отключите все, что вам не нужно.
Настройки — Конфиденциальность
Здесь вы найдете большую часть настроек безопасности и конфиденциальности. Верхний вариант, Службы геолокации, позволяет вам контролировать доступ к местоположению вашего телефона на уровне приложений и системы. Если вы не хотите, чтобы какое-либо приложение или даже сам iPhone знал, где вы находитесь, выключите тумблер « Службы геолокации».
Нажимая на каждое приложение, указанное ниже, вы можете разрешить некоторым доступ к вашему местоположению, но не другим. Когда вы нажимаете на приложение, вы увидите следующие варианты: Никогда (нет доступа к местоположению вообще), Спрашивать в следующий раз (запрашивать доступ к местоположению), При использовании приложения (доступ к местоположению во время работы приложения) и Всегда (местоположение доступ в любое время).
На том же экране может отображаться новый в iOS 14 тумблер « Точное местоположение». Если вы хотите, чтобы приложение, использующее службы определения местоположения, узнало только ваше приблизительное местоположение, выключите этот тумблер. Apple не указала, насколько это «приблизительно», но если вы используете его с Google Maps, например, он показывает вам заштрихованный круг диаметром около 8 км вместо точного местоположения.
Вернувшись на экран конфиденциальности, вы можете управлять доступом приложений к другим частям вашего телефона, например к вашим контактам и календарям, или к камере и соединениям Bluetooth. Приложения будут запрашивать эти разрешения по мере необходимости, но вы можете разрешить или запретить их в любое время на этих экранах.
Настройки — Пароли
Apple будет внимательно следить за учетными данными, которые вы используете в различных приложениях, и делает это через iCloud на всех устройствах, в которые вы вошли с одним и тем же Apple ID.
Выберите « Пароли» в меню «Настройки», чтобы проверить пароли, сохраненные Apple. Если вы нажмете « Рекомендации по безопасности», вы увидите, какой из ваших паролей проблематичен: либо пароль слишком легко угадать, вы используете его в нескольких приложениях и сайтах, либо он был обнаружен в утечке данных. При необходимости будут добавлены ссылки для изменения пароля.
Нажмите на любую запись приложения или веб-сайта в меню «Пароли», и вы сможете увидеть сохраненные учетные данные, внести в них изменения и при необходимости удалить их из записи Apple.
Настройки — Safari
Обеспечение безопасности при просмотре веб-страниц является важной частью обеспечения безопасности вашего iPhone, и если вы углубитесь в параметры Safari в настройках, вы можете включить некоторые полезные функции защиты от отслеживания и конфиденциальности для браузера по умолчанию.
Блокировка всплывающих окон остановит агрессивную рекламу, которая появляется в новом окне Safari. Межсайтовое отслеживание блокирует сторонние файлы cookie, которые пытаются отслеживать действия в Интернете на нескольких сайтах. Для минимального отслеживания вы можете заблокировать все файлы cookie, хотя это помешает вам оставаться на сайтах, а некоторые сайты могут работать некорректно.
Вам также следует включить предупреждение о мошенничестве на веб-сайтах, которое будет делать именно то, что предлагает: предупреждать вас о сайтах, которые Safari считает подозрительными, и которые вам следует избегать предоставления какой-либо информации для входа или оплаты.
Отчет об отслеживании Safari
Не каждая функция безопасности и конфиденциальности в iOS имеет соответствующий параметр меню. Например, отчеты отслеживания Safari появились в iOS 14 впервые и расскажут вам гораздо больше о посещаемых вами веб-сайтах. Чтобы просмотреть отчет и список всех отслеживающих файлов cookie, заблокированных на веб-сайте, который вы в данный момент просматриваете в Safari, нажмите кнопку AA слева от адресной строки, затем выберите « Отчет о конфиденциальности».
Индикаторы камеры и микрофона
Еще одна новая функция безопасности в iOS 14, которая поставляется без прикрепленного меню или экрана параметров, — это использование небольших кнопок-индикаторов в верхнем правом углу дисплея. Они показывают, когда используется камера (зеленый) или микрофон (оранжевый), поэтому приложения не могут получить к ним доступ незаметно. Откройте Центр управления (проведите пальцем вниз от верхнего правого угла), и вы увидите приложения, которые недавно обращались к камере или микрофону, перечисленные вверху.
Источник
iPhone параноика: 20 советов, как сделать его безопаснее
Ещё несколько лет назад про безопасность данных на iPhone не говорили всерьёз — в приоритете была защита Mac. Но с ростом числа угроз и количества важной информации на мобильных устройствах ситуация изменилась.
Разработчики Apple приложили достаточно усилий, чтобы защитить смартфон от внешних угроз, сохранить конфиденциальность важных данных, а также закрыть от посторонних календарь, телефонную книгу, электронную почту и фотографии.
В iOS есть масса настроек, которые помогут ограничить доступ к личной информации для сторонних приложений, а также восстановить её в случае случайной утери смартфона. Про все это и многое другое в этой подборке советов.
1. Активировать автоматическое обновление системы
С выходом каждой новой версии iOS не только обрастает новыми возможностями, но и становится более защищённой. Разработчики закрывают бреши в безопасности системы и добавляют новые средства предотвращения взлома.
При активации автоматического обновления системы её новые версии будут устанавливаться на устройство ночью, когда вы им не пользуетесь. Никакие дополнительные действия от вас при этом не понадобятся.
Как это сделать: перейдите в меню «Настройки» > «Основные» > «Обновление ПО» > «Автообновление» и переведите в активное состояние переключатель «Автообновление».
2. Использовать сложный код-пароль из букв и цифр
Если верить статистике, шанс угадать четырёхзначный код-пароль с десяти попыток — не больше пары процентов. Тем не менее, его очень просто подсмотреть с соседнего сиденья в общественном транспорте или в очереди супермаркета.
Лучше использовать сложный код-пароль из букв и цифр, который невозможно будет быстро запомнить. При этом вам не придётся постоянно вводить его при разблокировке — для этого вы продолжите пользоваться Face ID (или Touch ID).
Как это сделать: перейдите в меню «Настройки» > «Face ID и код-пароль» и смените код-пароль, выбрав «Произвольный код (буквы + цифры)» в меню «Параметры код-пароля».
3. Включить стирание при неверном вводе код-пароля
Чтобы важные данные не попали в чужие руки, лучше всего настроить их автоматическое удаление после десяти неудачных попыток ввода. Но после включения этой функции устройство лучше давать в руки детям только под своим присмотром.
Как это сделать: перейдите в меню «Настройки» > «Face ID и код-пароль» и переведите в активное положение переключатель «Стирание данных».
4. Включить контроль внимания для сканера Face ID
После включения этой возможности разблокировать iPhone по лицу получится только в том случае, если вы посмотрите на экран. Эта функция нужна для того, чтобы снять защиту смартфона с помощью Face ID не смогли, пока вы спите.
Как это сделать: перейдите в меню «Настройки» > «Face ID и код-пароль» и переведите в активное положение переключатель «Требовать внимание для Face ID».
5. Выключить USB при заблокированном экране iPhone
После появления GrayKey и других аналогичных устройств для взлома iPhone через Lightning, Apple предусмотрела специальный механизм защиты. iOS может отключать любые USB-устройства, если смартфон не разблокировали больше часа.
Как это сделать: перейдите в меню «Настройки» > «Face ID и код-пароль» и переведите в неактивное положение переключатель «USB-аксессуары».
6. Отключить доступ к функциям на экране блокировки
Если вы беспокоитесь, что ваш iPhone может попасть в чужие руки, лучше выключите доступ к любым его данным с экрана блокировки. Это особенно касается «Центра уведомлений», куда попадает большое количество входящих сообщений.
Как это сделать: перейдите в меню «Настройки» > «Face ID и код-пароль» и переведите в неактивное положение переключатели «Сегодня», «Центр уведомлений», «Пункт управления», «Ответить сообщением», «Управление домом» и «Повтор пропущенных».
7. Запретить отображение миниатюр уведомлений
iOS может показывать текст сообщений в «Центре уведомлений», даже когда iPhone заблокирован. Лучше использовать вариант «Без блокировки» — в этом случае для показа миниатюр смартфон для начала придётся разблокировать через Face ID (Touch ID).
Как это сделать: перейдите в меню «Настройки» > «Показ миниатюр» и выберите «Без блокировки».
8. Настроить двухфакторную аутентификацию Apple ID
С помощью двухфакторной аутентификации для входа в Apple ID недостаточно знать только пароль учётной записи. Для этого также потребуется получить специальный код для подтверждения на одно из проверенных устройств или доверенный номер телефона.
Как это сделать: перейдите в меню «Настройки» > учётная запись > «Пароль и безопасность» и включите «Двухфакторную аутентификацию».
9. Запретить сброс Apple ID с помощью код-пароля
По умолчанию сбросить старый пароль Apple ID и ввести новый можно только с помощью код-пароля iPhone. Эта возможность особенно пугает, если вы используете четырёхзначный вариант из цифр, поэтому её лучше всего отключить.
Как это сделать:
- Перейдите в меню «Настройки» > «Экранное время» и нажмите на кнопку «Включить Экранное время»;
- Настройте «Экранное время», выбрав вариант «Это мой iPhone»;
- Откройте меню «Контент и конфиденциальность» и переведите в активное положение переключатель «Контент и конфиденциальность»;
- Разверните пункт «Учётной записи» в разделе меню «Разрешить изменения» и выберите «Нет».
10. Активировать пароль PIN для своей SIM-карты
PIN-код для SIM-карты нужен для того, чтобы посторонние не могли использовать её для звонков и получения сообщений при установке в другое устройство. Если не защитить её, злоумышленники даже смогут подтвердить банковские операции с вашим счётом.
Как это сделать:
- Перейдите в меню «Настройки» > «Сотовая связь» > SIM-PIN, переведите в активное положение переключатель SIM-PIN, подтвердите своё намерение вводом PIN-кода;
- Нажмите на кнопку «Изменить PIN», введите старый пароль PIN, затем новый и подтвердите его.
11. Закрыть запись местоположения для частых мест
В стандарте iPhone собирает информацию о местах, которые вы часто посещаете, чтобы предоставлять информацию о них. Apple обещает, что эти данные под защитой, но получить доступ к ним можно с помощью код-пароля. Эту функцию лучше выключить.
Как это сделать: перейдите в меню «Настройки» > «Конфиденциальность» > «Службы геолокации» > «Системные службы» > «Значимые места» и переведите в неактивное положение переключатель «Значимые места».
12. Ограничить целевую рекламу по своим интересам
Apple не скрывает, что передаёт разработчикам некоторую информацию о владельце устройства. Это нужно для того, чтобы они могли таргетировать на него конкретную рекламу внутри софта — это подобие слежки можно отключить.
Как это сделать: перейдите в меню «Настройки» > «Конфиденциальность» > «Реклама» и переведите в активное положение переключатель «Ограничение трекинга».
13. Выключить привязанную к геолокации рекламу
Ещё один рекламный инструмент Apple — объявления, привязанные к конкретному местоположению. В принципе, в них нет ничего страшного, а иногда они могут быть даже полезны. Тем не менее, для повышения безопасности их лучше выключить.
Как это сделать: перейдите в меню «Настройки» > «Конфиденциальность» > «Службы геолокации» > «Системные службы» и переведите в неактивное положение переключатель «Геолокационная реклама Apple».
14. Отключить автозаполнение данных в Safari
Лучше всего отключить автоматическое заполнение данных для своего контакта и банковских карт в Safari. Браузер может автоматически вводить имя и фамилию, адрес, а также данные кредиток кроме CVV/CVC, но и это может быть чревато.
Как это сделать: перейдите в меню «Настройки» > Safari > «Автозаполнение», переведите в неактивное положение переключатели «Данные контакта» и «Кредитные карты».
15. Заблокировать использование всех данных cookie
Данные cookie предназначены для хранения персональных предпочтений и статистики ваших действий. Все это могут использовать сайты, чтобы показывать вам выгодный для себя контент. Их можно отключить.
Как это сделать: перейдите в меню «Настройки» > Safari и переведите в активное положение пункт «Блокировка всех cookie» в разделе меню «Конфиденциальность и безопасность».
16. Выключить микрофон и акселерометр на сайтах
В последних версиях iOS сайты могут использовать гироскоп и акселерометр, а также камеру и микрофон. Если вы действительно беспокоитесь о своей безопасности, вам лучше всего выключить, как минимум, пару последних.
Как это сделать: перейдите в меню «Настройки» > Safari и переведите в неактивное положение переключатели «Движение и ориентация» и «Камера и микрофон» в разделе меню «Конфиденциальность и безопасность».
17. Активировать функцию поиска «Найти iPhone»
Функция «Найти iPhone» поможет вам отыскать пропавшее устройство с помощью одноимённого iOS-приложения, а также официального сайта iCloud. Вы также сможете удалённо заблокировать устройство и стереть с него все данные.
Как это сделать: перейдите в меню «Настройки» > учётная запись > iCloud > «Найти iPhone» и переведите в активное положение переключатель «Найти iPhone».
18. Использовать «Связку ключей» и сложные пароли
С помощью «Связки ключей» можно хранить все возможные пароли, которые используются на устройствах Apple — они синхронизируются между ними через iCloud. Эта функция позволит вам выбрать сложную защиту, но не запоминать комбинации из цифр и букв.
Если зайти в меню «Настройки» > «Пароли и учётные записи» > «Пароли сайтов и ПО», можно увидеть сохранённые данные всех своих учётных записей. При этом пункты с одинаковыми паролями здесь отмечены восклицательным знаком.
Как это сделать: перейдите в меню «Настройки» > учётная запись > iCloud > «Связка ключей» и переведите в активное положение переключатель «Связка ключей».
19. Включить резервное копирование через iCloud
iCloud — самый удобный способ создавать резервные копии данных со своего iPhone. Чаще всего они заливаются на облако в фоне, когда смартфон подключён к Wi-Fi. Дополнительные манипуляции для использования этой функции не понадобятся.
Как это сделать: перейдите в меню «Настройки» > учётная запись > iCloud > «Резервное копирование» и переведите в активное положение переключатель «Резервная копия в iCloud».
20. Настроить конфиденциальность для приложений
В «Настройках» iPhone есть специальное меню, которое отвечает за контроль разрешений для встроенных и сторонних приложений смартфона. Если видите подозрительные связи (например, у игры есть доступ к «Контактам»), лучше обрывайте их.
Как это сделать: перейдите в меню «Настройки» > «Конфиденциальность» и настройте доступ к данным для встроенных и сторонних приложений.
Заголовок не советует содержимому.
Видать на этом сайте люди не достойны качественных статей с экспертными разборами.
Придётся на уровне обывателя хотя бы объяснить…
15. Заблокировать использование всех данных cookie
Что это вообще за детский сад?
- Почему автору статьи не упомянуть бы о том, что есть сайты, которые не работают без куки (бегать туда-сюда, то включать, то выключать в iOS не самый быстрый процесс, а главное толку 0). И заблокировать совсем не самое лучшее решение! Их периодически чистят, но не отключают.
- А автор данного творения слышал что-нибудь про user-agent в браузере? Про отпечатки браузера? Которые отслеживаются из сайта в сайт, после можно и без файлов куки определить перемещения и предпочтения. Как автор предлагает быть с этой паранойей? Или статья всё-таки не соответствует заголовку? Больше тянет на “Настройки в моём айфон”.
- Зайди сюда и проверь, что знают сайты о устройствах с которых ты их посещаешь и поймёшь, то, что ты тут освещаешь — капля в море! yandex.ru/internet
А не является ли эта статья пережёвыванием другой статьи годовалой давности?
1. Автоматическая двухфакторная авторизация
2. Аудит паролей
3. Ограниченный доступ по USB
4. Face ID (iPhone X)
5. Временное отключение Face ID (только для iPhone X)
6. Код доступа (Passcode)
7. Отображение местонахождения парковки
8. «Значимые места»
9. Основанные на местоположении уведомления, реклама и предложения Apple
10. Поделиться моим местоположением
11. Аналитика
12. Ограничьте отслеживание рекламы
13. Ответ на сообщения
14. Поднятие для активации
15. Виджеты экрана блокировки
16. Центр управления
17. Попросите веб-сайты не отслеживать вас в Safari
18. Заблокируйте все куки
19. Пароли приложений и веб-сайтов
20. Автозаполнение
21. Доступ к микрофону
22. Доступ к камере
23. Службы определения местоположения
24. Недавно удаленное
25. Покупки в App Store
26. Хранение Сообщений
27. Предоставление доступа во время блокировки
Источник