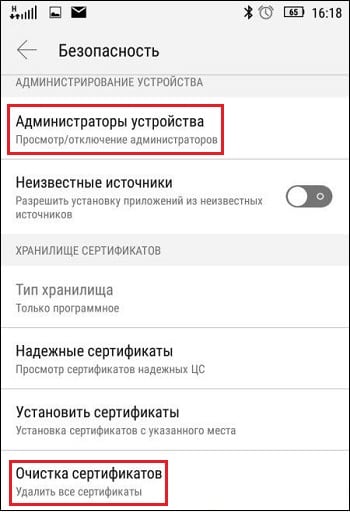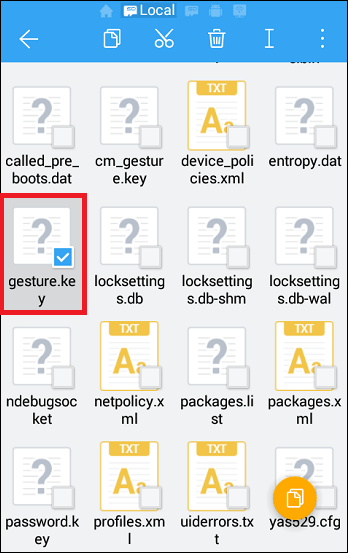- Как отключить графический ключ с Андроида
- Причины проблем с графическим ключом
- Решение №1. Стандартная деблокировка Андроида
- Решение №2. Деактивация программ-администраторов и удаление сертификатов
- Решение №3. Ввод данных Google-аккаунта для отключения графического ключа
- Решение №4. Стандартный входящий звонок
- Решение №5. Меню разряда батареи на Android
- Решение №6. Удаление файла с содержащимися в нём паролями
- Решение №7. Ресет устройства до заводских настроек
- Решение №8. Помощь стороннего специалиста для отключения ключа
- Заключение
- Как разблокировать телефон на Android, если вы забыли графический ключ или пароль
- Кнопка «Забыли пароль?»
- реклама
- Сброс настроек через Recovery
- реклама
- реклама
- реклама
- Разблокировка графического ключа с помощью ADB
- Сброс пароля или графического узора через TWRP
- Удаление данных через сервис «Найти устройство»
Как отключить графический ключ с Андроида
У многих пользователей мобильных гаджетов на ОС «Андроид» может возникнуть потребность отключить (разблокировать) графический ключ, предотвращающий доступ к функционалу мобильного устройства. Это может случиться вследствие различных причин. К примеру, пользователь забыл свой ключ, или устройство не распознаёт стандартный шифр из-за действия программ-администраторов устройства. В данной статье я подробно опишу перечень причин, вызывающих данную дисфункцию. А также приведу эффективные способы, которые помогут выключить графический ключ на вашем гаджете Андроид.
Причины проблем с графическим ключом
Факторами, вызывающими проблемы в работе графического ключа на ОС Android, являются:
| № | Причина | Особенности |
|---|---|---|
| 1 | Случайный сбой в работе гаджета | Может быть вызван техническими неисправностями или перегруженностью системы. |
| 2 | Настройки политики шифрования | Например, на устройстве установлен сертификат, запрещающий снижение политики безопасности. |
| 3 | Настройки хранения учётных данных | Могут быть заданы пользователем, либо настроены по умолчанию системой. |
| 4 | Некорректный ввод ключа | Как правило, осуществляется самим пользователем. |
| 5 | Ваш девайс в работе использует VPN-туннели | В частности, такое случается при использовании различных корпоративных девайсов. |
Давайте рассмотрим решения, позволяющие избавиться от графического ключа на мобильных устройствах.
Решение №1. Стандартная деблокировка Андроида
Первой из возможных альтернатив является стандартная деблокировка экрана .
Для этого необходимо:
- Перейти в настройки устройства, там найти пункт «Безопасность»;
- Затем тапнуть на «Блокировка экрана»;
- После вам будет необходимо начертать на экране текущий графический ключ, и затем нажать на «Нет».
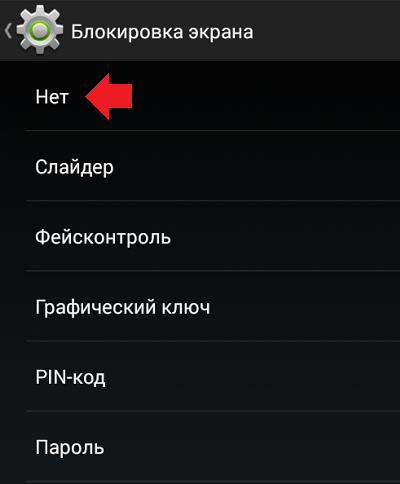
Решение №2. Деактивация программ-администраторов и удаление сертификатов
В некоторых случаях установленные на устройство программы с административными правами могут блокировать доступ пользователя в систему.
Для их деактивации необходимо:
- Вновь перейти в настройки вашего устройства;
- Выбрать там «Безопасность», далее найдите «Администраторы устройства». Если тут обнаружите какие-либо программы, то отключите их (снимите галочки);
- Затем вновь перейдите на один уровень вверх (вкладка «Безопасность»);
- Найдите тут пункт «Удалить учётные данные» (или удаление или очистка сертификатов), удалите все сертификаты с вашей системы;
- После этого перезагрузите ваш гаджет, всё должно работать.
Решение №3. Ввод данных Google-аккаунта для отключения графического ключа
Данный архаичный способ (доступен для версий Андроид ниже 5.0) заключается в вводе данных с нашего гугл-аккаунта , позволяющие деблокировать наш аппарат.
Для этого необходимо:
- Несколько раз неверно начертать на экране свой ключ (обычно хватает пяти неверных попыток);
- После чего на экране появится предупреждения о блокировке гаджета;
- Вам необходимо тапнуть на надпись «Забыли графический ключ?», ввести данные своего Google-аккаунта, что позволит деблокировать ваш гаджет.
Решение №4. Стандартный входящий звонок
Некоторые из мобильных девайсов во время звонков не требуют ключ. Если у вас имеется подобное устройство, то во время входящего звонка (не ложа трубку) перейдите в настройки вашего аппарата, найдите опцию блокировки устройства, тапните на «Графический ключ», и отключите последний.
Решение №5. Меню разряда батареи на Android
Данное решение предполагает использование меню разряда батареи, сигнализирующая об исчерпании её заряда (индикатор заряда близок к нулю). Когда данное меню появится на экране, перейдите в опционал состояния батареи, затем идите в общее меню настроек, и деактивируйте досадный ключ.
Решение №6. Удаление файла с содержащимися в нём паролями
Данный вариант решения проблемы предполагает определённую компетенцию пользователя, потому если чувствуете в себе неуверенность, лучше пропустить этот вариант или доверить его специалисту.
Специфика данного метода отключения графического ключа на Андроиде состоит в удалении специального файла с паролями, после чего вы спокойно сможете войти в ваш аппарат, минуя блокировавший его ранее ключ. Для этого обычно рекомендуют использовать «AROMA Filemanager» или другой сходный софт. Кроме того, на вашем гаджете должно быть меню « Recovery ».
- Скачайте упомянутый файловый менеджер в формате zip (не распаковывайте его);
- Скиньте его на СД-карту памяти (например, с помощью ПК);
- Вставьте указанную карту в ваш гаджет на Android;
- Перезагрузите аппарат, войдите в меню Рекавери (обычно с помощью зажатия при перезагрузке кнопок «питание и «громкость вверх»;
- В появившемся меню выберите пункт установки zip с СД-карты, укажите путь к размещённому на карте памяти файловому менеджеру;
- После запуска указанного менеджера идём в каталог: DATA/SYSTEM ;
- Находим там файл: gesture.key (или password.key) . Удаляем его;
- Перезагружаем наше устройство.
Решение №7. Ресет устройства до заводских настроек
Ещё одним вариантом решения проблемы является сброс гаджета на Андроиде до базовых заводских настроек. Данный приём следует применять лишь в крайних случаях, так как после выполнения данной операции пользователь лишится своих файлов на устройстве (включая достигнутый прогресс в различных играх).
Если вы решили осуществить подобное, то перейдите в настройки, выберите там пункт резервного копирования, и в нём тапните на «Сброс данных» (в иных гаджетах существуют альтернативные варианты сброса).
Также в качестве альтернативы можно зажать кнопку «Питание» и «Громкость вверх», и в появившемся меню выбрать « wipe data/factory reset ».
Решение №8. Помощь стороннего специалиста для отключения ключа
Ещё одним простым (и довольно эффективным решением) будет обращение в ближайший сервисный центр, где за небольшую плату исправят возникшую у вас проблему.
Заключение
Для деактивации графического ключа на вашем Андроиде достаточно воспользоваться перечисленными выше решениями. При этом стоит обратить особое внимание на метод удаления пользовательских сертификатов (Решение №2). Обычно перечисленного инструментария будет достаточно для получения полноценного доступа к нужному для нас мобильному устройству.
Источник
Как разблокировать телефон на Android, если вы забыли графический ключ или пароль
Недавно поменяли графический ключ и забыли его, или дали попользоваться смартфоном ребенку, а он случайно заблокировал устройство? Обе ситуации неприятные, но не критичные: прочитав эту инструкцию, вы сможете разблокировать телефон, причем во многих случаях удастся сохранить файлы, фотографии, загруженную музыку и видео.
Кнопка «Забыли пароль?»
реклама
Первый способ подходит для старых устройств, работающих на Android 4.4 и ниже. Вводите любой неправильный пароль или графический узор до тех пор, пока на экране не всплывет сообщение: «Повторите через 30 секунд». Также в углу появится кнопка «Забыли пароль?». Кликните по ней, укажите адрес электронной почты Gmail (которая привязана к устройству) и пароль от нее. После этого телефон разблокируется.
Подобную функцию редко встретишь в прошивках, основанных на Android 5.0 и новее. Но некоторые производители по-прежнему добавляют ее в систему, так что пробуйте – возможно, это именно ваш случай.
Если вы не помните пароль от аккаунта Google, перейдите по ссылке и пройдите процедуру восстановления учетной записи.
Сброс настроек через Recovery
реклама
Второй метод заключается в сбросе настроек из меню Recovery. Рекавери – это режим восстановления, своего рода BIOS для Android-смартфонов и планшетов. С помощью него можно сбросить настройки телефона до заводских, установить новую официальную прошивку, очистить кэш, сделать бэкап и восстановить данные.
После сброса настроек очистится внутренняя память смартфона: будут удалены установленные приложения, добавленные аккаунты, фотографии (если они сохранялись в память устройства, а не на SD). При этом файлы, загруженные на карту памяти, не будут стерты. То есть, телефон станет таким же «чистым», каким он был после покупки. А значит, установленный пароль (или графический ключ) тоже будет сброшен.
Чтобы зайти в Рекавери, выключите устройство, а потом нажмите и удерживайте определенную комбинацию кнопок до появления заставки. В зависимости от производителя устройства, сочетания клавиш для входа в Recovery, отличаются.
Китайские телефоны с чипами MTK
Удерживайте клавишу увеличения громкости и кнопку питания.
реклама
Huawei и Honor
На смартфонах Huawei и Honor, для входа в меню Recovery, могут использоваться 2 комбинации клавиш, пробуйте:
Зажмите кнопку включения и клавишу понижения громкости.
Зажмите кнопку включения и клавишу увеличения громкости.
Samsung
реклама
На новых телефонах Samsung нажмите и удерживайте 3 кнопки: Bixby, Питание и Громкость «+» или Домой, Питание и Громкость «+». На старых смартфонах используется сочетание клавиш Домой и включения. На старых планшетах – включения и повышения громкости.
Google Pixel и Nexus
На смартфонах Nexus и Pixel сначала придется перевести устройство в режим Fastboot, а уже из меню Fastboot – в режим восстановления. Для этого на выключенном смартфоне одновременно удерживайте кнопку включения и клавишу громкости «Вниз».
С помощью кнопок регулировки громкости установите стрелку на «Recocery mode» и нажмите на кнопку питания, чтобы подтвердить выбор.
Держите кнопки «ВКЛ» и Громкость «–».
При появлении лого LG отпустите кнопки и сразу заново зажмите.
Держите до загрузки Recovery.
Xiaomi
Нажмите и удерживайте клавишу увеличения громкости и кнопку питания.
При появлении меню, кликните по предпоследнему пункту справа. Язык изменится на английский.
Теперь, чтобы перевести устройство в режим восстановления, в меню выберите раздел «recovery».
Meizu
Телефоны Meizu лишены «классического recovery». Здесь в меню присутствуют только два пункта: «System upgrade» (через него выполняется установка обновлений) и «Clear data» (очистка памяти).
Для входа в это меню, зажмите кнопку включения и повышения громкости.
Lenovo
На смартфонах Lenovo одновременно нажмите и удерживайте 3 кнопки: «ВКЛ» и обе клавиши регулировки громкости.
Лежачий робот при входе в Recovery
Если вместо меню Recovery на экране появляется лежачий Android и надпись «Команды нет» («No command»), нажмите на клавишу повышения громкости и кнопку питания. После этого загрузится Рекавери.
Управление в Recovery осуществляется с помощью аппаратных клавиш. Чтобы перемещаться по пунктам, используйте кнопки громкости: перемещение вверх – это Громкость «Плюс», а вниз, соответственно, – Громкость «Минус». Выбор делается кнопкой питания.
В меню Рекавери выберите пункт, отвечающий за сброс настроек – «Wipe data/factory reset».
Дальше, чтобы подтвердить удаление данных, выберите «Yes – delete all user data».
После завершения процесса очистки, в главном меню Recovery кликните на первый пункт «Reboot system now», чтобы перезагрузить устройство.
Начнется загрузка Android, которая будет длиться дольше, чем обычно, как это и происходит после первого запуска смартфона. Данные с внутренней памяти будут удалены, а файлы с SD карты останутся.
Разблокировка графического ключа с помощью ADB
Следующее решение позаимствовано из топика на форуме 4PDA. Используя этот метод, удастся разблокировать графический ключ, не удаляя данные с телефона. Но для его реализации должна быть включена отладка по USB, и понадобится утилита ADB. Способ подойдет для устройств, работающих на старых версиях Android до 5.0. В новых прошивках используемая уязвимость исправлена.
Если на устройстве не активирована отладка по USB, или версия Android – 5.0 и выше, это решение не для вас, переходите к следующему. А если и отладка включена, и прошивка подходящая, скачайте на компьютер архив с ADB, установщик Java и загрузите USB-драйверы с сайта производителя. Извлеките содержимое архива в корень диска «C:», установите Java и драйверы, после чего откройте папку «platform-tools» и, нажав клавишу «Shift», щелкните правой кнопкой мышки по пустой области. В списке опций выберите «Открыть окно команд» («Открыть окно PowerShell» в Windows 10).
Копируйте и вставляйте по одной строке. Чтобы выполнить команду, каждый раз нажимайте «Enter» (в PowerShell перед adb добавьте ./ или .\ ):
update system set value=0 where name=’lock_pattern_autolock’;
update system set value=0 where name=’lockscreen.lockedoutpermanently’;
Теперь перезагрузите смартфон и проверьте, остался ли графический ключ. Если да, попробуйте ввести любой узор. Если не сработало, выполните такую команду:
adb shell rm /data/system/gesture.key
adb shell rm /data/data/com.android.providers.settings/databases/settings.db
В конце перезапустите устройство.
Сброс пароля или графического узора через TWRP
Предпоследний способ найден на сайте 4idroid. Как пишет автор, с его помощью можно удалить и пароль, и графический ключ, причем данные на телефоне останутся нетронутыми. Суть заключается в том, что на устройство устанавливается TWRP (кастомное Recovery), а потом через встроенный файловый менеджер удаляются файлы, отвечающие за блокировку экрана.
Разумеется, решение подходит не для всех смартфонов, потому что на большинстве устройств, для установки TWRP, сначала необходимо разблокировать загрузчик, а эта процедура сотрет данные с внутренней памяти. Кроме того, на Android 7.0 и выше, сначала понадобится включить опцию «Заводская разблокировка» («OEM Unlock»), которая расположена в настройках в разделе «Для разработчиков».
Установить TWRP, когда нет доступа к настройкам устройства, удастся на:
Китайских смартфонах с процессорами MediaTek – они прошиваются через утилиту SP Flash Tool.
Устройствах Samsung, которые «шьются» через программу Odin.
Других телефонах с разблокированным загрузчиком, которые прошиваются с помощью утилиты Fastboot.
Для прошивки Recovery на устройствах под управлением Android 7.0 и выше, также придется активировать функцию «Заводская разблокировка», но попасть в настройки на заблокированном телефоне никак не удастся. Поэтому, если вы пользуетесь смартфоном Samsung, работающим на Android 7.0 и новее, или устройством с чипом MTK на той же версии Android, этот способ вам тоже не подойдет.
После установки TWRP, зайдите в него и в главном меню выберите раздел «Advanced».
В меню «Advanced» нажмите на кнопку «File Manager».
С помощью файлового менеджера зайдите в каталог «data/system» и удалите такие файлы (могут присутствовать не все):
«gatekeeper.password.key» («password.key» в старых версиях Android);
«gatekeeper.pattern.key» («gesture.key» в старых версиях Android);
Чтобы удалить файл, щелкните по нему, нажмите «Delete» и сделайте свайп для подтверждения.
Затем выберите «Reboot System» и нажмите «Do Not Install», если не хотите устанавливать официальное приложение TWRP.
Удаление данных через сервис «Найти устройство»
Google создали сервис «Найти устройство», через который можно удаленно управлять телефоном в случае его потери или кражи. Одна из доступных функций – сброс настроек. Чтобы его выполнить, на устройстве должен работать интернет.
Откройте страницу в браузере на компьютере или на другом смартфоне, авторизуйтесь, после чего будет выполнен поиск устройств, привязанных к аккаунту.
Дважды нажмите «Очистить устройство» и подтвердите удаление, выбрав «Очистить».
Если смартфон подключен к сети, сразу же выполнится сброс настроек. Если интернет не работает, сброс произойдет после подключения к сети.
Автор выражает благодарность Егору Плотницкому за помощь в написании данной статьи.
Источник