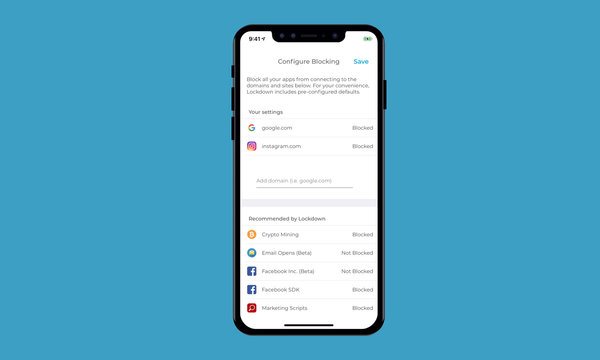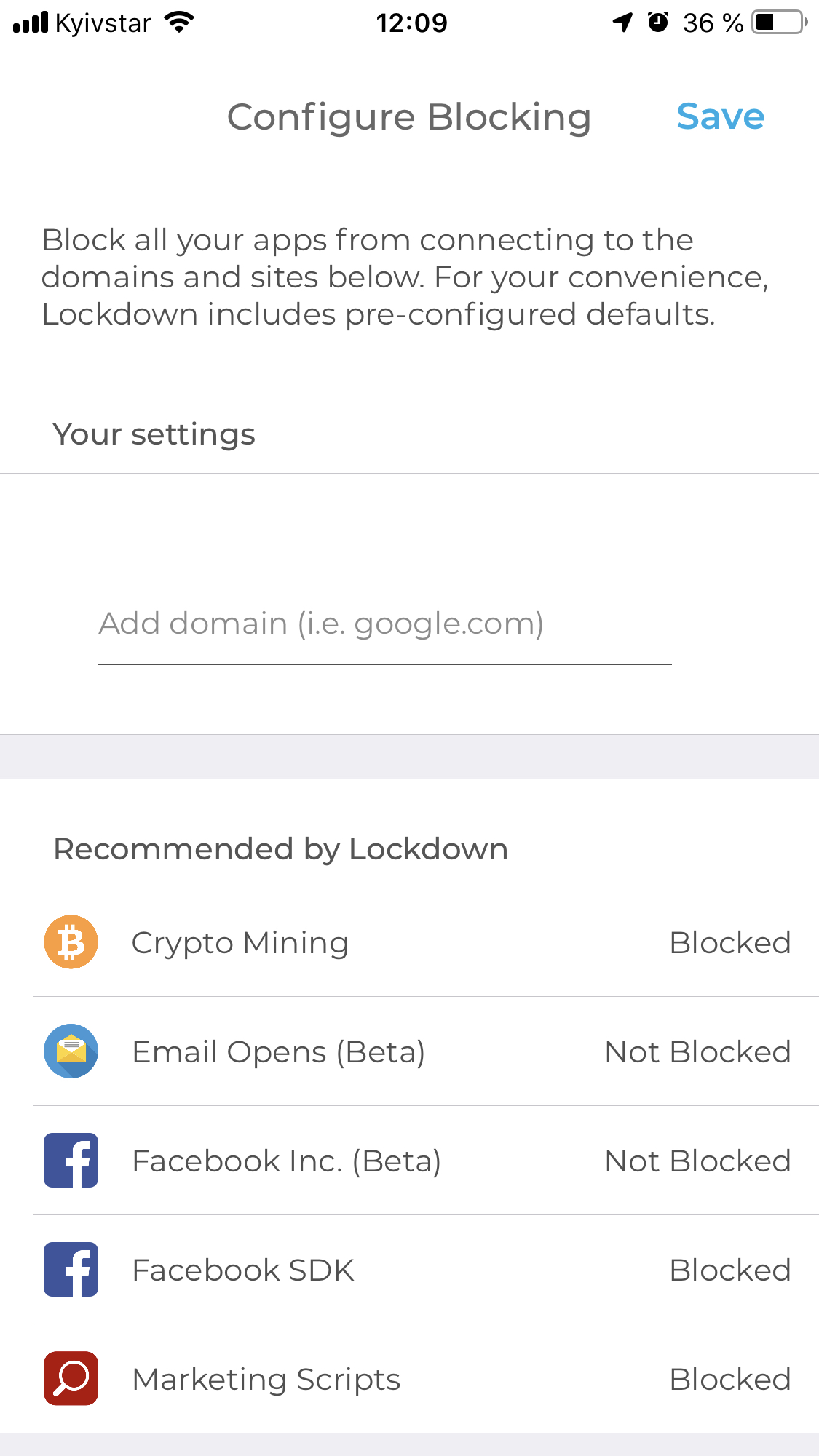- Как управлять брандмауэром на Mac?
- Что такое брандмауэр?
- Почему вам может потребоваться отключить на Mac?
- Как отключить брандмауэр в macOS?
- Расширенные настройки
- Дополнительные опции
- В App Store появился первый файрвол для iPhone и iPad
- Как отключить брандмауэр в Windows и Mac
- Что такое брандмауэр?
- Firewall VS Antivirus
- Почему вы хотите отключить брандмауэр?
- Как отключить брандмауэр в Windows 10
- Как отключить брандмауэр в macOS
- Сведения о брандмауэре для приложений
- Настройка брандмауэра для приложений в OS X 10.6 и более поздних версий
- Настройка брандмауэра для приложений в Mac OS X 10.5
- Дополнительные параметры
- Блокировать все входящие подключения
- Разрешения для отдельных приложений
- Автоматически разрешать подписанному ПО входящие подключения
- Включение невидимого режима
- Ограничения брандмауэра
Как управлять брандмауэром на Mac?
Что такое брандмауэр?
Брандмауэр — это система сетевой безопасности, которая отслеживает все входящие и исходящие сетевые действия. Он действует как слой защиты между вашим компьютером и Интернетом, блокируя угрозы. Компьютеры с Windows 10 и macOS имеют встроенный брандмауэр для защиты компьютера от уязвимостей. Как правило, вам необходимо включить брандмауэр для отслеживания входящих действий в Интернете, таких как загрузка и блокировка неавторизованного доступа к приложениям.
Связанный: Как управлять брандмауэром в Windows 10?
Почему вам может потребоваться отключить на Mac?
Брандмауэр на вашем Mac может блокировать реальные входящие соединения, что приводит к ошибкам доступа. Каждый раз, когда вы устанавливаете сторонние приложения, Mac будет предлагать вам подтвердить безопасный доступ. Если вы заблокировали доступ, не понимая, то приложение будет добавлено в черный список вашего брандмауэра. Вы не сможете больше подключаться к Интернету с помощью этого приложения, если не удалите приложение из черного списка. Или включите приложение, разрешив доступ.
Как отключить брандмауэр в macOS?
По умолчанию на вашем Mac включен брандмауэр. Следуйте приведенным ниже инструкциям, чтобы отключить и управлять настройками брандмауэра на вашем Mac.
Нажмите на меню Apple в верхнем левом углу вашего Mac и перейдите в раздел «Системные настройки…».
Меню системных настроек Mac
Найдите и щелкните значок «Безопасность и конфиденциальность».
Доступ к настройкам безопасности и конфиденциальности на Mac
Щелкните вкладку «Брандмауэр» и нажмите кнопку с замком, как показано на рисунке ниже.
Разблокировать настройки в Mac
Введите пароль администратора и разблокируйте настройки для редактирования. Когда замок отображается как открытый, нажмите кнопку «Выключить брандмауэр» и отключите защиту брандмауэра на вашем Mac. Есть дополнительные параметры, доступные под кнопками «Дополнительно…» и «Параметры брандмауэра…».
Отключите брандмауэр на Mac
Расширенные настройки
Нажмите кнопку «Дополнительно…», чтобы увидеть следующие параметры:
- Автоматический выход из системы после определенного времени бездействия. Включите эту опцию и установите лимит времени для автоматического выхода из вашей учетной записи после того, как время бездействия превысит лимит.
Расширенные настройки брандмауэра на Mac
- Включение или отключение пароля администратора для доступа к настройкам — по умолчанию он включен, и Mac запрашивает пароль администратора, когда вы пытаетесь получить доступ к настройкам системных настроек. Вы можете отключить, если только вы используете свой Mac.
Вы увидите следующие дополнительные расширенные параметры, когда к вашему Mac подключено соответствующее оборудование:
- Отключить инфракрасный приемник пульта ДУ — эта опция будет доступна, если у вас есть инфракрасные приемники на Mac.
- Включить хранитель экрана при удалении токена входа — этот параметр будет отображаться, когда вы вставите смарт-карту с доступом для входа в цепочку ключей.
Дополнительные опции
Если вы не хотите отключать брандмауэр, но хотите контролировать соединение, нажмите кнопку «Параметры брандмауэра…».
Дополнительные параметры брандмауэра на Mac
- Блокировать все входящие подключения — если этот параметр включен, будет заблокирован доступ ко всем файлам и разрешено минимальное подключение к Интернету. Как правило, вам нужно снять этот флажок. Под этой опцией вы увидите список сторонних приложений, установленных на вашем Mac. Вы можете нажать кнопку раскрывающегося списка для каждого приложения и разрешить или заблокировать входящие соединения.
Разрешить или заблокировать приложения в настройках брандмауэра
- Используйте кнопки + и -, чтобы добавить или удалить приложения в списке. Например, если вы не хотите, чтобы Safari подключался к Интернету, просто добавьте приложение Safari и установите параметр «Блокировать входящие подключения».
- Автоматически разрешать встроенному ПО принимать входящие соединения — этот параметр включен по умолчанию. Это помогает встроенным приложениям Apple, таким как iTunes, работать должным образом. Поэтому, если вы заметили, что приложения Apple не подключаются к Интернету, вы можете проверить, включена ли эта опция в настройках брандмауэра.
- Автоматически разрешать подписанное программное обеспечение — это также включено по умолчанию, обеспечивая доступ к сторонним загруженным приложениям, которые подписали сертификат безопасности от доверенного партнера. Если вы заметили, что какие-либо из ваших сторонних приложений не работают, установите этот флажок на вашем Mac.
- Включите скрытый режим — ваш Mac перейдет в скрытый режим, поэтому никто не сможет видеть компьютер из сети.
Источник
В App Store появился первый файрвол для iPhone и iPad
Компания Confirmed выпустила бесплатный файрвол Lockdown Apps для iPhone, iPad и iPod Touch под управлением iOS 11 и новее. Он стал первым брандмауэром для iOS, доступным в официальном магазине приложений и работающим на устройствах без джейлбрейка. Но есть один нюанс, на который обратили внимание первые пользователи: по сути, Lockdown Apps — это VPN-клиент с функцией чёрного списка доменов, а не файрвол в стандартном виде.
Программа позволяет заблокировать любой домен или сервис, причём не только в браузере, но и во всех установленных на устройстве приложениях. По официальным заявлениям, фильтрация трафика происходит на самом устройстве, а не на сторонних серверах — как следствие, это полностью безопасно с точки зрения конфиденциальности. В качестве подтверждения своих слов, компания Confirmed опубликовала исходный код Lockdown Apps на GitHub — любой может изучить приложение изнутри. Правда, нет никакой гарантии, что разработчики раскрыли исходный код именно той программы, которая распространяется через App Store.
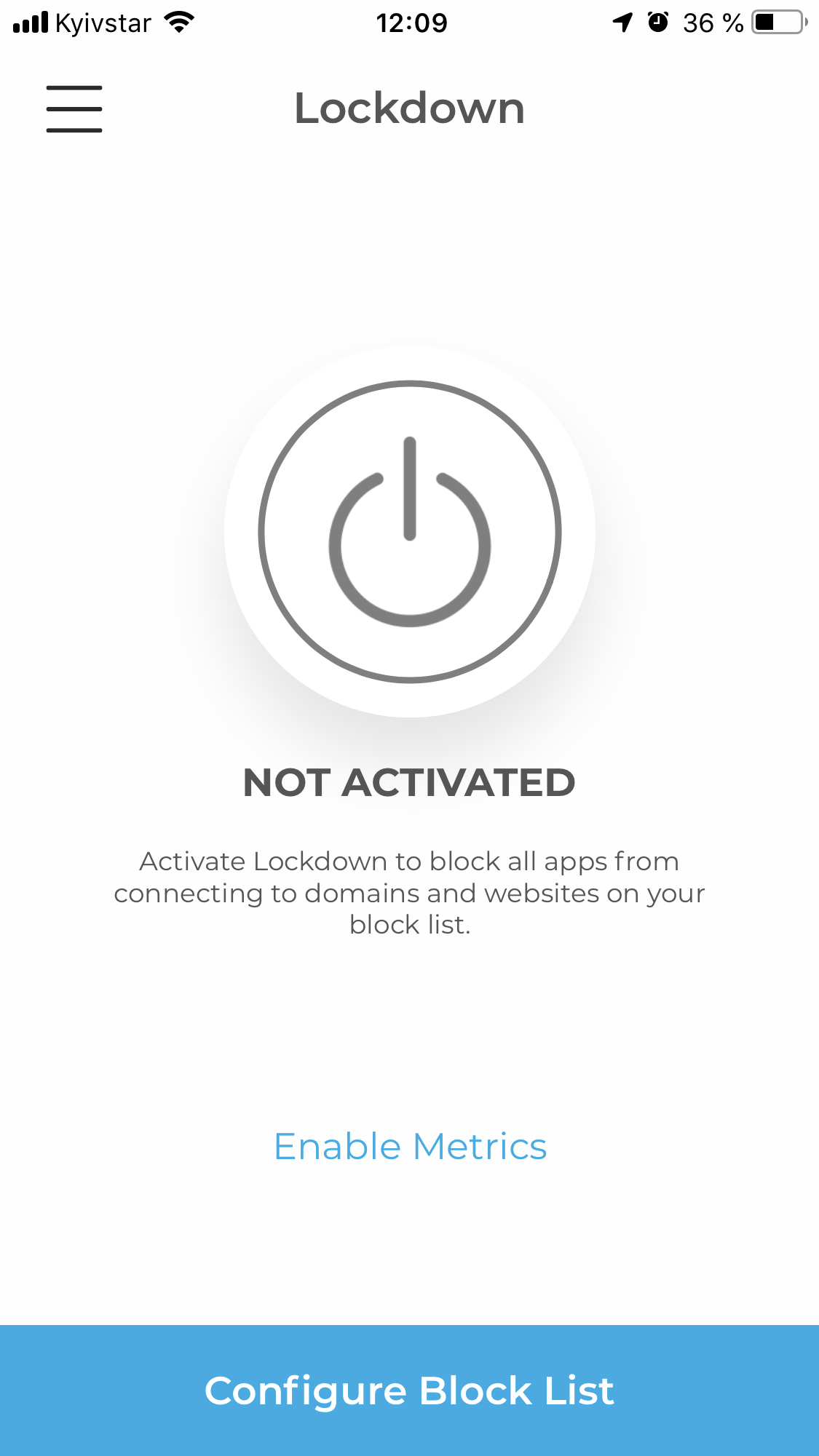
Политика конфиденциальности сервиса кратка:
Всё, что Lockdown делает, остаётся на вашем смартфоне, поэтому никакие данные не передаются ни на один из наших серверов. Это можно подтвердить, проверив исходный код, который на 100% открыт и доступен для ознакомления любому. В Lockdown не используются никакие сторонние аналитики, трекеры или API, поэтому нет риска, что третьи лица заполучат ваши данные. Это означает, что нет Google Analytics, Facebook Pixel, Mixpanel, Fabric, Mailchimp и подобного.
В будущем разработчики планируют выпустить Lockdown Apps для ПК, Mac и Android.
Источник
Как отключить брандмауэр в Windows и Mac
Что такое брандмауэр?
Брандмауэр можно представить как кирпичную стену, окружающую наш дом. Эта стена помогает не пускать посторонних посетителей, защищая жителей дома. С технической точки зрения, это помогает защитить ваш компьютер от нежелательных вторжений, подобных хакерам или вредоносным программам, которые могут пытаться скомпрометировать вашу систему и получить доступ к вашей личной информации.
Он будет сканировать входящие интернет-данные на наличие вещей, которые, как известно, вызывают проблемы, и, таким образом, предотвращают его заражение вашей компьютерной системой и разрушение.
Firewall VS Antivirus

В случае с антивирусом вы можете думать о нем как о металлоискателе. Представьте, что плохой человек был в аэропорту, и они хотели куда-то лететь, поэтому они используют поддельный паспорт и каким-то образом проходят иммиграцию (брандмауэр). Теперь, когда они находятся в аэропорту, им нужно будет пройти через металлоискатель (антивирус), который обнаружит любые незаконные предметы, такие как ножи или оружие, которые они могут пытаться провезти на борту.
Антивирус также отлично работает на компьютерах или устройствах, которые не подключены к Интернету, поэтому, если вы попытаетесь загрузить программу с диска или USB-накопителя, на котором установлено вредоносное ПО, он обнаружит это.
Почему вы хотите отключить брандмауэр?
С учетом вышесказанного звучит так, будто иметь брандмауэр — отличная вещь, не правда ли? Но это не значит, что время от времени не возникает проблем.
Это потому, что компьютеры в основном делают то, что им говорят, они, как правило, недостаточно умны, чтобы думать самостоятельно.
Это означает, что до тех пор, пока действие, соединение или программа считаются «плохими» (или даже «рискованными»), они будут блокировать их, даже если это не обязательно так.
Например, системным администраторам может потребоваться выполнить некоторую работу, например, установить обновления программного обеспечения или установить новые приложения, и иногда брандмауэр может помешать им в этом.
Как конечный пользователь вы также можете столкнуться с аналогичными проблемами, когда программы или приложения могут работать некорректно или вообще не работать из-за блокирования их соединения, и именно поэтому вы можете отключить брандмауэр.
ВАЖНЫЙУ большинства разработчиков приложений есть руководство для пользователей, сталкивающихся с проблемой брандмауэра. Мы рекомендуем сначала попробовать, так как отключение брандмауэра значительно увеличивает риск для безопасности. Но если вы настроили отключение брандмауэра, пожалуйста, продолжайте читать …
Как отключить брандмауэр в Windows 10
- Запустите меню «Пуск» и найдите «Брандмауэр Защитника Windows»
- Нажмите «Включить или выключить брандмауэр Защитника Windows» на панели навигации слева
- Выберите «Отключить брандмауэр Защитника Windows (не рекомендуется)» и нажмите «ОК».
- Повторите шаги выше, чтобы включить его
- Если вы не хотите полностью отключать брандмауэр, вы можете перейти к «Расширенные настройки» и затем вручную ввести подключения / приложения, которые вы хотите, чтобы брандмауэр пропускал через
Как отключить брандмауэр в macOS
- В меню Apple выберите «Системные настройки».
- Нажмите Безопасность и конфиденциальность
- Выберите вкладку Firewall
- Разблокируйте доступ к настройкам, введя имя пользователя и пароль администратора вашего компьютера.
- Нажмите Включить / выключить брандмауэр
- Повторите шаги выше, чтобы снова включить / выключить брандмауэр
- Вы также можете нажать «Параметры брандмауэра» для более сложных настроек, выбирая, какие приложения / соединения вы хотите разрешить
- Нажмите на значок замка, как только вы закончите
Источник
Сведения о брандмауэре для приложений
В состав ОС OS X входит брандмауэр для приложений, с помощью которого можно контролировать подключения к вашему компьютеру с других компьютеров в сети.
С помощью брандмауэра для приложений в OS X 10.5.1 и более поздних версий можно управлять подключениями на уровне приложений (а не портов). Это повышает эффективность защиты с помощью брандмауэра, а также помогает закрыть нежелательным приложениям доступ к сети через порты, которые используют разрешенные приложения.
Настройка брандмауэра для приложений в OS X 10.6 и более поздних версий
Чтобы включить брандмауэр для приложений, выполните приведенные ниже действия.
- Выберите в меню Apple пункт «Системные настройки».
- Щелкните значок «Безопасность» или «Конфиденциальность и безопасность».
- Перейдите на вкладку «Брандмауэр».
- Щелкните значок замка в левом нижнем углу и введите имя и пароль администратора, чтобы разблокировать панель.
- Нажмите кнопку «Включить брандмауэр» или «Запустить», чтобы включить брандмауэр.
- Нажмите кнопку «Дополнительно», чтобы настроить параметры брандмауэра.
Настройка брандмауэра для приложений в Mac OS X 10.5
Убедитесь, что Mac OS X обновлена до версии 10.5.1 или более поздней. Затем выполните приведенные ниже действия, чтобы включить брандмауэр для приложений.
- Выберите в меню Apple пункт «Системные настройки».
- Щелкните значок «Безопасность».
- Перейдите на вкладку «Брандмауэр».
- Выберите режим работы брандмауэра.
Дополнительные параметры
Блокировать все входящие подключения
Выбрав параметр «Блокировать все входящие подключения», вы заблокируете прием входящих подключений всеми службами общего доступа, такими как «Общий доступ к файлам» и «Общий экран». Системные службы по-прежнему смогут принимать следующие входящие подключения:
- configd для реализации DHCP и других служб для настройки сети;
- mDNSResponder для реализации Bonjour;
- racoon для реализации IPSec.
Чтобы использовать службы общего доступа, отключите параметр «Блокировать все входящие подключения».
Разрешения для отдельных приложений
Чтобы разрешить определенному приложению принимать входящие подключения, добавьте его в меню «Параметры брандмауэра».
- Откройте программу «Системные настройки».
- Щелкните значок «Безопасность» или «Конфиденциальность и безопасность».
- Перейдите на вкладку «Брандмауэр».
- На панели настроек щелкните значок замка, затем введите имя и пароль администратора.
- Нажмите кнопку «Параметры брандмауэра».
- Нажмите кнопку добавления приложения (+).
- Выберите приложение, для которого вы хотите разрешить прием входящих подключений.
- Нажмите кнопку «Добавить».
- Нажмите кнопку «ОК».
Вы также можете запретить прием входящих подключений для любого приложения из этого списка, нажав кнопку удаления приложения (–).
Автоматически разрешать подписанному ПО входящие подключения
Приложения, подписанные надежным центром сертификации, автоматически добавляются в список разрешенных, не требуя подтверждения от пользователя. Приложения, входящие в состав OS X, подписаны компанией Apple. Они могут принимать входящие подключения, если этот параметр включен. Например, приложению iTunes по умолчанию разрешено принимать входящие подключения через брандмауэр, поскольку оно уже подписано компанией Apple.
При запуске приложения, у которого нет цифровой подписи и которое не включено в список брандмауэра, открывается диалоговое окно, где для него можно разрешить или запретить подключения. Если нажать кнопку «Разрешить», OS X подпишет приложение и автоматически добавит его в список брандмауэра. Если нажать кнопку «Отказать», OS X добавит это приложение в список, но будет отклонять для него входящие подключения.
Чтобы заблокировать входящие подключения для приложения с цифровой подписью, необходимо добавить его в список, а затем настроить для него блокировку.
Некоторые приложения, в которых не используется цифровая подпись для кода, при запуске выполняют самопроверку. Если брандмауэр распознает такое приложение, он его не подписывает. Вместо этого при каждом последующем запуске приложения будет отображаться диалоговое окно с запросом на разрешение или отклонение входящих подключений. Эта проблема устраняется путем обновления приложения до версии, подписанной разработчиком.
Включение невидимого режима
Если включить невидимый режим, компьютер не будет отвечать на проверочные запросы. Но он по-прежнему будет отвечать на запросы от авторизованных приложений. Неожиданные запросы, например ICMP (ping), игнорируются.
Ограничения брандмауэра
Брандмауэр для приложений работает с самыми распространенными в приложениях интернет-протоколами — TCP и UDP. Настройки брандмауэра не влияют на подключения AppleTalk. В брандмауэре можно настроить блокировку входящих ICMP-запросов (ping), включив в дополнительных параметрах невидимый режим. Предыдущая технология ipfw по-прежнему доступна из командной строки (в приложении «Терминал»), а правила ipfw имеют более высокий приоритет по сравнению с правилами брандмауэра для приложений. Все входящие пакеты, заблокированные ipfw, не обрабатываются брандмауэром для приложений.
Источник