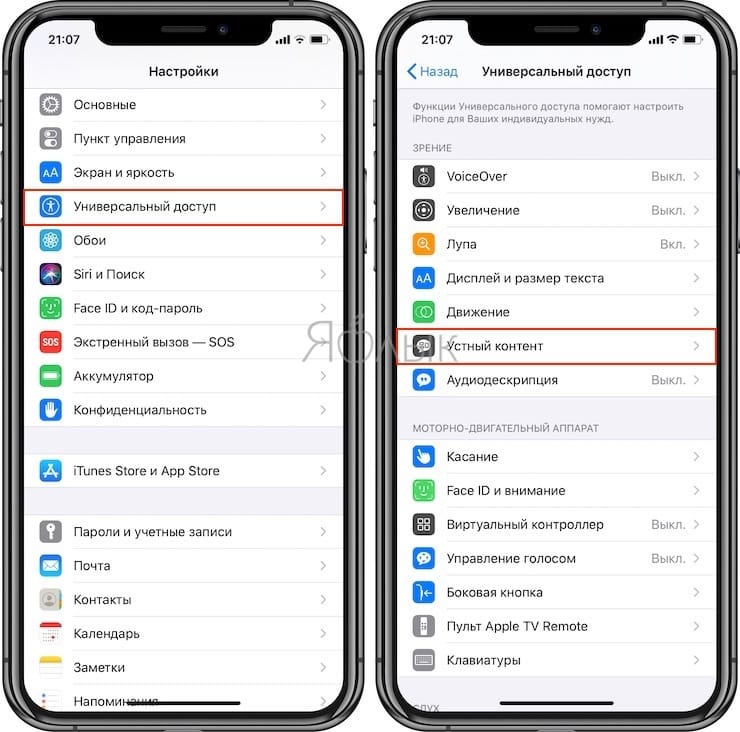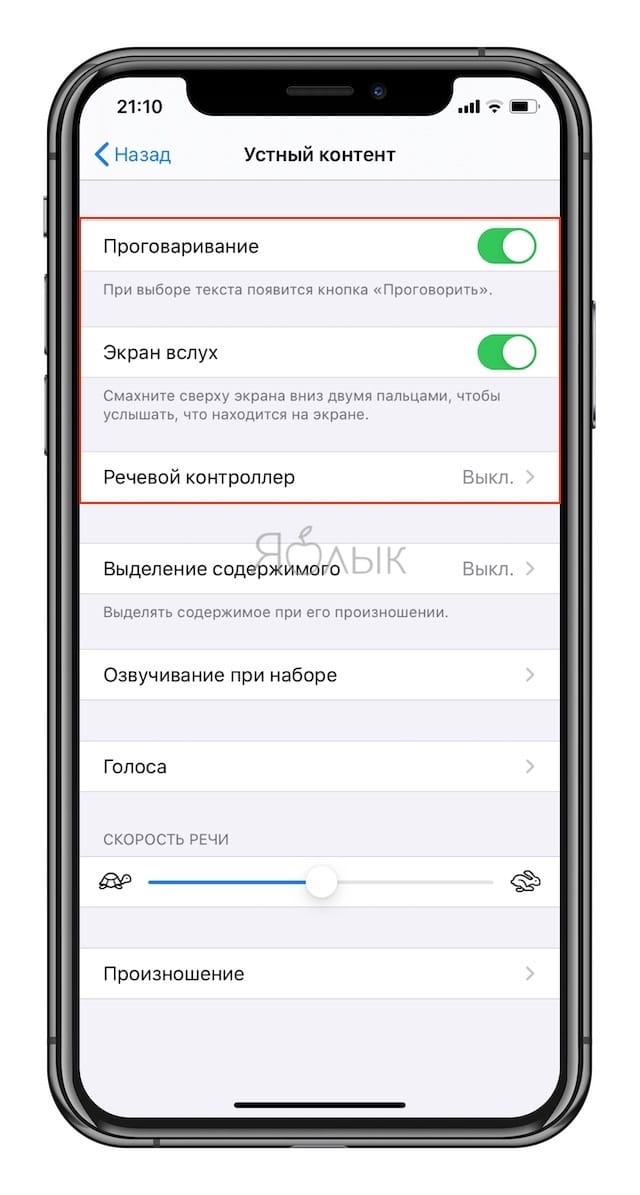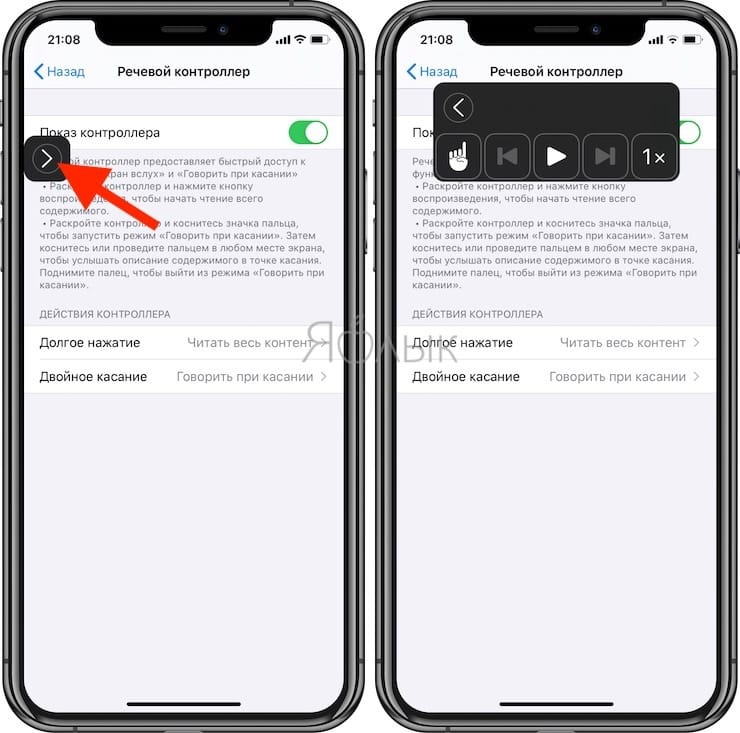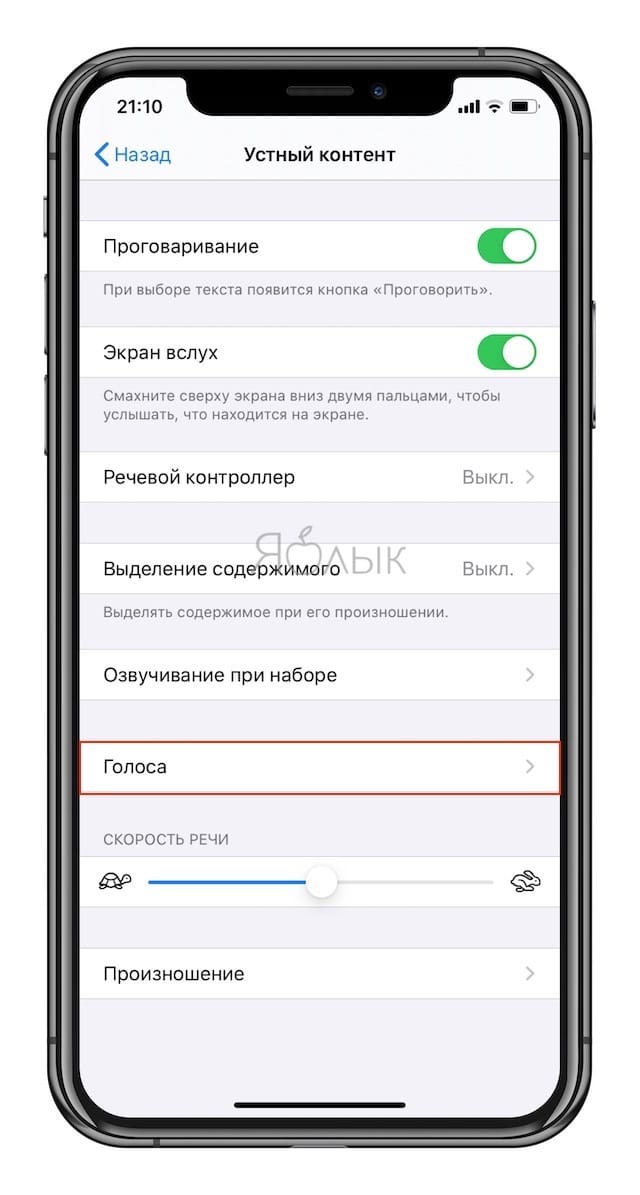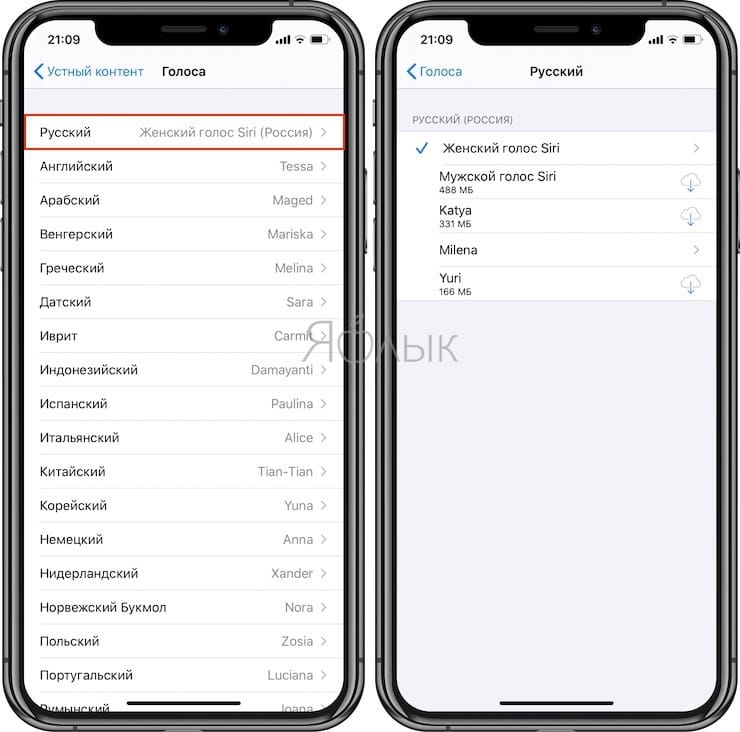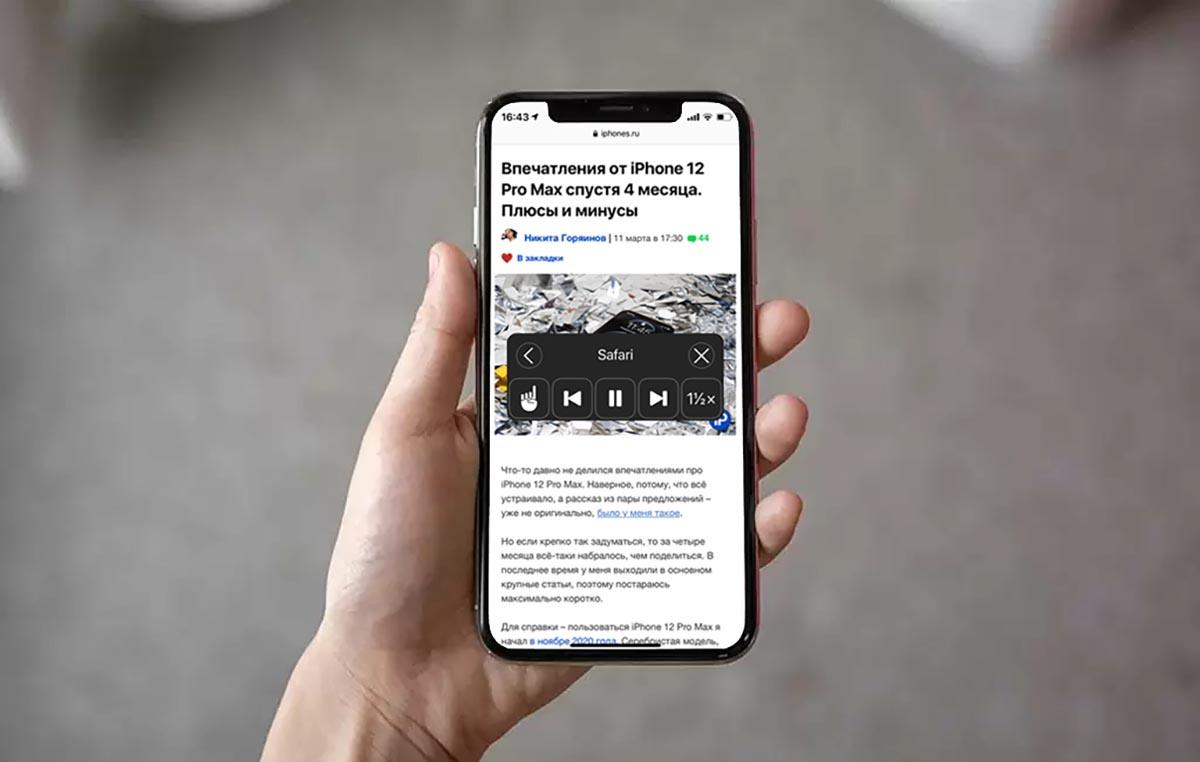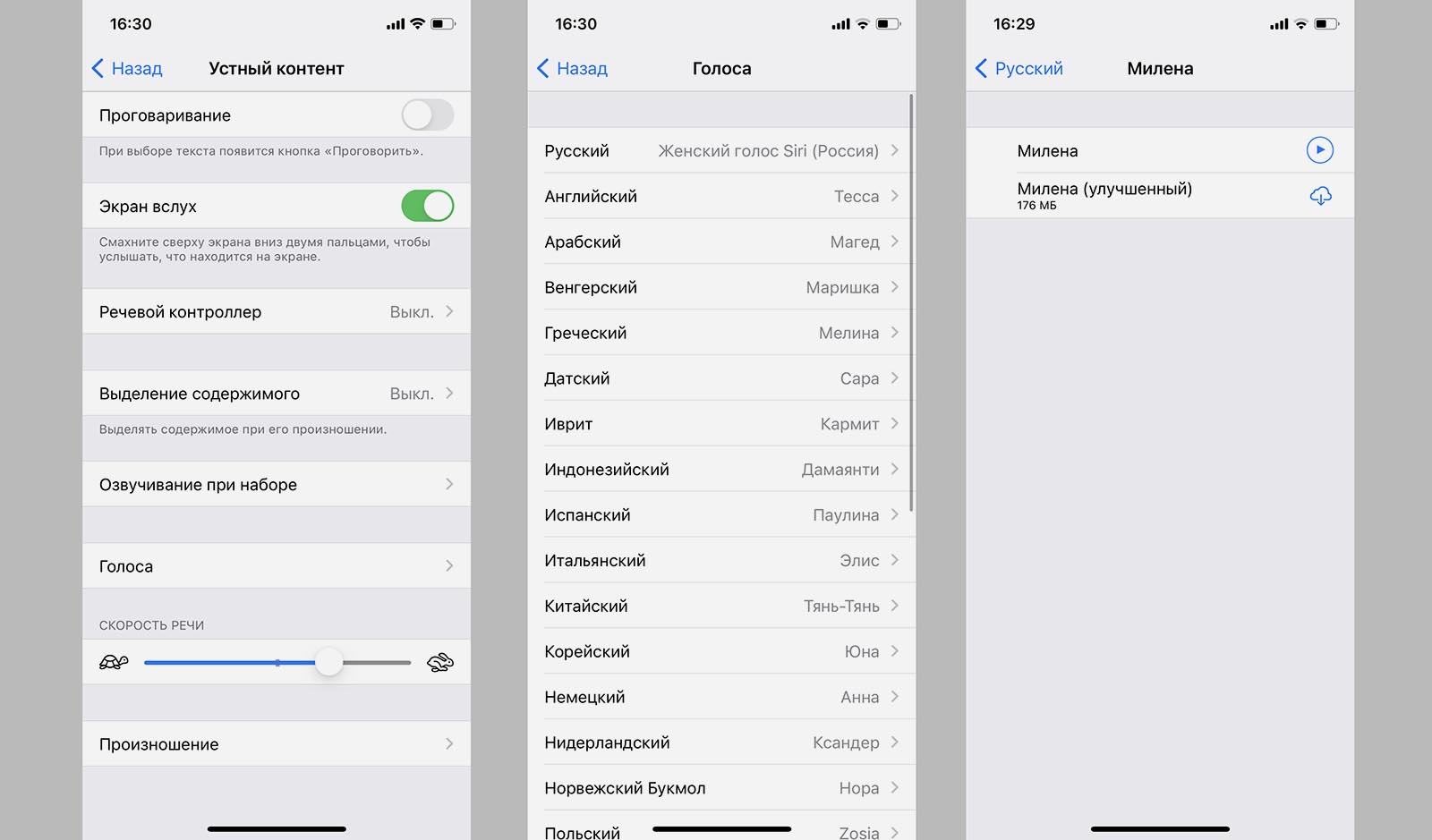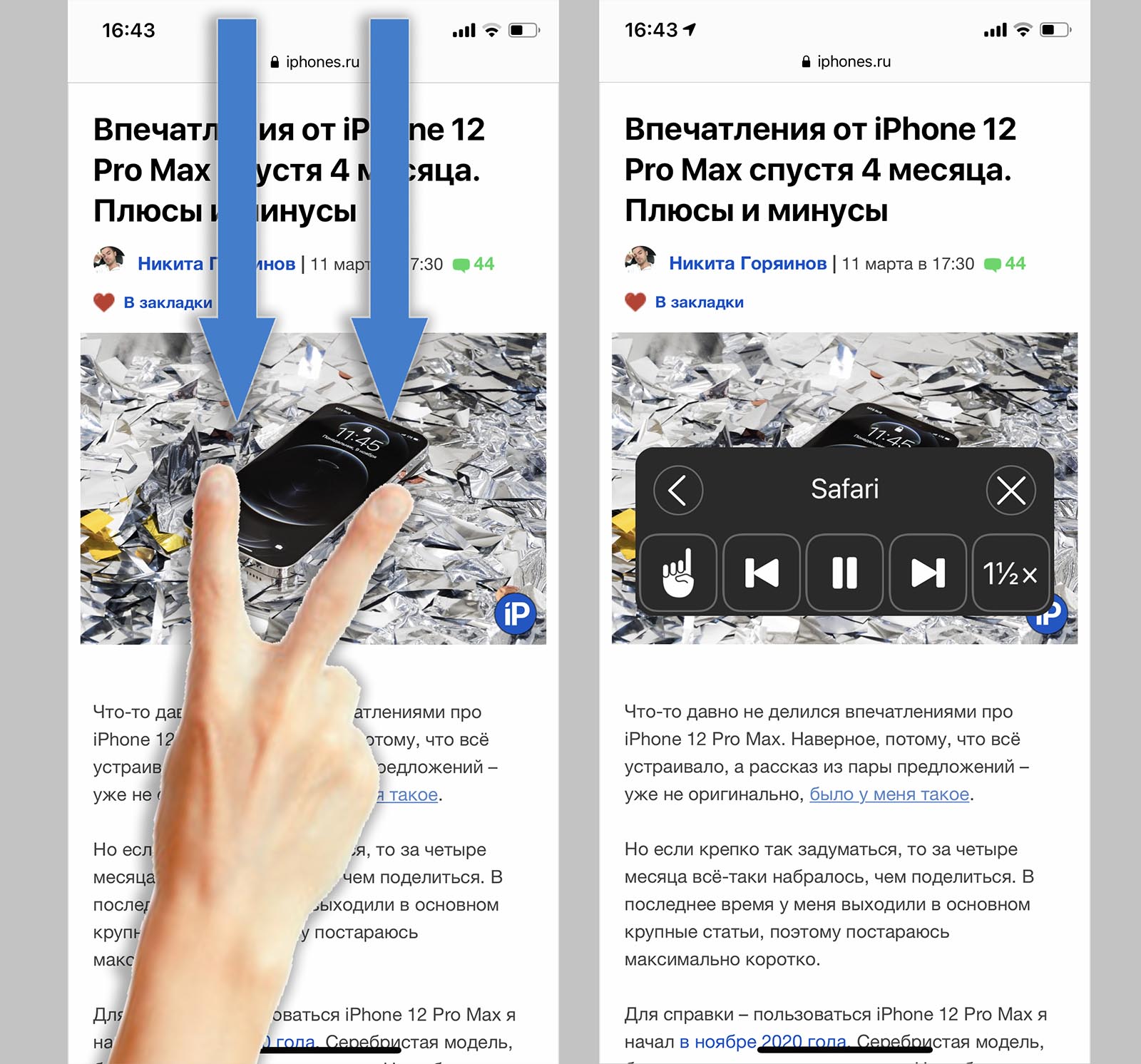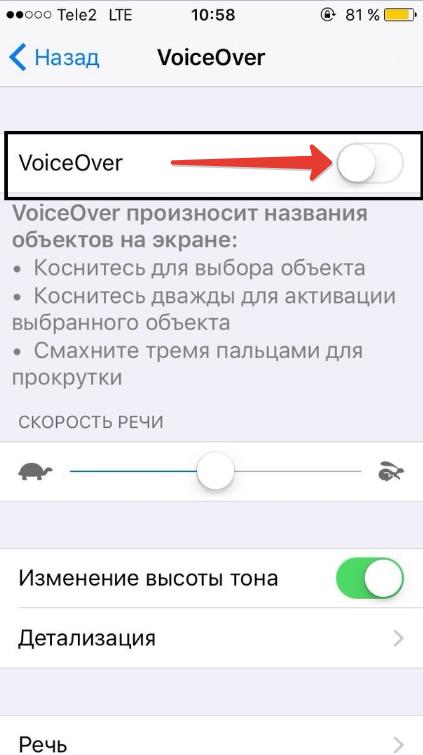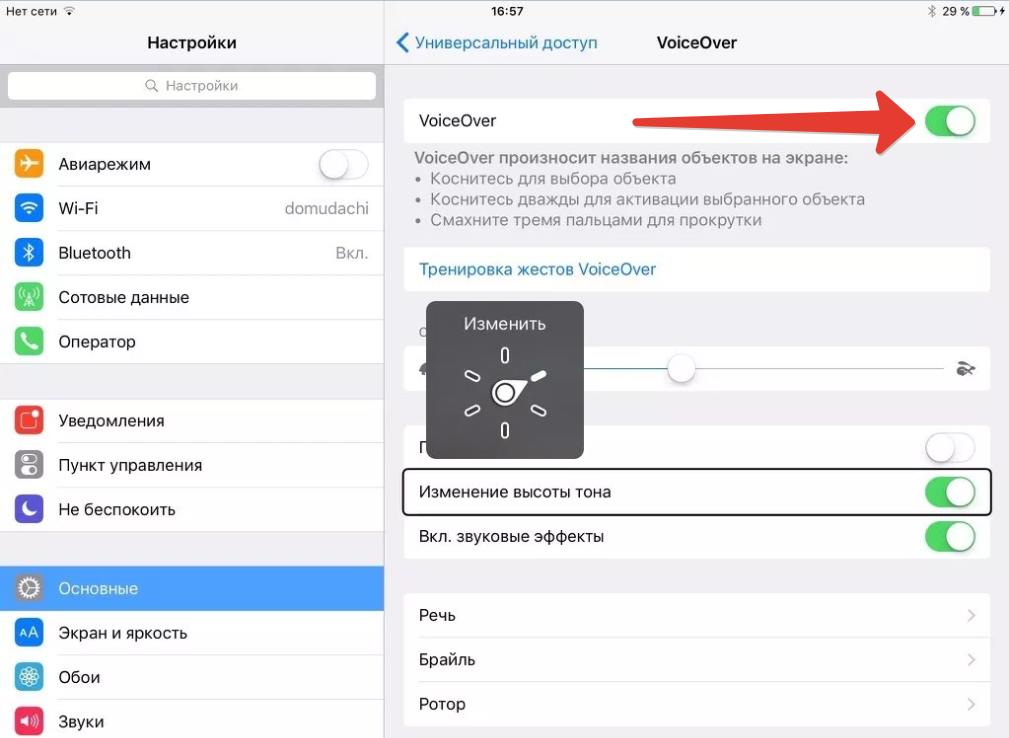- Настройка голоса и скорости речи для функций VoiceOver и «Экран вслух» на iPhone, iPad или iPod touch
- Настройка голосов для VoiceOver
- Настройка скорости речи
- Выбор голоса для функций «Экран вслух» и «Проговаривание»
- Удаление загруженного голоса
- Как включить проговаривание (чтение вслух) текста на iPhone и iPad
- Как включить проговаривание (чтение вслух) текста на iPhone и iPad
- iPhone умеет читать голосом любые статьи на сайтах. Как это настроить
- Как настроить Экран вслух
- Как активировать чтение контента голосом на iPhone
- Как отключить зачитывание сообщений Сири на Айфоне?
- Настраиваем опцию
- Проверка
- Отключение
- Объявление вызовов
- VoiceOver: отключение и включение функции голосовой озвучки iPhone и iPad
- Как отключить Voice Over на iPhone
- Как отключить Voice Over на Mac (Apple)
- Как отключить Voice Over на Apple Watch
- Voice Over: как включить функцию
- Как пользоваться Voice Over
Настройка голоса и скорости речи для функций VoiceOver и «Экран вслух» на iPhone, iPad или iPod touch
Устройство iOS или iPadOS использует компактный голос для функций VoiceOver, «Экран вслух» и «Проговаривание». Однако для речи можно использовать еще несколько вариантов голосов.
Настройка голосов для VoiceOver
Голоса улучшенного качества могут занимать 100 МБ или больше. Подключите устройство к сети Wi-Fi, чтобы загрузить и установить один из этих голосов.
С помощью VoiceOver можно включать несколько голосов, переключаться между голосом по умолчанию и голосом улучшенного качества (без необходимости загружать голос заново), а также настраивать скорость речи для каждого голоса. Чтобы настроить голоса:
- Выберите «Настройки» > «Универсальный доступ» > VoiceOver и нажмите «Речь».
- Нажмите «Добавить новый язык».
- Выберите нужный язык и диалект. Это приведет к возврату на экран «Речь».
- Нажмите «Голос» и выберите голос, который хотите использовать.
- Выберите вариант «По умолчанию» или «Улучшенное качество». Если при выборе варианта «Улучшенное качество» нужный голос еще не загружен, а устройство подключено к сети Wi-Fi, будет начата загрузка голоса.
Настройка скорости речи
Чтобы настроить скорость речи:
- Выберите «Настройки» и нажмите «Универсальный доступ».
- Нажмите «Устный контент».
- Настройте скорость речи с помощью ползунка «Скорость речи».
Выбор голоса для функций «Экран вслух» и «Проговаривание»
- Выберите «Настройки» > «Универсальный доступ» и нажмите «Устный контент».
- Включите функции «Экран вслух» и (или) «Проговаривание».
- Установите флажок «Голоса».
- Выберите голос и диалект для использования функциями «Экран вслух» и «Проговаривание».
Удаление загруженного голоса
Удалить голоса Siri для вашей страны или региона невозможно. Для удаления некоторых голосов Siri можно изменить настройки языка и страны или региона, но по крайней мере один голос Siri для вашей страны или региона будет загружен автоматически.
Голоса улучшенного качества и загруженные голоса можно удалять. Для этого необходимо выполнить следующие действия.
- Выберите «Настройки» > «Универсальный доступ» > VoiceOver и нажмите «Устный контент».
- Нажмите «Голос» и выберите голос, который требуется удалить.
- Нажмите «Изменить».
- Нажмите
, затем нажмите «Удалить». Либо смахните влево для удаления.
Источник
Как включить проговаривание (чтение вслух) текста на iPhone и iPad
Далеко не все знают что в iOS на iPhone и iPad есть встроенная функция проговаривания текста. Она будет полезна не только людям с ограниченными возможностями, но и для банального прослушивания обычных книг в приложение Книги, словно вы используете аудиокнигу. Только вот эта опция запрятана довольно глубоко. В этом материале мы расскажем как её активировать.
Как включить проговаривание (чтение вслух) текста на iPhone и iPad
Для того чтобы задействовать функцию проговаривания текста на iPhone и iPad выполните следующие действия:
1. Откройте «Настройки» → «Универсальный доступ» → «Устный контент».
2. Активируйте переключатели напротив пунктов «Проговаривание» и «Экран вслух».
При желании включите Речевой контроллер – кнопки управления проговариванием.
Голос озвучки можно изменить там же в разделе Устный контент в меню Голоса.
После того как вы выполнили эти действия, достаточно выделить любой текст и во всплывающем контекстном меню появится новая опция – «Произнести».
Но это ещё не всё. Функция «Проговаривание» способна читать вслух целые экраны и даже перелистывать страницы в приложении Книги, позволяя полноценно превратить любой текст в аудиокнигу. Для этого на iPhone или iPad сделайте свайп двумя пальцами с верхней части экрана вниз. Появится специальное меню проговаривания текста, где вы можете указать дополнительные параметры воспроизведения (озвучки).
Источник
iPhone умеет читать голосом любые статьи на сайтах. Как это настроить
Очень часто не хватает времени прочесть все интересующие статьи или материалы на любимом сайте в сети. Одна из фишек iOS, которая изначально ориентирована на пользователей с ограниченными возможностями, поможет быстрее и удобнее потреблять контент на смартфоне.
Опция под названием Экран вслух умеет зачитывать контент с iPhone и сможет прочесть любой текст на экране. Так можно собираться на работу, готовить завтрак или делать зарядку параллельно прослушивая какой-то текст.
📌 Спасибо re:Store за полезную информацию. 👌
Как настроить Экран вслух
1. Переходим по пути Настройки – Универсальный доступ – Устный контент.
2. Активируем переключатель Экран вслух.
3. Ниже в разделе Голоса выбираем подходящие стили озвучивания для русского, английского и других языков при необходимости.
Обратите внимание, что для некоторых голосов доступны улучшенные варианты звучания. Нужно лишь загрузить дополнительный объем данных.
4. Ползунком Скорость речи устанавливаем комфортную скорость чтения текста.
Теперь фишка включена и настроена.
Как активировать чтение контента голосом на iPhone
Теперь, когда понадобится прочитать текст в Safari или любом другом приложении, достаточно сделать свайп двумя пальцами от верхней границы экрана вниз. Жест довольно странный и с первого раза может не получится. Вместо этого может открыться центр уведомлений или пункт управления.
Если фишка активировалась верно, увидите специальное меню. В нем можно включать или приостанавливать чтение, менять скорость речи, переходить на следующее или предыдущее приложение.
Теперь можно включить чтение статей с любимого ресурса, а самому заниматься другими делами. Данная фишка будет работать в Safari, большинстве стандартных и сторонних приложений, где имеется текст или данные для прочтения.
Источник
Как отключить зачитывание сообщений Сири на Айфоне?
Как отключить зачитывание сообщений Сири вслух, если эта опция начинает вам надоедать? Это можно сделать за несколько секунд, разработчики голосового помощника предусмотрели все!
Настраиваем опцию
Почему некоторым хочется отключить чтение сообщений Siri, ведь это удобная опция? Ассистент озвучивает вслух входящие уведомления, стараясь не перебивать вас. а после зачитывания прислушивается, не хотите ли вы отправить команду к определённому действию. Помощник объявляет личные сообщения от новых приложений и неотложные уведомления.
Проверка
Увы, не всем эта опция по душе – не каждый готов прослушивать входящие, многим проще взять в руки телефон и просмотреть оповещения самостоятельно. Если вы из таких пользователей – читайте и узнаете, как отключить, чтобы Сири не читала сообщения.
- Откройте настройки смартфона;
- найдите раздел с названием голосового ассистента;
- войдите и убедитесь, что опция активирована (должен быть включён тумблер «Слушать «Привет…»» или «Вызов боковой кнопкой/кнопкой «Домой»» или оба).
Отключение
Мы уже знаем, что голосовой ассистент работает! Следующий шаг – разобраться, как отключить озвучивание сообщений Сири. Согласны, порой эта опция может мешать, ведь не всегда удобно слушать, что же вам написали.
- Пролистайте меню ниже и найдите вкладку «Объявлять уведомления» ;
- войдите внутрь и отключите тумблер напротив параметра «Объявлять уведомления» .
Вот как отключить прочтение сообщений Сири – больше ассистент не будет вас беспокоить, хотя и продолжит работать и выполнять ваши команды. Зачитывание оповещений вслух отменено!
Обратите внимание, в этом же меню вы увидите раздел «Объявлять при подключении к…» . Если отключите тумблер напротив параметра «Наушники» , то помощник будет работать в обычном режиме, но не будет включаться только в наушниках. Очень удобная опция, для тех, кто хочет разграничить объявление входящих.
Объявление вызовов
А теперь вернёмся назад – мы уже знаем, как отключить, если Сири зачитывает сообщения. В основном меню помощника вы найдёте вкладку «Объявление вызовов» .
Как легко догадаться, эта функция позволяет настроить озвучку входящих звонков – помощник будет сообщать, кто именно вам звонит. Здесь вы можете выбрать один из параметров, просто отметьте желаемое действие галочкой:
- Всегда озвучивать
- Никогда не объявлять
- Говорить только при подключении к наушникам
- Озвучивать в наушниках и автомобиле
Вот и все! Поработайте с доступными параметрами, чтобы пользование помощником стало еще более удобным и простым.
Источник
VoiceOver: отключение и включение функции голосовой озвучки iPhone и iPad
Автор: Юрий Белоусов · 25.07.2019
Voice Over – что это такое на iPhone, iPad, Mac OS и для чего он нужен:
Voice Over – это предустановленная программа чтения экрана, с помощью которой происходит голосовое озвучивание информации представленной на экране компьютера или мобильного устройства: зачитывается текст, размещенный в документах, окнах и на сайтах.
Передовая технология Voice Over помогает пользователям с нарушением зрения получать информацию с экрана и управлять компьютером или мобильным устройством с помощью специального набора команд и жестов.
Функцию Voice Over можно встретить в продукции компании Apple:
- На компьютерах с Mac OS (MacBook);
- На мобильных устройствах с IOS (iPhone, iPad);
- Прочей продукции: Apple Watch.
Подробно почитать о данной функции можно на сайте Apple:
Voice Over перевод:
Voice Over (VoiceOver) – в переводе с английского на русский «Голос за кадром».
Как отключить Voice Over на iPhone
Есть несколько способов отключить функцию Voice Over на iPhone и iPad:
- Самый простой способ отключения голосовой озвучки Voice Over — быстрое нажатие кнопки «Домой» 3 раза. Произвести нажатие можно как при разблокированном телефоне, так и на экране разблокировки. После тройного нажатия кнопки «Домой» будет выдано голосовое уведомление о том, что функция VoiceOver отключена. Снова включить Voice Over можно двойным нажатием кнопки «Домой»;
- Альтернативный способ отключения VoiceOver – из настроек:
- Следует перейти в «Настройки», расположенные на главном экране мобильного устройства;
- Нажать в меню настроек «Основные»;
- Выбрать пункт «Универсальный доступ»;
- Выбрать функцию VoiceOver;
- Передвинуть ползунок напротив функции VoiceOver влево, тем самым деактивировав его, после чего функция Voice Over будет выключена, о чем будет проинформировано в голосовом уведомлении.
- Еще один способ убрать Voice Over – воспользоваться голосовым помощником Siri. Первым делом следует активировать Siri, зажав кнопку «Домой». После включения помощники нужно произнести фразу: «Отключить Войс Овер». Когда операция будет выполнена, Siri уведомит об этом.
Как отключить Voice Over на Mac (Apple)
Как отключить Voice Over на Mac:
- Зайти в системные настройки;
- Перейти в раздел «Основные»;
- Перейти в подраздел «Универсальный доступ»;
- Убрать галочку напротив функции VoiceOver.
Также можно деактивировать режим Voice Over на Mac с помощью комбинации Command + F5 .
Как отключить Voice Over на Apple Watch
Как отключить Voice Over на Apple Watch:
- Открыть в меню «Настройки»;
- Перейти в раздел «Основные»;
- Перейти в подраздел «Универсальный доступ»;
- Нажать на VoiceOver, после чего утилита озвучки отключится.
Также можно выключить VoiceOver, воспользовавшись голосовым помощником Siri:
- Следует запустить Siri;
- Произнести фразу «Отключить Voice Over».
Voice Over: как включить функцию
По умолчанию функция голосовой озвучки Voice Over отключена в устройствах компании Apple.
Как включить Voice Over:
- Следует зайти в «Настройки» на рабочем столе мобильного устройства;
- Перейти в «Основные»;
- Зайти в «Универсальный доступ»;
- Выбрать функцию VoiceOver;
- Передвинуть ползунок напротив VoiceOver вправо, тем самым активировав его, после чего функция Voice Over будет включена, о чем будет проинформировано в голосовом уведомлении.
Кроме того, можно воспользоваться голосовым помощником Siri для включения Voice Over:
- Следует запустить Siri, зажав клавишу «Домой»;
- Произнести фразу «Включить Войсовер».
Когда голосовое озвучивание будет включено, Siri проинформирует об этом.
Как пользоваться Voice Over
О том, как пользоваться Voice Over и управлять ее основными функциями можно узнать из подборки статей:
Не нашли ответ? Тогда воспользуйтесь формой поиска:
Источник
 , затем нажмите «Удалить». Либо смахните влево для удаления.
, затем нажмите «Удалить». Либо смахните влево для удаления.