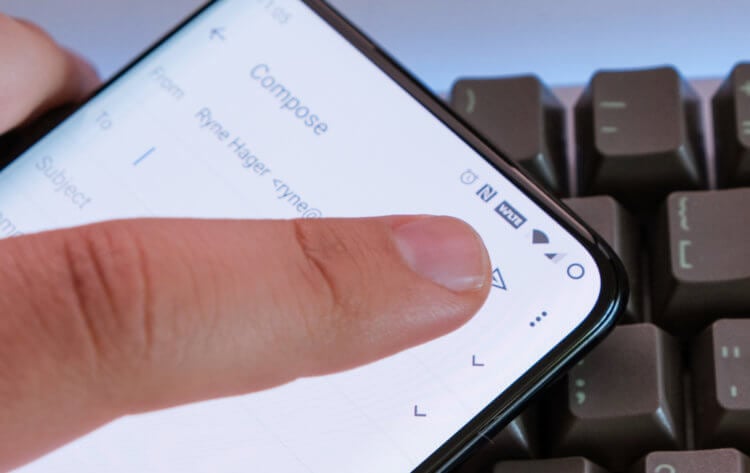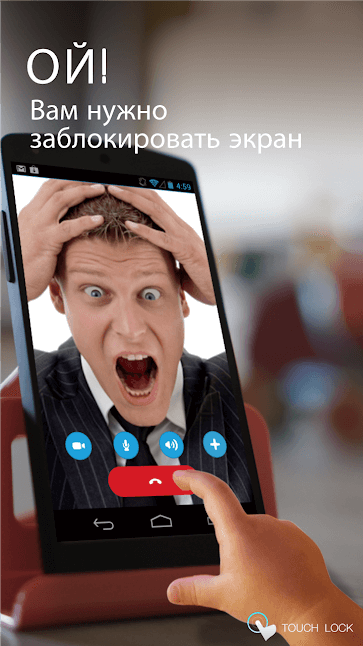- 2 экрана на телефоне Android — как открыть/закрыть и другие манипуляции
- Разделение экрана на 2 части – что это и для чего?
- Как открыть/сделать двойной экран на телефоне Андроид
- Стандартные средства на чистом Андроид
- Разделяем экран на телефоне Самсунг
- Floating Apps
- Как выключить разделение экрана
- Как убрать экран блокировки на Android
- Отключение на Android 9, 10 и 11
- Отключение на Android 5.1
- Отключение на Samsung
- Как отключить тачскрин на Android
- Зачем может потребоваться отключать тачскрин
- Блокировка экрана Android в определенном приложении
- Как отключить сенсорный ввод на Android
2 экрана на телефоне Android — как открыть/закрыть и другие манипуляции
Сейчас я расскажу как открыть или закрыть разделение экрана на 2 окна в телефонах Андроид. Будем рассматривать стандартный функционал операционной системы и сторонние приложения.
Данная статья подходит для всех брендов, выпускающих телефоны на Android 11/10/9/8: Samsung, HTC, Lenovo, LG, Sony, ZTE, Huawei, Meizu, Fly, Alcatel, Xiaomi, Nokia и прочие. Мы не несем ответственности за ваши действия.
Внимание! Вы можете задать свой вопрос специалисту в конце статьи.
Разделение экрана на 2 части – что это и для чего?
Разделение экрана на две части – это отличная опция мультиоконности, которая доступна на телефонах Андроид. Активировав эту возможность, пользователь разделяет экран девайса на 2 части, в котором можно работать отдельно и одновременно.
Подобная возможность поможет пользователям с очень плотным графиком. Например, можно одновременно переписываться с начальством и просматривать фильм. Не всегда удобно переключаться между разными окнами.
Функцию двойного экрана поддерживают далеко не все программы. Например, телефонную книгу или фотокамеру не получится запустить таким образом.
Как открыть/сделать двойной экран на телефоне Андроид
На телефоне второй экран можно открыть через стандартные настройки или сторонние приложения. Устройства на ОС Андроид ниже версии 6.0 не могут по умолчанию активировать данный режим.
Не знаешь как решить проблему в работе своего гаджета и нужен совет специалиста? На вопросы отвечает Алексей, мастер по ремонту смартфонов и планшетов в сервисном центре.Напиши мне »
Стандартные средства на чистом Андроид
- Запускаем программы, которые мы хотим использовать в разных экранах. Затем открываем перечень запущенного софта. Для этого следует снизу вверх перетянуть индикатор, а в некоторых моделях девайсов достаточно использовать отдельную кнопку.
- В списке с программами выбираем софт для размещения сверху экрана и жмем на его значок. Тапаем на «Разделить экран» в меню. Если данный раздел отсутствует, то проверяем, доступен ли он для иных приложений.
Выбранная программа разместится сверху, а список с иными запущенными приложении будет доступен снизу. В этом списке можно выбрать программу для размещения в нижнем окне. Для этого просто на нее следует нажать.
Двойной экран получен. Теперь мы можем работать с разным софтом в нижней и в верхней части окна.

В работе двойного экрана можно выделить следующие особенности:
- Существуют гаджеты, на которых можно изменять размер каждого отдельного окна. Для этого пользователю необходимо выполнить перемещение полосы по центру. Если данную полосу перенести вниз или вверх до конца, то гаджет будет функционировать в нормальном режиме.
- Некоторыми программами не поддерживается работа с 2-мя экранами. Поэтому дня них вкладка «Разделить окно» может отсутствовать.
- В разных моделях гаджетов способ управления двумя экранами может отличаться.
Разделяем экран на телефоне Самсунг
- Когда вы запустили все программы, которые должны быть размещены на 2-х экранах, жмем на кнопку со их списком.
- Жмем на иконку приложения, которое будет находиться сверху экрана, затем выбираем раздел «Запуск в режиме раздельного экрана».
Программа расположится сверху, а для нижнего окна Самсунга вы сможете выбрать иную утилиту.
Готово, режим 2-х окон активирован.

Floating Apps
Данная утилита позволяет открыть программы в отдельных окнах. Зачастую Floating Apps используется на планшетах, но и на телефонах приложение отличается довольно вместительным экраном.
- Скачиваем и инсталлируем Floating Apps из Плей Маркета.
На главной странице доступно меню с основными опциями. Жмем по вкладке «Приложения» для запуска списка доступных приложений.
Выбираем подходящий вариант, после чего ожидаем запуск всплывающего окна. В списке предлагается ограниченное число программ, но их число постоянно обновляется.
Появившиеся окна будут открыты поверх иных программ по умолчанию. Чтобы их перемещать по экрану телефону следует использовать блок с названием и перетягивать их.

Для масштабирования окон используются стрелочки в нижнем правом углу. У пользователя есть возможность произвольно изменить окно вне зависимости от размеров экрана.
Окно будет свернуто после тапа на квадрат. Закрывается окно после нажатия на крестик.
Функциональные возможности утилиты позволяют изменять цвет и дизайн окон.
Как выключить разделение экрана
Самый простой способ убрать многоэкранный режим состоит в перезапуске гаджета. Можно сделать по-другому – свернуть, закрыть, переместить каждое открытое окно.
Если вы запустили два экрана при помощи стороннего софта, то нужно зайти в его настройки. Там указываем функцию выключить режим.
Можно сделать все намного проще – жмем на крестик в верхнем углу экрана. После этого процесс разделения экрана будет отключен.
Скажите пожалуйста, на каких телефонах во время раздвоения экрана второй экран не морозится, то есть можно одновременно нажимать на обо экрана и не переключаться между ними?
Телефон tecno spark3 pro как убрать значок фризер с рабочего экрана
А как заблокировать эту гребаную функцию? А то играю в игру и фокус. Яндекс наверху. А игра в место того чтоб быть в полном экране в низу. Напрягает! А кнопка в место квадратика в две чёрточки получается и не реагирует.
Здравствуйте!
У ребенка телефон самсунг s6
Она что то нажала и теперь то и дело самопроизвольно чудит
И пишет недавно использованные приложения не поддерживают режим разделенного экрана
Я уже кое как сбросил к заводским и все равно это осталось
Сам по себе чудит
Здравствуйте.
Самопроизвольно включается и выключается разделение экрана, а также сами поочерёдно выскакивают открытые приложения. Всё это происходит, когда пропадает моб. интернет. Как полностью отключить многоэкранный режим на андроид 9? Спасибо.
Укажите модель устройства и какие у него признаки поломки. Постарайтесь подробно описать что, где , при каких условиях не работает или перестало работать.
Тогда мы сможем вам помочь.
Источник
Как убрать экран блокировки на Android
Экран блокировки – это отличный способ защитить Android смартфон от посторонних лиц и случайных нажатий, которые могут спровоцировать утечку личной информации или нежелательные звонки. Но, иногда блокировка экрана просто не нужна. Например, на планшетном компьютере, который используется исключительно дома.
Если у вас именно такая ситуация, то данный материал должен вам помочь. Здесь мы расскажем о том, как убрать блокировку экрана на Android смартфоне со стандартным интерфейсом или интерфейсом от компании Samsung.
Отключение на Android 9, 10 и 11
Сначала покажем, как блокировка экрана отключается на современных телефонах с Android 9, 10 или 11 версии. В данном случае нужно открыть меню с настройками Android и перейти в раздел «Безопасность — Блокировка экрана». Для доступа в данный раздел система может запросить ввод PIN-кода или повторную разблокировку усройства выбранным вами способом.
В разделе «Блокировка экрана» будет доступен список всех возможных способов разблокировки. Здесь нужно выбрать вариант «Нет» и подтвердить решение в всплывающем окне.
После этого блокировка экрана должна отключиться. Заблокируйте телефон с помощью кнопки включения и проверьте как работает разблокировка.
Отключение на Android 5.1
В более старых версиях Android отключение блокировки экрана работает почти также. Например, в случае Android 5.1 нужно зайти в настройки Андроида, пролистать экран до блока «Личные данные» и открыть там раздел «Безопасность».
Дальше вам необходимо перейти в раздел «Блокировка экрана», который должен находиться в самом верху экрана. На этом этапе система может запросить ввод PIN-кода или повторную разблокировку телефона, с помощью выбранного пользователем способа. Без этого зайти в раздел и убрать блокировку не получится.
В результате перед вами появится список всех возможных способов блокировки экрана на Андроид устройстве. Если вы хотите полностью убрать блокировку экрана, то здесь нужно выбрать вариант «Нет».
На этом все, вы отключили блокировку экрана. Теперь устройство будет включаться сразу после нажатия на кнопку Включения и не будет отвлекать вас необходимостью выполнять дополнительные действия.
Отключение на Samsung
Если у вас смартфон с не стандартным интерфейсом, то у вас процесс отключения блокировки экрана может немного отличаться. Для примера мы покажем, как убрать блокировку экрана если у вас Android смартфон от компании Samsung.
Итак, в первую очередь нужно открыть настройки. После того, как настройки открыты, нужно перейти на вкладку «Мое устройство» и открыть раздел настроек «Экран блокировки».
В результате перед вами откроются настройки экрана блокировки. Теперь нужно перейти в раздел «Блокировка экрана», в котором можно будет выбрать способ блокировки. Если используется защита с помощью пароля, PIN-кода или графического ключа, то перед входом в данный раздел вас попросят еще раз ввести эти данные.
После того как откроется список доступных способов блокировки, выберите вариант «Нет».
Все, блокировка экрана отключена. Теперь ваш смартфон будет включаться сразу после нажатия на кнопку Включения и не будет отвлекать вас необходимостью выполнять дополнительные действия.
Источник
Как отключить тачскрин на Android
По мере совершенствования технологий работы смартфонов и наращивания их мощности, улучшается и чувствительность сенсорного экрана. Но сенсорные дисплеи склонны к случайным нажатиям. И поскольку на сегодняшний день кнопочных телефонов на Android практически не выпускают, почти все мобильные устройства теперь используют сенсорный экран вместо физических клавиш. А раз, например, звук, подсветку или даже кнопки регулировки громкости можно отключить, то можно ли то же самое проделать с экраном? На самом деле да. И сделать это довольно несложно.
Учимся блокировать сенсорный экран на Android
Зачем может потребоваться отключать тачскрин
Самый простой вариант, который приходит на ум — это случайные нажатия. К примеру, при прослушивании музыки или просмотре роликов они приводят к остановке или перемотке трека, а некоторые смартфоны до сих пор могут страдать от «призрачных» нажатий, когда экран реагирует на прикосновения, которые вы на самом деле не делаете. Такое часто случается, когда вы делаете снимок или снимаете видео, например, под дождем. Если у вас есть и другие варианты, в которых отключение тачкскина будет уместно, напишите о них в нашем чате в Телеграм.
Блокировка экрана Android в определенном приложении
Самая простая функция, которая может стать временным решением, дебютировала в Android Lollipop. И она позволяет закрепить на экране телефона определенное приложении. Например, вы можете закрепить приложение YouTube Kids. Ваши дети смогут перемещаться внутри этого приложения, но они не смогут переключаться на другие программы. Откройте «Настройки» — «Блокировка экрана и безопасность» — «Дополнительно» — «Закрепление экрана» (в Android 9 Pie и выше, этот раздел называется «Безопасность»). Теперь просто включайте эту опцию и вы сможете закреплять программы. Для того, чтобы их «открепить» потребуется ввести ПИН-код.
Как отключить сенсорный ввод на Android
Далее переходим к «тяжелой артиллерии». А именно к программе, которая делает именно то, что заявлено. И называется она это Touch Lock, бесплатное приложение, которое позволяет заблокировать сенсорный экран на Android. Оно также позволяет временно отключить как софт-клавиши, так и аппаратные кнопки, по сути, просто не позволяя вам пользоваться смартфоном.
Как работать в этой программе? После того, как она будет загружена на ваш смартфон, открывайте ее и проведите по экрану пальцем влево, чтобы начать установку разрешений и выбор параметров. Когда все, что требуется заблокировать, будет выбрано, подтверждайте свое действие. Далее все проще простого. Если вы захотите заблокировать экран смартфона, просто потяните вниз панель уведомлений и нажмите на значок блокировки. Теперь сенсорный экран и кнопки (если вы выбрали их во время настройки, конечно) должны быть заблокированы. Чтобы разблокировать ваш гаджет, дважды нажмите на полупрозрачный значок в правом верхнем углу экрана.
Заблокировать экран смартфона проще простого
Вы можете дополнительно настроить количество нажатий, необходимых для разблокировки сенсорного экрана в настройках приложения. А еще тут есть опции для автоматической разблокировки при получении вызова, отображения подсказок по разблокировке и, к сожалению, встроенные покупки и реклама. Но она, что радует, совсем не навязчива.
Источник