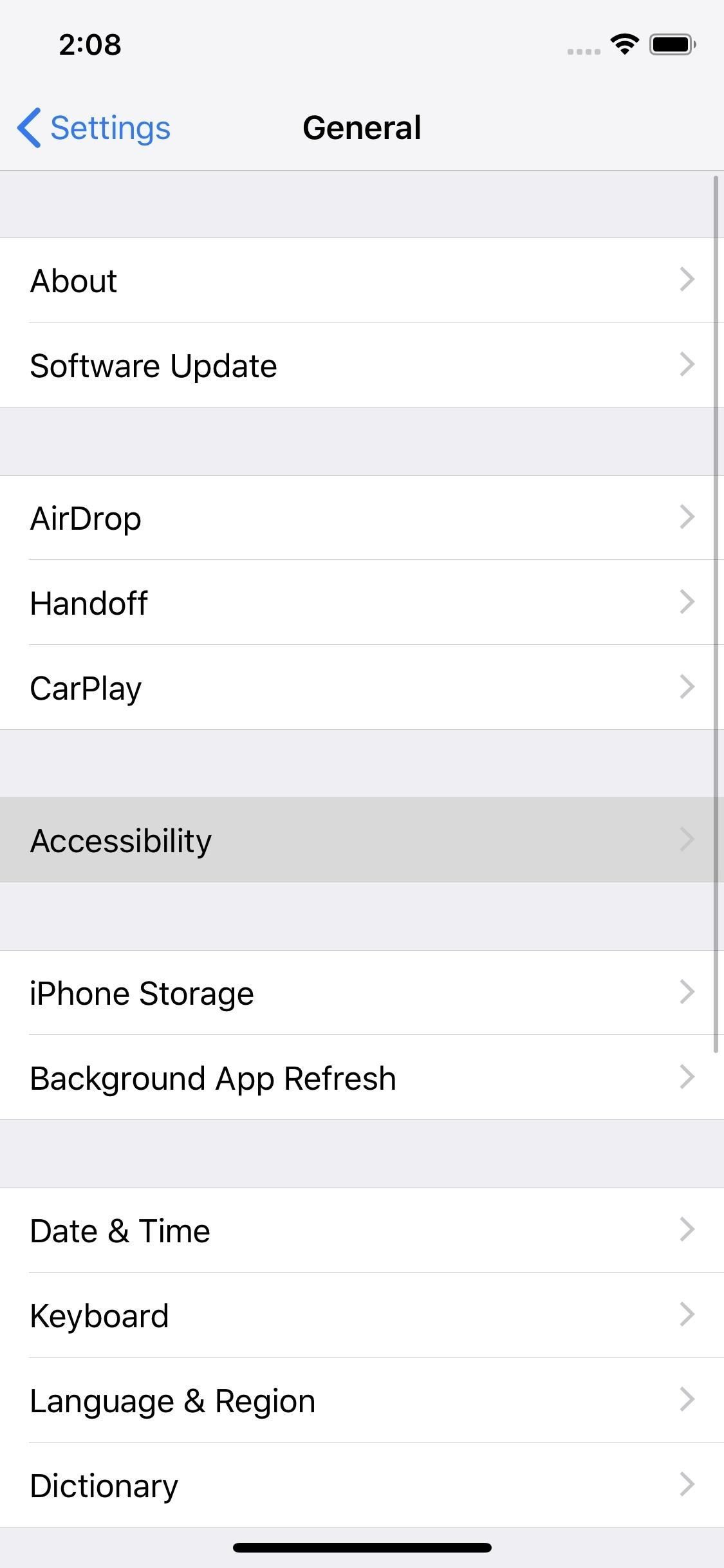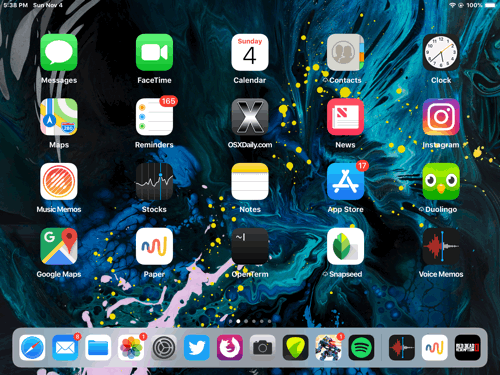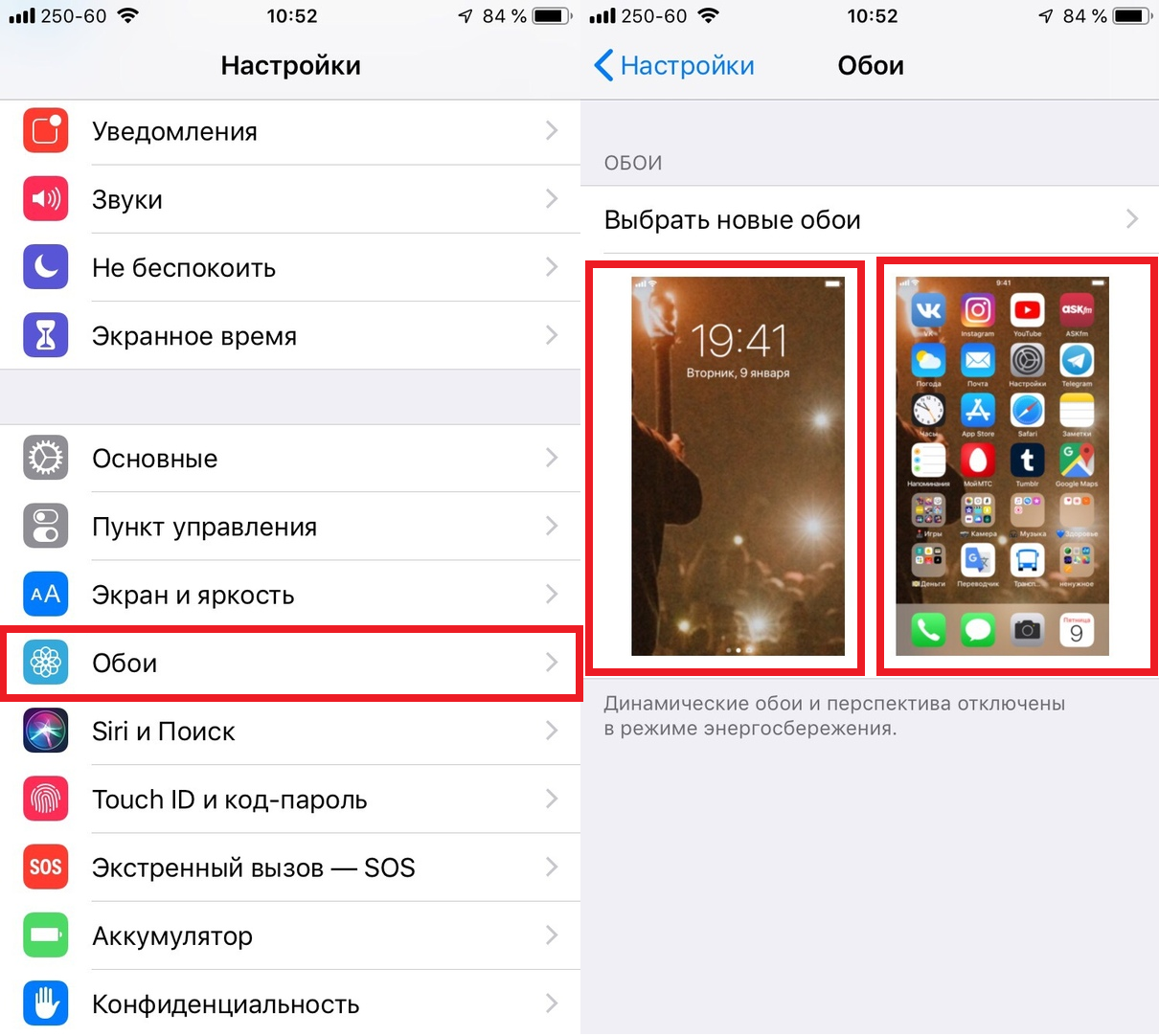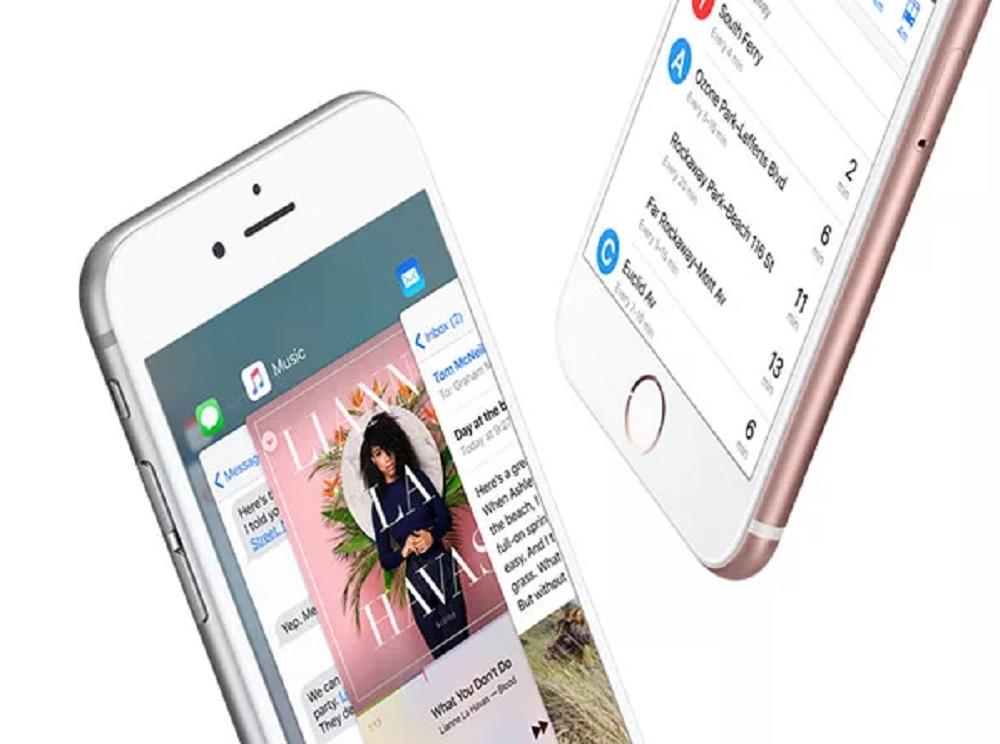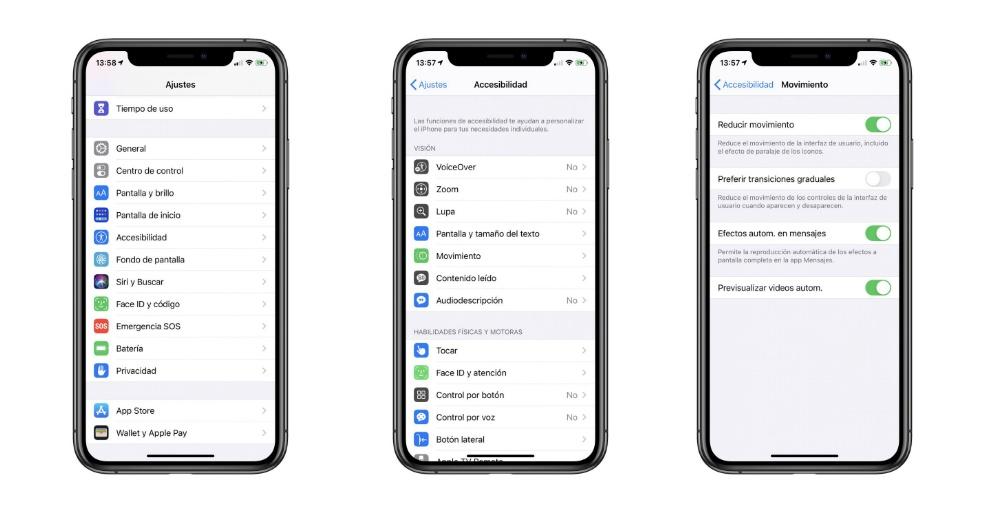- Уменьшение движения экрана на iPhone, iPad или iPod touch
- Чтобы использовать функцию «Уменьшение движения», выполните следующие действия.
- Как отключить эффект параллакса в iOS, чтобы уменьшить движение на вашем iPhone
- Способ 1: включить «Уменьшить движение»
- Способ 2: установите обои на «неподвижно»
- Как сделать, чтобы обои на iPhone и iPad не двигались
- Как отключить «Перспективу» для Обоев
- Как отключить анимацию на iOS: шаги для подражания
- Какие анимации на iPhone
- Почему рекомендуется отключить анимацию
- Отключить анимацию на iPhone
- 10 функций iOS, которые вам, вероятно, захочется отключить
Уменьшение движения экрана на iPhone, iPad или iPod touch
Если вы замечаете движение экрана на iPhone, iPad или iPod touch, можно включить функцию «Уменьшение движения».
Ваше устройство использует эффекты движения для придания визуальной глубины экрану «Домой» и программам. Если вы чувствительны к эффектам движения либо движению экрана на iPhone, iPad или iPod touch, можете отключить эти эффекты с помощью функции «Уменьшение движения».
Чтобы использовать функцию «Уменьшение движения», выполните следующие действия.
- Перейдите в меню «Настройки» > «Универсальный доступ».
- Выберите вариант «Движение» и включите функцию «Уменьшение движения».
Когда функция «Уменьшение движения» включена, определенные эффекты экрана на устройстве изменяются или отключаются. Ниже приведены примеры.
- Для переходов и эффектов экрана используется эффект наплыва вместо эффектов изменения масштаба или скольжения.
- Эффект параллакса, при котором обои, программы и предупреждения слегка перемещаются или сдвигаются по мере наклона устройства, отключен.
- Анимация и эффекты в определенных программах отключены. Например, анимация погоды в программе «Погода».
Если включено автовоспроизведение эффектов сообщений, эффекты для всплывающих окон и полноэкранные эффекты воспроизводятся автоматически. Эту функцию можно отключить и воспроизводить эффект вручную. Просто нажмите под сообщением.
Узнайте, как ограничить частоту кадров на экране iPad Pro 10,5 дюйма или iPad Pro 12,9 дюйма (2-го поколения).
Источник
Как отключить эффект параллакса в iOS, чтобы уменьшить движение на вашем iPhone
Вы когда-нибудь замечали, как ваш домашний экран и обои экрана блокировки перемещаются под вашими уведомлениями, значками приложений, действительно что-нибудь на дисплее? Это крутой эффект, но для некоторых это может быть немного неприятно. Кроме того, он также расходует драгоценное время автономной работы. Если вам надоело видеть этот эффект параллакса на вашем iPhone, вот как его отключить.
Еще в 2013 году Apple выпустила iOS 7, полный пересмотр системы iOS. С помощью программного обеспечения Apple включила новые анимации, такие как эффект параллакса — это движение создает иллюзию, что домашний экран является многослойным, с приложениями и фоновыми обоями, каждый в своих отдельных плоскостях. Наклон устройства поворачивает к жизни функцию, используя гироскоп iPhone и акселерометр, чтобы изменить ориентацию определенных плоскостей.
Но достаточно истории. Вы хотите, чтобы эта функция исчезла. Что ж, для этого есть пара маршрутов:
Способ 1: включить «Уменьшить движение»
Если вы хотите полностью устранить эффект параллакса, не смотрите дальше, чем «Уменьшите движение». Этот параметр гарантирует, что ваши обои останутся абсолютно неподвижными, будь то на домашнем экране или экране блокировки. Чтобы получить доступ к этой опции, выберите «Общие»> «Специальные возможности»> «Уменьшить движение» в настройках, а затем убедитесь, что переключатель рядом с «Уменьшить движение» включен. Вы также можете выбрать, будут ли эффекты автоматически воспроизводиться в сообщениях или воспроизводить их вручную.
Однако есть большое предостережение по уменьшению движения. В то время как эффект параллакса — история, также как и другие анимации. Открытие приложений, выход из приложений, доступ к переключателю приложений — все это выполняется без анимации. Это особенно дезориентирует на iPhone X, XS, XS Max и XR, поскольку жесты смахивания кажутся странными без анимации, управляющей вашим движением.
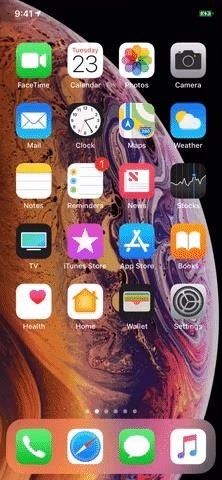
Уменьшить движение вкл. (Слева) и выключить (справа)
Если вы не хотите жертвовать так много, просто чтобы получить эффект параллакса, есть еще один вариант:
Способ 2: установите обои на «неподвижно»
При выборе обоев для домашнего экрана и экрана блокировки вы можете выбрать один из трех вариантов: «Все еще», «Перспектива» или, если изображение представляет собой «Живое фото», «Живое фото». По умолчанию iOS выбирает «Перспектива», которая, по сути, является эффектом параллакса.
Избегайте этой опции. Вместо этого выберите «Все еще». Когда вы это сделаете, обои останутся статичными на вашем домашнем экране и экране блокировки. Подвох? Значки на главном экране все еще движутся, но едва. Если вы не смотрите, вы не заметите.

«Все еще» (в середине) против «перспективы» (справа)
Как насчет выбора «Оба» для Live Photos, где нет опции «Все еще» на домашнем экране? Просто. На первой странице настроек обоев просто коснитесь окна домашнего экрана. Там вы можете убедиться, что для обоев установлено значение «Стоп», не влияя на эффект Live Photo на экране блокировки.
Источник
Как сделать, чтобы обои на iPhone и iPad не двигались
Вы когда-нибудь замечали, что обои вашего iPad или iPhone двигаются, когда вы берёте его в руки или просто двигаете? Если вам не нравится такой эффект, то вы не могли не заметить работу функции «Перспектива». Вы можете использовать «Уменьшение движения», чтобы отключить эффект, но проще это сделать в настройках самих обоев. Ниже мы расскажем, как отключить эффект движения обоев.
Как отключить «Перспективу» для Обоев
- Откройте приложение Настройки на своём устройстве с iOS.
- Выберите Обои, а затем нажмите прямо на свои нынешние обои. Вы можете поменять настройки для домашнего и экрана блокировки отдельно.
- На экране «Просмотр обоев» выберите вкладку «Заставка» внизу экрана. На iPad нажмите надпись «Перспектива», чтобы рядом с ней появилось «выкл.».
- Установите обои в нужное вам положение и сохраните изменения.
Это всё, теперь ваши обои не будет двигаться, когда вы возьмёте iPhone или iPad в руки. Если вам не нравятся и другие эффекты движения в системе iOS, можете включить функцию «Уменьшение движения», которая отключает большинство из них.
Если вы не понимаете, о чём эта статья, ниже представлена гифка, на которой показан эффект движения в действии.
Очевидно, что данная инструкция подходит лишь в том случае, если у вас изначально была активна функция «Перспектива». То же самое касается и функции «Уменьшение движения» — если она была у вас активна, обои двигаться не будут.
Отношение к эффекту движения обоев в iOS – это дело вкуса. Некоторым он мешает из-за проблем со здоровьем. В любом случае, теперь вы знаете, что его легко можно отключить!
Источник
Как отключить анимацию на iOS: шаги для подражания
In Ios мы провели много поколений, живя с анимацией приложений. Возможно, в какой-то момент вы почувствовали головокружение или тошноту из-за этого типа движений по экрану, но не беспокойтесь, так как их можно отключить. В этой статье мы объясняем, как можно за несколько простых шагов уменьшить перемещение экрана.
Какие анимации на iPhone
На первый взгляд вы полностью привыкнете к тому, как закрываются приложения в iOS, и вряд ли оцените существующие анимации. Например, если вы откроете WhatsApp или приложение Telegram на вашем iPhone, вы оцените, что экран появляется из самого значка, чтобы открыть его. Это движение, которое может быть ненужным, называется анимацией. Они дают ощущение большая текучесть при переходе или закрытии приложений.
Например, чтобы закрыть приложение и прокрутить его снизу вверх на iPhone или нажать кнопку «Домой», существует переход к просмотру многозадачности. Если эти анимации исчезают, когда вы нажимаете на приложение, содержимое приложения просто появляется без странных движений. Но, очевидно, априори вы увидите, что все гораздо страннее и менее плавно. В дополнение к этому чувству текучести, он также предназначен для создания чувство глубины на главном экране, а также приложения.
Почему рекомендуется отключить анимацию
Есть ряд людей, которые очень чувствительны к этим движениям на экране, которые мы называем анимацией. Полностью доказано, что трехмерные эффекты могут вызвать сильную тошноту, замешательство и даже головокружение. Особенно переход между разными экранами, которые есть на любом iPhone. Когда есть проблемы в вестибулярной системе, которая питается как зрением, так и слухом, это головокружение может быть создан с помощью простой анимации или просто, когда вы очень чувствительны.
Очевидно, это довольно раздражающий эффект, и он вызвал много споров, особенно после iOS 7, когда были реализованы эти типы анимации. Вот почему настоятельно рекомендуется отключить движения экрана, если вы очень чувствительны к 3D-анимации. Это может быть очень похоже на то, что люди чувствуют, когда смотрят 3D-фильм, что также может вызвать головокружение. Как мы говорим, это серьезные события и от Apple они думали, что эти люди дают возможность деактивировать все анимации операционной системы. Мы думаем, что их интересно устранить, если вы чувствуете головокружение или тошноту при использовании iPhone или вам следует прекратить использовать его на время, чтобы поискать где-нибудь еще. Это явные симптомы того, что вы очень чувствительны к этим движениям.
Отключить анимацию на iPhone
Как мы уже говорили ранее, анимации на iPhone могут быть легко отключены без необходимости джейлбрейка. Специальная опция для уменьшить движение включено в настройках доступности операционной системы. Если вы чувствительный человек, вы можете отключить его, выполнив следующие действия:
- На iPhone перейдите в «Настройки».
- Доступ к разделу «Доступность».
- Нажмите на «Движение».
- Активируйте опцию «Уменьшить движение».
В этой части настроек, активируя уменьшение движения, вы также можете активировать постепенные переходы. Этот режим уменьшит движение элементов управления пользовательского интерфейса, когда они появляются и исчезают.
Когда эта опция доступности активирована, вы увидите следующие изменения в вашем восприятии:
- Переходы экрана будут использовать эффект растворения, а не эффект увеличения.
- Эффект параллакса отключен, чтобы предотвратить перемещение обоев или приложений при наклоне iPhone.
- Анимации и эффекты приложений отключаются, например, во времени.
Источник
10 функций iOS, которые вам, вероятно, захочется отключить
iOS 8 вызывает весьма неоднозначную реакцию пользователей. Даже если закрыть глаза на баги и недочеты, в ней достаточно новых функций, которые для многих оказались совершенно ненужными. Popular Mechanics составили список возможностей iOS-устройств, которые вам, вполне вероятно, захочется отключить. Мы расскажем, как это сделать.
Airdrop
Фотографии и различную другую информацию мы отправляем часто. А как часто мы используем для этого Airdrop? Лично я за все время его существования на iOS использовал его дважды. Отключите его, и это, может, немного поможет сберечь заряд аккумулятора. Делается это просто. Откройте Центр управления, проведя пальцем снизу вверх, нажмите на Airdrop, и отключите его.
Фоновые обновления
Автоматическое обновление приложений из App Store – определенно удобная функция, но она может сработать тогда, когда мы этого не хотим. Есть вероятность, что не все приложения нам захочется обновлять. Это также негативно влияет на время автономной работы устройства. В разделе настроек «iTunes Store, App Store» вы можете отключить автоматические обновления и обновлять программы вручную тогда, когда вам это будет удобнее всего.
Голосовые сообщения
iMessage в iOS 8 позволяет делиться с собеседником не только текстом, но и своим голосом. Эти сообщения автоматически удаляются, чтобы ваша беседа не отнимала слишком много памяти на устройстве, но если вы находите эти записи ценными, просто измените время удаления аудиосообщений в разделе настроек «Сообщения».
Параллакс
Замечали движение иконок и обоев на домашнем экране iPhone, когда вы меняете угол наклона? Эта функция появилась еще в iOS 7, но смысла в ней, как вы можете догадываться, немного. Ко всему прочему, ее отключение может положительно сказаться на производительности и времени автономной работы. Если вы хотите отключить этот эффект, включите уменьшение движения в меню «Универсальный доступ» раздела настроек «Основные».
Службы геолокации
Наверняка вы обратили внимание на то, что многие приложения желают знать о вашем местоположении. А скольким из них действительно это полезно? Все бы ничего, но определение геолокации весьма существенно отнимает заряд аккумулятора, поэтому список приложений, которые могут запрашивать эту информацию, стоило бы сократить. Сделать это можно в меню настроек «Конфиденциальность», в разделе «Службы геолокации».
Обновление контента
Еще один совет по увеличению времени автономной работы. Отключив фоновое обновление контента в меню настроек «Основные» для некоторых или для всех приложений, вы поможете своему iPhone жить дольше. Это рекомендуется сделать для некоторых особенно прожорливых приложений вроде Facebook.
Handoff
Эта функция позволяет запустить программу на одном устройстве и продолжить ей пользоваться на другом. Handoff — весьма полезный и мощный инструмент для тех, кто выбрал для себя экосистему устройств от Apple. Но что делать тем, кто владеет лишь одним устройством, например, iPhone или iPad? Просто выключить эту бесполезную для себя функцию в меню настроек «Основные», открыв раздел «Handoff и предлагаемое ПО».
Spotlight
Поиск Spotlight в iOS 8 был усовершенствован и теперь способен выдать гораздо больше информации. Однако, если какие-то данные в поисковой выдаче вам совершенно не нужны, вы можете настроить Spotlight исходя из собственных к нему требований. Поиск настраивается все в том же разделе настроек «Основные».
Уведомления
Далеко не все уведомления от установленных приложений являются полезными. Некоторые же просто начинают надоедать. Ненужные уведомления можно отключить в одноименном разделе настроек. Вы также можете настроить виджеты в центре уведомлений, не выходя из него, нажав кнопку «Изменить».
Источник