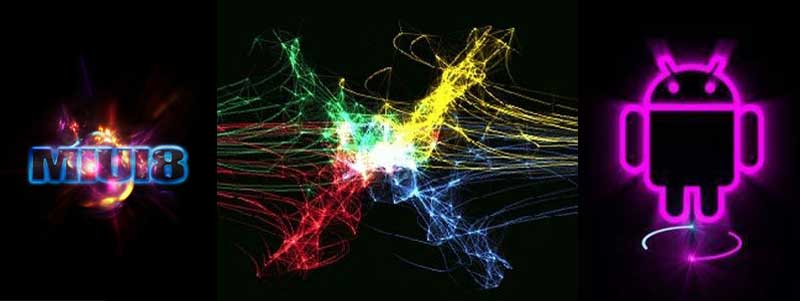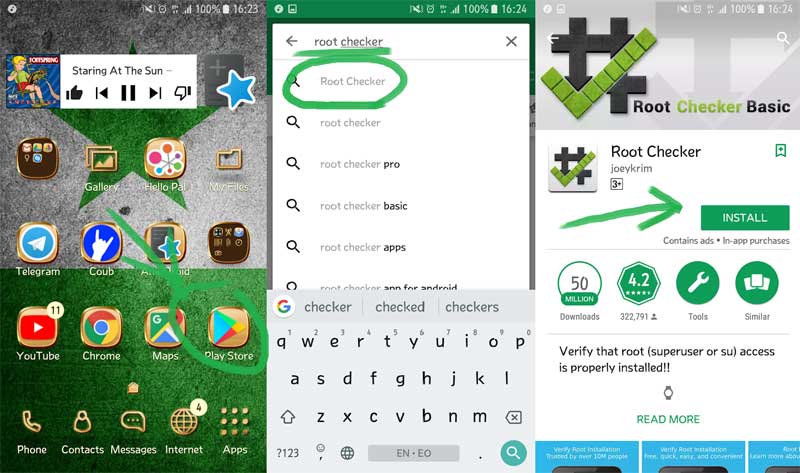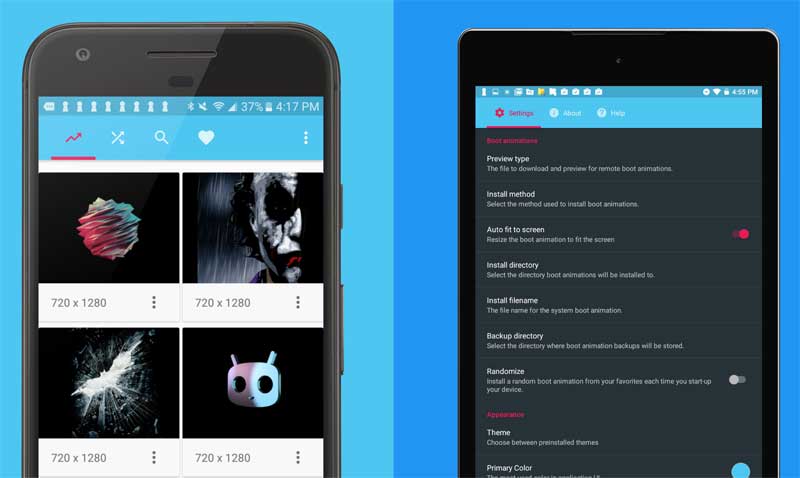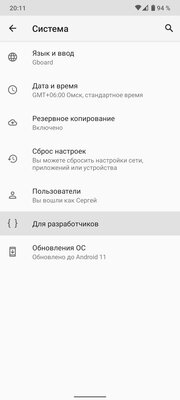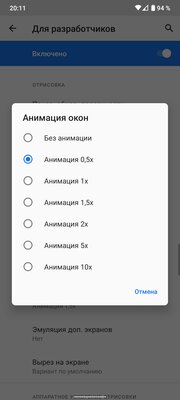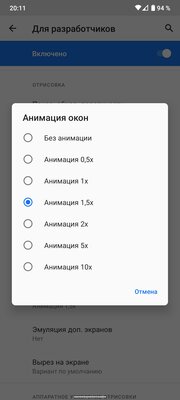- Как изменить анимацию при загрузке Android. Отключение анимации
- Загрузочная анимация Android – что это такое
- Как включить или изменить загрузочную анимацию
- Вручную с использованием файлового root менеджера
- С помощью приложения
- Отключение загрузочной анимации
- Как повысить загрузку данных
- Как отключить загрузочную анимацию на Android
- Этот скрытый переключатель в Android может либо ускорить смартфон, либо сделать его плавнее
- Содержание
- Ускоряем смартфон: уменьшаем время анимации
- Делаем смартфон плавнее: увеличиваем время анимаций
- Повышаем скорость работы смартфона за счет удаления ПО, отключения анимации
- Удалите неиспользуемые или энергоемкие приложения
- Изменить настройки синхронизации
- Проверьте наличие обновлений
- Изменить настройки анимации
- Разогнать устройство
- Установите ПЗУ
- Сброс настроек устройства
Как изменить анимацию при загрузке Android. Отключение анимации
Устройства под управлением Android за счёт гибкости и функциональности мобильной операционной системы предлагают пользователю множество возможностей, расширяющихся ещё больше после получения root-прав.
В Android настраивается практически всё. Те, кому мало видоизменить интерфейс ОС, при наличии root-доступа могут использовать и возможность замены стандартной приветственной заставки.
Загрузочная анимация Android – что это такое
Бутанимация (bootanimation) – это экран приветствия, который появляется на всех Android-устройствах при включении питания и загрузке системы. Чаще всего анимация воспроизводится с изображением логотипа производителя и звуковым сопровождением.
Обычно bootanimation являет собой несжатый ZIP-архив, содержащий каталоги с пронумерованными картинками и файл инициализации desc.txt, предназначенный для воспроизведения анимации в нужном порядке. Находиться такой архив может в разных системных разделах, отличаться может и его название в зависимости от устройства, например, у Samsung это bootsamsung.qmg, находящийся в разделе system media.
Как включить или изменить загрузочную анимацию
На рутированных девайсах присутствует возможность поменять анимацию при включении или перезагрузке с логотипом производителя на любую другую, которую можно скачать. Более продвинутый пользователь сможет сделать загрузочную анимацию и самостоятельно. Перед началом работ рекомендуется сделать резервную копию на случай, если что-то пойдёт не так.
Есть несколько способов, как включить новую загрузочную анимацию на Android и главное условие для её установки – наличие root-прав на Android-устройстве. Рассмотрим самые простые и эффективные методы.
Вручную с использованием файлового root менеджера
Для начала потребуется скачать и установить любой из файловых менеджеров с поддержкой root, например, Root Explorer, File Explorer Root Browser или другой. Настройка загрузочной анимации на Android выполняется следующим образом:
- Получаем рут-права на устройстве.
- Устанавливаем файловый менеджер.
- Загружаем ZIP-файл с бутанимацией для девайса (обычно он именуется zip), копируем его на SD-карту устройства.
- Скачанный файл переименовываем в bootanimation.zip.
- В корневом каталоге system из контекстного меню открываем «Разрешения» («Права доступа»), для чего зажимаем папку и выбираем «Свойства». Следует убедиться, что в разделе «Разрешения» выбраны все параметры чтения (-r), выполнения (-x) и записи (-wr).
- Идём в папку system media на устройстве, где храниться дефолтная анимация (каталог может также называться datalocal\media или system\customize\resource).
- Переименовываем файл бутанимации zip, который там находится, на своё усмотрение, например, добавив цифру, букву в имени или изменив расширение – это делается на случай, если возникнет желание вернуть дефолтную анимацию. Тогда файлу нужно будет просто присвоить прежнее название.
- Теперь перемещаем скачанный файл bootanimation.zip в текущий каталог. Для него должны быть выставлены и сохранены атрибуты rw- r- r-.
- Перезагружаем девайс и смотрим на новое приветствие.
Файл бутанимации на разных устройствах может носить и такие названия, как spc_bootanimation.zip или VFAU_bootanimation.zip. Так, следует заменить бутанимацию новым элементом, назначив ему то же имя, что и у старого. Для дефолтной анимации в свою очередь следует применить другое имя, чтобы оставить возможность настройки приветственной заставки по умолчанию.
Для девайсов бренда Samsung бутанимация зовётся bootsamsung.qmg. Чтобы заменить её, нужно выполнить следующее:
- Скачиваем архив bootanimation.zip (переименовываем, если объект называется по-другому).
- Перемещаем скачанный элемент в раздел system\media.
- Идём в каталог system\bin и находим файл samsungani, делаем его копию путём переименования, затем удаляем исходный элемент.
- Ищем файл system\bin\bootanimation и даём ему название samsungani.
- Удаляем два файла с расширением «.qmg» из system\media и перезагружаем устройство.
С помощью приложения
Ещё проще изменить загрузочную анимацию, используя специальный софт Boot Animations for Superusers. Для применения данного способа также должны быть открыты права суперпользователя, о чём и свидетельствует название приложения. Скачать софт можно из Google Play или, загрузив файл «.apk».
После установки Boot Animations, программный инструмент определит разрешение устройства и предложит выбрать подходящее экрану разрешение для анимации загрузки. Пользователю будет также предоставлена возможность копирования родной бутанимации, в то время как приложению необходимо также предоставить рут-доступ.
Софт содержит ряд бесплатных и платных заставок для загрузки, а также много других полезных функций. Здесь есть три вкладки Local (файловый менеджер, позволяющий добавить загруженный файл), Server (галерея, из которой можно выбирать загрузочные анимации) и Randomize (рандомное применение различных вариантов анимации при каждом включении девайса). Для установки новой бутанимации можно просто выбрать понравившуюся заставку и нажать «Установить», в результате чего приложение загрузит и установит bootanimation.
Софт также включает возможность создания пользовательских заставок, конвертации GIF-картинок в бутанимации, изменения размера и редактирования FPS-анимации, и прочие опции. Основной функционал приложения доступен бесплатно, но за дополнительные функции придётся доплачивать.
Отключение загрузочной анимации
С правами суперпользователя и файловым менеджером с поддержкой рут получится также ускорить запуск Android-устройства, а анимацию при начальной загрузке можно выключить, что позволит девайсу загружаться без каких-либо заставок.
Как повысить загрузку данных
В диспетчере файлов нужно перейти к папке \System\ build.prop. Здесь содержатся данные о текущей прошивке и настройки девайса, применяемые после включения аппарата, в том числе информация, определяющая, как действовать при загрузке устройства. Папку нужно открыть с помощью инструмента для редактирования текста и в конце списка ввести код ro.config.hw_quickpoweron=true, затем сохранить. После перезагрузки устройство будет грузиться быстрее.
Как отключить загрузочную анимацию на Android
В том же build.prop можно убрать бутанимацию, чтобы ускорить процесс загрузки, путём ввода кода debug.sf.nobootanimation=1. Так девайс будет загружаться без заставок.
Отключение анимации при загрузке Android для более быстрого запуска можно выполнить и с помощью вышеупомянутого приложения Boot Animations for Superusers.
На устройствах Android применяется также анимация при переходе между приложениями, окнами или меню, что занимает время, если у смартфона мало ресурсов.
Если же вы решили повысить производительность устройства, избавившись от замедляющих навигацию элементов анимации при работе с интерфейсом Android, это выполняется в разделе «Для разработчиков» настроек устройства (активируется в разделе «О телефоне» несколькими нажатиями по пункту «Номер сборки»). При активном режиме разработчиков нужно перейти в подраздел «Рисование», где для анимации окон, переходов и длительности анимации значение 1х, выставленное по умолчанию, нужно поменять на 0,5х, что ускоряет анимацию или отключить её, если нужно сделать смартфон шустрее. Для применения изменений выполняется перезагрузка.
Источник
Этот скрытый переключатель в Android может либо ускорить смартфон, либо сделать его плавнее
Несмотря на то, что лучшие дешевые Android-смартфоны за последние несколько лет стали намного быстрее, они по-прежнему не достигли уровня флагманов, и даже самые дорогие устройства иногда могут показаться немного вялыми. Однако можно сделать смартфон более быстрым, уменьшив количество анимаций, либо сделать его плавнее, совершив обратное действие.
Каждое действие на вашем смартфоне вызывает различную анимацию. Они разработаны производителем как часть программного обеспечения. Независимо от того, кто делает ваш смартфон, вы можете сократить или увеличить время, которое занимает анимация.
Содержание
Ускоряем смартфон: уменьшаем время анимации
Чтобы иметь возможность ускорить анимацию на вашем устройстве, сначала нам нужно включить режим разработчика, после чего останется совершить всего несколько нажатий:
- Откройте настройки на вашем смартфоне.
- Прокрутите вниз и нажмите «О телефоне».
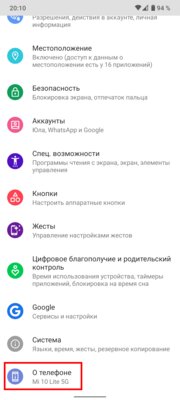
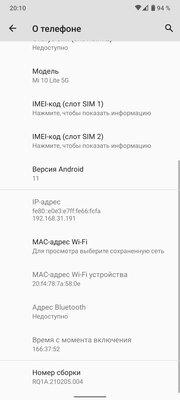
После внесения вышеуказанных изменений вы можете вернуться к обычному использованию смартфона и наслаждаться его увеличившейся скоростью.
Делаем смартфон плавнее: увеличиваем время анимаций
Чтобы сделать ваш смартфон более плавным, нужно совершить те же самые действия, но при этом выбрать значение, которое больше чем 1х. Я обычно ставлю 1.5х в параметрах «Анимация окна» и «Длительность анимации», чтобы такие элементы интерфейса, как клавиатура, выпадающие и всплывающие меню, отображались более медленно и плавно. Если выбрать слишком высокие значения, анимации могут стать чересчур медленными, так что экспериментируйте осторожно.
Вне зависимости от того, бюджетный у вас Xiaomi или сверхновый флагман Samsung Galaxy S21, анимации сделаны таким образом, что им требуется какое-то время для отображения. Поэтому их скорость не зависит от мощности процессора или объёма оперативной памяти, вместо этого её можно регулировать программно описанными выше способами.
Источник
Повышаем скорость работы смартфона за счет удаления ПО, отключения анимации
Изначально одним из основных принципов мобильной операционной системы Google была ее универсальность. Android предлагает широкий спектр функций и уровень персонализации, который позволяет вам по-настоящему оптимизировать телефон с такой операционной системой для себя. Но, несмотря на свою мощь, Android не обходится без подводных камней. На самом деле, у него есть один недостаток, который особенно заметен: как операционная система, Android имеет очень плохое управление ресурсами.
К настоящему времени мы все наверняка успели убедиться, что даже с половиной или даже одной третью ОЗУ, найденной в самых последних поколениях устройств Android, iPhone остается гораздо производительнее из-за качественного управления оперативной памятью в системе iOS. Но если у вас целых шесть гигабайт оперативной памяти, вы все равно можете терять производительность своего устройства с софтом от Android.
В теории четыре или шесть гигабайт оперативной памяти должны быть излишними, особенно на устройствах iOS, которые совсем недавно увеличили этот показатель до трех гигабайт на iPhone 7 Plus. 2 ГБ остались в прошлом на других более старых моделях. Тем не менее, от 4 до 6 ГБ, которыми наделены современные гаджеты с Android, все еще не удовлетворяют требования пользователей. Это показывает, что производители заранее пытаются компенсировать недостатки Android. В конце концов, никто не хочет тратить круглую сумму на новый смартфон, чтобы впоследствии мириться с его недочетами в работе.
Однако увеличение объема оперативной памяти в телефоне — не единственный способ обеспечить правильную работу. На самом деле есть много способов, которые доступны любому пользователю. Это позволит вручную управлять ресурсами и оптимизировать устройства с Android так, как операционная система не делает самостоятельно. Звучит слишком хорошо, чтобы быть правдой, верно? Но это не так.
Удалите неиспользуемые или энергоемкие приложения
Первое, что вы должны сделать, — это удалить приложения, которые вы не используете или которые разряжают вашу батарею. Скорее всего, их на смартфоне немало. Вам не нужно удалять все свои приложения. Но по статистике почти половина всех пользователей смартфонов имеют от одного до пяти приложений, которые они используют регулярно, по крайней мере, один раз в неделю.
Существует несколько способов удаления приложений. Вы можете нажать на значок определенного приложения, удерживая его, а затем перетащить его в «Удалить». Однако, если вы планируете удалить не только одно-два приложения, этот метод может быть утомительным. В качестве альтернативы можно перейти в «Настройки», а затем в «Приложения», чтобы просмотреть полный список программ, установленных на вашем телефоне, в алфавитном порядке. Нажав на приложение в этом списке, вы увидите информацию о нем, включая статистику (сколько места оно занимает и какие разрешения ему были предоставлены).
В верхней части вы также увидите кнопку с надписью «Удалить», которая очистит память телефона. Если это системный софт, вы увидите «Отключить», что является следующим лучшим решением. Отключение приложения минимизирует объем пространства, которое оно занимает на вашем телефоне.
Изменить настройки синхронизации
В любой момент времени на вашем телефоне Android обычно происходит синхронизация с каким-либо облаком или сервером. Это могут быть ваши контакты, фотографии, электронная почта или даже настройки вашего устройства. В зависимости от того, как часто это происходит, ваше устройство может синхронизироваться в фоновом режиме, что требует дополнительных ресурсов.
Вы можете просмотреть все учетные записи, которые синхронизируются на устройстве, перейдя в «Настройки», а затем в «Учетные записи». Здесь есть функция отключения автосинхронизации.
Проверьте наличие обновлений
Хорошо, если на вашем Android-устройстве установлена самая последняя прошивка и система безопасности. Если ваше устройство относительно новое, это особенно важно, поскольку большинство из них имеют ряд ошибок, которые снижают производительность смартфона и могут быть устранены только с помощью обновлений программного обеспечения.
На вашем телефоне с Android зайдите в «Настройки». Зайдите во вкладку «Об устройстве» или «Обновление программного обеспечения». Проверка обновлений инициируется автоматически или требует, чтобы вы делали это вручную. Если для вашего устройства доступно обновление, вы увидите запрос, подтвердите его.
Изменить настройки анимации
Одно из действительно впечатляющих качеств Android — плавные анимации, используемые во всей системе. Их можно увидеть, когда вы открываете или закрываете приложение, открываете панель уведомлений, входите в приложения и т. д. Они также замедляют работу Android. Есть способ отключить их в настройках разработчика.
Перейдите в «Настройки», а затем «О телефоне». Здесь вы увидите информацию об устройстве, включая версию Android. Прокручивайте список, пока не найдете «Номер сборки». Когда вы найдете его, нажмите на него семь или восемь раз или пока не увидите подсказку с надписью «Вы активировали параметры разработчика». Вернитесь к настройкам, и вы увидите параметры разработчика в нижней части списка.
Зайдя в «Опции разработчика», вы увидите длинный список различных настроек, которые можно изменить. Подавляющее большинство этих настроек — те, которые вам никогда не понадобятся. Тем не менее, если вы прокрутите список до половины, вы увидите раздел «Рисование». Здесь есть три варианта управления анимацией: масштаб анимации окна, масштаб анимации перехода и масштаб длительности аниматора.
По умолчанию установлено значения «1x» для всех трех. Это означает, что анимации занимают около секунду. Попробуйте изменить каждый из параметров анимации на 0,5x или выключить. Вы заметите, что навигация по устройству стала быстрой или мгновенной.
Разогнать устройство
Это одно из самых сложных решений в этом списке. OEM-производители обычно не позволяют аппаратному обеспечению устройства работать в полную силу. Вместо этого они сдерживают процессор, который чаще всего называют «дросселированием». Можно сказать, что оставить свое устройство в таком виде — это все равно, что ограничить скорость на шоссе, а разгон — как поставить педаль газа на пол.
Если вы хотите, чтобы ваше устройство работало быстрее, первым делом нужно выполнить рутинг вашего телефона. В зависимости от вашего устройства этот процесс может различаться, поэтому трудно предоставить пошаговые инструкции. Наилучший способ выполнить рутирование ваших устройств (при условии, что это возможно, поскольку некоторые OEM-производители вводят определенные меры, предотвращающие рутирование) это просто найти описание процедуры для вашей модели телефона.
Установите ПЗУ
Как мобильная операционная система, Android уникален тем, что имеет открытый исходный код, что означает, что любой, обладающий соответствующими умениями, может получить доступ к базовому коду Android и внести в него изменения. Было много OEM-производителей и любителей-разработчиков, которые делали это. Поэтому существует множество модифицированных версий операционной системы, называемых ПЗУ. Технически, модифицированные версии Android, используемые Samsung, HTC, LG и большинством других производителей смартфонов, представляют собой ПЗУ.
Существует много ПЗУ для Android, самыми известными из которых являются Dirty Unicorns, Paranoid Android, Resurrection Remix и Cataclysm. Если вы не знаете, с чего начать, попробуйте CyanogenMod. Это один из лучших и безопасных вариантов. ПЗУ улучшат работу устройства.
Сброс настроек устройства
Если у вас нет возможности рутировать устройство, вам неудобно устанавливать ПЗУ, и ни один из представленных выше методов быстродействия не помогает, сделайте сброс настроек на вашем телефоне. Это необходимо сделать, если вы владеете своим устройством какое-то время (возможно, пару лет или более).
Во-первых, убедитесь, что все важные данные на вашем устройстве были сохранены или перенесены в безопасное место. Загрузите файлы в облако, на флэш-диск, на внешний жесткий диск или перенеся их на компьютер.
Теперь перейдите в «Настройки», а затем нажмите «Резервное копирование и сброс» и выберите «Сброс заводских данных». Если на вашем устройстве есть защита паролем, вам, вероятно, будет предложено ввести код до начала процесса сброса, чтобы убедиться, что заводская очистка не произошла случайно или кем-то, кто украл ваш телефон.
Источник