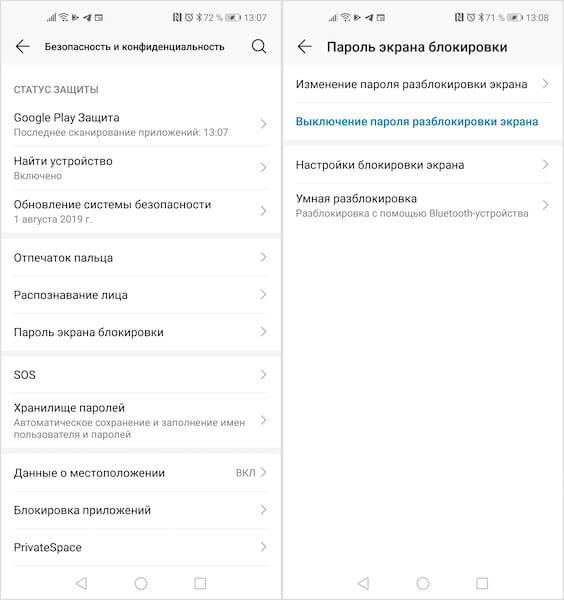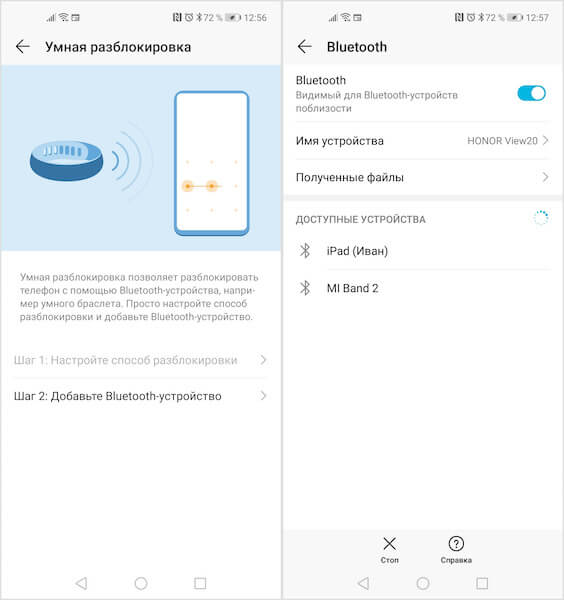- Как отключить блокировку экрана на Android
- Какой бывает блокировка дисплея на операционной системе Android
- ПИН-код для блокировки дисплея — что это такое
- Пароль на Андроид: отличия от ПИН-кода
- Графический ключ на OS Android
- Блокировочный экран без кода
- Разблокировка функцией распознавания лиц на Андроид
- Сканер отпечатка пальца
- Как отключить блокировку экрана на Андроид
- Андроид 2.х
- Андроид 4.х
- Android 5.x
- Android 6, 7 версий
- Для устройств от Samsung
- Как убрать экран блокировки на Android
- Отключение на Android 9, 10 и 11
- Отключение на Android 5.1
- Отключение на Samsung
- Как отключить блокировку на Android
- Как убрать экран блокировки
- Как включить умную разблокировку
Как отключить блокировку экрана на Android
Операционная система Андроид предлагает пользователю настройки, защищающие личную информацию. Блокировка дисплея — это одна из таких функций. На телефоны устанавливаются различные способы защитить экран от разблокировки. Это предотвращает кражу данных при попадании устройства в руки злоумышленника. У некоторых пользователей не получается запомнить или привыкнуть к блокировке. Решение — отключить блокировку. Как быстро избавиться от защиты при разблокировке?
Какой бывает блокировка дисплея на операционной системе Android
Разработчики этой платформы предлагают пользователям несколько стандартных видов защиты. Каждый владелец устройства найдет то, что будет наиболее удобным для него:
- ПИН-код;
- пароль;
- графический ключ;
- блокировочный экран без кода;
- FaceID или доступ по лицу;
- сканер отпечатка пальца.
Стоит отметить, что не во всех смартфонах есть последние два типа блокировочных экранов. Кроме этих шести пунктов, есть возможность установить стороннее программное обеспечение из официального магазина Google Play Market. Разработчики приложений создают свои методы для защиты заблокированного экрана.
ПИН-код для блокировки дисплея — что это такое
Это один из наименее распространенных способов защитить смартфон. Хоть у метода есть преимущества, большинство владельцев современных устройств с ОС Android предпочитают использовать сканер отпечатка пальца или систему распознавания лиц. Суть PIN заключается в использовании 4-значного набора цифр. Основной плюс способа — число легко запомнить. Также это надежная защита, так как существует около десяти тысяч вариантов. Однако большинство людей привязывают ПИН-код к личной информации, например, день рождения. В таком случае злоумышленник легче получит доступ к файлам.
При разблокировке пользователь видит перед собой поле и клавиатуру, на которой только цифры. На некоторых прошивках вместо поля расположены четыре квадрата под каждый символ.
Пароль на Андроид: отличия от ПИН-кода
Этот метод похож на PIN. Единственное, чем отличается — при использовании пароля у пользователя есть возможность ввести больше четырех цифр. Кроме того, разрешается использовать для защиты буквы и символы. Однако тут есть небольшой недостаток: владельцы смартфонов часто устанавливают слишком сложный пароль и забывают комбинацию. Приходится пользоваться различными методами экстренной разблокировки.
Графический ключ на OS Android
Один из самых распространенных способов блокировать аппарат — использовать графический ключ. Он пользуется спросом на телефонах без сканеров. Его суть заключается в сетке, расположенной на главном экране: девять точек, которые нужно соединить в определенной последовательности. Как правило, пользователю дается 3 или 4 попытки. Можно устанавливать код, использующий все точки, а можно только несколько. На всех устройствах есть минимальное ограничение. Чтобы не забыть комбинацию, рекомендуется использовать какой-нибудь узор.
Блокировочный экран без кода
Поскольку этот метод нельзя считать надежным, его не стоит использовать для защиты информации. Чтобы попасть на рабочий стол — достаточно провести пальцем по дисплею. На разных устройствах вектор отличается. Иногда при помощи свайпов можно открыть какую-нибудь программу. К примеру, камеру. Как правило, этот блокировочный экран стоит на Андроиде по-умолчанию. Если его отключить, то после нажатия на клавишу питания на боковом или верхнем торце устройства появится сразу рабочий стол. Одно из предназначений способа — защита от случайных действий, если смартфон разблокируется в кармане.
Разблокировка функцией распознавания лиц на Андроид
Это один из самых удобных, но наименее надежных методов. Суть его работы заключается в том, что владелец добавляет в «белый» список лицо, по которому можно разблокировать смартфон. Преимущество — пользователю не нужно запоминать длинные пароли, различные пин-коды и графические ключи. Достаточно достать устройство из кармана и нажать на клавишу питания. Также, например, в телефонах от китайского концерна Xiaomi есть возможность добавлять несколько лиц.
Кроме того, на большинстве современных устройствах стоит инфракрасная лампочка в фронтальной камере. С ее помощью система работает даже в условиях недостаточного освещения. Однако есть один минус — низкая безопасность. Пользователи давно определили уязвимости такой функции. На некоторых прошивках система не определяет, открыты ли глаза, поэтому гаджет можно разблокировать, наведя его на спящего владельца.
Сканер отпечатка пальца
Огромное множество владельцев устройств от Xiaomi, Huawei, Apple, Samsung и прочих компаний, выпускающих современные смартфоны, используют сканер отпечатка пальца. Хитрые пользователи уже давно придумали, как обойти эту систему. Однако не стоит думать, что сканер ненадежный, потому что возможно обмануть любую защиту. У метода есть большое преимущество: не нужно запоминать код, пароль или графический ключ. Также способ надежный, потому что единственные риски — поломка сканера и потеря пальца.
К счастью, на большинстве аппаратов можно установить дополнительный пароль, если сканер отпечатков не работает. Поэтому, данный метод можно расценивать, как дополнительную функцию для быстрой блокировки, а не защиты информации от злоумышленников.
Обратите внимание, что при вводе неправильных данных для разблокировки экрана, независимо от того, пароль ли это или графический ключ, ПИН-код, отпечаток пальца, система запретит повторный ввод на несколько секунд. При последующих неудачных попытках время увеличивается.
Как отключить блокировку экрана на Андроид
Защита от разблокировки полезна не для всех юзеров операционной системы Android. Если эта функция доставляет только неудобства (трудно запомнить ключ, прошивка тормозит при разблокировке и пр.), то стоит отключить опцию через настройки.
Обратите внимание, что названия настроек отличаются на смартфонах и планшетах от разных производителей. Дальше подробно рассказано о том, как отключить защиту от разблокировки на разных версиях ОС.
Андроид 2.х
- Настройки.
- «GPS и безопасность».
- В открывшемся окне нажмите «Установить блокировку дисплея». Выберите подходящий вариант из четырех. Для отключения — «Отключить» или «Нет».
Андроид 4.х
Для четвертой версии Android нужно выполнить следующие действия:
- Открыть настройки.
- Перейдите в раздел безопасности.
- Отключите функцию во вкладке «Блокировка экрана». Для этого нужно выбрать соответствующее значение.
Android 5.x
Для пятой версии платформы — Lollipop, нужно сделать следующее, чтобы отключить защиту от разблокировки:
- Зайдите в меню настроек.
- Откройте раздел управления безопасностью устройства.
- Выключите опцию блокировки.
Android 6, 7 версий
Для более современных версий инструкция следующая:
- Зайдите в параметры.
- Выберите раздел «Защита и местоположение».
- Найдите нужную вкладку, отключите функцию.
Для устройств от Samsung
Если версия ОС 7.0 или 8.0, то руководство такое же, как предыдущее, для Андроид 9.0 и 10: настройки защиты от разблокировки находятся в параметрах, не в отдельной вкладке.
Таким образом можно отключить блокировку дисплея на смартфоне или планшете с OS Android.
Источник
Как убрать экран блокировки на Android
Экран блокировки – это отличный способ защитить Android смартфон от посторонних лиц и случайных нажатий, которые могут спровоцировать утечку личной информации или нежелательные звонки. Но, иногда блокировка экрана просто не нужна. Например, на планшетном компьютере, который используется исключительно дома.
Если у вас именно такая ситуация, то данный материал должен вам помочь. Здесь мы расскажем о том, как убрать блокировку экрана на Android смартфоне со стандартным интерфейсом или интерфейсом от компании Samsung.
Отключение на Android 9, 10 и 11
Сначала покажем, как блокировка экрана отключается на современных телефонах с Android 9, 10 или 11 версии. В данном случае нужно открыть меню с настройками Android и перейти в раздел «Безопасность — Блокировка экрана». Для доступа в данный раздел система может запросить ввод PIN-кода или повторную разблокировку усройства выбранным вами способом.
В разделе «Блокировка экрана» будет доступен список всех возможных способов разблокировки. Здесь нужно выбрать вариант «Нет» и подтвердить решение в всплывающем окне.
После этого блокировка экрана должна отключиться. Заблокируйте телефон с помощью кнопки включения и проверьте как работает разблокировка.
Отключение на Android 5.1
В более старых версиях Android отключение блокировки экрана работает почти также. Например, в случае Android 5.1 нужно зайти в настройки Андроида, пролистать экран до блока «Личные данные» и открыть там раздел «Безопасность».
Дальше вам необходимо перейти в раздел «Блокировка экрана», который должен находиться в самом верху экрана. На этом этапе система может запросить ввод PIN-кода или повторную разблокировку телефона, с помощью выбранного пользователем способа. Без этого зайти в раздел и убрать блокировку не получится.
В результате перед вами появится список всех возможных способов блокировки экрана на Андроид устройстве. Если вы хотите полностью убрать блокировку экрана, то здесь нужно выбрать вариант «Нет».
На этом все, вы отключили блокировку экрана. Теперь устройство будет включаться сразу после нажатия на кнопку Включения и не будет отвлекать вас необходимостью выполнять дополнительные действия.
Отключение на Samsung
Если у вас смартфон с не стандартным интерфейсом, то у вас процесс отключения блокировки экрана может немного отличаться. Для примера мы покажем, как убрать блокировку экрана если у вас Android смартфон от компании Samsung.
Итак, в первую очередь нужно открыть настройки. После того, как настройки открыты, нужно перейти на вкладку «Мое устройство» и открыть раздел настроек «Экран блокировки».
В результате перед вами откроются настройки экрана блокировки. Теперь нужно перейти в раздел «Блокировка экрана», в котором можно будет выбрать способ блокировки. Если используется защита с помощью пароля, PIN-кода или графического ключа, то перед входом в данный раздел вас попросят еще раз ввести эти данные.
После того как откроется список доступных способов блокировки, выберите вариант «Нет».
Все, блокировка экрана отключена. Теперь ваш смартфон будет включаться сразу после нажатия на кнопку Включения и не будет отвлекать вас необходимостью выполнять дополнительные действия.
Источник
Как отключить блокировку на Android
После того как на Android-смартфонах появилась биометрическая идентификация, многие из нас совершенно забыли о существовании экрана блокировки. Если раньше от нас требовалось пробудить аппарат нажатием клавиши питания, свайпнуть по экрану и опционально ввести пароль, чтобы попасть внутрь, теперь достаточно лёгкого прикосновения к сканеру отпечатков, как система, минуя экран блокировки, переносит нас на рабочий стол. Но, как оказалось, остались ещё те, кто ни за что не хочет доверять смартфону свой отпечаток, а потому вынуждены каждый раз проходить все этапы разблокировки повторно. Но зачем?
Если вы не защищаете смартфон паролем, экран блокировки вам точно не нужен
К написанию этой инструкции меня, как и множество раз до этого, подтолкнул мой знакомый. Недавно мне довелось лицезреть то, чего я не видел уже много лет. Каждый раз, доставая смартфон из кармана, человек пробуждал его нажатием на боковую клавишу питания, а затем по старинке свайпал по экрану вверх, чтобы попасть на рабочий стол. Как объяснил он сам, паролями он не пользуется, так как считает, что ему нечего скрывать, а банковские приложения и так находятся под защитой надёжных цифровых комбинаций, которые хранятся в тайне ото всех.
Как убрать экран блокировки
- Чтобы не мучаться, а иметь возможность каждый раз переходить сразу на рабочий стол по нажатию на клавишу питания, перейдите в “Настройки”;
- В разделе “Безопасность и конфиденциальность” откройте вкладку “Настройки блокировки экрана”;
Экран блокировки на Android можно отключить. Но зачем?
- В открывшемся окне отыщите параметр “Тип блокировки экрана” и отключите её вообще.
Читайте также: Как удалить водяные знаки с изображения при помощи Android-смартфона и не только
Важно понимать, что отсутствие каких-либо способов защиты смартфона может обернуться для вас негативными последствиями самого широкого спектра. Из-за этого любой желающий может получить доступ к содержимому вашего аппарата, включая переписку и фотографии, а также сможет позвонить и написать кому угодно, выдав себя за вас. Поэтому логичнее было бы всё-таки обезопасить себя установкой пароля, тем более, что Android позволяет отключать его там, где вам гарантированно ничего не угрожает, например, при нахождении в домашней сети Wi-Fi, при подключении к смарт-часам или фитнес-браслету либо при нахождении в конкретном месте (работа, дом и т.д.).
Как включить умную разблокировку
- Установите пароль блокировки смартфона;
- Затем перейдите в “Настройки” — “Безопасность и конфиденциальность” — “Умная разблокировка”;
В Android есть умная разблокировка. Но не такая уж она и надёжная
- Выберите условие, при котором ваш смартфон не будет блокироваться (в моём случае — это подключение к аксессуару, роль которой могут исполнять наушники, фитнес-браслет или часы);
- Установите соединение с Bluetooth-аксессуаром или, если вы выбрали другой пункт, очертите безопасную зону или выберите доверенную сеть Wi-Fi и сохраните настройки.
Теперь, если выполнено одно из условий умной разблокировки, ваш смартфон будет находиться в разблокированном состоянии. Это наиболее удобный способ доступа к содержимому устройства, который избавит вас от необходимости постоянно вводить пароль, если вы трепетно относитесь к своей биометрии. Другое дело, что умная разблокировка всё равно не гарантирует вам, что никто посторонний не сможет получить доступ к вашему смартфону, а значит, и пользоваться ей нужно с крайней осторожностью.
Новости, статьи и анонсы публикаций
Свободное общение и обсуждение материалов
Современные смартфоны доверху наполнены разного рода датчиками, модулями и сенсорами, каждый из которых выполняет свою роль. Причём работа большей части из них для нас остаётся незаметной. Ведь это отпечатки пальцев мы сканируем по своей воле, а в случае с датчиками приближения или освещения полагаемся исключительно на автоматику. Тем сильнее мы удивляемся, когда становится понятно, что тот датчик, который гасил экран при поднесении аппарата к уху, вышел из строя и больше не делает то, что должен.
Мои бабушка с дедушкой приучили меня к порядку с самого детства. С тех пор я тщательно проверяю всё перед выходом из дома, в том числе, электроприборы: всегда вытаскиваю из розетки оставленные зарядки и даже отключаю чайник. Мнительность? Возможно. На днях я выходил из дома и снова повторил привычный ритуал, но задумался, а есть ли в этом смысл? Моя мама постоянно оставляет зарядки в розетках и даже телефон, который уже заряжен — ничего плохого-то и не случилось. Я досконально разобрался в этом вопросе и понял, что не все так просто. Делаете то же самое на автомате? Тогда вот вам небольшой разбор, можно ли оставлять зарядку в розетке.
Что не так с Android? Думаю, каждому пользователю есть что сказать на этот счёт. Одни назовут короткий срок программной поддержки, другие приведут в пример невысокий уровень безопасности, а третьи вспомнят о проблемах с приложениями, которые публикуются в Google Play. В противном случае, если бы Android был таким идеальным, то на других платформах бы никто не сидел. Но одно дело, когда пользователи критикуют свою операционку, и совершенно другое, когда это делает кто-то со стороны. Кто-то вроде Apple.
Источник