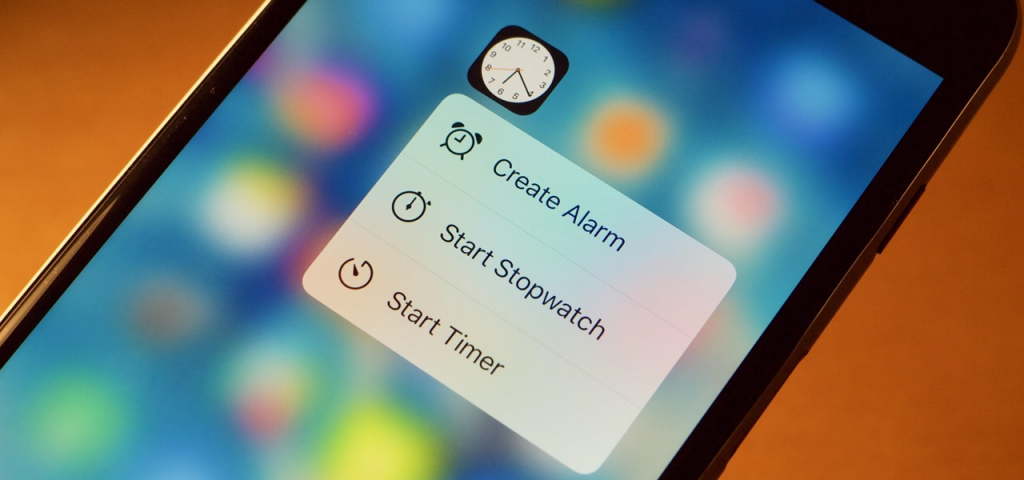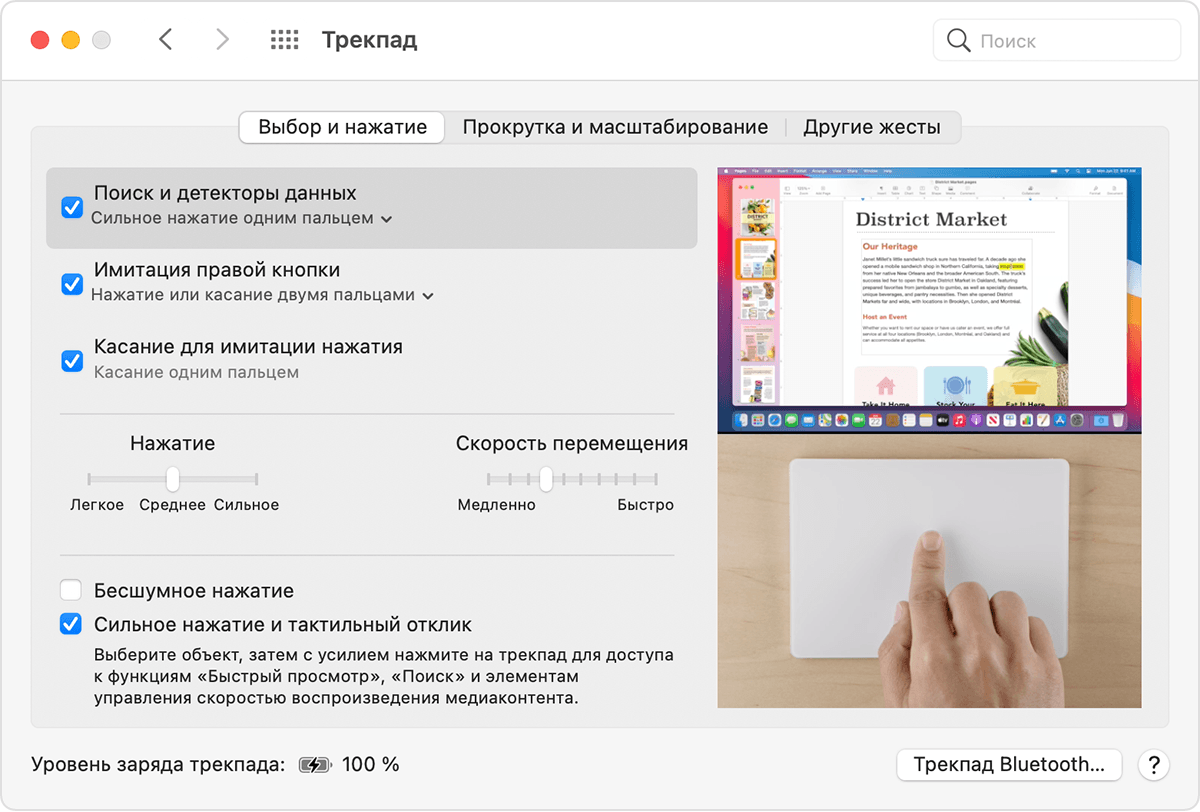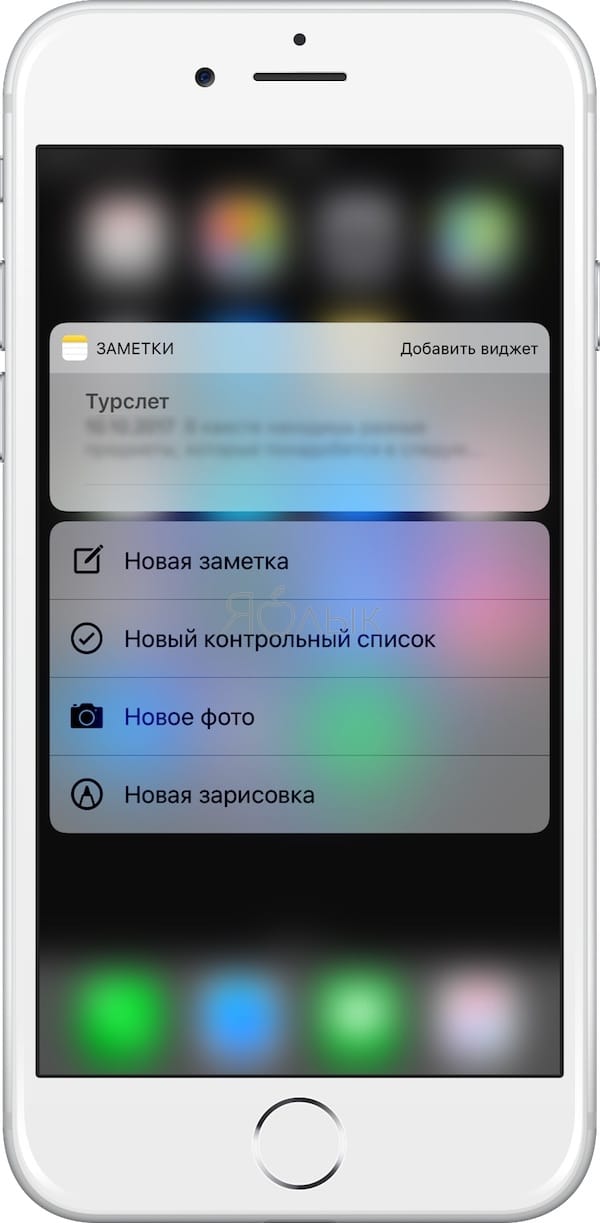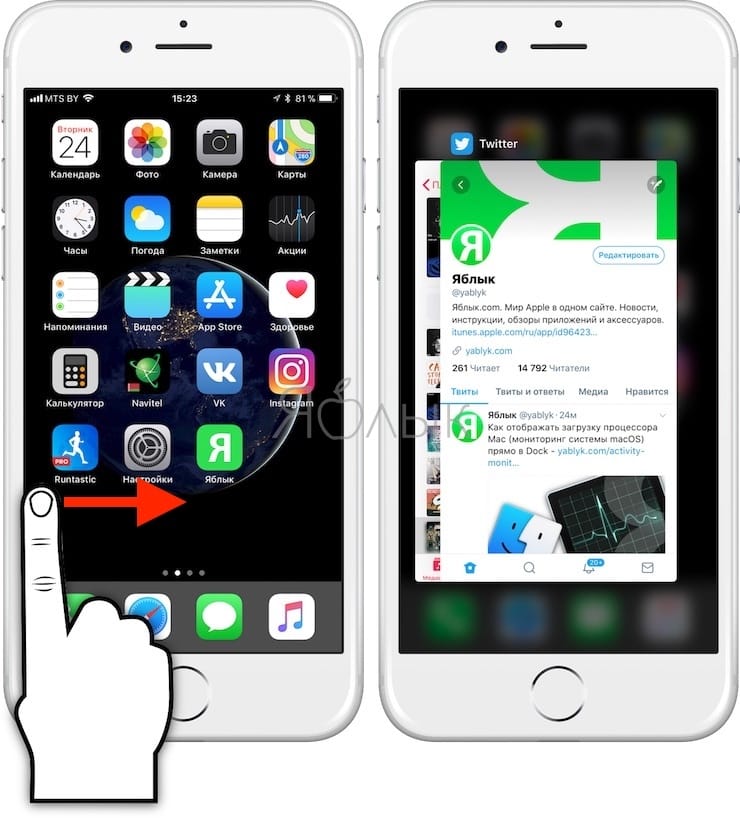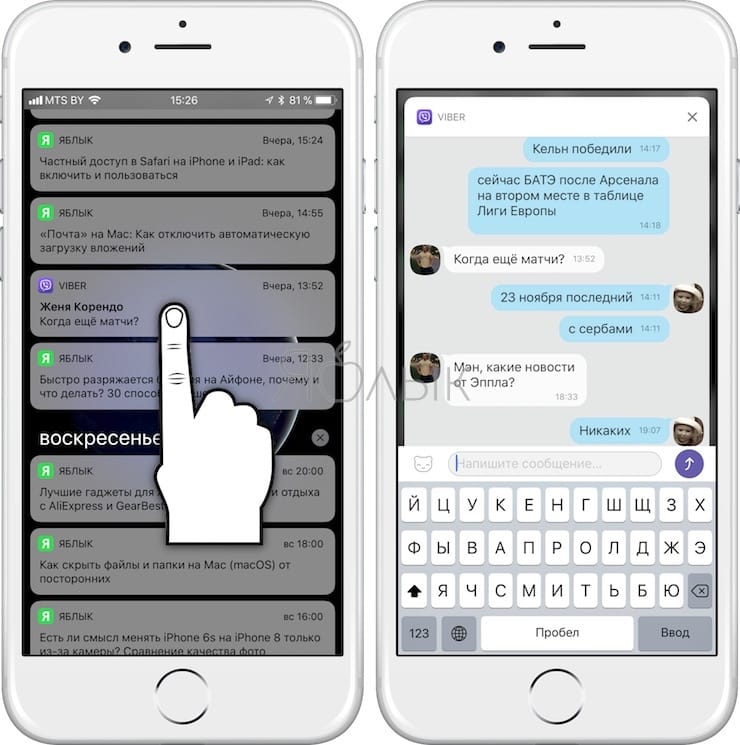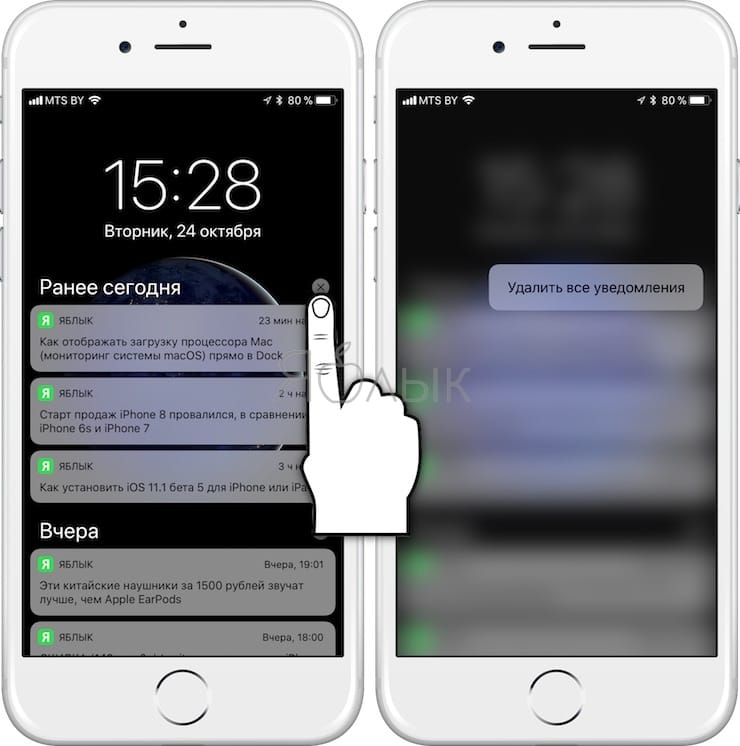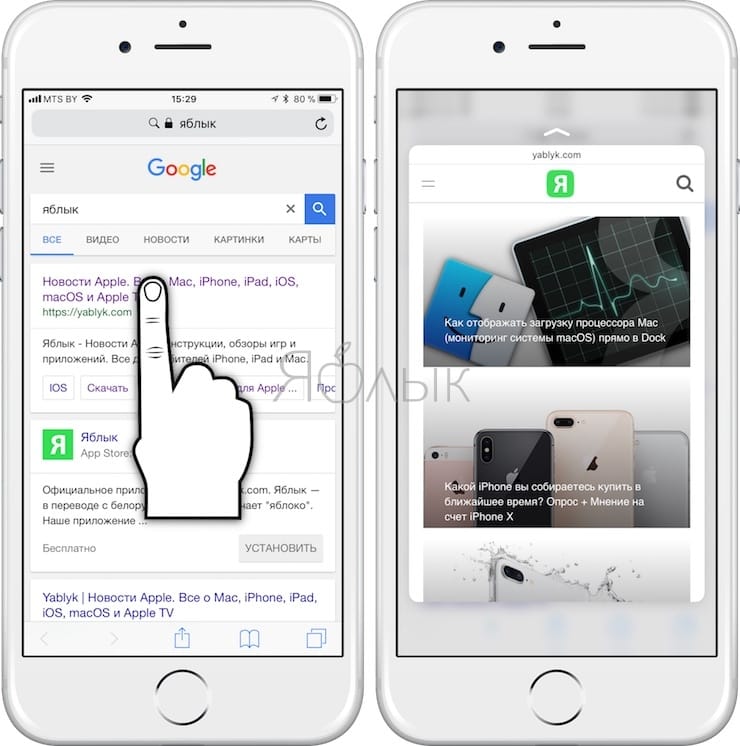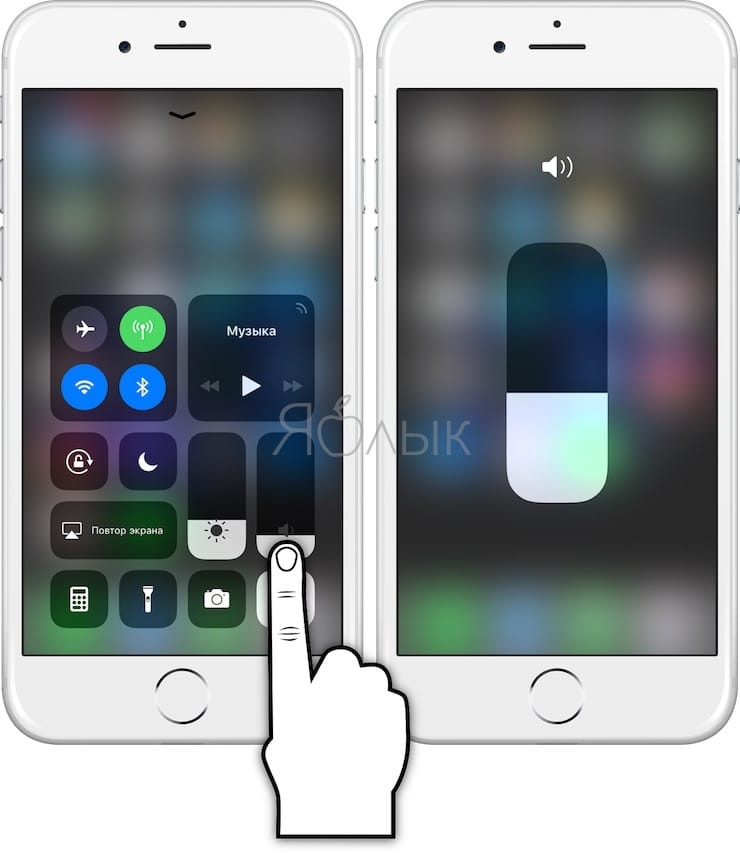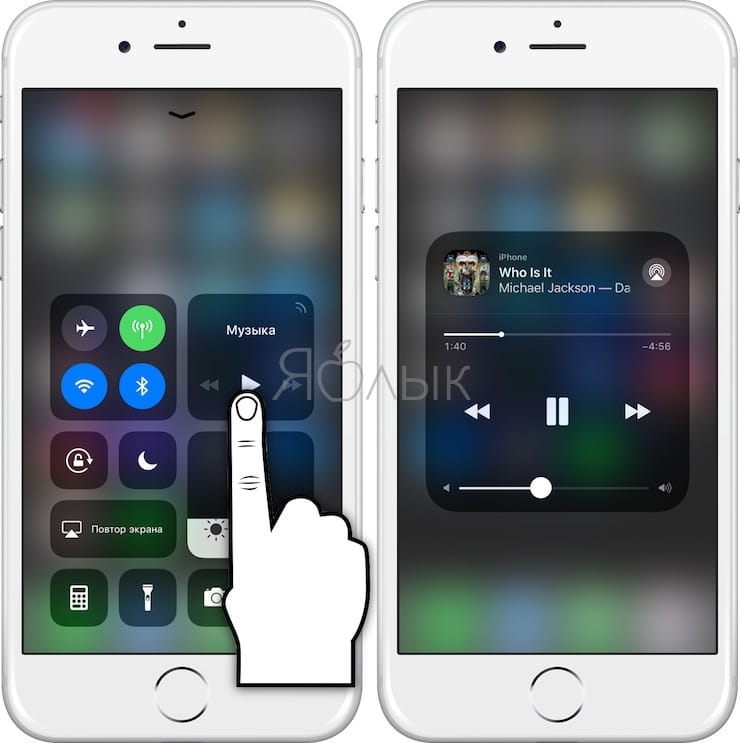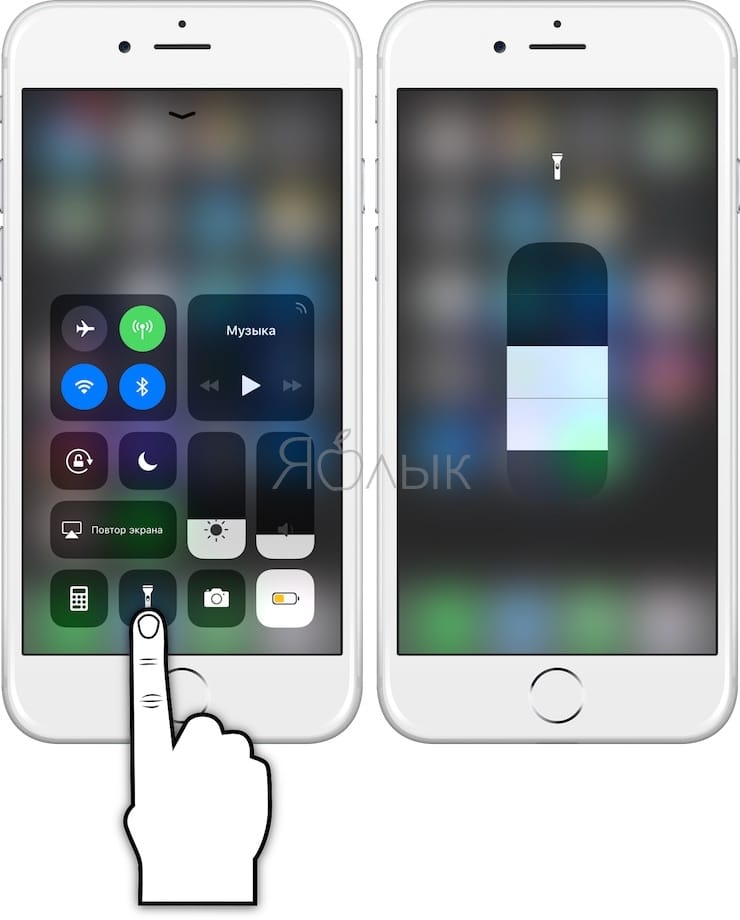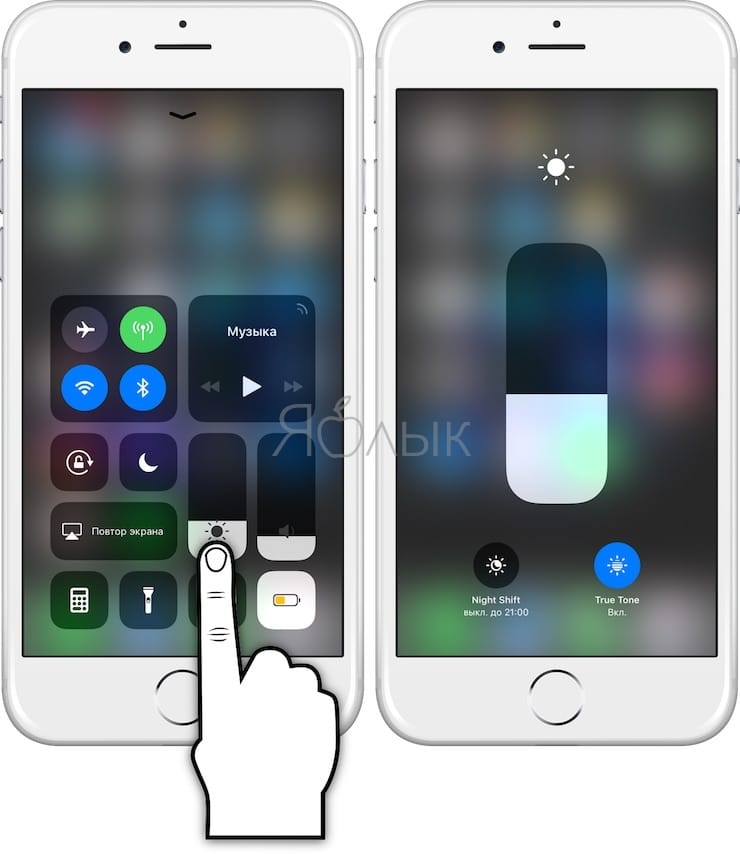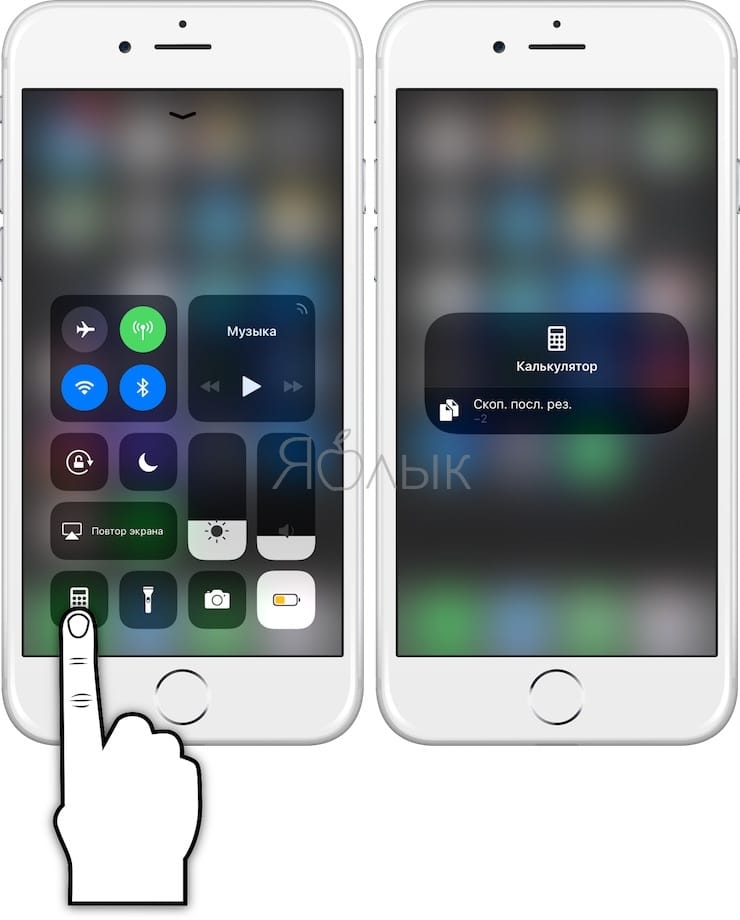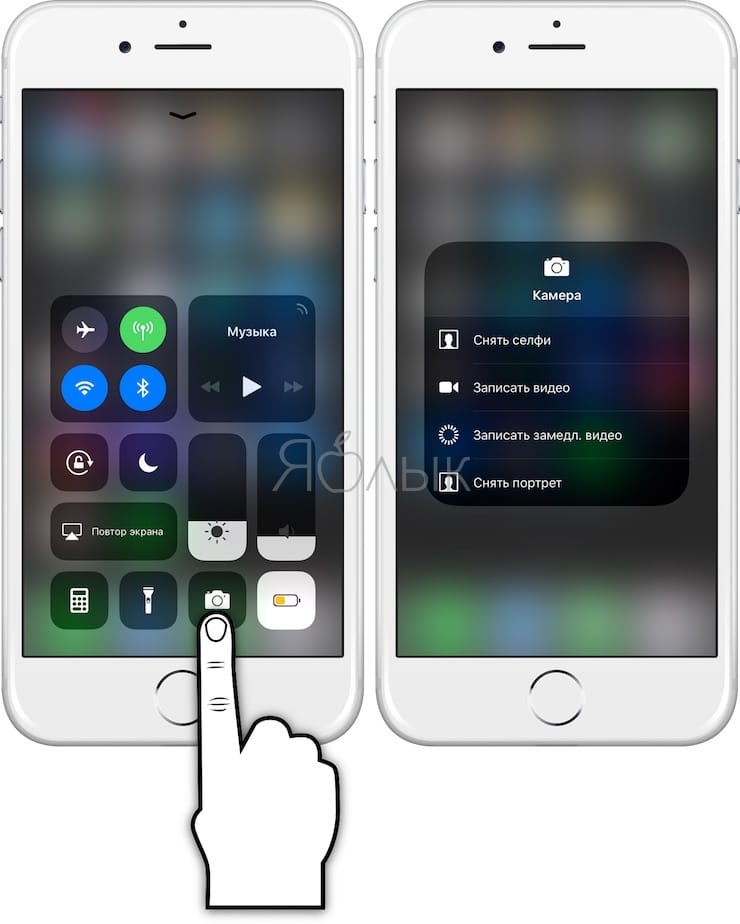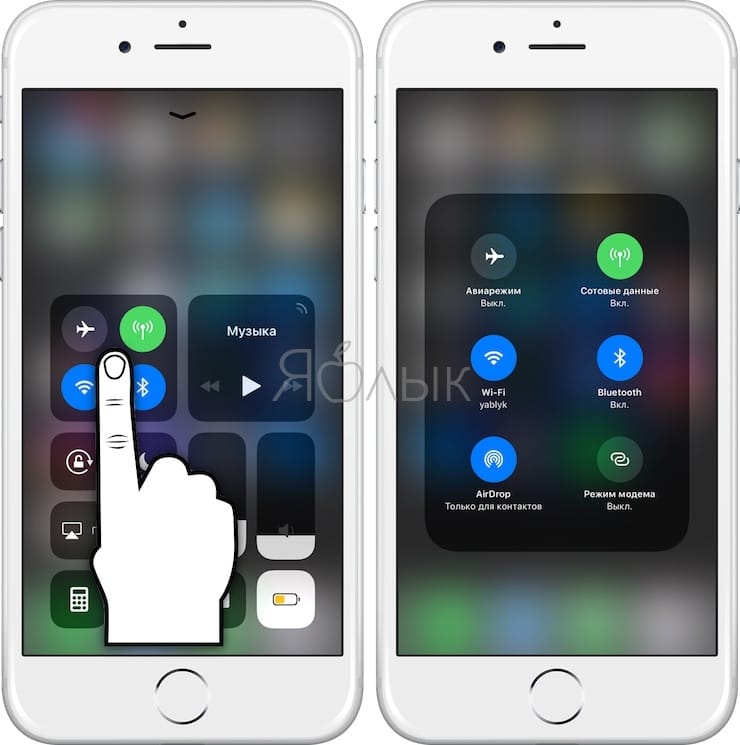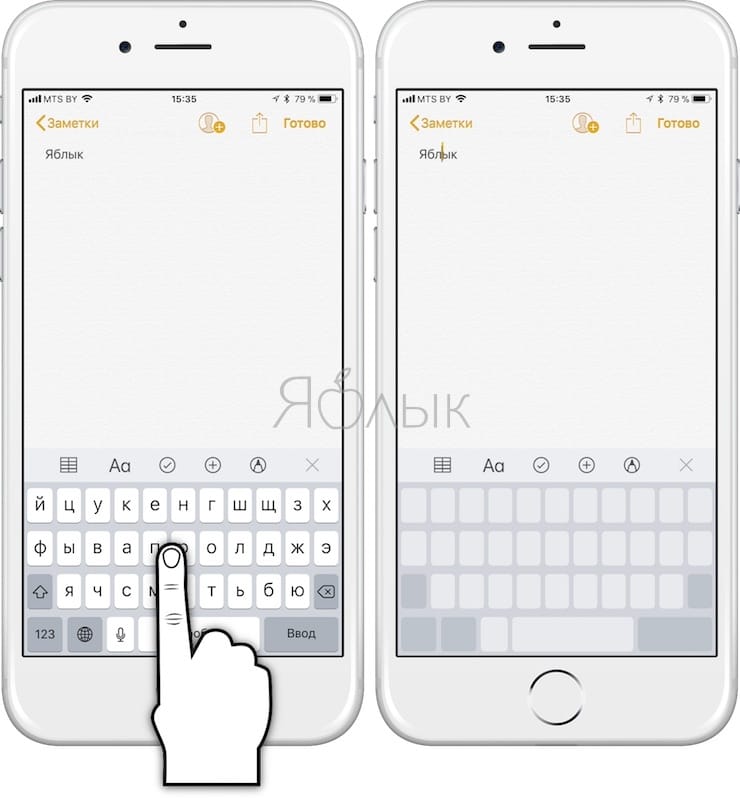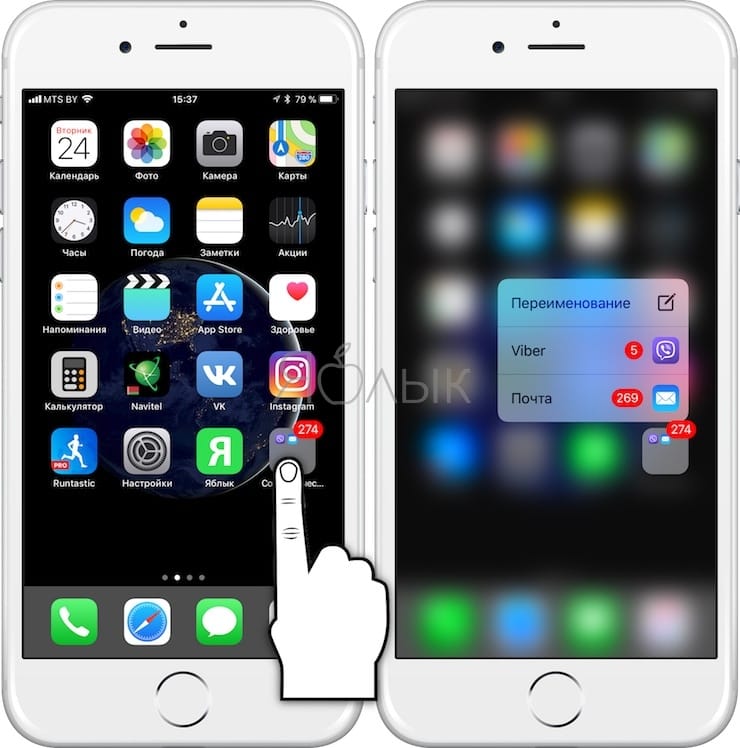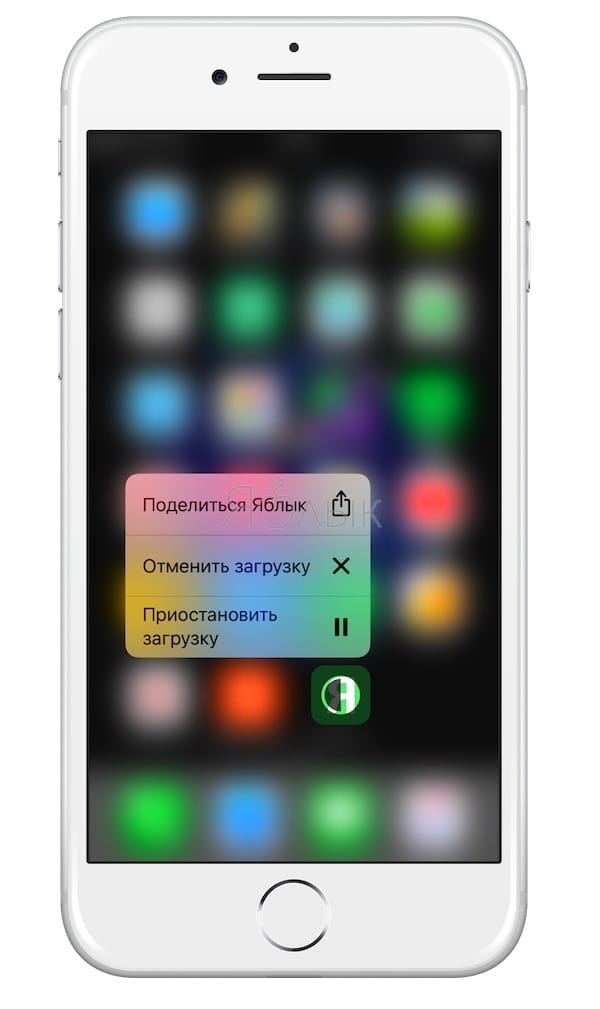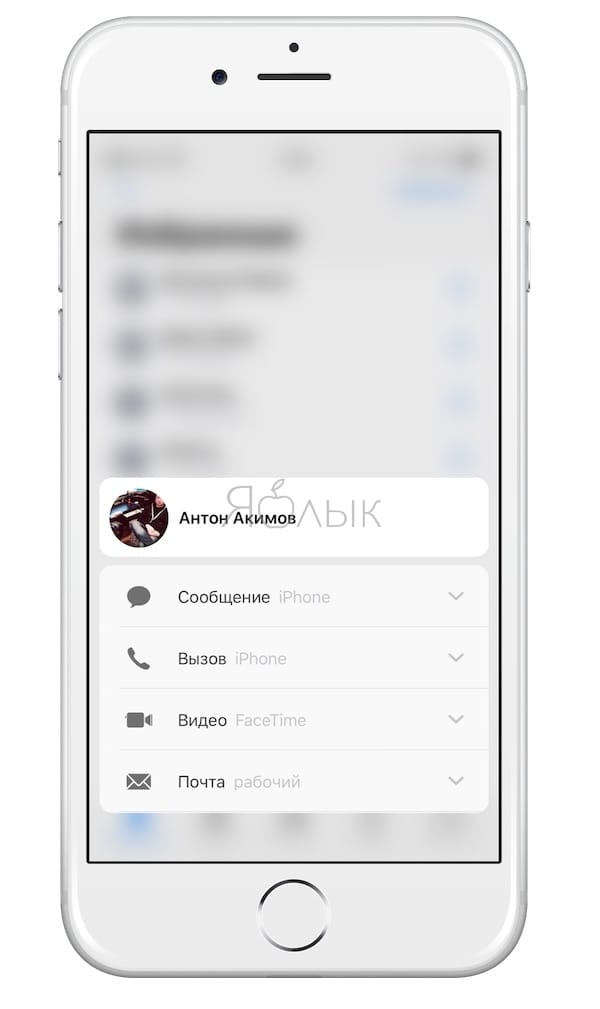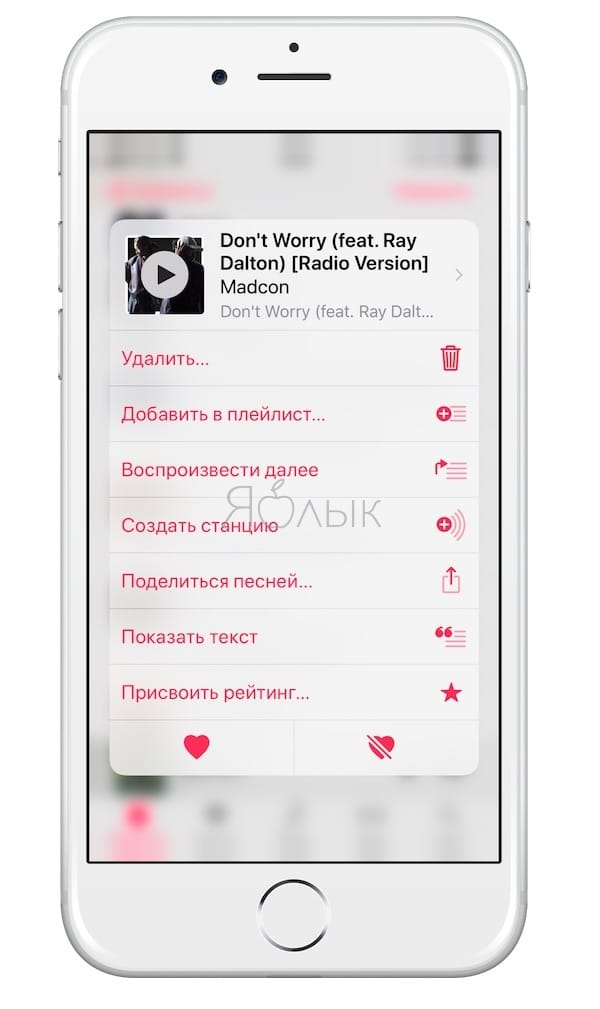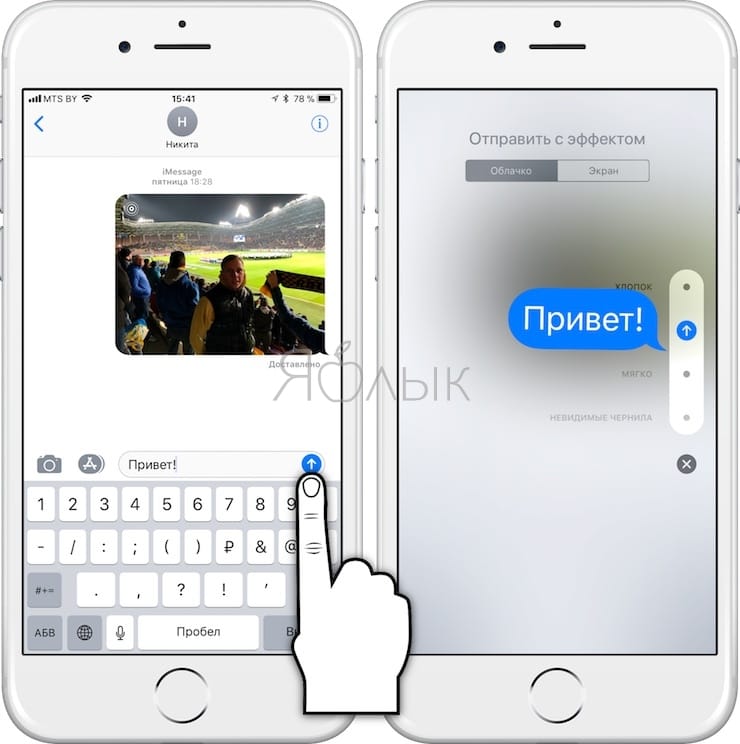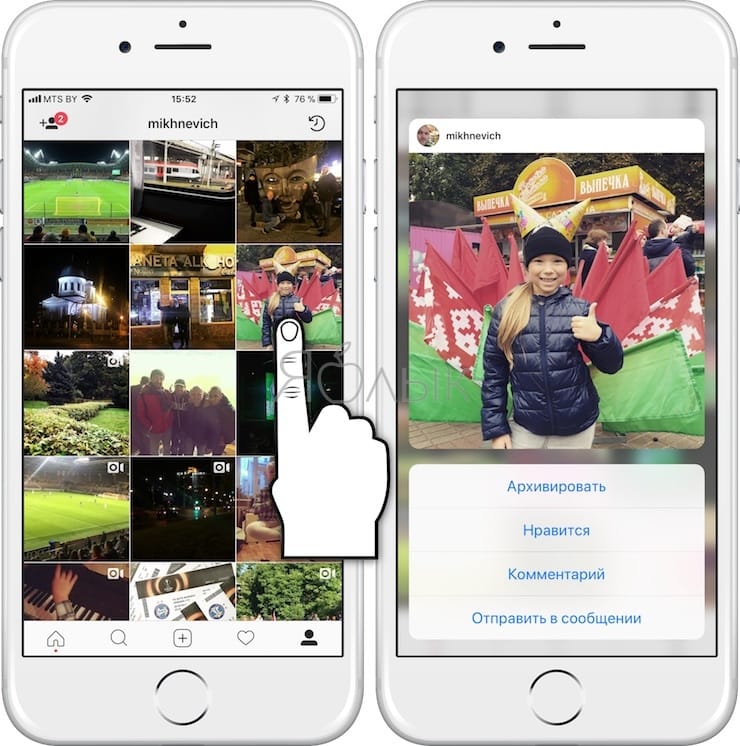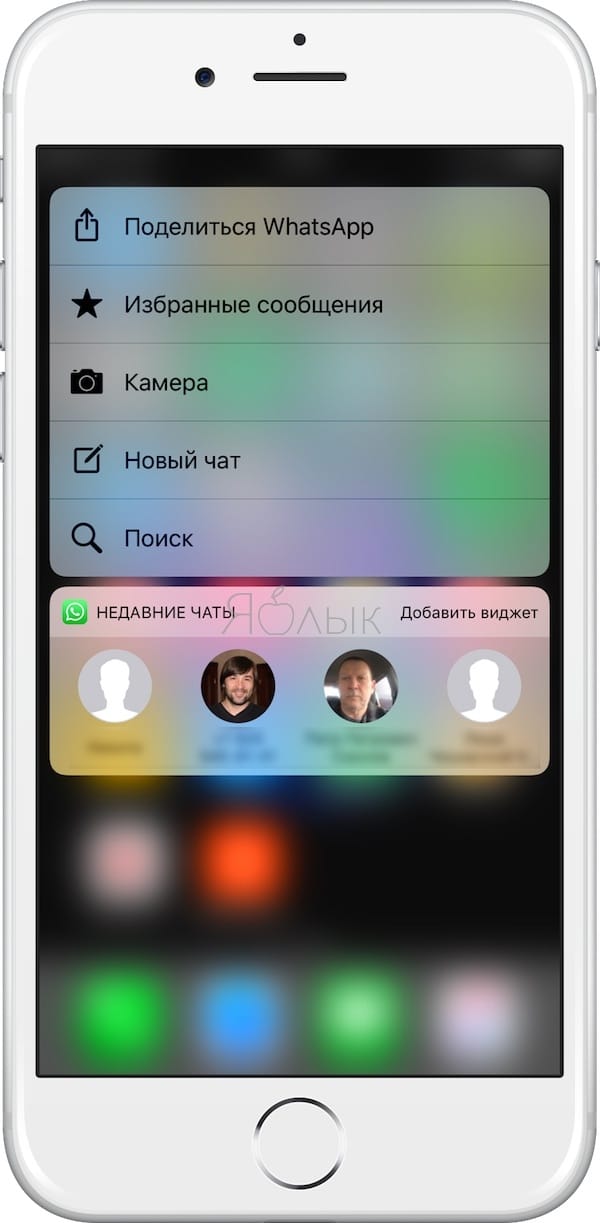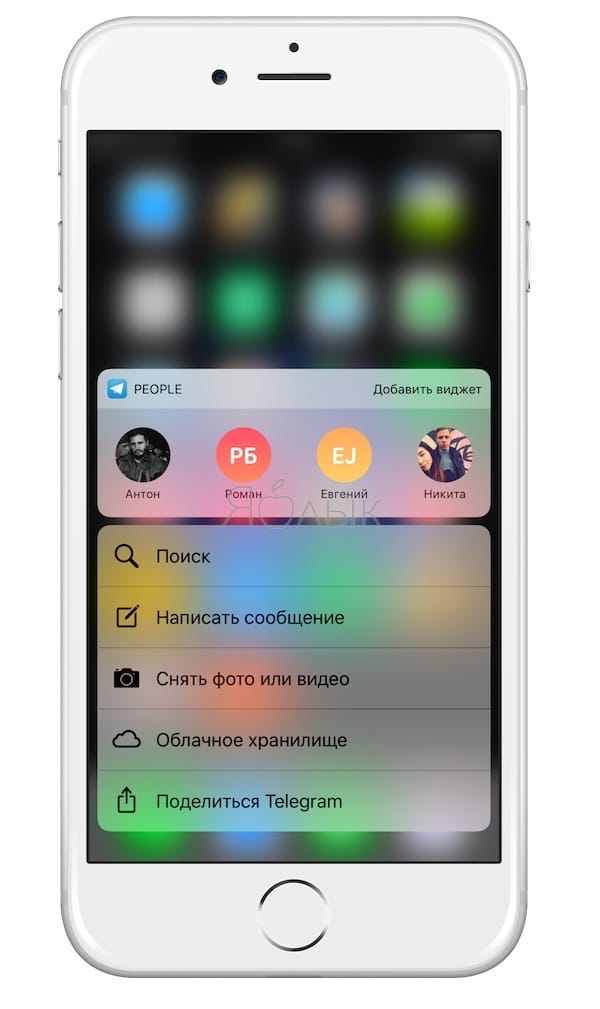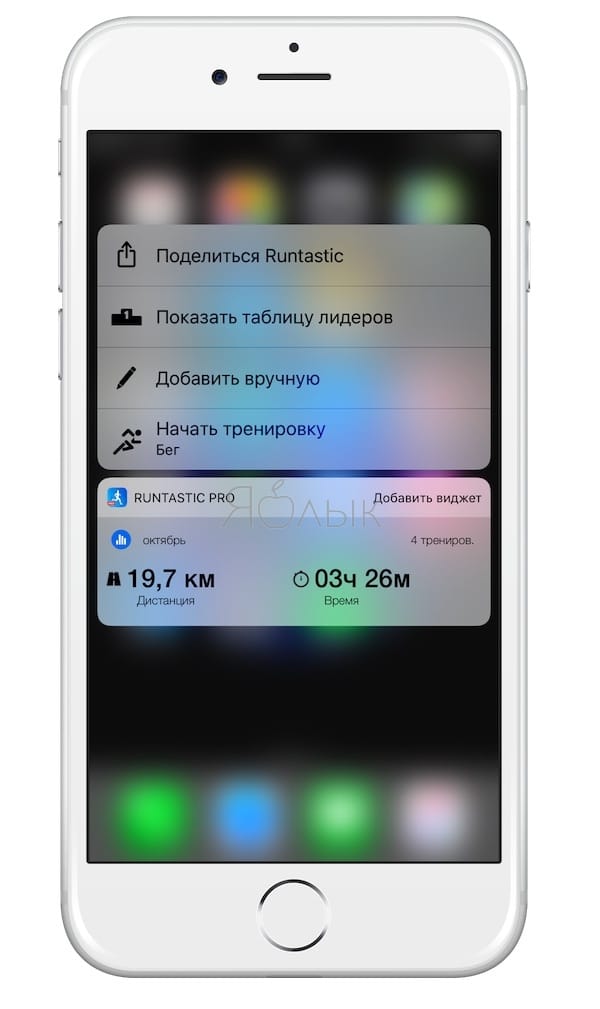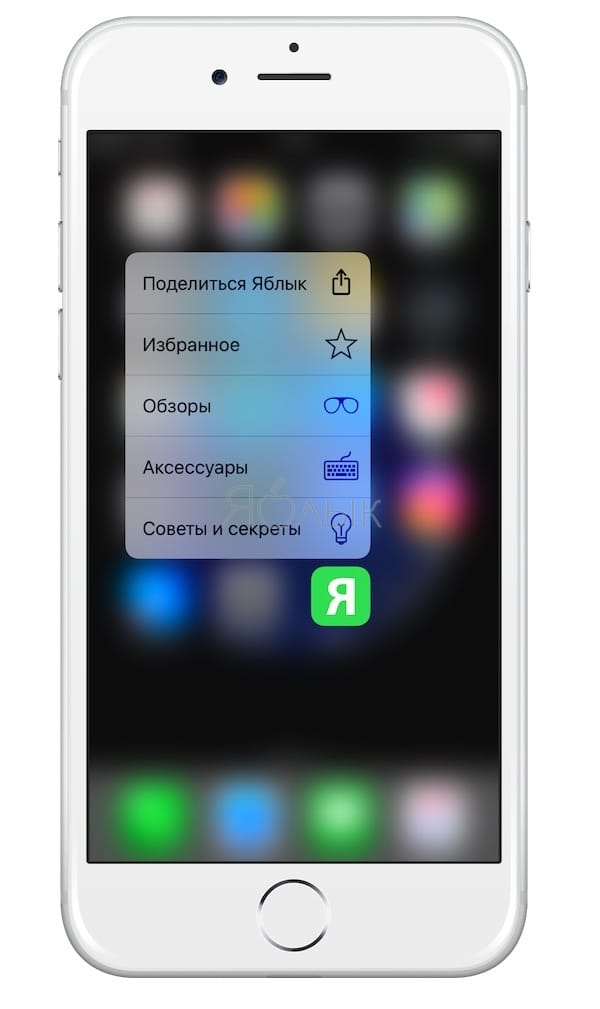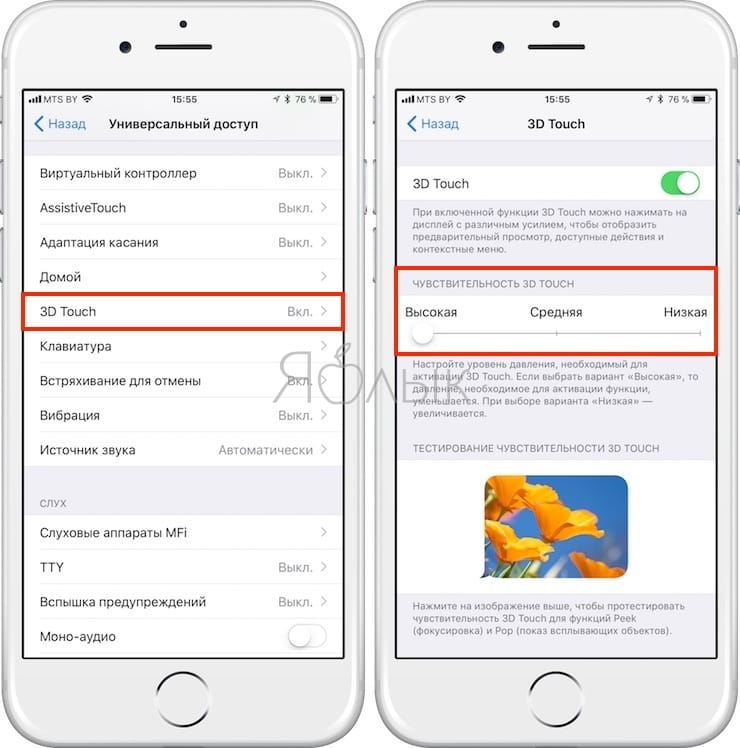- Как отключить 3D Touch на iPhone с iOS 13 — и зачем вам это нужно
- Использование трекпада Force Touch
- Нажатие с усилием на трекпаде Force Touch
- Что можно делать нажатием с усилием?
- Другие функции трекпада Force Touch
- Изменение настроек трекпада
- Для реакции на нажатие трекпад Force Touch должен быть включен
- Что такое 3D Touch?
- Виды нажатий
- Возможности
- Примеры использования
- Быстрый доступ
- Дополнительная функциональность
- Как включить
- Как отключить
- Настройка функции 3D Touch
- 3D Touch на iPhone: что это, как пользоваться (все примеры), как включить и выключить
- Что такое функция 3D Touch (3Д тач)?
- На каких iPhone работает 3D Touch?
- Как пользоваться 3D Touch (3Д тач) на iPhone?
- 1. Иконки приложений
- 2. Открыть меню многозадачности
- 3. Уведомления
- 4. Safari
- 5. Пункт управления
- 6. Клавиатура превращается в трекпад
- 7. Папка с уведомлениями
- 8. Загрузка приложений
- 9. Приложение Телефон
- 10. Музыка
- 11. Сообщения
- 12. Сторонние приложения с удачной реализацией 3D Touch
- Настройка 3D Touch «под себя»
- Используйте 3D Touch
- Как отключить 3D Touch
Как отключить 3D Touch на iPhone с iOS 13 — и зачем вам это нужно
Выпустив линейку iPhone 11 в Apple окончательно отказались от технологии 3D Touch, заменив полюбившуюся многим особенность айфонов программным аналогом Haptic Touch. Он, по сути, представляет собой сложную форму длительного нажатия, в то время как 3D Touch требует физического давления на экран. И если пользователям iPhone 11 придется просто свыкнуться с этим, владельцы более старых устройств (от iPhone 6s до XS) могли немного запутаться, ведь после обновления до iOS 13 у них работает как Haptic Touch, так и 3D Touch.
Более того, никогда не знаешь, какая из функций сработает в этот раз: то контекстное меню всплывает от обычного прикосновения к экрану, в другой раз — при сильном нажатии на него. А еще в iOS 13 функциональность 3D Touch сильно урезана, поэтому предлагаем раз и навсегда отказаться от нее, выключив в настройках. При покупке нового iPhone вы про старую функцию даже не вспомните.
Чтобы отключить 3D Touch на iPhone с iOS 13, зайдите в «Настройки» → «Универсальный доступ» → «Касание» → 3D Touch и передвиньте ползунок влево.
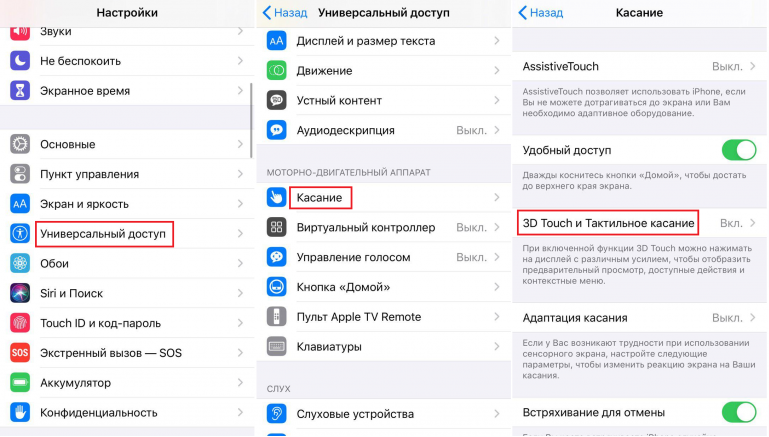
Также вы можете попробовать оставить 3D Touch активированным, но настроить его чувствительность на минимальный уровень — так функция сработает только при сильном нажатии на экран и не будет конфликтовать с Haptic Touch.
Источник
Использование трекпада Force Touch
Узнайте о трекпаде Force Touch и его функциях, а также о возможностях его использования.
Нажатие с усилием на трекпаде Force Touch
Трекпад Force Touch позволяет выполнять нажатие с усилием. Для этого нужно нажать на трекпад, а затем приложить дополнительное усилие. Таким способом можно активировать дополнительные возможности многих приложений и системных функций компьютера Mac.
Для просмотра видеоролика о нажатии с усилием перейдите в меню Apple () > «Системные настройки». Затем перейдите в раздел «Трекпад», откройте вкладку «Выбор и нажатие» и наведите указатель на флажок «Поиск и детекторы данных».
Что можно делать нажатием с усилием?
Вот несколько примеров того, что можно делать нажатием с усилием:
- Поиск: нажмите с усилием текст на веб-странице или в сообщении приложения «Почта» для получения дополнительной информации о тексте из таких источников, как приложение «Словарь», Википедия и т. д.
- Адреса: нажмите с усилием на адрес, чтобы увидеть его местоположение на карте.
- События: нажав с усилием на даты и события, можно добавить их в календарь.
- Номера рейсов: нажмите с усилием номер авиарейса, чтобы получить сведения о рейсе.
- Предпросмотр ссылок: нажмите с усилием на ссылку в Safari или в приложении «Почта», чтобы увидеть эту веб-страницу в предварительном просмотре.
- Номера отслеживания доставки: нажмите с усилием на номер отслеживания в Safari или в приложении «Почта», чтобы увидеть сведения о доставке во всплывающем окне.
- Значки файлов: нажмите с усилием значок файла, чтобы выполнить «Быстрый просмотр» содержимого этого файла.
- Имена файлов: нажав с усилием имя файла в Finder или на рабочем столе, можно изменить имя файла.
- Панель Dock: нажмите с усилием на приложение в Dock, чтобы открыть инструмент App Exposé. При этом будут показаны все открытые окна этого приложения.
- Почта: при составлении сообщения с вложенным изображением или PDF-документом нажмите с усилием на вложение, чтобы активировать функцию разметки. Эта функция позволяет размещать подписи поверх вложения.
- Сообщения: нажмите с усилием текст разговора на боковой панели, чтобы просмотреть подробности и вложения, а затем нажмите с усилием значок собеседника в заголовке чата, чтобы увидеть его карточку контакта во всплывающем окне.
- Напоминания: нажмите с усилием напоминание, чтобы увидеть подробные сведения.
- Календарь: нажмите с усилием событие, чтобы увидеть подробные сведения. Нажмите с усилием значок участника встречи, чтобы увидеть его карточку контакта во всплывающем окне.
- Отметки на карте: нажмите с усилием какое-либо место на карте, чтобы отметить его булавкой.
- iMovie: если в шкалу времени iMovie включена анимированная карта или глобус, можно нажать с усилием карту или глобус, чтобы открыть меню стиля.
- GarageBand: нажатие с усилием можно применять следующими способами.
- Нажмите с усилием регион, чтобы переименовать его
- Нажмите с усилием ноту в клавишном редакторе или в редакторе партитуры, чтобы удалить ее
- Нажмите с усилием пустую область дорожки виртуального инструмента, чтобы создать пустой регион MIDI
- Нажмите с усилием пустую область дорожки Drummer, чтобы создать регион Drummer
- Нажмите с усилием пустую область аудиодорожки, чтобы добавить аудиофайл
- Нажмите с усилием пустую часть клавишного редактора или редактора партитуры, чтобы добавить ноту
- Нажмите с усилием область автоматизации региона, чтобы добавить точки автоматизации на границы региона
- Нажмите с усилием регион во время перетягивания, чтобы увеличить масштаб шкалы времени
- Нажмите с усилием ниже заголовка последней дорожки, чтобы открыть диалоговое окно создания дорожки
Другие функции трекпада Force Touch
- QuickTime и iMovie: можно регулировать силу нажатия на кнопки перемотки назад и вперед. Чем сильнее нажатие, тем быстрее скорость перемотки.
- iMovie: при растягивании видеоклипа до максимальной длины трекпад даст вам знать, когда будет достигнут конец клипа. При добавлении титров вы получите тактильный отклик, когда титры окажутся привязаны к началу или концу клипа. Слабые отклики также сопровождают направляющие, появляющиеся в окне просмотра при обрезке клипов.
- Spotlight: вы почувствуете толчок при перемещении панели поиска Spotlight в стандартное горизонтальное или вертикальное положение.
- Просмотр: вы почувствуете толчок при выравнивании форм, текста и других элементов разметки друг с другом.
- Просмотр фотографий: пролистывая фотографии какого-либо альбома или момента времени, можно прикладывать к стрелкам дополнительное усилие нажатия для более быстрой смены фотографий.
- Поворот фотографий: при повороте фотографии после обрезки в приложении «Фото» вы почувствуете толчок, когда поворот фотографии будет равен нулю градусов.
- GarageBand: при выполнении следующих действий вы ощутите отдачу от трекпада Force Touch.
- Перемещение ползунка регулировки громкости дорожки в положение «0 дБ»
- Перемещение ручки панорамирования дорожки в центральное положение
- Перетягивание дорожек в новое положение для изменения порядка их следования
- Перемещение границ окон в точку, где окна появляются/исчезают
- Перемещение границ заголовка дорожки в точку, где элементы заголовка появляются/исчезают
- Перемещение главного окна приложения в точку, где кнопки элементов управления появляются/исчезают
Изменение настроек трекпада
Чтобы отрегулировать необходимое давление на трекпад, выполните эти действия.
- Перейдите в меню Apple > «Системные настройки».
- Нажмите пункт «Трекпад».
- Щелкните вкладку «Выбор и нажатие».
- Найдите ползунок нажатия и отрегулируйте его по своему усмотрению. Обратите внимание, что звук щелчка меняется вместе с параметром усилия нажатия.
Чтобы отключить нажатие с усилием, снимите флажок «Сильное нажатие и тактильный отклик». Это действие отключит функции, описанные на панели настроек трекпада.
Примеры действий, выполняемых нажатием с усилием, работают только при активном параметре «Сильное нажатие одним пальцем». Эта настройка находится на вкладке «Выбор и нажатие» в разделе «Поиск и распознание данных».
На некоторых ноутбуках Mac можно отключить звук нажатия трекпада, выбрав параметр «Бесшумное нажатие».
Для реакции на нажатие трекпад Force Touch должен быть включен
Трекпад Force Touch не реагирует на нажатие, когда выключен, поскольку ему требуется питание для предоставления тактильного отклика (аналогичного щелчку). Это применимо к трекпаду Magic Trackpad, а также к трекпадам Force Touch, встроенным в ноутбуки Mac.
Источник
Что такое 3D Touch?
время чтения: 4 минуты
3D Touch — это технология, которая позволяет устройству Apple различать силу нажатия пользователя на дисплей смартфона. Функция 3d touch основана на ранее запатентованной технологии Force Touch, которая используется в «умных» часах Apple и некоторых моделях MacBook. Способность дисплея «чувствовать» силу нажатия позволяет iOS расширить спектр возможных действий в зависимости от давления пальца. Становится доступной дополнительная функциональность и возрастает удобство работы со смартфоном.
Виды нажатий
Для обозначения физических действий при использовании технологии Apple ввела новые наименования в дополнение к кратковременному нажатию и свайпу — «peek» и «pop». Эти действия позволяют просматривать и управлять контентом без полноценного запуска соответствующего приложения. Несильное нажатие (peek) используется для предпросмотра информации, например, пришедшего письма или сообщения в мессенджере. Если пользователь не собирается дальше работать с контентом, то отпускает палец, в противном случае давит сильнее (pop), и сообщение открывается в соответствующем приложении.
Возможности
Теперь подробнее о 3d touch — что это на айфоне, какой модели появилась эта функция, другие частые вопросы. Новая технология, после апробации в AppleWatch и трекпадах MacBook была адаптирована и для смартфонов компании. Первыми моделями с новой функциональностью стали iPhone 6 и iPhone 6s. При включенном 3d touch более сильное нажатие на иконку не запускает программу. Открываются ее дополнительные свойства или список наиболее востребованных функций для быстрого доступа к ним. Кроме этого, такое нажатие для отдельных приложений запускает мини-виджет программы. О том, что нажатие распознано, смартфон сигнализирует легкой вибрацией моторчика Taptic Engine.

Примеры использования
Нативные приложения Apple, а также ряд популярных сторонних программ получили дополнительные функции при сильном нажатии на иконку приложения на рабочем столе. Пользователь получил легкий доступ к функциональности без запуска и открытия приложения. В контекстном меню отображаются самые частые функции конкретной программы, а само приложение при этом не стартует. Кроме этого, ряд разработчиков добавили поддержку 3d touch и внутрь самих приложений для новых действий или облегчения выполнения старых.

Быстрый доступ
Наиболее используемая «фишка» 3d touch — это открытие контекстного меню без запуска программы. При сильном нажатии на иконку приложения на рабочем столе, открывается меню со свойствами и доступными функциями. Таким образом, для постоянных действий вам не надо ждать открытия приложения и совершать несколько лишних нажатий в общем меню. Так, App Store в контекстном меню предлагает поиск по магазину и ввод кода iTunes. Доступна кнопка обновления всех приложений и быстрые покупки. Для Safari доступно открытие новой вкладки, вкладки инкогнито, запуск панели закладок. Приложение «Музыка» откроет недавно прослушанные треки с полем поиска, а «Телефон» покажет четыре последних контакта, предложит создать новый и отобразит строку поиска.

Дополнительная функциональность
Ряд приложений используют технологию 3d touch для вызова дополнительных функций. В Instagam при сильном нажатии на миниатюре открывается полная версия изображения. WhatsApp и ряд других мессенджеров показывает предпросмотр выбранного диалога. Safari также может показать предварительную информацию с веб-страницы, без перехода на нее. Стандартное приложение «Сообщения» использует 3d touch для выбора шаблонных фраз ответа в диалогах.

Как включить
Теперь о том, как включить 3d touch на айфоне. По умолчанию функция включена на всех устройствах Apple, однако если она была кем-то отключена, то активировать ее несложно:
- зайдите в настройки телефона;
- выберите пункт «Основные» и перейдите в «Универсальный доступ»;
- в списке предлагаемых настроек найдите строку «3D Touch»;
- установите переключатель в положение «Вкл.».
Как отключить
В том случае, если вам сложно привыкнуть к новой для себя функции, и она сильно мешает в повседневной работе, то отключите ее. Быстрого доступа к настройке нет, так что откройте пункт 3D Touch по пути, указанному в предыдущем разделе, и установите тумблер в положение «Выключено».

Настройка функции 3D Touch
Вам доступна регулировка чувствительности экрана к нажатиям. Если функция часто ложно срабатывает или наоборот, вы считаете, что прикладываете слишком много усилий для активации функции, то откорректируйте чувствительность датчиков. Для этого зайдите по пути «Настройки – Основные – Универсальный доступ – 3D Touch» и установите ползунок в комфортное положение. По умолчанию установлено среднее значение. При низкой чувствительности датчиков сила давления будет увеличиваться, при высокой — уменьшаться. Для тестирования силы нажатия под ползунком расположена картинка, с помощью которой пользователь проверяет установленный уровень давления на экран.
Источник
3D Touch на iPhone: что это, как пользоваться (все примеры), как включить и выключить
Если у вас iPhone 6s или более новая модель «яблочного» смартфона, вы наверняка знаете о такой функции, как 3D Touch. Если нет — это когда вы нажимаете на экран с усилием и появляется контекстное меню с дополнительными функциями. Но бьемся об заклад — вы используете далеко не все возможности 3D Touch! Узнать о функции больше и облегчить себе жизнь вам поможет эта статья.
Что такое функция 3D Touch (3Д тач)?
3D Touch — технология Apple позволяющая определять силу нажатия на дисплей. Благодаря этой функции, можно (при нажатии на экран iPhone с усилием) вызвать некоторые функции приложения без его запуска. Впервые 3Д тач появился в смартфонах iPhone 6s и iPhone 6s Plus. Работа технологии основана на другой разработке Apple под названием Force Touch, использованной в часах Apple Watch и на трекпадах ноутбуков Macbook.
На каких iPhone работает 3D Touch?
3D Touch поддерживается на iPhone 6s, iPhone 6s Plus, iPhone 7, iPhone 7 Plus, iPhone 8, iPhone 8 Plus и iPhone X.
Как пользоваться 3D Touch (3Д тач) на iPhone?
Ниже вы найдете исчерпывающий список сценариев для применения 3D Touch.
1. Иконки приложений
Самое простое действие. Просто коснитесь иконки приложения сильнее, чем делаете это обычно. Перед вами откроются полезные шорткаты (кнопки быстрого доступа) к полезным и часто используемым функциям. Некоторые приложения выводят и мини-версию своего виджета.
Информация по тому, что даёт 3D Touch для отдельных приложений:
App Store — быстрый доступ к поиску по магазину, ввод кода iTunes, кнопка «Обновить все» и переход к Покупкам.
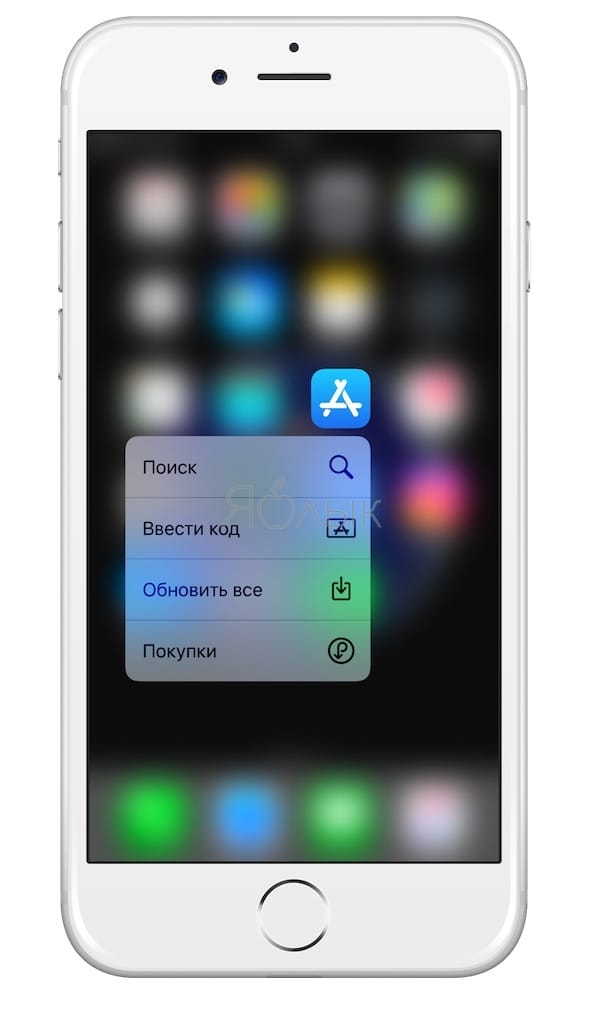
Музыка — виджет с недавно воспроизведенными песнями и поле поиска.
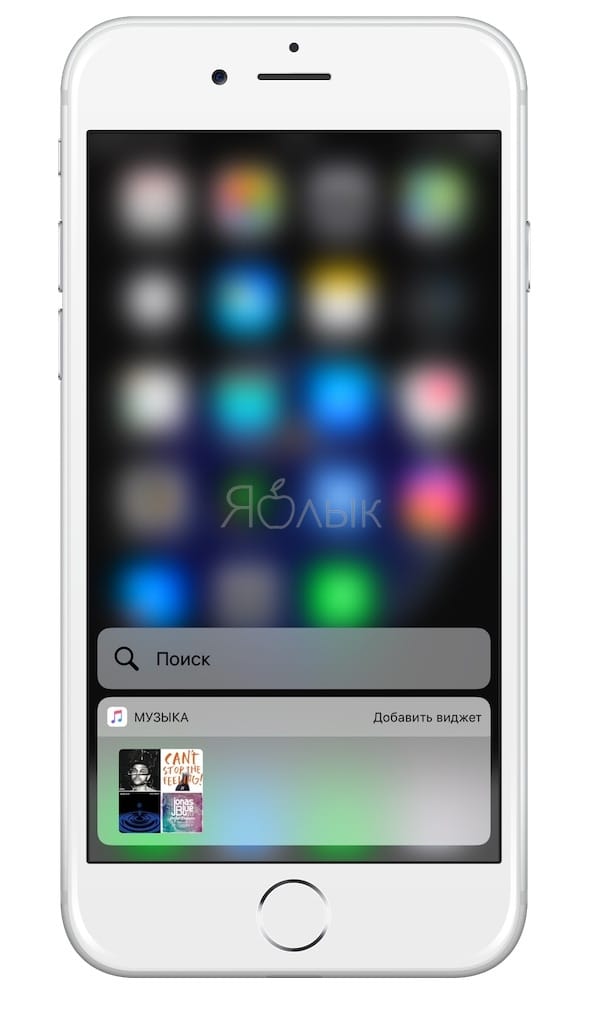
Safari — открытие новой вкладки, «приватная» вкладка, запуск панели закладок и Списка для чтения;
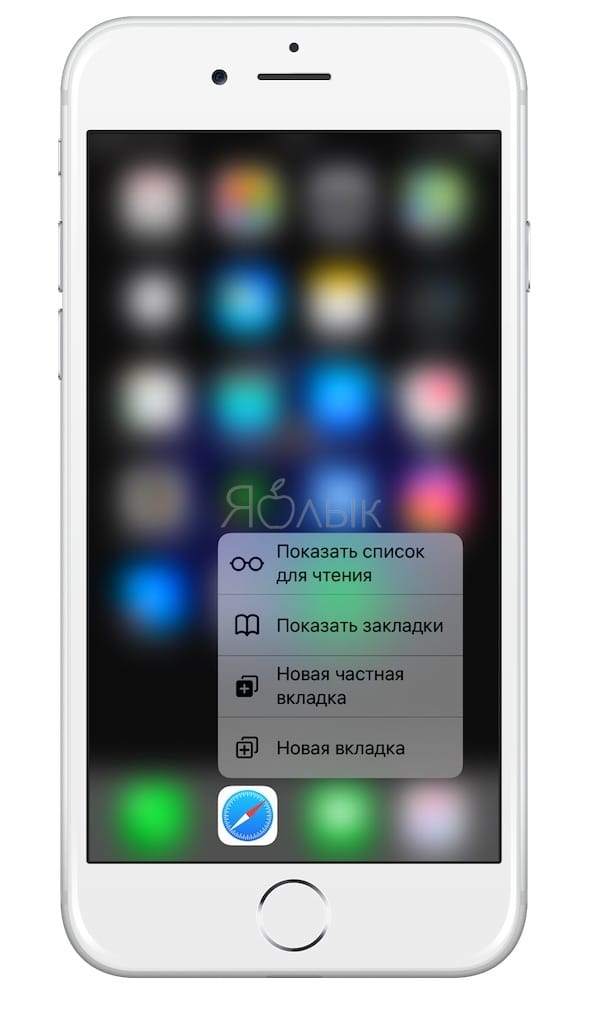
Телефон — быстрый доступ к 4 контактам, поиск и создание нового контакта.
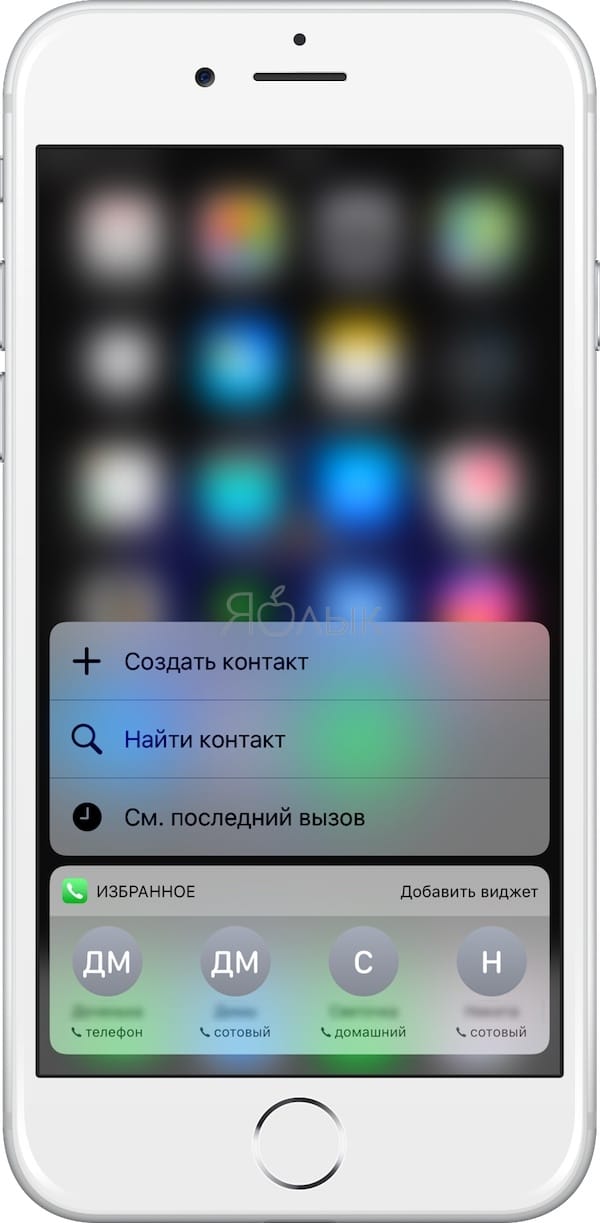
Фото — виджет для вкладки «Воспоминания», и разделы недавно просмотренных фотографий, избранного и поиск.
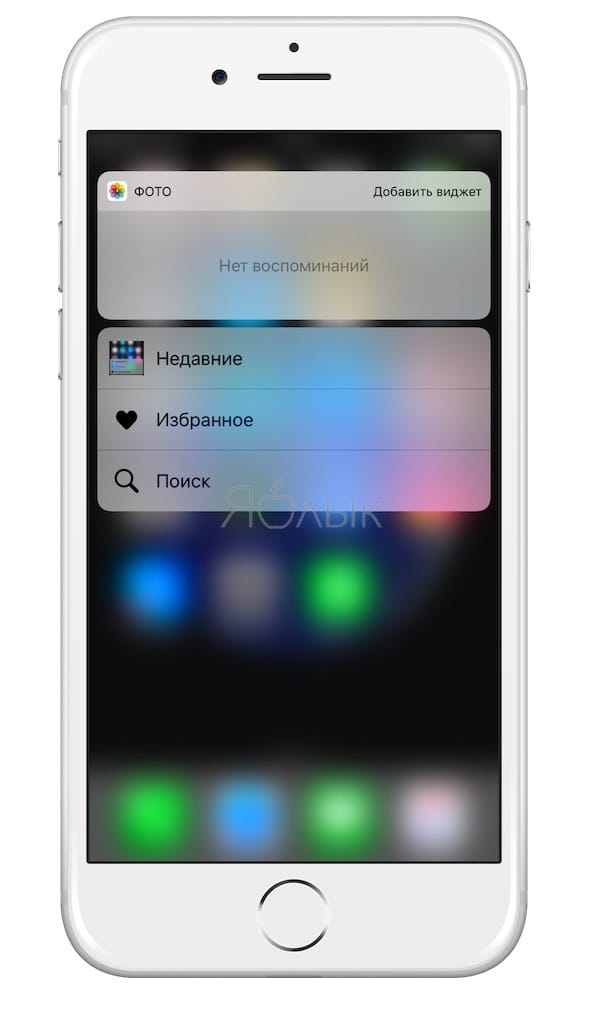
iBooks — недавно открытые документы, книги и аудиокниги.
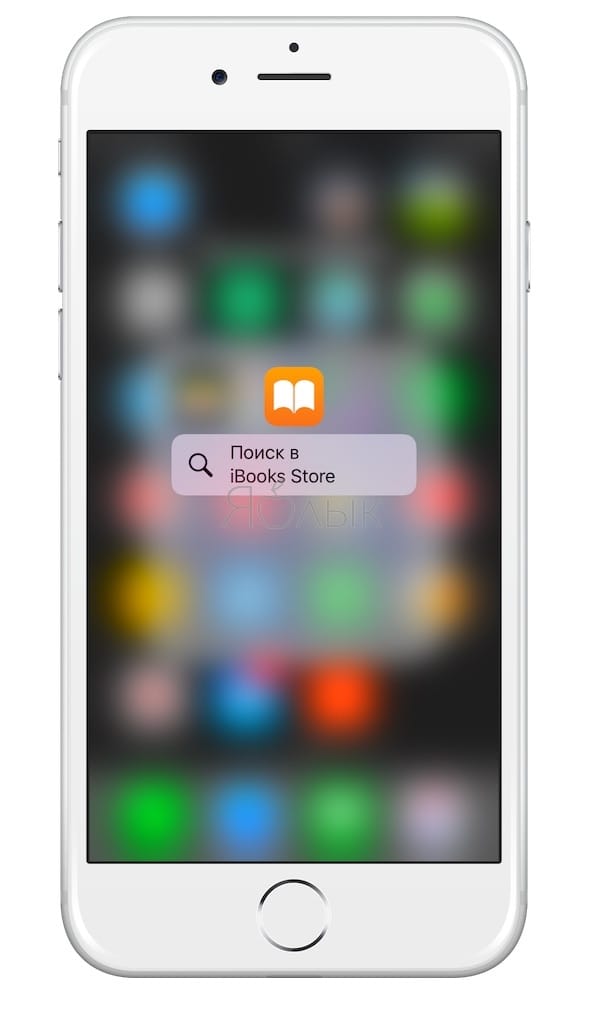
Погода — виджет с вашим текущим местоположением, шорткаты для добавления трех любимых городов.
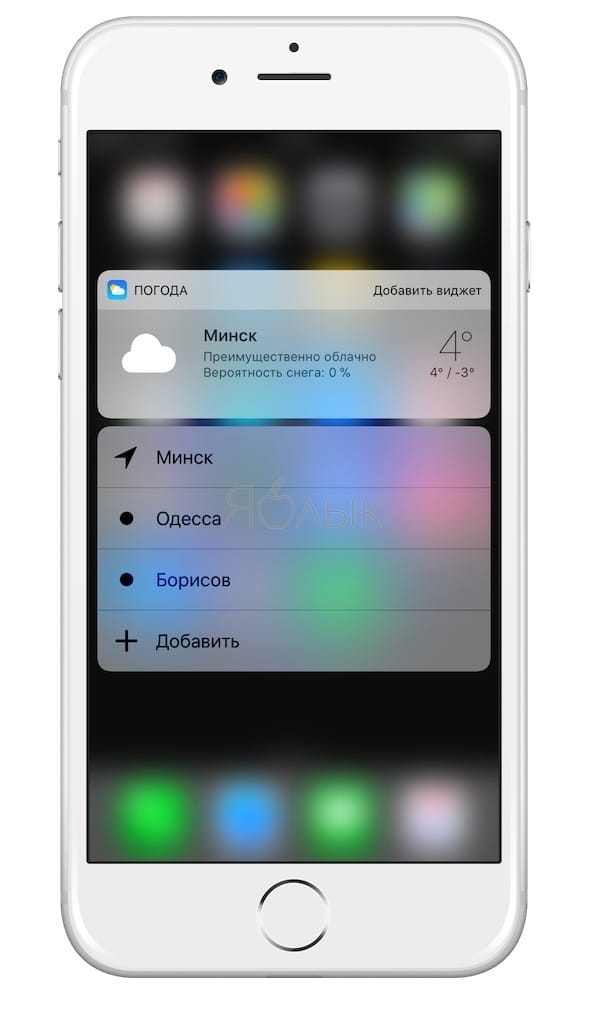
Камера — шорткат для быстрого доступа к созданию селфи, портрета, записи видео, slo-mo и создания простой фотографии.
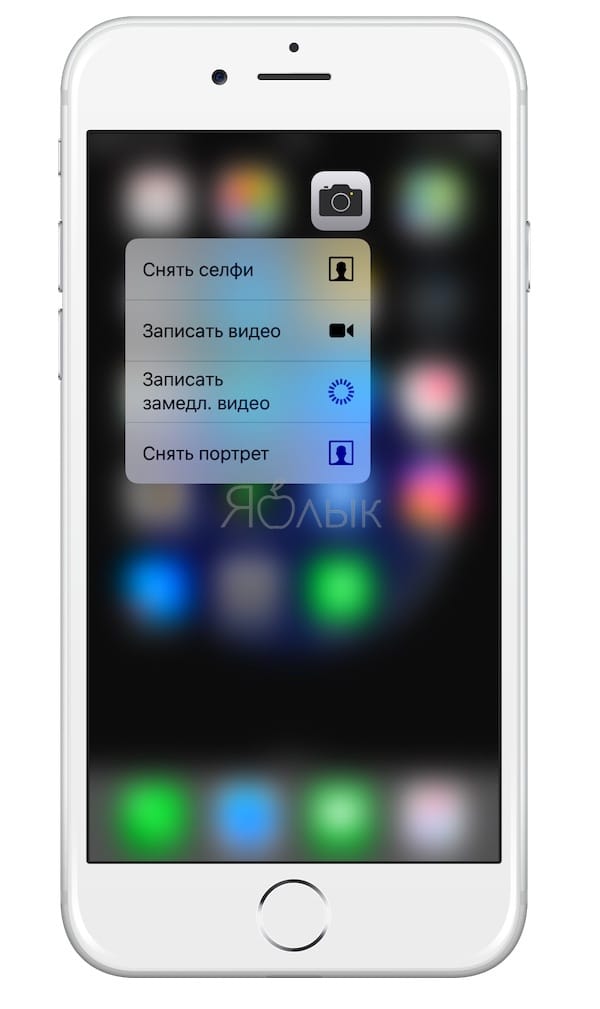
Календарь — виджет с предстоящими делами и шорткат для добавления новых ивентов.
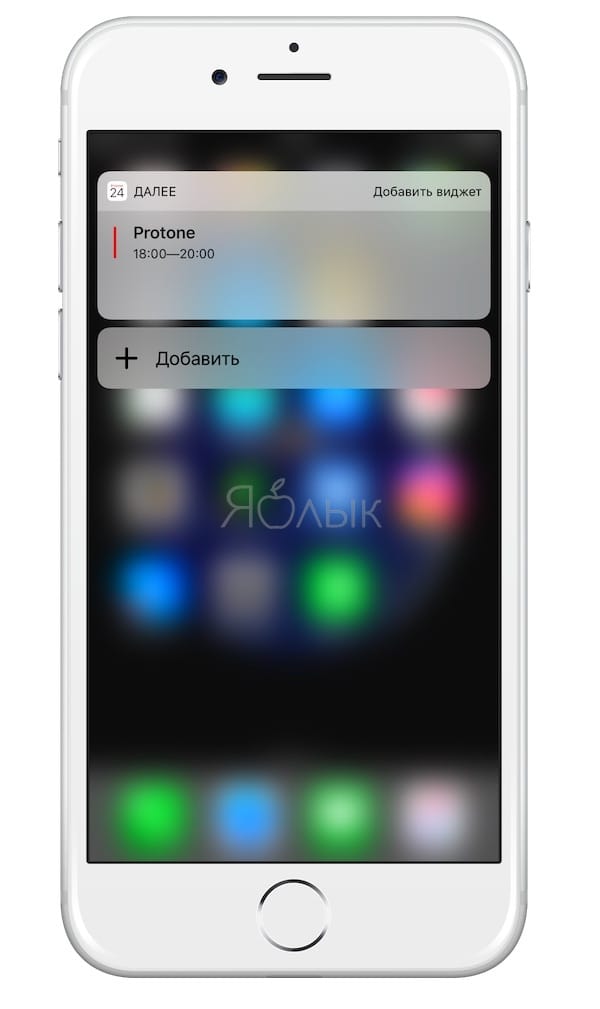
Часы — шорткаты для быстрого создания будильника, запуска таймера или секундомера.
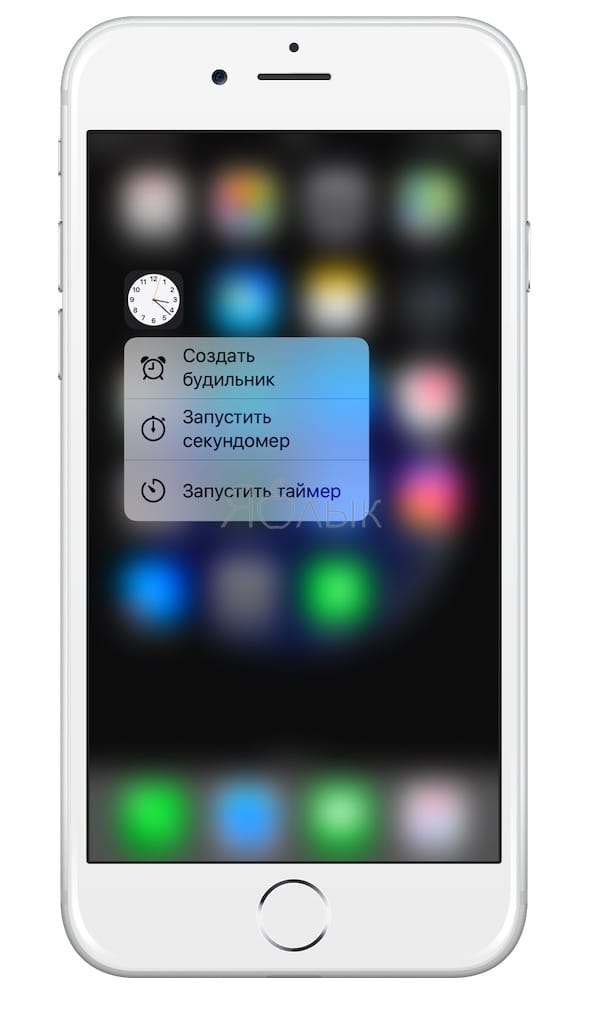
Карты — виджет с местом назначения, шорткаты для того, чтобы отметить и поделиться вашим местоположением.
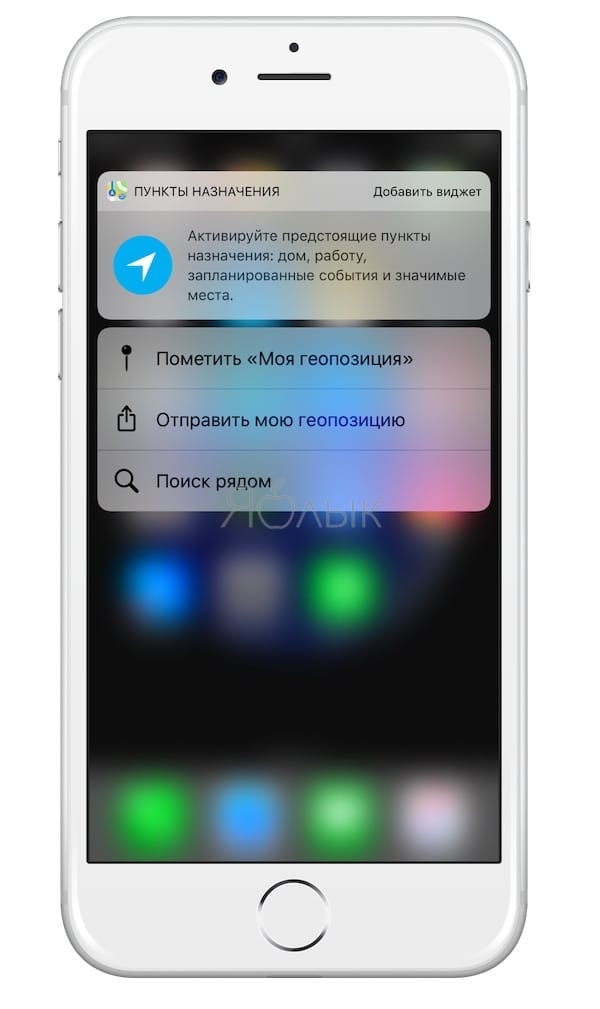
Заметки — недавно открывавшиеся заметки, шорткаты для создания заметки, списка дел и зарисовки.
2. Открыть меню многозадачности
Лучше всего это получается тогда, когда на вашем iPhone нет чехла. Сделайте жест 3D Touch в левом углу экрана, дождитесь тактильного отклика и свайпните вправо. В результате откроется меню многозадачности с запущенными приложениями. Если вы продолжите свайпить вправо, то перейдете в последнюю из открытых программ.
3. Уведомления
Начиная с iOS 10 уведомления в мобильной операционке Apple стали интерактивными. Некоторые программы — например, Viber или Сообщения — после 3D Touch-жеста выводят на заблокированный экран большое превью пришедшего сообщения. 3D Touch вызывает и контекстное меню с дополнительными опциями по использованию — к примеру, ретвит в приложении Twitter.
3D Touch также позволяет быстро удалить все уведомления из Центра уведомлений — для этого нужно сделать жест и нажать на значок «х» в Центре.
4. Safari
Если сделать 3D Touch-нажатие по ссылке, появится всплывающее окно с информаций, имеющейся на этой странице (т.е. вы можете даже не переходить на другой сайт). Если вы все же захотите перейти, просто нажмите на экран сильнее или уберите палец с экрана. Apple называет эту функцию Peek and Pop. Название, конечно, смешное — но удобство вы оцените очень быстро. А в мессенджерах эта функция выводит на экран предпросмотр диалога.
5. Пункт управления
3D Touch-нажатие на регулировку звука открывает окно более точной регулировки:
Нажатие на мини-плееер открывает его в новом окне более подробно:
Фонарик меняет интенсивность освещения:
Кнопка Яркость позволяет менять интенсивность яркости экрана, а также выводит управление функциями Night Shift и True Tone:
Нажатие на Калькулятор позволяет скопировать последний результат:
Нажатие на кнопку Камера — позволяет быстро сделать селфи, записать видео или снять портрет:
Нажатие на карточку с беспроводными модулями раскрывает большее количество возможностей:
6. Клавиатура превращается в трекпад
Это одна из самых ценных возможностей 3D Touch. Если вам нужно поработать с курсором, просто коснитесь виртуальной клавиатуры iPhone с усилием — и она превратится в сенсорную панель-трекпад! Водите курсор по экрану в любую сторону — новоиспеченный «трекпад» всё поймет.
7. Папка с уведомлениями
Предположим, что на вашем iPhone есть папками с десятком приложений — и у нескольких из них имеется хотя бы одно уведомление. 3D Touch-жест по папке — и на экране выстроятся все программы с красным кружком над ними. Наведите палец на нужное название и отпустите его — приложение запустится немедленно.
8. Загрузка приложений
3D Touch-прикосновение к приложению, которое в данный момент загружает обновление из интернета, даст доступ к дополнительным опциям — приостановке загрузки или расстановке приоритетов (полезно, когда App Store обновляет сразу 30 приложений сразу, и вы хотите как можно скорее запустить одно из них).
9. Приложение Телефон
Нажатие на любой контакт выводит контекстное меню с полезными опциями — звонком через FaceTime, отправка E-mail или SMS. Удобно — не надо лишний раз лазить по менюшкам.
10. Музыка
Возможность вызвать контекстное меню по нажатию на любую песню.
11. Сообщения
Отправка эффектов в iMessage («пузырей» и т.п.). Для этого необходимо сделать 3D Touch-нажатие по синей стрелочке «вверх».
Иконка контакта. Когда вы делаете 3D Touch-жест по иконке с контактом, выводится меню со всеми способами связи с человеком.
Превью беседы. Требуется прикосновение к иконке с диалогом между вами и нужным собеседником.
12. Сторонние приложения с удачной реализацией 3D Touch
Instagram. Всякий раз, когда вы видите миниатюру, нажмите на неё с усилием — и просмотрите полную версию контента.
WhatsApp. Выводит 4 последних чата и опцию для запуска новой беседы. Также есть вариант для отображения всех избранных сообщений, которые вы когда-либо помечали «звездочкой».
Telegram. Виджет с последними чатами, а также шоткаты Поиска, нового сообщения, съемки фото или видео и т.д.
Runtastic. Виджет статистики последних тренировок, а также шорткаты для быстрого доступа.
Яблык. Официальное приложение нашего сайта предлагает быстрый переход по самым популярным разделам yablyk.com.
Настройка 3D Touch «под себя»
Если вы считаете, что использование 3D Touch требует слишком больших физических усилий — вовсе необязательно отказываться от функции! Её можно настроить так, как вам нравится. Для этого откройте Настройки, выберите Основные, затем Универсальный доступ и 3D Touch, после чего установите подходящую силу нажатия (чувствительность).
Используйте 3D Touch
С каждым годом владельцы iPhone все активнее пользуются функцией 3D Touch. И в этом нет ничего удивительного — после непродолжительного периода привыкания вы просто не сможете обходиться без 3D Touch, ведь это на самом деле очень удобная и экономящая много времени «фича». Не откладывайте знакомство с ней в долгий ящик — попробуйте прямо сейчас!
Как отключить 3D Touch
Если вы так и не смогли привыкнуть к использованию технологии 3D Touch — переключите одноименный тумблер, находящийся по пути Настройки -> Основные -> Универсальный доступ, в положение Выключено.
Источник