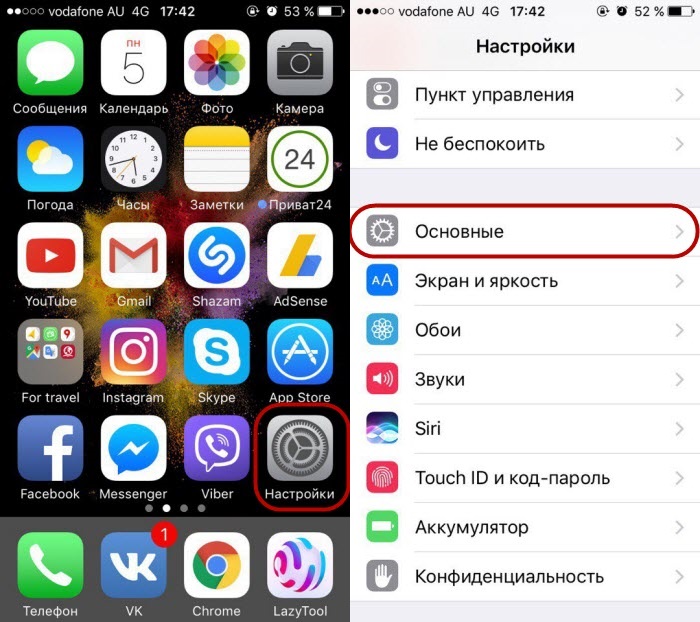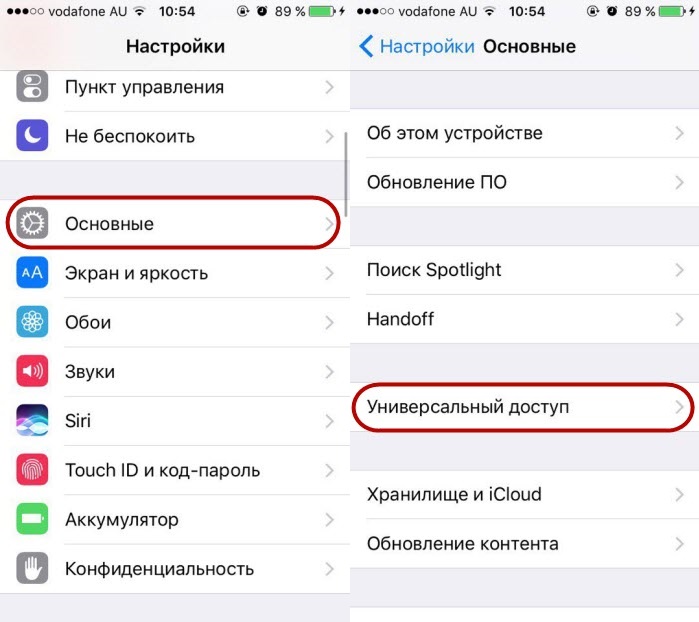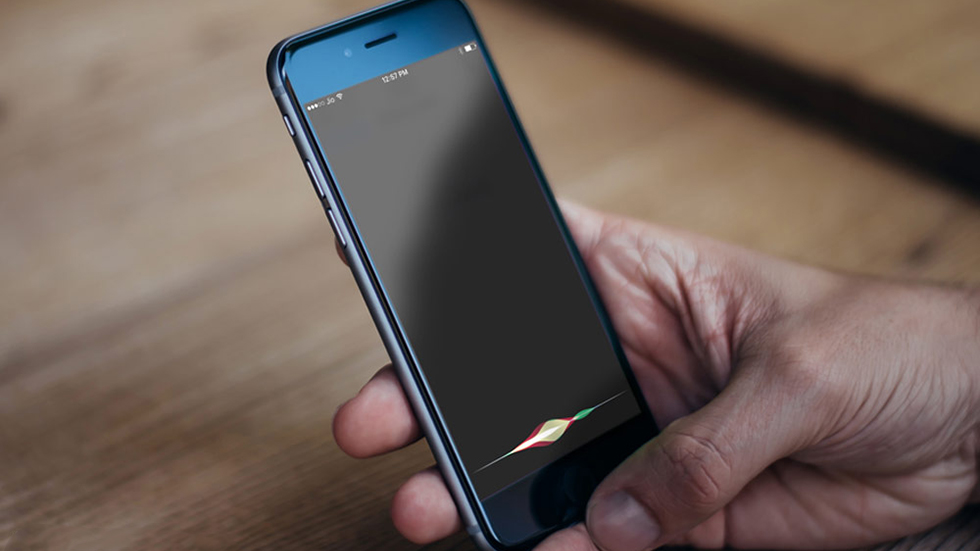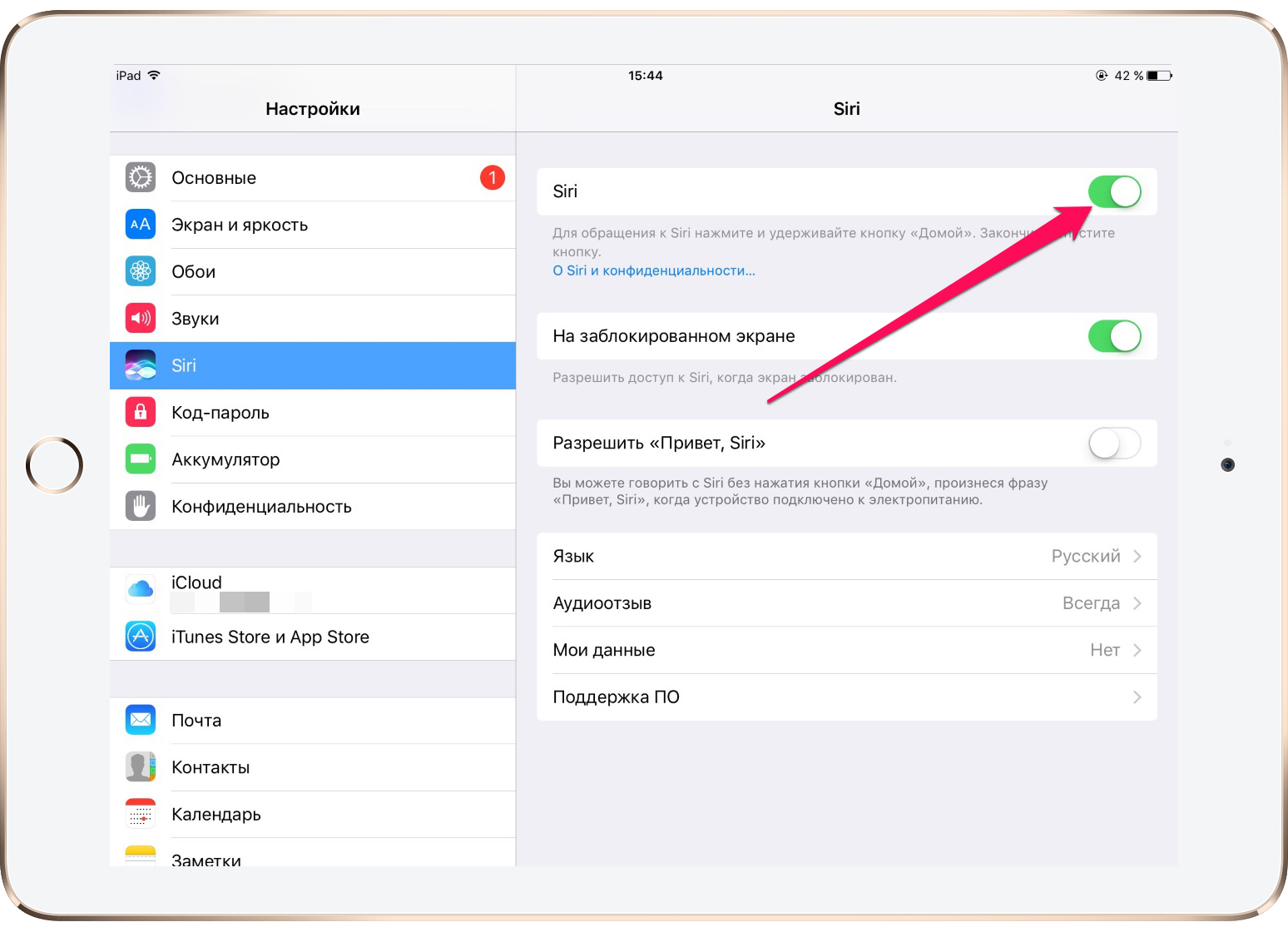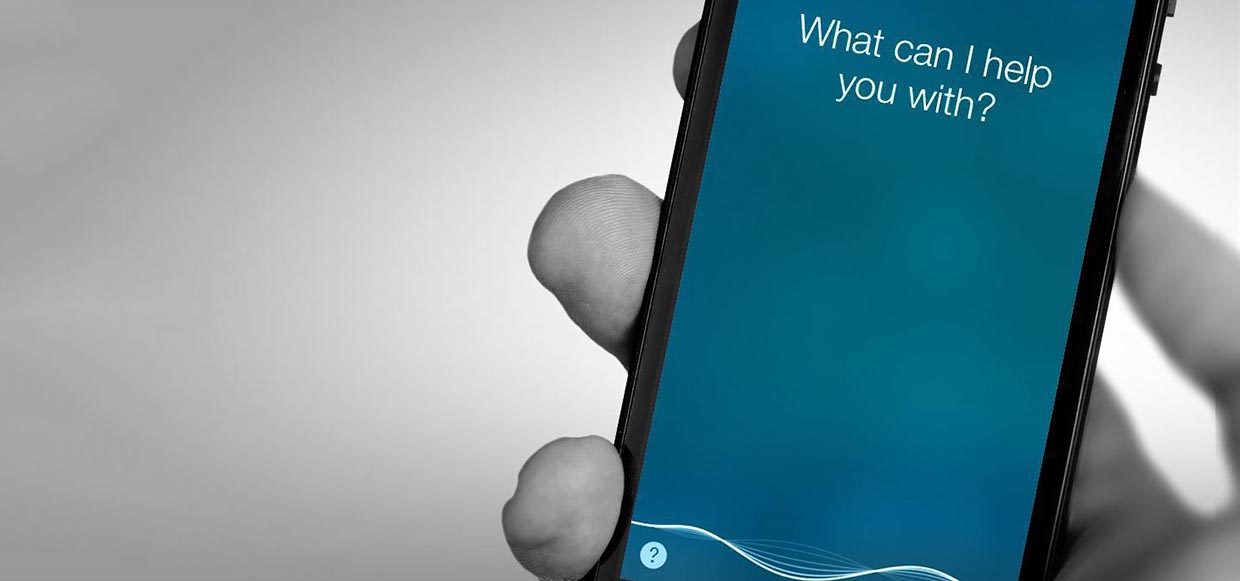- Использование функции «Управление голосом» на iPhone, iPad или iPod touch
- Включение функции «Управление голосом»
- Использование функции «Управление голосом»
- Другие возможности функции «Управление голосом»
- Действия на экране
- Отображение названий
- Отображение номеров
- Отображение сетки
- Другие возможности использования экрана
- Изменение настроек функции «Управление голосом»
- Guide-Apple
- Самые интересные новости о технике Apple и не только.
- Как отключить/выключить управление голосом на iPhone
- Как убрать управление голосом на айфоне c iOS 10.1.1 и ниже?
- Как отключить голосовое управление на айфоне с iOS 10.2 и выше?
- Выводы
- Как отключить управление голосом на iPhone
- Как отключить Siri
- Как отключить функцию VoiceOver
- Как отключить голосовой набор на iPhone под управлением iOS 7 и iOS 8
- Как отключить голосовой набор на iPhone 4
- Как отключить голосовой набор на iPhone 3GS
- Как отключить голосовое управление на iPhone
Использование функции «Управление голосом» на iPhone, iPad или iPod touch
Функцию «Управление голосом» можно использовать для навигации по устройству и взаимодействия с ним. С помощью голосовых команд можно выполнять жесты касания и смахивания, вводить текст и т. д.
Чтобы использовать управление голосом, вам нужна iOS 13 или более поздней версии либо iPadOS. Прежде чем воспользоваться функцией «Управление голосом», необходимо загрузить файл. По окончании загрузки вам не требуется подключение к сети Wi-Fi, чтобы использовать функцию «Управление голосом». Подключение к сети Wi-Fi рекомендуется перед первым включением функции «Управление голосом».
Функция «Управление голосом» доступна не во всех странах или регионах. Функция «Управление голосом» использует механизм распознавания речи Siri только для английского языка (США).
Включение функции «Управление голосом»
- Перейдите в меню «Настройки» и выберите раздел «Универсальный доступ».
- Выберите «Управление голосом», а затем — «Настроить «Управление голосом»». Загрузка начнется в фоновом режиме.
По окончании загрузки в строке состояния устройства отобразится микрофон ( ), который будет указывать выполняет ли функция «Управление голосом» прослушивание или нет.
Использование функции «Управление голосом»
Включив функцию «Управление голосом», можно произносить команды, вместо того чтобы выполнять действия касаниями. Например, чтобы запустить Spotlight на экране «Домой», скажите «Смахнуть вниз». А чтобы в определенных приложениях попасть в меню, доступные с помощью длительного нажатия, скажите «Нажать и удерживать [название приложения]». Функция «Управление голосом» не влияет на то, как ваше устройство реагирует на касания.
Чтобы просмотреть список доступных команд для различных ситуаций, скажите «Показать, что сказать».
Чтобы просмотреть полный список доступных команд, выполните следующие действия.
- Перейдите в меню «Настройки» и выберите раздел «Универсальный доступ».
- Выберите «Управление голосом», а затем — «Настроить команды».
Другие возможности функции «Управление голосом»
- Чтобы включить функцию «Управление голосом» после первоначальной настройки, можно воспользоваться функцией «Привет, Siri», быстрыми командами или перейти в меню «Настройки» > «Универсальный доступ» > «Управление голосом».
- Чтобы заблокировать устройство, скажите «Заблокировать экран».
- Чтобы вывести устройство из режима сна, скажите «Привет, Siri. Включи управление голосом».
- Чтобы включить прослушивание, можно сказать «Проснуться», а чтобы перевести его в режим сна — «Спать». При этом функция прослушивания не отключается, но переводит микрофон в режим сна на время, пока вы не произнесете команду пробуждения.
Действия на экране
Чтобы использовать элементы на экране, назовите действие, а затем — название элемента, например «Нажать «Универсальный доступ»».
Отображение названий
Если не уверены в названии элемента, можете сказать «Показать названия», чтобы отобразить область просмотра с названиями элементов.
Отображение номеров
Если у элемента нет названия или вы предпочитаете использовать номера, можно сказать «Показать номера», чтобы отобразить порядковые номера каждого элемента на экране.
Отображение сетки
Если взаимодействие требует большей точности или пространства, можно сказать «Показать сетку», чтобы отобразить область просмотра в виде пронумерованной сетки. Если назвать номер из сетки, соответствующая область в ней увеличится и в ней будет представлен новый набор номеров, благодаря которому будет легче выбрать нужный элемент. Сетку можно также использовать при перетаскивании элементов на экране — выбирать, где их расположить, а также для жестов либо произвольных действий.
Когда вы произнесете следующую команду, сетка исчезнет. Чтобы использовать сетку для нескольких команд, скажите «Показывать сетку постоянно».
Другие возможности использования экрана
- Чтобы скрыть области просмотра, скажите «Скрыть [названия, номера, сетку]».
- Чтобы повторить действия, например касания и смахивания, скажите «Повторить это». Можно также указывать, сколько раз повторять действие. Например, можно сказать «Смахнуть вправо. Повторить трижды».
- Чтобы вернуться на предыдущий экран или в предыдущее меню, скажите «Вернуться назад».
Изменение настроек функции «Управление голосом»
Можно изменить несколько настроек функции «Управление голосом». Вот список некоторых настроек, которые можно изменить.
- Язык: для функции «Управление голосом» используется основной язык, установленный на iPhone или iPod touch.
- Настройка команд: полный список доступных команд, в котором можно отключать команды или создавать пользовательские команды.
- Словарь: возможность «обучать» функцию «Управление голосом» новым словам.
- Отображение подтверждения: визуальное подтверждение в верхней части экрана при распознавании команды.
- Воспроизведение звука: воспроизведение звукового эффекта при распознавании команды.
- Отображение подсказок: отображение динамических предположений насчет того, что можно сказать. Они отображаются автоматически после произнесения инструкций, которые похожи на системные команды, но не соответствуют им в точности.
- Область просмотра: возможность выбирать постоянное отображение области просмотра с номерами, названиями или сеткой.
- Распознавание присутствия: возможность включать или отключать прослушивание на устройствах с Face ID в зависимости от того, смотрите вы на экран или нет. Это удобно, когда функция «Управление голосом» используется на нескольких устройствах.
Источник
Guide-Apple
Самые интересные новости о технике Apple и не только.
Как отключить/выключить управление голосом на iPhone
Многие пользователи айфонов, достаточно часто встречаются с такой проблемой, которая называется «Управление голосом». Сегодня поговорим об отключении данной функции.
Данная возможность активируется, когда зажимаешь кнопку Home. Если это делаешь, то появляется помощник, который выполняет твои команды связанные с телефоном.
Также хочется сказать, что проблема проявляется в самостоятельном включении помощника, наборе номеров и много другого. Всех просто бесит это и все хотят поскорее избавится от этой надоедливой функции.
Как убрать управление голосом на айфоне c iOS 10.1.1 и ниже?
Если у вас iPhone, на котором установлена версия iOS 10.1.1 или более старее, то вам чуточку не повезло. Почему именно расскажу чуть позже, а сейчас приступим к выключению функции голосовое управление.
Берем телефон в руки и делаем такие действия:
- нажимаем на иконку Настройки и переходим в Touch ID и код-пароль, затем набираем наш код;
набираем наш пароль, листаем чуть вниз и отключаем Голосовой набор.
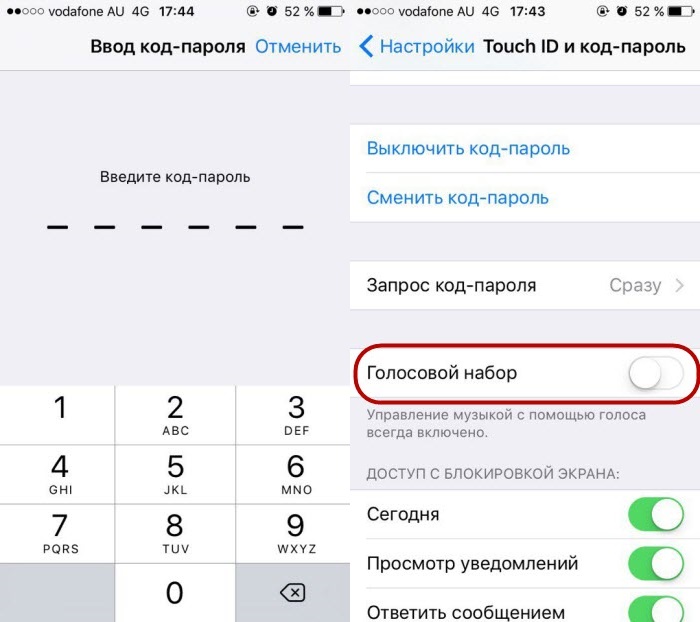
Вроде бы все, избавились. Но Apple не все до конца продумала и сделала все еще активное Управление музыкой. Так что при зажатии кнопки, функция будет все еще активна.
Все жаловались, звонили в поддержку Apple и она услышала. Дальше вы сможете прочитать, что же компания предприняла в следующей версии.
Как отключить голосовое управление на айфоне с iOS 10.2 и выше?
Если вы счастливый обладатель iPhone с установленной операционной системой iOS 10.2 и выше, тогда вы получаете возможность полноценного отключения функции Voice control.
Для успешного выключения данной возможности следуем таким шагам:
- открываем Настройки и переходим в пункт Основные, выбираем Универсальный доступ;
листаем долго вниз и выбираем пункт Домой и в пункте «Нажатие и удерживание для произнесения» — смело жмем Выкл.;
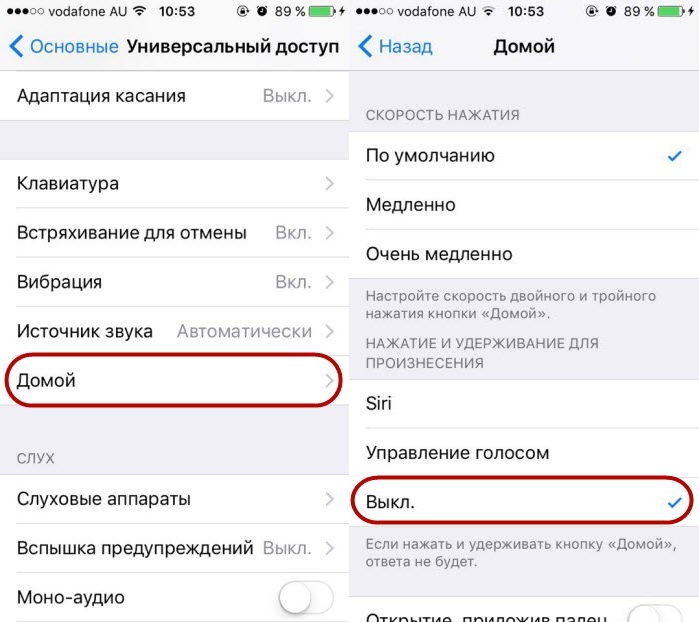
Попробуйте теперь зажать кнопку. Наверно вы ощутили блаженство, ведь многие так этого ждали и это свершилось. Казалось бы мелочь, но сколько нам для счастья нужно — просто добавить новый функционал на айфоне.
Выводы
Иногда логику Apple не очень можно понять, ведь можно было сразу добавить возможность отключения Управление голосом, если многие присылали жалобы по этому поводу.
Но теперь мы достучались до нее, так что если вы еще не обновились, то скорее качайте новую прошивку и сделайте вышеуказанные действия.
Источник
Как отключить управление голосом на iPhone
Далеко не все владельцы iPhone и iPad привыкли пользоваться голосовыми функциями своих устройств. К счастью, отключить, даже самые надоедливые из них, довольно просто. В этой инструкции мы собрали способы отключения всех голосовых функций iPhone и iPad, включая Siri, голосовой набор (удален в iOS 9) и функцию VoiceOver.
Совет! Siri на iPhone и iPad можно отключить полностью, даже чтобы раздел голосового ассистента пропал из настроек устройства. Подробнее об этом рассказано в этой инструкции.
Как отключить Siri
Шаг 1. Перейдите в меню «Настройки».
Шаг 2. Выберите пункт «Основные» → Siri.
Шаг 3. Переведите переключатель Siri в неактивное положение.
Как отключить функцию VoiceOver
Если на вашем устройстве по какой-либо причине активировалась функция VoiceOver, в результате чего вместо нажатий системы начала озвучивать элементы интерфейса системы, то вам необходимо выключить функцию в настройках. Делается это следующим образом:
Важно: при включенной функции VoiceOver для выполнения действия необходимо нажимать дважды. В результате одинарного нажатия функция будет лишь произносить описание выбранного объекта.
Шаг 1. Перейдите в меню «Настройки».
Шаг 2. Выберите пункт «Основные» → «Универсальный доступ».
Шаг 2. Зайдите в раздел VoiceOver и переведите одноименный переключатель в неактивное положение.
Как отключить голосовой набор на iPhone под управлением iOS 7 и iOS 8
На iPhone под управлением iOS 7 и iOS 8 отключение голосового набора выполняется при помощи активации Siri. Фирменный голосовой помощник Apple заменит собой функцию голосового набора, начав запускаться по удержанию кнопки Домой. Отмечаем, что начиная с iOS 9 функция голосового набора была полностью заменена Siri. Отключить голосовой набор на iOS 9 и более новых версия мобильной операционной системы Apple невозможно.
Шаг 1. Перейдите в меню «Настройки».
Шаг 2. Выберите пункт «Основные» → Siri.
Шаг 3. Активируйте переключатель Siri.
Как отключить голосовой набор на iPhone 4
На iPhone 4 под управлением одной из версий iOS 7 отключение голосового набора стандартными средствами не предусмотрено. Избавиться от функции можно при помощи специального твика из Cydia под названием Disable Voice Control. Все, что нужно сделать — установить твик и выполнить перезагрузку устройства.
Как отключить голосовой набор на iPhone 3GS
Пользователям раритетных iPhone 3GS для отключения голосового набора необходимо сделать следующее:
Шаг 1. Откройте меню «Настройки».
Шаг 2. Перейдите в раздел «Основные» → «Защита паролем».
Шаг 3. Переместите слайдер «Голосовой набор» в неактивное положение.
Источник
Как отключить голосовое управление на iPhone
Эта инструкция опубликована в рамках проекта Поддержка iPhones.ru. Пишите на почту: press(at)iphones.ru и получайте решения проблем, связанных с эксплуатацией и работой устройств Apple.
Вопрос читателя:
Не могу найти как отключить голосовой поиск на iPhone. Включается он долгим нажатии кнопки домой и постоянно мешает на экране блокировки и при разблокированном iPhone. А еще при запуске всегда звуковой сигнал, даже в беззвучном режиме.
Наш ответ:
К сожалению, полностью отключить голосовое управление в iOS можно только на устройстве с джейлбрейком. На невзломанном смартфоне можно лишь «заблокировать» эту функцию голосовым ассистентом Siri. 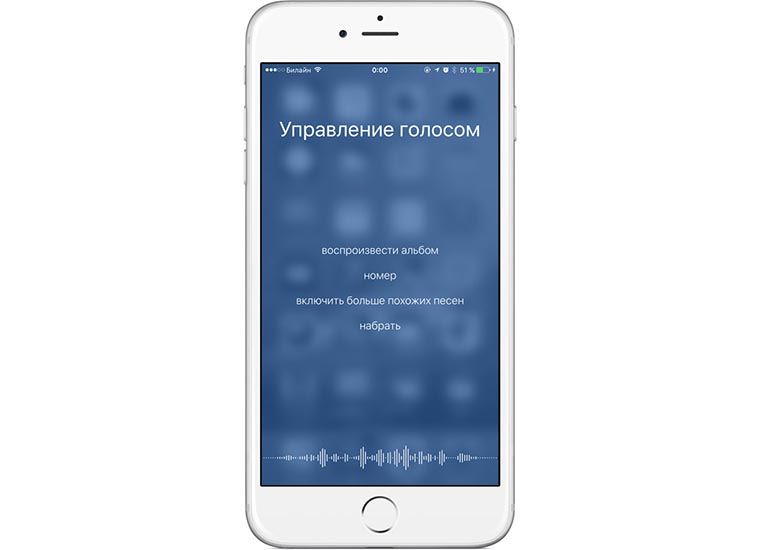
Делается это следующим образом:
1. Включаем голосовой ассистент Настройки – Siri – Siri.
2. Здесь же ниже отключаем доступ к Siri на экране блокировки.
3. Отключаем переключатель Siri в настройках пароля (Настройки – Touch ID и код-пароль – Siri).
После этого на экране блокировки долгое нажатие на кнопку Home не будет осуществлять никаких действий, а после разблокировки аналогичное действие будет вызывать Siri, а не голосовое управление.
А еще избавитесь от звукового сигнала запуска ассистента в беззвучном режиме.
Источник