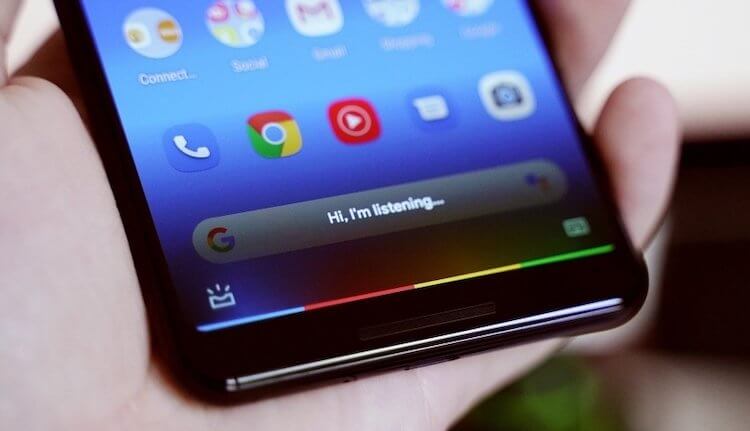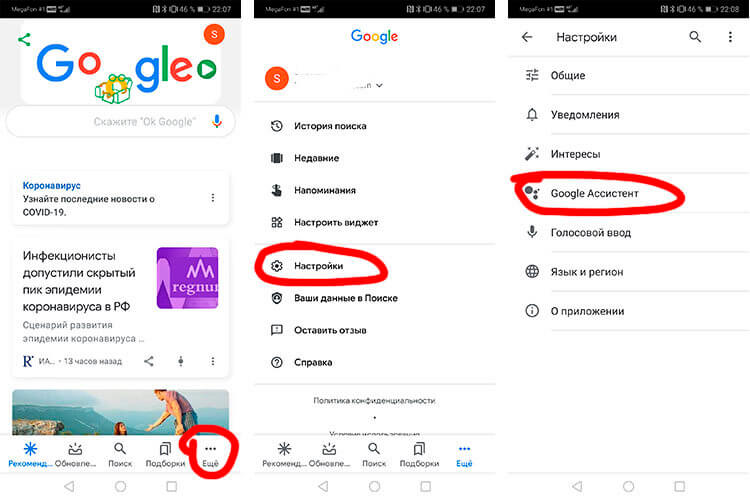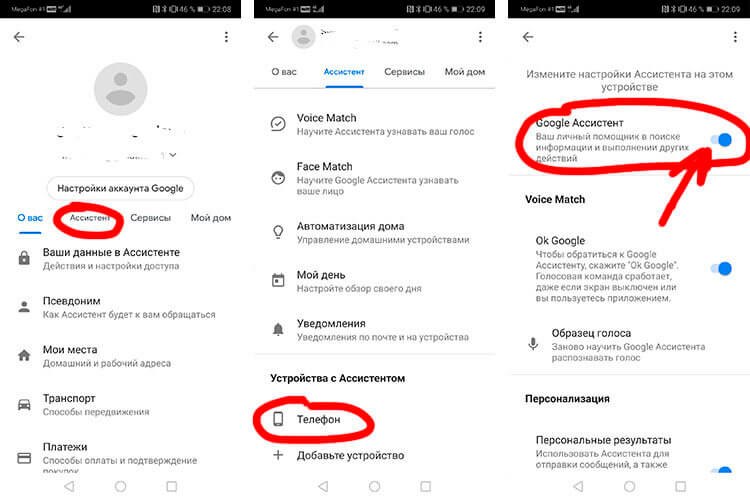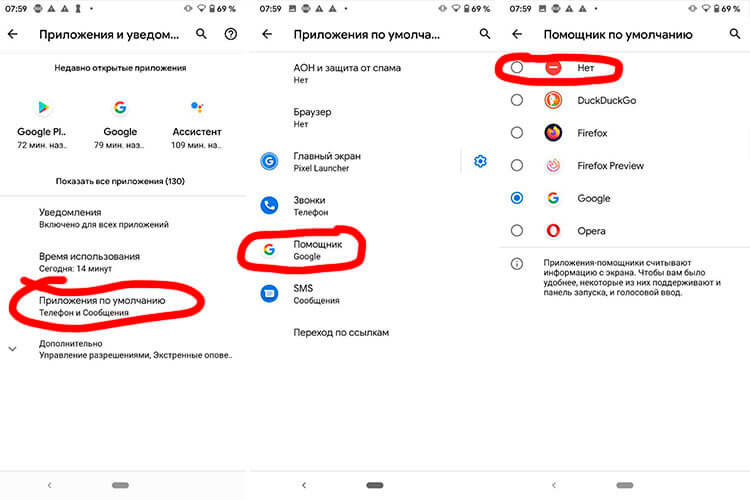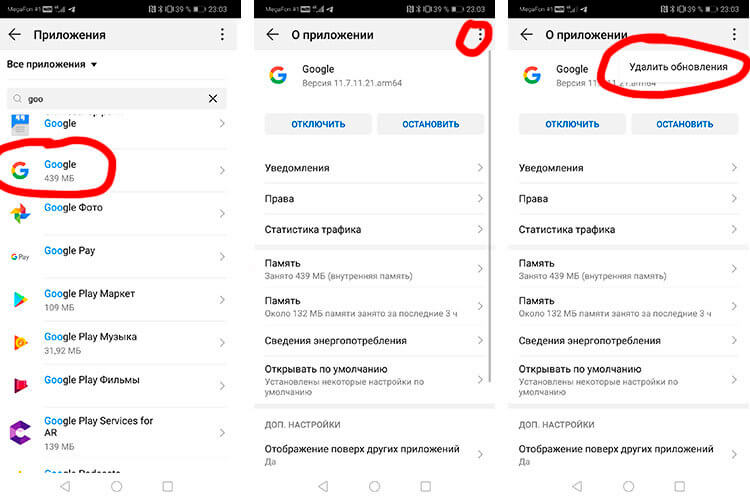- Как отключить произношение имени при звонке андроид?
- Как отключить голос при входящем звонке?
- Как включить озвучивание Кто звонит?
- Что делать если не видно кто звонит?
- Как отключить голос при входящем звонке на айфоне?
- Как на айфоне убрать озвучку кто звонит?
- Как включить озвучивание кто звонит на андроид?
- Как на айфоне сделать так чтобы он говорил кто звонит?
- Как включить озвучку звонка на айфоне?
- Кто звонит на айфон?
- Как сделать озвучку Сири при звонке?
- Что делать если при звонке экран не загорается?
- Почему при входящем звонке не высвечивается имя?
- Почему черный экран при вызове?
- Как отключить голосовое сопровождение на Андроиде?
- Значение функции
- Изменения во взаимодействии
- Порядок манипуляций для отключения
- Отключить одним нажатием
- Что предпринять, если у вас иная модель телефона?
- Отключение голосового ввода на Android
- Способ 1: Перезагрузка смартфона
- Способ 2: Замена клавиатуры
- Способ 3: Очистка данных клавиатуры
- Способ 4: Сброс к заводским параметрам
- Окей, Гугл! Отстань от меня! Как отключить голосового ассистента?
- Особенности Google Ассистента
- Как отключить Google Ассистент
- Простая деактивация Google ассистента
- Как отключить кнопку вызова ассистента
- Удаление обновлений Google
Как отключить произношение имени при звонке андроид?
Откроем пункт «Основные настройки», он находится слева вверху. «Уведомлять о звонке в режиме без звука» — Если отметить этот флажок, то имя звонящего будет произноситься даже в беззвучном режиме. По умолчанию этот флажок снят и в режиме без звука программа не будет произносить имя звонящего абонента.
Как отключить голос при входящем звонке?
Отключается очень просто. Настройки — Специальные возможности — Преобразование текста в голос — Режим вождения выключить (Drive mode).
Как включить озвучивание Кто звонит?
Настройки можно найти так:
- — Откройте Настройки телефона,
- — Специальные возможности,
- — Чтение с экрана,
- — Voice Assistant. Включите нажатием на строку,
- — Настройки Voice Assistant,
- — включите «Озвучивание номера абонента»,
- —
Что делать если не видно кто звонит?
Слышен звонок, но не видно, кто звонит или телефон не отображает входящие звонки
- Заходим в «Настройки».
- Переходим в меню «SIM-карты».
- В самом низу есть меню «Ответить из журнала вызовов» — входим.
- Выбираем пункт «Ответить через ту же SIM-карту».
- Проблема решена!
Как отключить голос при входящем звонке на айфоне?
- перейти в функции «Настройки»;
- выбрать раздел «Телефон»;
- активировать вкладку «Объявление вызовов» и поставить галочку рядом с пунктом «Никогда».
Как на айфоне убрать озвучку кто звонит?
- Зайдите в настройки и выберите “Телефон”.
- В “Объявлении вызовов” выставите галочку рядом с “Никогда”.
Как включить озвучивание кто звонит на андроид?
Откроем пункт «Основные настройки», он находится слева вверху. «Уведомлять о звонке в режиме без звука» — Если отметить этот флажок, то имя звонящего будет произноситься даже в беззвучном режиме.
Как на айфоне сделать так чтобы он говорил кто звонит?
Для её включения нужно перейти в Настройки – Телефон – Объявление вызовов. Далее следует выбрать подходящий режим работы. iPhone может проговаривать имя абонента всегда, только при подключении гарнитуры или комплекта громкой связи либо только при подключении наушников, чтобы не пугать окружающих.
Как включить озвучку звонка на айфоне?
Чтобы включить функцию чтения имени абонента, откройте раздел Настройки, выбирайте пункт Телефон и активируйте опцию Объявление вызовов. Чтобы изменить тип голоса, нужно поменять озвучку Siri, ведь именно так озвучивается имя абонента. Перейдите в раздел голосового ассистента и поменяйте язык произношения или пол.
Кто звонит на айфон?
Приложение «Кто звонит» для iPhone – безопасный инструмент для защиты от телефонного спама. «Кто звонит» определяет номера спамеров, мошенников, коллекторов во время входящего вызова. более 1,5 миллионов номеров. И на каждый пользователи оставляют свои отзывы.
Как сделать озвучку Сири при звонке?
Выберите раздел «Объявление вызовов». Шаг 3. Поставьте флажок на пункте «Никогда». Готово!
Что делать если при звонке экран не загорается?
Как устранить проблему
- Зайдите в меню «Настройки» -> «Мелодии и громкость» («Звуки и уведомления») и выберите вкладку «Уведомления».
- Проверте пункт «Уведомления на экране блокировки» и при необходимости включите его.
- Далее перейдике к настройкам «Уведомления приложений» и найдите приложение Телефон.
Почему при входящем звонке не высвечивается имя?
1) Первая возможная причина, почему при входящем звонке не показывает имя контакта из телефонной книжки Андроид, хотя номер сохранен с именем. Посмотрите в телефонной книге в контактах, не сохранен ли один и тот же номер под разными именами. Или посмотрите, не сохранен ли один и тот же номер с именем и без имени.
Почему черный экран при вызове?
Если такое случается при ответе на звонок или при исходящем звонке, то чаще всего виновник датчик приближения. … Когда телефон приближается к уху, датчик обнаруживает вашу голову, и экран выключается, чтобы не разряжать батарею и для предотвращения случайного разъединения разговора.
Источник
Как отключить голосовое сопровождение на Андроиде?
Некоторые пользователи смартфонов любят проверять все функции телефона, после чего возникает проблема, как отключить голосовое сопровождение на Андроиде? Причём опция talkback может быть активирована случайно. Поскольку стандартное взаимодействие с мобильным устройством меняется, возврат старых опций нередко вызывает затруднения. Компании разработчиков редко дают подробное описание подобным возможностям и ожидают, что владелец по логике определит все нюансы.
Значение функции
Чтобы далее более быстро и естественно произвести процедуру деактивации, предлагается первостепенно понять, что собой представляет talkback. При осведомлённости о локализации опции в параметрах телефона, можно без труда отыскать прочие элементы управления.
Механизмы голосового сопровождения разработаны для пользователей с плохими свойствами зрения или вовсе без него, при этом система несколько упрощает взаимодействие, воспроизводя голосом все манипуляции. На практике опция предрасположена к людям, которые ранее много сидели за компьютером, так как все операции больше напоминают клики обычной мышкой.
Перед тем, как отключить голосовое сопровождение на Андроиде, стоит понимать, что функция осуществляет озвучивание действий, выполненных одним нажатием. Дополнительно происходит оповещение о входящих вызовах, а в процессе встряхивания читает все сведения, отображаемые на интерфейсе.
Изменения во взаимодействии
- По логике обычным нажатиям компьютерной мышки первостепенно требуется указать на дисплее посредством касания требуемый объект. Для применения выбранного элемента нужно совершить двойной быстрый клик.
- Для пролистывания списка меню или прокручивания веб-страницы в определённом направлении, следует тянуть экран в выбранном направлении, воспользовавшись двумя пальцами, поскольку в случае единственного касания по сенсору эффекта не будет!
- Разблокировка рабочего стола осуществляется аналогичным принципом, поскольку нужно именно двумя пальцами прикоснуться к нижней части дисплея, после чего поднять вверх. Притом может потребоваться ввести пароль для подтверждения. Также для снятия блокировки нередко используется сенсорная клавиша под экраном, где так же нужно два касания. В особенности важно соответствовать озвученным подсказкам.
Порядок манипуляций для отключения
В вопросе, как убрать голосовое сопровождение на Андроиде, следует продемонстрировать наиболее лёгкую последовательность действий:
- Двойным кликом откройте рабочий стол;
- Отыщите стандартное приложение настроек и выберите двумя нажатиями;
- Задержав пару пальцев на дисплее, следует опуститься вниз по списку до пункта «Система»;
- Зайдите в подраздел специальных возможностей и отыщите в нём компонент с наименованием «Службы»;
- Перейдите к параметру talkback, после чего отобразится некоторое описание функции и рычажок активности возле верхнего правого края;
- При помощи двойного нажатия переключите рычаг в сторону отключения для прекращения активности опции.
Отключить одним нажатием
Когда на вашем смартфоне не изначально была активна опция быстрой деактивации и включения talkback, то можно решить задачу единственным действием двумя путями:
- Нажмите на корпусе клавишу питания и удерживайте, покуда устройство не воспроизведёт стандартный сигнал или вибрационный отклик. Затем удерживайте оба пальца на дисплее, сохраняя положение в течение пяти секунд, после чего смартфон оповестит об отключении голосового сопровождения;
- Удерживайте два пальца на обеих клавишах регулировки громкости смартфона, которые в большинстве случаев располагаются на боковой грани корпуса, до появления характерного сигнала.
Далее можно, как убрать голосовое сопровождение на Андроиде, так и активировать заново аналогичными манипуляциями в любой ситуации.
Что предпринять, если у вас иная модель телефона?
В зависимости от версии Android может меняться формат меню и расположение команд, поэтому при использовании старых смартфонов нужно также скачать программу Accessibility Preferences, которая откроет доступ к TalkBack Preferences, чтобы деактивировать функцию. В случае с устройствами Samsung и программным интерфейсом TouchWiz, первостепенно нужно открыть настройки и категорию «Моё устройство, где по стандарту зайдите в специальные возможности и выключите talkback.
На практике процедура не предполагает значительной сложности и необходимости большого пользовательского опыта, поэтому ожидается, что вы поняли как отключить голосовое сопровождение на Андроиде.
Источник
Отключение голосового ввода на Android
Способ 1: Перезагрузка смартфона
Иногда неожиданное появление голосового ввода и невозможность его изменить могут быть вызваны единичным сбоем, который можно устранить банальной перезагрузкой устройства. Инструкции по выполнению этой операции для смартфонов и планшетов находятся по ссылкам далее, тогда как перезапустить телевизионную приставку в большинстве случаев можно долгим нажатием на кнопку выключения на комплектном пульте либо обычным отключением от сети питания.
Способ 2: Замена клавиатуры
Рассматриваемая проблема чаще всего возникает в ситуациях, когда использование экранной клавиатуры недоступно по тем или иным причинам. Самой частой из них является сбой в работе стандартной для вашей прошивки, и в качестве решения можно попробовать установить другое средство ввода.
- Загрузите на целевой девайс любую подходящую вам стороннюю клавиатуру – например, Gboard.
Подробнее: Лучшие клавиатуры для Android
После инсталляции откройте приложение, в котором можно вводить текст (например, веб-браузер, мессенджер, текстовый редактор) и тапните по соответствующему полю. В «чистом» Android десятой версии среди кнопок управления будет значок, как на скриншоте ниже.
Нажмите на него – появится контекстное меню выбора средств, в котором следует указать установленную на первом шаге клавиатуру.
Также можно убрать «Голосовой ввод Google» из списка используемых методов ввода. Для этого зайдите в «Настройки» и воспользуйтесь пунктами «Система» – «Язык и ввод» – «Виртуальная клавиатура».
Далее тапните по пункту «Управление клавиатурами» – откроется меню, в котором передвиньте переключатель напротив позиции «Голосовой ввод Google».
Теперь при написании текста данный элемент больше не должен появляться – вместо него будет использоваться сторонняя клавиатура.
Этот метод в большинстве случаев надёжно избавляет от проблемы, но необходимость устанавливать решение от сторонних разработчиков может отпугнуть некоторых пользователей.
Способ 3: Очистка данных клавиатуры
Менее радикальное решение заключается в удалении данных, сгенерированных системной клавиатурой вашего устройства – возможно, в них есть сбойный файл, который и не даёт отключить голосовое управление.
- Запустите «Настройки», после чего перейдите по пути «Приложения и уведомления» – «Показать все приложения».
Найдите в списке позицию, которая соответствует требуемому приложению, и нажмите на неё, после чего воспользуйтесь пунктом «Хранилище и кеш».
Внимание! Вместе с данными будут удалены все пользовательские параметры, в том числе и словарь для быстрого ввода!
Закройте настройки, перезапустите девайс, а после его полной загрузки попробуйте что-то напечатать – проблема должна быть решена.
Данный метод тоже достаточно эффективен, но ценой за его использование будет потеря всех настроек клавиатуры, сделанных юзером.
Способ 4: Сброс к заводским параметрам
Самое радикальное средство, которое гарантированно исправит рассматриваемый сбой – сброс настроек гаджета на значения по умолчанию. Естественно, что при этом будут потеряны все пользовательские данные на внутреннем накопителе, поэтому если собираетесь воспользоваться этим методом, заблаговременно сделайте резервную копию всех важных файлов.
Помимо этой статьи, на сайте еще 12476 инструкций.
Добавьте сайт Lumpics.ru в закладки (CTRL+D) и мы точно еще пригодимся вам.
Отблагодарите автора, поделитесь статьей в социальных сетях.
Источник
Окей, Гугл! Отстань от меня! Как отключить голосового ассистента?
Я искренне уважаю голосового ассистента от Google. В российской действительности более адаптированной мне кажется Алиса, да и голос у нее поприятнее. Но в сравнении с туповатой Siri, Google Ассистент не идет ни в какое сравнение. Да и по сочетанию факторов он, наверное, лучший голосовой помощник в своем роде. Проблема в том, что иногда он совершенно не нужен и его куда проще отключить, чем продолжать пользоваться. Часто из-за этого он даже начинает раздражать, а если такое началось, то обращаешь на него все больше внимания. Короче, замкнутый круг. При этом не все знают, как его можно отключить, и поэтому часто спрашивают об этом. В этой статье я отвечу сразу всем.
Ассистент хорош, но иногда надоедает.
Особенности Google Ассистента
Я согласен, что Google Ассистент может быть очень полезным и значительно развился с тех пор, как он впервые появился в наших телефонах. Но что, если он продолжает вылезать со своими советами даже в тот момент, когда он вам совершенно не нужен, или вы просто не хотите, чтобы ваш телефон всегда вас слушал? Все очень просто — надо отключить лишние функции и жизнь станет такой же простой, как и прежде.
Самое раздражающее, что есть в Google Ассистенте, это когда он просто вылезает в тот момент, когда его совершенно не ждешь, а вызов сделал по ошибке. Иногда такое бывает при разблокировке смартфона. Это происходит, если случайно чуть дольше подержать нажатой кнопку Power.
В итоге, его сначала надо закрыть и только потом выполнить все необходимые действия. Конечно, речь идет о секундах и не стоит думать, что это очень долгий и сложный процесс. Дело в том, что мы привыкли к максимальной отзывчивости интерфейса и к тому, что даже на недорогих смартфонах все работает очень быстро и не заставляет нас тратить даже лишние доли секунд.
Это как с YouTube. Не так давно проводились исследования, которые показали, что если видео не запускается в течение трех секунд, пользователи начинают нервничать, а если прошло 6 секунд, то видео закрывают. Хотя, казалось бы, всего 6 секунд.
После открытия, помощник фиксирует ваш голос, анализирует его и выполняет указанное вами действие. Вы можете даже нести свой смартфон в кармане и случайно активировать Google Ассистент. Такое у меня тоже было. Особенно противно получается, когда вы с кем-то разговариваете или на фоне воспроизводится какое-то видео. В этом случае ассистент выхватывает кусок разговора и пытается ответить на это, как на запрос.
Как отключить Google Ассистент
Если что-то из того, что я описал выше или тому подобное происходило с вами в обычной жизни и вы устали от Google Ассистент, вам стоит просто отключить его и для этого есть три варианта действий.
Простая деактивация Google ассистента
Если вы решите полностью отключить Google Ассистент, выполните следующие действия. Откройте приложение Google и выберите Меню (три точки), далее перейдите в ”Настройки”. В разделе Google Ассистент выберите ”Ассистент”. Внизу списка выберите ”Телефон” и отключите опцию ”Google Ассистент”
Как отключить кнопку вызова ассистента
В большинстве случаев отключения кнопки Google Ассистента будет достаточно. Таким образом, вы больше не сможете получить доступ к помощнику при нажатии кнопки Power. Так вы сможете избавиться от тех самых случайных вызовов.
Перейдите в Настройки и выберите ”Приложения”, далее откройте ”Приложения по умолчанию”, а затем нажмите ”Приложение-помощник”. Здесь вы можете изменить разные настройки, в том числе, отключить вызов Google Ассистента кнопкой Power. Просто в разделе ”Помощник” выберите ”Нет”.
Такой вариант является самым оптимальным, так как не отключает Ассистента полностью и позволяет продолжать им пользоваться в случае необходимости. Зато вы никогда не вызовете его случайно.
Удаление обновлений Google
Раз уж мы говорим о всех вариантах, давайте тогда продолжать до последнего и перебирать действительно все возможности. Последней из них будет удаление обновлений Google. Та еще затея, но почему бы не сделать так, если вам хочется быть не как все?
Google Ассистент — это относительно новая разработка, в ранних версиях Google помощника не было. Соответственно, если откатиться к той самой версии, то ничего не будет происходить и мы получим версию без Ассистента. Правда, в этом случае потеряются и другие обновления.
Для реализации этого действия, перейдите в ”Настройки”, далее ”Приложения” и потом выберите ”Диспетчер задач”. После этого, в списке выберите приложение Google и зайдите в него.
Внутри надо будет нажать на три точки в правом верхнем углу и выбрать вариант ”Удалить обновления”. После этого версия приложения вернется к первоначальной.
Расскажите в комментариях или в нашем Telegram-чате, как вы относитесь к Ассистенту и готовы ли им пользоваться? Или лучше его все же отключить?
Источник