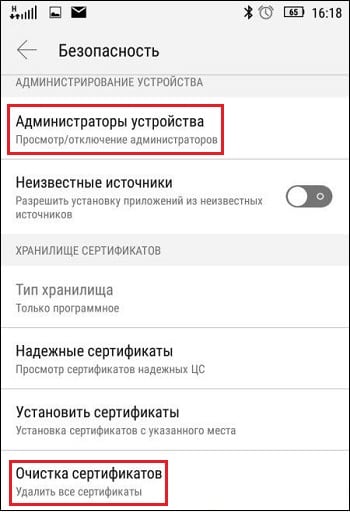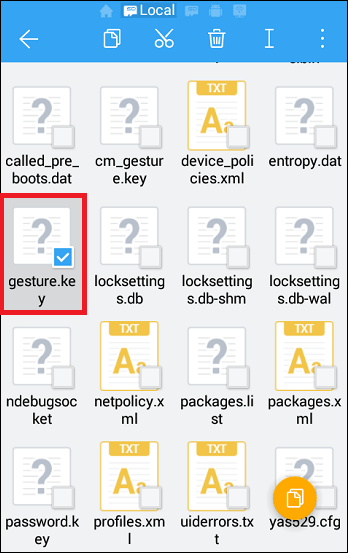- Как отключить блокировку экрана на Android?
- Виды экранов блокировки
- Устранение экрана блокировки
- Что делать, если графический ключ или пароль забыты?
- Как отключить графический ключ с Андроида
- Причины проблем с графическим ключом
- Решение №1. Стандартная деблокировка Андроида
- Решение №2. Деактивация программ-администраторов и удаление сертификатов
- Решение №3. Ввод данных Google-аккаунта для отключения графического ключа
- Решение №4. Стандартный входящий звонок
- Решение №5. Меню разряда батареи на Android
- Решение №6. Удаление файла с содержащимися в нём паролями
- Решение №7. Ресет устройства до заводских настроек
- Решение №8. Помощь стороннего специалиста для отключения ключа
- Заключение
- Как отключить блокировку экрана на Андроиде (убрать графический ключ)
- Убираем Пин-код или графический ключ, если помним пароль
- Устранение экрана блокировки
- Как настроить блокировку
- Выбрать другой способ разблокировки
- Варианты блокировки экрана
- Без блокировки
- Стандартные способы
- Как обойти блокировку, если забыл пароль
- Как убрать пароль с телефона
- Android
- Windows Phone
- Как можно убрать пароль с экрана смартфона
- Возможные проблемы и их решение
Как отключить блокировку экрана на Android?
Некоторым людям кажется, что экран блокировки на современных смартфонах совсем не нужен. Если вы тоже так считаете, то познакомьтесь с материалом, в котором описан процесс отключения экрана блокировки.
По умолчанию любой смартфон или планшет после нажатия на его кнопку включения предлагает сделать свайп по экрану. Только после этого вы попадете на рабочий стол. Это сделано для того, чтобы девайс не совершил какие-то действия самостоятельно, находясь в вашем кармане. Компания Google делает всё для того, чтобы экран блокировки был максимально удобным. Но иногда люди всё же задаются вопросом, как отключить блокировку экрана на Андроиде. Сделать это можно очень просто.
Виды экранов блокировки
Но для начала немного теории. Если вы полностью отключите блокировку экрана, то это может привести к некоторым проблемам. Google неспроста увеличивает функционал экрана, позволяя прямо с него перейти к фотосъемке, осуществлению звонка, а иногда и некоторым другим функциям. Если вам не нравится традиционный вид разблокировки девайса, то почему бы не попробовать другой?
На момент написания статьи стандартными для Android являлись следующие виды блокировок экрана:
- Свайп по экрану — тот самый традиционный метод разблокировки. Ввод PIN-кода — очень старый метод, являющийся достаточно защищенным. Простейший подбор PIN-кода здесь не работает, так как после нескольких неудачных попыток появляется таймер — новый ввод будет доступен только после его истечения. Графический ключ — идеально подходит для тех, кто лучше запоминает визуальную информацию, а не набор цифр. Отпечаток пальца — самый надежный способ защитить информацию, содержащуюся на смартфоне. Обхитрить дактилоскопический датчик практически невозможно. Радужная оболочка глаза — её сканирование внедрено в Samsung Galaxy S8 и S8+. В будущем такой метод разблокировки будет внедряться и в другие флагманские аппараты. Ввод пароля — самый долгий метод разблокировки. Пароль отличается от PIN-кода тем, что в нём могут содержаться буквы и прочие символы.
В Google Play можно найти множество других экранов блокировки. Они могут использовать другие методы — например, решение математической задачки. Но это уже скорее баловство, чем реальное улучшение существующей системы.
Устранение экрана блокировки
Если вы желаете убрать экран блокировки, то придется покопаться в настройках. Впрочем, пугаться не стоит. Если вы будете следовать нашей инструкции, то весь процесс отнимет у вас всего пару минут:
Шаг 1. В настройках выберите «Пароли и безопасность», а затем перейдите в раздел «Пароль».

Шаг 2. Введите текущий пароль (даже, если у вас выбран вход по отпечатку пальца), чтобы подтвердить, что вы являетесь владельцем устройства. Нажмите на кнопку «Отключение защиты» и в появившемся окне выберите «Ок».
После этого защита будет отключена, а все сохраненные отпечатки пальцев удалены. На более старых устройствах порядок действий будет немного отличаться:
Шаг 1. Зайдите в «Настройки».
Шаг 2. Зайдите в раздел «Безопасность». На некоторых устройствах этот шаг пропускается.
Шаг 3. Выберите пункт «Блокировка экрана».
Шаг 4. Здесь нажмите «Нет» или «Отсутствует».
Так вы сможете отключить графический ключ или снять любые другие виды блокировки экрана. Однако не забывайте, что система может потребовать ввести пароль или PIN-код, если таковой был установлен. Это сделано в целях безопасности — вдруг сейчас в ваших руках находится чужой смартфон? Поэтому убрать пароль с экрана блокировки без его ввода не получится.
Что делать, если графический ключ или пароль забыты?
Всё гораздо сложнее, если вы забыли пароль, PIN-код или графический ключ. В таком случае вы даже не попадете в раздел с настройками. К счастью, на некоторых устройствах проблема решаема. Графическая блокировка экрана после нескольких неудачных попыток ввода ключа может предложить попасть на рабочий стол другим образом — введя данные от своего аккаунта Google.
Если на смартфоне отключен доступ в Интернет, то вам придется сбросить настройки до заводских, воспользовавшись режимом Recovery. Пользовательские файлы с телефона при этом будут удалены, как и все настройки. Заодно будет устранена блокировка экрана — она вернется к своему прежнему виду, когда необходимо провести пальцем по дисплею.
Источник
Как отключить графический ключ с Андроида
У многих пользователей мобильных гаджетов на ОС «Андроид» может возникнуть потребность отключить (разблокировать) графический ключ, предотвращающий доступ к функционалу мобильного устройства. Это может случиться вследствие различных причин. К примеру, пользователь забыл свой ключ, или устройство не распознаёт стандартный шифр из-за действия программ-администраторов устройства. В данной статье я подробно опишу перечень причин, вызывающих данную дисфункцию. А также приведу эффективные способы, которые помогут выключить графический ключ на вашем гаджете Андроид.
Причины проблем с графическим ключом
Факторами, вызывающими проблемы в работе графического ключа на ОС Android, являются:
| № | Причина | Особенности |
|---|---|---|
| 1 | Случайный сбой в работе гаджета | Может быть вызван техническими неисправностями или перегруженностью системы. |
| 2 | Настройки политики шифрования | Например, на устройстве установлен сертификат, запрещающий снижение политики безопасности. |
| 3 | Настройки хранения учётных данных | Могут быть заданы пользователем, либо настроены по умолчанию системой. |
| 4 | Некорректный ввод ключа | Как правило, осуществляется самим пользователем. |
| 5 | Ваш девайс в работе использует VPN-туннели | В частности, такое случается при использовании различных корпоративных девайсов. |
Давайте рассмотрим решения, позволяющие избавиться от графического ключа на мобильных устройствах.
Решение №1. Стандартная деблокировка Андроида
Первой из возможных альтернатив является стандартная деблокировка экрана .
Для этого необходимо:
- Перейти в настройки устройства, там найти пункт «Безопасность»;
- Затем тапнуть на «Блокировка экрана»;
- После вам будет необходимо начертать на экране текущий графический ключ, и затем нажать на «Нет».
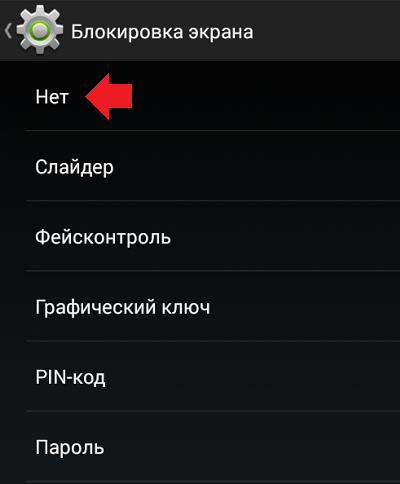
Решение №2. Деактивация программ-администраторов и удаление сертификатов
В некоторых случаях установленные на устройство программы с административными правами могут блокировать доступ пользователя в систему.
Для их деактивации необходимо:
- Вновь перейти в настройки вашего устройства;
- Выбрать там «Безопасность», далее найдите «Администраторы устройства». Если тут обнаружите какие-либо программы, то отключите их (снимите галочки);
- Затем вновь перейдите на один уровень вверх (вкладка «Безопасность»);
- Найдите тут пункт «Удалить учётные данные» (или удаление или очистка сертификатов), удалите все сертификаты с вашей системы;
- После этого перезагрузите ваш гаджет, всё должно работать.
Решение №3. Ввод данных Google-аккаунта для отключения графического ключа
Данный архаичный способ (доступен для версий Андроид ниже 5.0) заключается в вводе данных с нашего гугл-аккаунта , позволяющие деблокировать наш аппарат.
Для этого необходимо:
- Несколько раз неверно начертать на экране свой ключ (обычно хватает пяти неверных попыток);
- После чего на экране появится предупреждения о блокировке гаджета;
- Вам необходимо тапнуть на надпись «Забыли графический ключ?», ввести данные своего Google-аккаунта, что позволит деблокировать ваш гаджет.
Решение №4. Стандартный входящий звонок
Некоторые из мобильных девайсов во время звонков не требуют ключ. Если у вас имеется подобное устройство, то во время входящего звонка (не ложа трубку) перейдите в настройки вашего аппарата, найдите опцию блокировки устройства, тапните на «Графический ключ», и отключите последний.
Решение №5. Меню разряда батареи на Android
Данное решение предполагает использование меню разряда батареи, сигнализирующая об исчерпании её заряда (индикатор заряда близок к нулю). Когда данное меню появится на экране, перейдите в опционал состояния батареи, затем идите в общее меню настроек, и деактивируйте досадный ключ.
Решение №6. Удаление файла с содержащимися в нём паролями
Данный вариант решения проблемы предполагает определённую компетенцию пользователя, потому если чувствуете в себе неуверенность, лучше пропустить этот вариант или доверить его специалисту.
Специфика данного метода отключения графического ключа на Андроиде состоит в удалении специального файла с паролями, после чего вы спокойно сможете войти в ваш аппарат, минуя блокировавший его ранее ключ. Для этого обычно рекомендуют использовать «AROMA Filemanager» или другой сходный софт. Кроме того, на вашем гаджете должно быть меню « Recovery ».
- Скачайте упомянутый файловый менеджер в формате zip (не распаковывайте его);
- Скиньте его на СД-карту памяти (например, с помощью ПК);
- Вставьте указанную карту в ваш гаджет на Android;
- Перезагрузите аппарат, войдите в меню Рекавери (обычно с помощью зажатия при перезагрузке кнопок «питание и «громкость вверх»;
- В появившемся меню выберите пункт установки zip с СД-карты, укажите путь к размещённому на карте памяти файловому менеджеру;
- После запуска указанного менеджера идём в каталог: DATA/SYSTEM ;
- Находим там файл: gesture.key (или password.key) . Удаляем его;
- Перезагружаем наше устройство.
Решение №7. Ресет устройства до заводских настроек
Ещё одним вариантом решения проблемы является сброс гаджета на Андроиде до базовых заводских настроек. Данный приём следует применять лишь в крайних случаях, так как после выполнения данной операции пользователь лишится своих файлов на устройстве (включая достигнутый прогресс в различных играх).
Если вы решили осуществить подобное, то перейдите в настройки, выберите там пункт резервного копирования, и в нём тапните на «Сброс данных» (в иных гаджетах существуют альтернативные варианты сброса).
Также в качестве альтернативы можно зажать кнопку «Питание» и «Громкость вверх», и в появившемся меню выбрать « wipe data/factory reset ».
Решение №8. Помощь стороннего специалиста для отключения ключа
Ещё одним простым (и довольно эффективным решением) будет обращение в ближайший сервисный центр, где за небольшую плату исправят возникшую у вас проблему.
Заключение
Для деактивации графического ключа на вашем Андроиде достаточно воспользоваться перечисленными выше решениями. При этом стоит обратить особое внимание на метод удаления пользовательских сертификатов (Решение №2). Обычно перечисленного инструментария будет достаточно для получения полноценного доступа к нужному для нас мобильному устройству.
Источник
Как отключить блокировку экрана на Андроиде (убрать графический ключ)
Убираем Пин-код или графический ключ, если помним пароль
Для того, чтобы снять с блокировки смартфон, нужно проделать следующее:
- После того, как устройство перешло в ждущий режим, оно блокируется. Для этого достаточно нажать на кнопку выключения. Далее нужно ввести ключ или пароль установленный ранее.
- Чтобы изменить или полностью удалить существующие настройки, вы должны перейти в «настройки» где найдете поле «Безопасность» (возможно этот пункт скрывается под вкладкой больше настроек). После этого вы найдете поле «Блокировка экрана».
- Далее потребуется ввести старый пароль.
- Далее убираем блокировку экрана, нажмите «Нет».
Устранение экрана блокировки
Если вы желаете убрать экран блокировки, то придется покопаться в настройках. Впрочем, пугаться не стоит. Если вы будете следовать нашей инструкции, то весь процесс отнимет у вас всего пару минут:
Шаг 1. В настройках выберите «Пароли и безопасность», а затем перейдите в раздел «Пароль».

Шаг 2. Введите текущий пароль (даже, если у вас выбран вход по отпечатку пальца), чтобы подтвердить, что вы являетесь владельцем устройства. Нажмите на кнопку «Отключение защиты» и в появившемся окне выберите «Ок».
После этого защита будет отключена, а все сохраненные отпечатки пальцев удалены. На более старых устройствах порядок действий будет немного отличаться:
Шаг 1. Зайдите в «Настройки».
Шаг 2. Зайдите в раздел «Безопасность». На некоторых устройствах этот шаг пропускается.
Шаг 3. Выберите пункт «Блокировка экрана».
Шаг 4. Здесь нажмите «Нет» или «Отсутствует».
Так вы сможете отключить графический ключ или снять любые другие виды блокировки экрана. Однако не забывайте, что система может потребовать ввести пароль или PIN-код, если таковой был установлен. Это сделано в целях безопасности — вдруг сейчас в ваших руках находится чужой смартфон? Поэтому убрать пароль с экрана блокировки без его ввода не получится.
Как настроить блокировку
Настроить безопасность любого смартфона можно, используя один из основных методов защиты либо скомбинировав его с одним или несколькими инструментами обеспечения конфиденциальности. Для этого необходимо выполнять ряд несложных манипуляций.
- Открыть «Меню» и перейти в раздел «Настройки».
- Выбрать вкладку «Безопасность».
- Кликнуть по опции «Защита устройства».
- Выбрать один из предложенных вариантов и создать комбинацию.
Выбрать другой способ разблокировки
В настройках Android вы найдёте несколько способов снятия блокировки.
- Свайп по экрану. Не защищает от несанкционированного доступа, но спасает от случайных нажатий в кармане.
- Графический ключ. Может включать от четырёх до девяти точек. В сумме содержит 389 112 комбинаций, из которых доступ открывает только одна.
- ПИН-код. Состоит из четырёх цифр, что в сумме даёт 10 000 комбинаций.
- Пароль. Самый надёжный способ блокировки. В пароле может быть от четырёх до 17 символов, а количество комбинаций переваливает за миллиард.
Сканирование отпечатков пальцев и идентификация по лицу являются дополнительными методами. Вы защищаете систему графическим ключом, ПИН-кодом или паролем, а при снятии блокировки выбираете, какой вариант использовать. Ввести ключ или, например, приложить палец.
Если вы забудете пароль, ПИН-код или графический ключ, то телефон всё равно можно разблокировать. Для этого потребуется доверенное устройство или доступ к аккаунту Google. В крайнем случае придётся возвращаться к заводским настройкам, что приведёт к потере данных.
Варианты блокировки экрана
Без блокировки
- Нет. Выберите этот вариант, если не хотите устанавливать блокировку. Он не обеспечивает никакой защиты, однако позволяет быстро открывать главный экран.
- Провести по экрану. Чтобы разблокировать телефон, необходимо провести по экрану. Он не обеспечивает никакой защиты, однако позволяет быстро открывать главный экран.
Стандартные способы
- Графический ключ. Начертите на экране несложный рисунок.
- PIN-код. Введите не менее четырех цифр. Чем длиннее PIN-код, тем он надежнее.
- Пароль. Введите не менее четырех цифр или букв. Сложный пароль – самый надежный способ защитить телефон.
Как обойти блокировку, если забыл пароль
Если пароль на смартфоне был сменен относительно недавно, а после этого сразу утерян (или забыт), его необходимо сбросить. Для этого потребуется войти в раздел «Recovery», зажав одновременно две кнопки «Питание» и «Изменение громкости звука».
В появившемся меню нужно выбрать опцию «Сброс настроек к заводским», и по завершении процесса перезагрузить устройство. Данный способ является единственно возможным, но он имеет один существенный недостаток: после окончания процесса и перезагрузки смартфона все пользовательские файлы и установленные приложения будут утеряны. Если устройство было синхронизировано с облачным хранилищем, восстановить информацию будет легко. В противном случае все утилиты придется устанавливать заново.
Раньше после отката настроек вводить ключ уже не требовалось. Но на смартфонах нескольких предыдущих лет эта уязвимость была закрыта, и теперь даже в этом случае пароль все равно приходится водит
Девайсы последнего поколения еще более капризны, и в случае утери комбинации цифр для доступа к телефону в них нужно менять прошивку. Выполнять подобные действия способны только опытные пользователи, новичкам же лучше обратиться в сервисный центр. Но перед этим нужно подключить смартфон к ПК и скачать специальную утилиту и файл, где указаны заводские параметры настроек.
Как убрать пароль с телефона
Если на смартфоне активирована блокировка экрана, её в любой момент можно удалить. В результате, при нажатии клавиши включения, можно будет пользоваться телефоном, без необходимости тратить время на ввод пароля. Алгоритм, как отменить блокирование девайса, будет разниться, в зависимости от ОС, установленной на устройстве.
Android
Обладатели «Леново», «Асус», «Самсунг», чтобы убрать пароль с «Андроида» должны выполнить ряд действий в следующем последствии:
- в меню телефона выбрать пункт «Настройки»;
- найти категорию «Безопасность»;
- в открывшейся вкладке появится информация, какие типы блокировки на данный момент активны на устройстве (например, графический код);
- необходимо кликнуть на надпись, повторить узор, заданный владельцем, после чего откроется доступ к изменениям вариантов доступа к телефону Android;
- среди вариантов обновления пароля, изменения типа блокировки, выбрать пункт «Нет».
Чтобы отключить функцию на Iphone, IPad, придерживайтесь следующего порядка действий:
- перейти в «Настройки»;
- выбрать пункт «TouchID и код-пароль»;
- ввести существующий код;
- выбрать подпункт « Выключить код-пароль»;
- следовать всплывающим подсказкам.
Вся процедура занимает не более минуты.
Windows Phone
Владельцы телефонов, работающих на ОС Windows, чтобы убрать пароль должны:
- открыть «Все настройки»;
- выбрать «Персонализация»;
- далее, «Блокировка экрана» – «варианты доступа» – «Удалить пин».
Как можно убрать пароль с экрана смартфона
На самом деле, способы того, как отключить пароль блокировки, зависит от того, какая именно версия андроида установлена на вашем устройстве. Порой то или иное действие на телефоне может быть запрещено администратором, поэтому прежде, чем приступать к изменению настроек, обязательно убедитесь, что вы имеете полный доступ ко всем опциям смартфона.
Запомните перед тем, как отключать функцию блокировки – как только вы снимите любую защиту с экрана своего телефона, то он сразу же станет очень уязвимым, поэтому стоит ему попасть в руки мошенников, как он сразу же выдаст все ваши данные.
Возможные проблемы и их решение
Владельцы смартфонов на Android 5.0 и выше могут столкнуться с проблемой, когда, при попытке отключить блокировку, на экране появится надпись «Запрещено администратором». Чтобы исправить проблему:
- откройте «Настройки»;
- найдите строку «Администраторы устройства»;
- в подменю удалите все приложения из списка (если программа не удаляется, перейдите в «список полномочий приложения» и отключите разрешение на управление блокировкой экраном»).
Далее, удаление блокировки должна пройти в нормальном режиме.
Перед тем, как убрать пароль с телефона, подумайте, стоит ли несколько секунд, которые нужны на разблокировку нервов и денег. В случае кражи, утери, доступ к вашим фотографиям, видео, персональным данным могут получить злоумышленники, что чревато серьёзными последствиями.
Источник