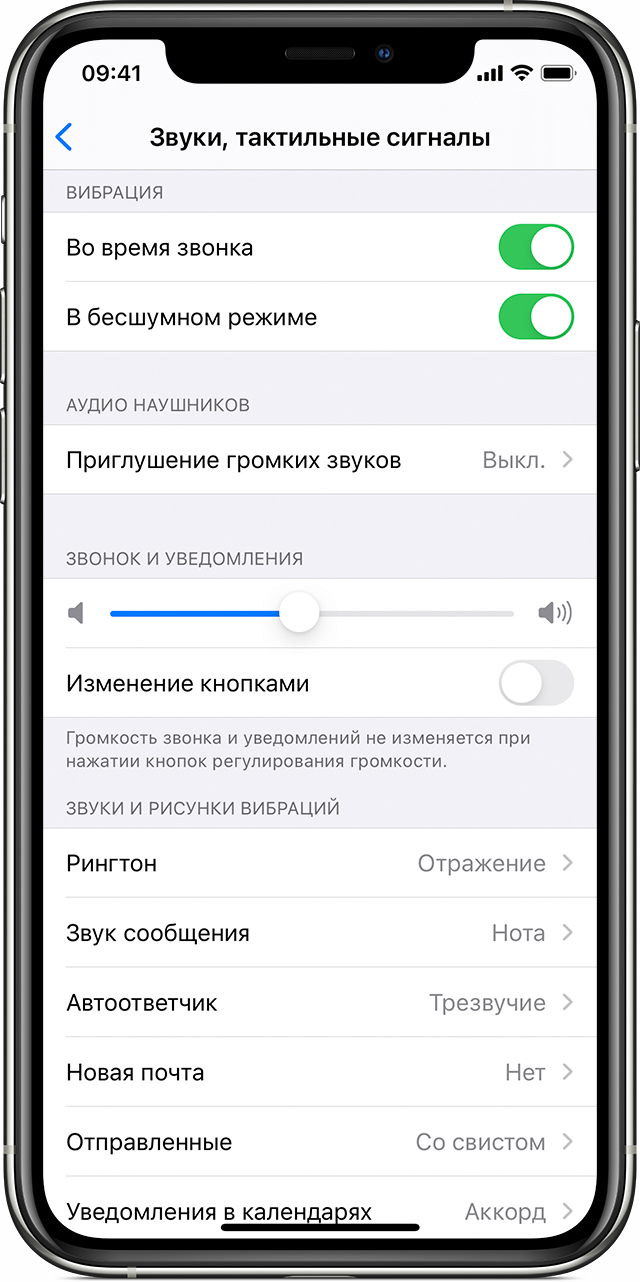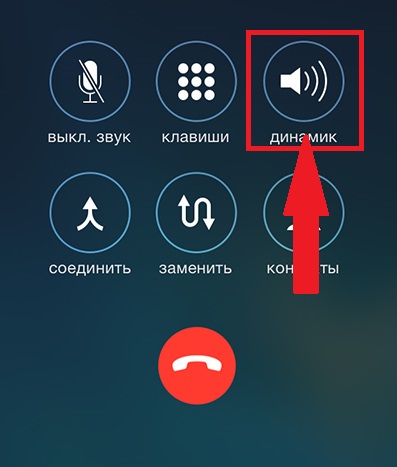- Перевод устройства iPhone в режим вибрации, звонка или в бесшумный режим
- Переключение режимов «Звонок» и «Бесшумно» на iPhone
- Режим «Звонок»
- Режим «Бесшумно»
- Изменение рингтонов, звуков и режима вибрации
- Изменение громкости рингтонов и предупреждений с помощью кнопок
- Как включить или отключить громкую связью на iPhone во время звонков
- Как включить громкую связь во время звонков
- Как отключить громкую связь на iPhone
- Отключение звука на iPhone
- Способ 1: Кнопки на корпусе
- Способ 2: Пункт управления
- Способ 3: Режим «Не беспокоить»
- Отключение звука для отдельных приложений
- Способ 1: Настройки системы
- Способ 2: Настройки приложений
Перевод устройства iPhone в режим вибрации, звонка или в бесшумный режим
Переключатель «Звонок/Бесшумно» находится на iPhone слева. С его помощью можно управлять звуками, воспроизводимыми через динамик iPhone.
Переключение режимов «Звонок» и «Бесшумно» на iPhone
В режиме «Звонок» включены рингтоны и предупреждения. В режиме «Бесшумно» рингтоны и предупреждения отключены, но iPhone может воспроизводить звуки, например при проигрывании музыки или видео.
Режим «Звонок»
Чтобы перевести устройство iPhone в режим «Звонок», сдвиньте переключатель в положение, при котором не видна оранжевая метка.
Режим «Бесшумно»
Чтобы перевести устройство iPhone в режим «Бесшумно», сдвиньте переключатель в положение, при котором видна оранжевая метка.
Изменение рингтонов, звуков и режима вибрации
- На iPhone 7 и более поздних моделях перейдите в меню «Настройки» > «Звуки, тактильные сигналы». На более ранних моделях iPhone необходимо перейти в меню «Настройки» > «Звуки».
- Выберите нужный параметр, например «Рингтон» или «Новая почта».
- Коснитесь выбранного звука предупреждения. Если необходимо настроить вибрацию, нажмите «Вибрация», а затем выберите нужный рисунок или создайте пользовательский рисунок вибрации.
Изменение громкости рингтонов и предупреждений с помощью кнопок
Чтобы управлять громкостью рингтонов и предупреждений отдельно от других приложений, отключите функцию «Изменение кнопками». Затем необходимо вручную настроить громкость рингтонов и предупреждений в меню «Настройки» > «Звуки, тактильные сигналы» или «Настройки» > «Звуки».
Источник
Как включить или отключить громкую связью на iPhone во время звонков
Громкая связь – удобная функция, позволяющая выводить аудио во время звонков на iPhone через обычные динамики смартфона, а не только один динамик для звонков или наушники. Многие используют функцию, чтобы разговаривать со свободными руками во время других занятий или же для того, чтобы собеседника слышали все люди рядом. Динамиком очень легко пользоваться, но, возможно вы совсем недавно купили себе iPhone, и не знаете, как его активировать и отключать.
Многие владельцы iPhone наверняка уже знают, как пользоваться громкой связью, и, если вы – один из них, эта статья не для вас. Мы обращаемся к тем, кто только купил iPhone и ещё не знает, как работают все его функции.
Вы можете начать вызов и сразу же перевести его на динамик или же сделать это позже в любой момент разговора. В любом случае, делается это очень легко. Точно также можно в любой момент и отключить динамик. Ниже обо всём подробнее.
Как включить громкую связь во время звонков
Включить громкую связь на iPhone очень легко, и один способ работает на всех моделях и во всех версиях системы.
- Начните вызов как обычно через приложение Телефон или Контакты.
- Во время набора или же уже самого разговора активируйте экран своего смартфона.
- Нажмите на кнопку «Динамик», чтобы вывести аудио на динамики. Она станет белой. Это значит, что Динамик активен.
Это всё, вы перевели свой iPhone в режим Динамика. Теперь аудио будет выводиться на основные динамики, а не на динамик для звонков.
Динамиком можно пользоваться и во время аудиозвоноков по FaceTime. Способ работает так же.
Учтите, что, если вы свернули экран с вызовом, то вам придётся вернуться в приложение Телефон, чтобы включить или выключить Динамик.
Как отключить громкую связь на iPhone
Отключается громкая связь так же легко. Это можно сделать в любой момент разговора, или же он отключится автоматически после его завершения.
- Во время вызова активируйте экран iPhone.
- Нажмите кнопку «Динамик», чтобы она перестала быть белой.
Вы можете сколько угодно раз выключить и включить громкую связь во время звонка.
На iPhone есть и другие функции, связанные с динамиком. К примеру, можно начинать звонки через Динамик с помощью Siri. Кроме того, в настройках можно сделать так, чтобы Динамик всегда был включён по умолчанию. Все эти функции очень удобны, когда вам нужны свободные руки.
Если раньше вы не знали как включить или отключить громкую связь, то теперь знаете, насколько это легко и удобно.
Источник
Отключение звука на iPhone
Способ 1: Кнопки на корпусе
Проще всего выключить звук на Айфоне с помощью специальной кнопки на его корпусе, расположенной над элементами управления громкостью, — таким образом включается «Бесшумный режим».
Примечание: Использование кнопки «Громкость -» не позволяет полностью заглушить звуки звонков и уведомлений — при ее многократном нажатии эти сигналы будут воспроизводиться на минимально слышимом уровне.

Стоит отметить, что после включения беззвучного режима звук все же будет воспроизводиться в мультимедийных приложениях (Apple Music, Spotify, Netflix. YouTube, Подкасты, браузер и т. д.). Полностью его выключить можно путем нажатия расположенной на корпусе телефона кнопки уменьшения громкости при непосредственном прослушивании или просмотре – это потребуется сделать несколько раз, пока уровень не станет минимальным.
Обратите внимание! На iPhone громкость регулируется отдельно для динамиков и наушников или колонок, то есть если вы уменьшите ее уровень при подключенном аксессуаре, а затем отключите его, будет восстановлено прежнее значение звука. Работает это и в обратную сторону. Определить же визуально, через что в настоящий момент воспроизводится звук, можно на экране блокировки и в пункте управления (о нем еще будет подробно рассказано далее), а также в сторонних приложениях со встроенными плеерами. Кроме того, при использовании аксессуара кнопка управления воспроизведением в мини-плеере подсвечена синим цветом.

Читайте также: Как подключить АирПодс к Айфону
Важно также отметить, что отключение звука с помощью кнопки на корпусе позволяет достичь эффекта, обратного таковому в «Бесшумном режиме» — громкость звонков, сообщений и уведомлений останется на прежнем уровне, но в мультимедийных приложениях он не будет слышен. Поэтому если вам требуется полностью «заглушить» iPhone, эти решения следует использовать вместе.
Способ 2: Пункт управления
Еще один вариант отключения звука на Айфоне заключается в обращении к пункту управления, где предусмотрен соответствующий элемент.
- Откройте «ПУ». Для этого на моделях без Face ID сделайте свайп от нижней границы экрана вверх, с Face ID – от верхней правой вниз.
Это действие позволяет достичь ровно того же результата, что и использование кнопки «Звук -» на корпусе – звонки, сообщения и уведомления останутся слышимыми, если вы ранее их не отключили, а приложения станут беззвучными.
Отключение или изменение уровня громкости таким образом тоже регулируется отдельно для каждого устройства воспроизведения – динамиков телефона, наушников, колонок и т. д.
Способ 3: Режим «Не беспокоить»
Если предложенные выше решения по каким-то причинам вас не устраивают или вы хотите обеззвучивать iPhone по расписанию либо задать свои исключения, следует воспользоваться режимом «Не беспокоить». Активировать его можно в пункте управления. 
После выполнения этого действия устройство будет переведено в беззвучный режим, а его экран – оставаться выключенным при входящих звонках, сообщениях и уведомлениях. В строке состояния появится знак полумесяца, аналогичный таковому на показанной выше кнопке. Сконфигурировать работу данного режима более тонко можно в настройках iOS.
- Откройте «Настройки», прокрутите их немного вниз

и перейдите в раздел «Не беспокоить».
Если хотите включить данную разновидность бесшумного режима, переведите в активное положение первый переключатель.
задайте время начала и конца;
определите, будет ли затемнятся экран при включении этого режима или нет.

Дополнительно можно настроить исключения и некоторые другие параметры:
- определите, когда «Не беспокоить» будет распространяться на входящие вызовы и уведомления («Тишина») – будут ли они заглушены «Всегда» или «Пока iPhone заблокирован»;
- определите параметры «Не беспокоить водителя».
настройте «Допуск от вызовов» — разрешите или запретите входящие звонки «От всех», «Ни от кого», «От избранных», «От всех контактов» (в группах) при активном бесшумном режиме;
Обратите внимание, что заданные вами настройки режима «Не беспокоить» будут действовать независимо от того, каким образом он был активирован – самостоятельно из пункта управления или настроек либо включен автоматически в указанное время.
Если рассмотренный нами в первой части статьи «Бесшумный режим» позволяет моментально заглушить издаваемые Айфоном сигналы при первой необходимости, то «Не беспокоить» — это отличная возможность автоматизации данного процесса, не требующая от вас каких-либо действий после первичной настройки.
Примечание: Управлять работой рассмотренного в рамках данной части статьи режима, его включением и отключением, можно с помощью голосового ассистента Siri — достаточно вызвать ее любым удобным способом и произнести команду «Включи/отключи режим “Не беспокоить”».

Отключение звука для отдельных приложений
В том случае, если вам требуется не полностью обеззвучить iPhone, а лишь отключить звук уведомлений и прочих сигналов, издаваемых отдельными приложениями, следует обратиться к настройкам.
Способ 1: Настройки системы
- Откройте настройки iOS, пролистайте их немного вниз и выберите пункт «Звуки».
Первое, что можно сделать в данном разделе параметров, полностью отключить громкость для звонков и уведомлений, переведя в крайнее левое положение соответствующий элемент. Результат данного действия такой же, как и при использовании кнопок на корпусе устройства и пункта управления.
Обратите внимание! Полностью отключить звук звонков, сообщений и уведомлений таким образом не получится – он будет воспроизводиться на минимальной громкости. По желанию вы также можете отключить или, наоборот, оставить активной возможность изменения уровня звукового сигнала с помощью кнопок на корпусе.
Ниже можно не только выбрать мелодии рингтонов, сообщений, уведомлений и т. д., но и по отдельности отключить любую из них. Это полезно для случаев, когда вы хотите, например, сделать так, чтобы звонки были беззвучными, а СМС, сообщения почты или календаря (как и любого другого системного приложения) продолжали издавать сигналы или наоборот.
В этом же разделе параметров можно деактивировать звук щелчков клавиатуры и блокировки экрана.
Для того чтобы отключить звук любого произвольного приложения, как системного, так и стороннего, выполните следующее:
- Вернитесь к основному перечню настроек и перейдите к подразделу «Уведомления».
Здесь в списке «Стиль уведомлений» тапните по нужному элементу для перехода к его параметрам.
Деактивируйте переключатель «Звуки».

Обратите внимание, что для некоторых системных компонентов потребуется выполнить те же действия, что и в предыдущем пункте текущей инструкции — отключить установленную по умолчанию мелодию, выбрав вместо нее вариант «Нет».
Примечание: Возможность отключения громкости недоступна для приложений, которые не отправляют уведомления.
Таким образом, благодаря системным параметрам можно заглушить как все установленные на Айфоне приложения, включая стандартные, так и лишь некоторые из них.
Способ 2: Настройки приложений
- Откройте «Настройки» iOS и прокрутите их вниз до списка установленных вами программ.
Коснитесь наименования приложения, звуковые сигналы для которого требуется отключить.
Перейдите к пункту «Уведомления».
Деактивируйте переключатель «Звуки».
По необходимости выполните это же действие с другим софтом.
Этот и предыдущий способ позволяют решить одну и ту же задачу, отличается лишь изначальный подход.
Помимо этой статьи, на сайте еще 12486 инструкций.
Добавьте сайт Lumpics.ru в закладки (CTRL+D) и мы точно еще пригодимся вам.
Отблагодарите автора, поделитесь статьей в социальных сетях.
Источник