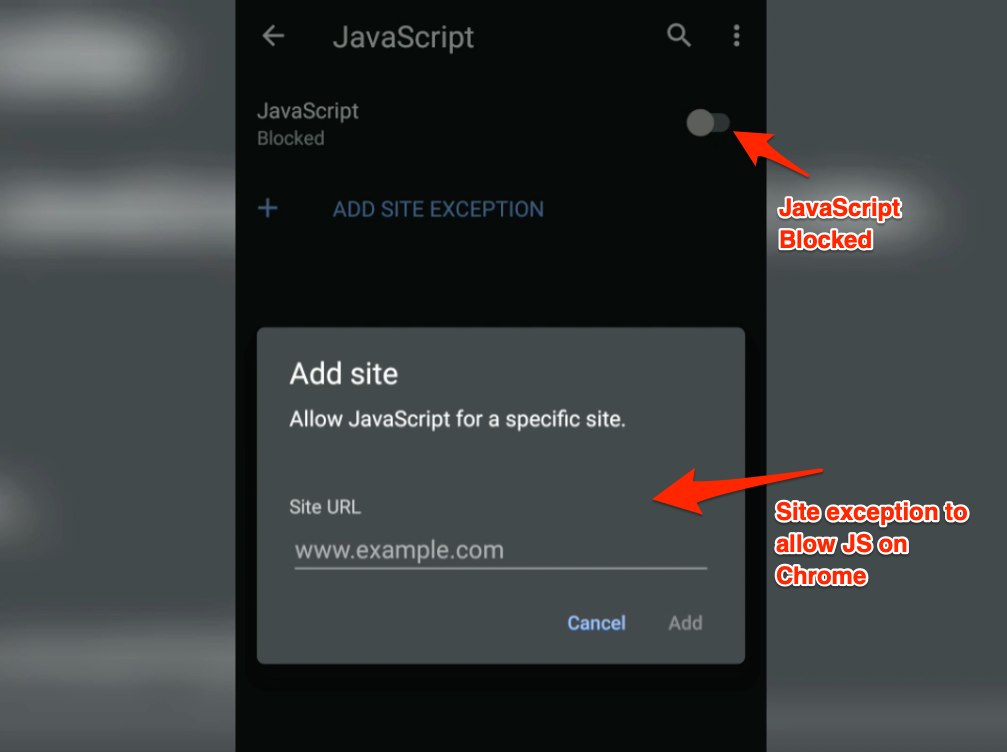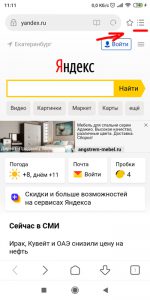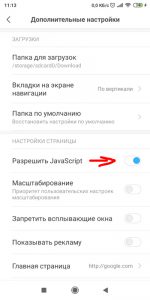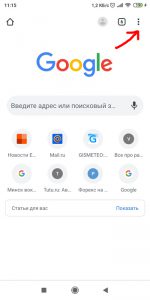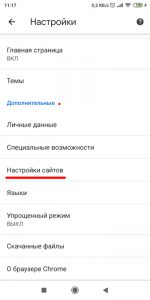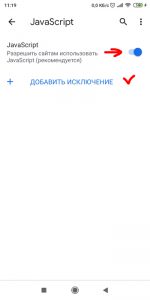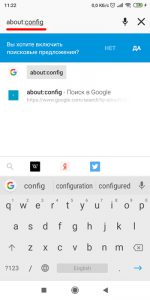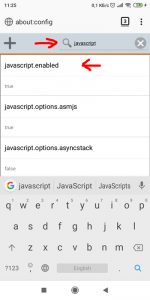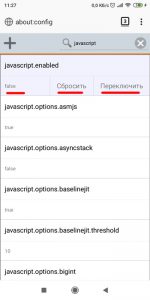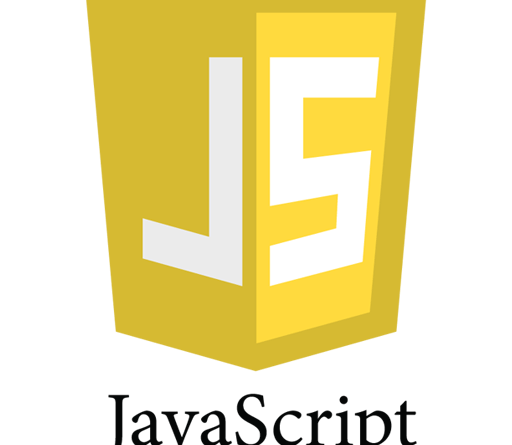- Как заблокировать или включить JavaScript в Chrome Android?
- Как заблокировать JavaScript в Chrome для Android?
- Как разрешить или заблокировать JavaScript с исключением сайта?
- Видео о включении или блокировке JavaScript в Chrome Android
- Итог: настройки JavaScript для Android в Chrome
- Как включить Javascript на Андроид?
- Javascript в стандартном браузере
- Javascript в браузере Chrome
- Javascript в браузере Firefox
- Как включить Javascript на телефоне Андроид смартфоне
- Как можно включить\выключить Javascript на телефоне с ОС Андроид смартфоне самому?
- Способ 1.
- Способ 2.
- Как отключить JavaScript на Андроиде?
- Что такое Java и как её отключить
- Отключение Java в Windows
- Отключение Java в MacOS
- Отключение Java в браузерах
- GoogleChrome
- Mozilla Firefox
- Internet Explorer
- Yandex Browser
- Java и прокси
- Как включить и отключить JavaScript в Яндекс браузере
- Особенности JavaScript
- Как включить JavaScript в Яндексе браузере
- Как выключить JavaScript в Yandex browser
- Как настроить JS в Яндекс обозревателе
- Почему не работает JavaScript в Яндекс браузере и как бороться
- Как включить JavaScript в Tor Browser на ПК в 2020 году?
- 3 самых простых способа активации JavaScript в браузере Tor
- #1. Активация JS с помощью расширения NoScript
- #2. Выбор режима безопасности для включения JS
- #3. Включение JS с помощью скрытых параметров
- Как включить Javascript на телефоне Андроид смартфоне
- Способ 1
- Способ 2
- Что это такое
- Как включить в Chrome
- Браузер с поддержкой Java для Android
- UC Browser — браузер с Java на Андроид (Android)
- Вывод
- Включение javascript в веб-браузере Yandex
- Способ 1. Включение модуля на стационарном компьютере Windows
- Способ 2. Включение модуля на устройстве под управлением Android
- JavaScript в Яндекс браузере: как включить, откючить, настроить на Виндовс и Андроид, почему не работает
- Как включить JavaScript в Яндексе браузере?
- Как выключить JavaScript в Yandex browser?
- Как настроить JS в Яндекс обозревателе?
- Почему не работает JavaScript в Яндекс браузере и как бороться?
- Включение поддержки JavaScript в Яндекс Браузер
- Что такое Java?
- Зачем нужен Javascript?
- Процедура включения
- Включить Javascript для сайтов из «белого списка»
- Включение технологии Java
Как заблокировать или включить JavaScript в Chrome Android?
Узнайте, как заблокировать или включить JavaScript в Google Chrome для Android. JS — это язык сценариев, который позволяет веб-сайту создавать интерактивные сайты.
JavaScript — один из языков внешнего интерфейса, наряду с HTML и CSS, которые в основном используются для разработки и дизайна веб-сайтов. Одно из преимуществ использования JavaScript — сделать сайт максимально интерактивным и креативным. Но его можно использовать для взлома ваших данных. Следовательно, вы можете полностью заблокировать JavaScript.
В JavaScript есть разные типы библиотек, которые можно формировать и использовать для создания отличных проектов и структур. Хотя JavaScript весьма полезен для большинства веб-разработчиков, некоторые могут использовать его для взлома.
Использование JavaScript в качестве хакера может внедрить код в наш браузер и сделать его уязвимым для потери данных, мошенничества с платежами и нарушения конфиденциальности. Следовательно, мало кто предпочитает блокировать JS в Chrome Android.
Я предпочитаю отключать javascript для большинства веб-сайтов. Однако, если какой-либо веб-сайт плохо себя ведет, я занесу его в белый список. Его можно легко включить, если мы знаем, как включить JavaScript в Chrome Android. Таким образом, вероятность взлома браузера снижается в большей степени. Это помогает мне всегда оставаться в безопасности.
Как заблокировать JavaScript в Chrome для Android?
По умолчанию JavaScript включен для всех сайтов, если вы его не изменили. Но, если вы хотите заблокировать или отключить JavaScript, вы можете легко сделать это в chrome android.
Вот шаги, чтобы заблокировать JavaScript на Chrome Android:
- Запустите Chrome на телефонах Android.
- Нажать на меню для дополнительных опций.
- Выберите Настройки из списка.
- Прокрутите вниз до параметра «Настройки сайта» и нажмите, чтобы открыть.
- Нажмите на вкладку JavaScript, для которой по умолчанию установлено значение Разрешено.
- Переключите кнопку, чтобы ВЫКЛЮЧИТЬ и Заблокируйте JavaScript в Chrome Android.
Это полностью заблокирует загрузку JavaScript с веб-сайтов в вашем браузере Chrome. Однако в идеальном онлайн-мире блокирование JavaScript не является предпочтительным. Это испортит весь дизайн веб-сайта, и вы можете в конечном итоге показать только простой текст.
Как разрешить или заблокировать JavaScript с исключением сайта?
Существует возможность заблокировать или включить JavaScript в Chrome Android на некоторых веб-сайтах из белого списка. Для этого нужно знать, как включить JavaScript в Chrome.
Выполните следующие действия, чтобы включить исключения JavaScript в Chrome Android:
- Запустите браузер Chrome Android.
- Нажать на меню для дополнительных опций.
- Выберите Настройки из списка.
- Прокрутите вниз до параметра «Настройки сайта» и нажмите, чтобы открыть.
- Нажмите на вкладку JavaScript, для которой по умолчанию установлено значение Разрешено.
- Нажмите на команду + Добавить исключение для сайта на странице настроек JavaScript.
- Введите ссылка на сайт которые вы добавляете в список исключений в окне.
- Нажмите кнопку «Добавить», чтобы зафиксировать изменения.
Исключение будет действовать в зависимости от ваших настроек JavaScript — Разрешено или Заблокировано.
Если вы добавляете какой-либо веб-сайт в список исключений для сайтов, то его поведение меняется на противоположное по отношению к настройке переключателя JavaScript. т.е.
- если у вас есть Разрешенный JavaScript, то исключения сайтов будут заблокированы и
- если у вас заблокирован JavaScript, то исключения сайта будут разрешены для загрузки JS в Chrome.
Видео о включении или блокировке JavaScript в Chrome Android
Посмотрите видеоинструкцию о том, как включить или заблокировать JavaScript в Chrome для Android. Вы можете добавить исключения сайта, чтобы заблокировать или разрешить JavaScript.
Надеюсь, вам понравилось видео. Если да, то подпишитесь на наш канал на YouTube.
Итог: настройки JavaScript для Android в Chrome
Вы можете полностью настроить выполнение javascript в Chrome на смартфоне Android. Вы можете включить javascript android для веб-сайтов или отключить выполнение javascript для любых веб-сайтов. Исключения на странице настроек javascript делают его высокоэффективным в веб-браузере.
Я активно использовал эту функцию после того, как обнаружил ее. Я заблокировал эту функцию почти для всех веб-сайтов, чтобы не поддаваться тактике взлома, применяемой разработчиками. Однако некоторым сайтам для нормальной работы необходим доступ к JavaScript. Чтобы сделать то же самое, мне пришлось научиться включать JavaScript на Chrome Android. В целом, я считаю эту функцию чрезвычайно полезной.
Точно так же вы также можете включить или отключить javascript на компьютере Chrome. Исключения для сайта также доступны в браузере компьютера.
Какая у вас настройка JavaScript в браузере Chrome? Вы отключили JS на всех сайтах или включили его на Chrome Android?
Наконец, вот рекомендуемые веб-браузеры для вашего компьютера и мобильного телефона, которые вам стоит попробовать.
Источник
Как включить Javascript на Андроид?

Javascript в стандартном браузере
Открываем стандартный предустановленный браузер в телефоне, идем в настройки. Обычно вызов настроек через значок сверхку справа или слева.
Выбираем пункт “Настройки” или значок шестеренки -> Дополнительные настройки -> Настройки контента (настройки страницы). И включаем пункт “Разрешить JavaScript”.
Javascript в браузере Chrome
Аналогично включить яваскрипт можно в браузере Хром. Открываем браузер и заходим в настройки (в правом верхнем углу).
Выбираем “Настройки” -> Дополнительные -> Настройки сайтов.
И ищем пункт “JavaScript”. Выбираем “Разрешить сайтам использовать JavaScript”. Здесь же можно добавить некоторые сайты в исключение, т.е. на них Java не будет работать.
Javascript в браузере Firefox
Запускаем браузер, в строке поиска вбиваем: “about:config“.
Откроется страницы с расширенными настройками конфигурации браузера. Чтобы не потеряться во всех этих настройка, в окне поиска по настройкам (чуть ниже строки поиска) пишем: “javascript“. Автоматически будет найдена соответствующая настройка.
Выбираем соответствующий пункт и нажимаем “переключить”. Можно вернуть настройки по умолчанию, нажав “сбросить”.
- Значение “true” – JavaScript включен.
- Значение “false” – JavaScript отключен.
Настраивать JavaScript в браузере рекомендую, если какие-то сайты отображаются неправильно на экране вашего мобильного устройства.
Источник
Как включить Javascript на телефоне Андроид смартфоне
Как можно включить\выключить Javascript на телефоне с ОС Андроид смартфоне самому?
Добрый день. “Javascript” – это один из нескольких языков программирования. На нём пишут разные элементы сайтов. Без него нет той же корзины покупок. Без него многие сайты будут работать некорректно и выглядеть коряво. Поэтому он просто необходим для полноценной работы или просто приятного проведения времени в просторах Интернета. Ну а как включить Javascript на телефоне Андроид смартфоне мы узнаем из этой статьи.
Во всех выпускаемых гаджетах с операционной системой “Андроид” он уже установлен по умолчанию в браузерах. Но вполне возможно, что по ошибке Вы его выключили и хотите опять включить.
Ниже мы расскажем, что и как надо сделать чтобы включить “ДжаваСкрипт” . Существует два способа включения “Джава Скрипт“ на Вашем любимом устройстве.
Способ 1.
Запускаем свой браузер на устройстве. В зависимости от производителя и марки это или «Интернет», или «Браузер». Вдруг, его нет на экране, то находим в «Приложениях».
Итак, браузер запущен. Находим «Меню» (оно будет или в верхнем правом углу браузера, или на экране телефона) и входим в «Настройки» (“Settings”). В открывшемся окне настроек своего браузера нажмём «Дополнительно» (“Advanced”). Появится список 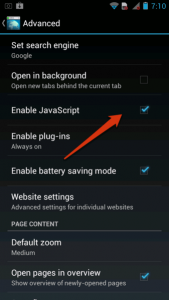
Способ 2.
Сейчас практически у всех стоит «Google Chrome» как браузер по умолчанию. Его в основном и ставят производители и разработчики.Запустим «Google Chrome» и в настройках Хрома включаем Джавускрипт.
Для этого заходим в настройки браузера «Google Chrome». Это три квадратика стоящих вертикально. Находим и нажимаем «Настройки контента». В разделе «Дополнительно» опять просто ставим флажок возле «Включить JavaScript» (“Enable Javascript”) и перезагружаем нашу страницу. Новые настройки вступят в силу, и мы смело можем пользоваться ими.
Всё довольно-таки просто. Надеюсь, что у Вас эти нехитрые действия не вызвали особого труда и всё получилось. Удачи и пока.
Да. Если Вы вдруг захотите убрать «JavaScript», то просто снимите флажок и всё. Но не советую делать этого. Лучше от этого никому не станет. Даже наоборот.
Ждём Вас снова в гости на нашем сайте.
Источник
Как отключить JavaScript на Андроиде?
Что такое Java и как её отключить
Современные браузеры — не просто окна для просмотра веб страниц. Они содержат в себе дополнительные инструменты, которые выполняют ряд задач, связанных с отображением страниц, работой сетевого кода, передачей данных, просмотром медиафайлов и прочими функциями, которые используются в работе браузера. Сами по себе эти функции полезны, поэтому они часто включены в браузере изначально, чтобы избавить пользователей от утомительной настройки браузера после его установки.
И Java — пример такой технологии. Сама по себе, Java — платформа и язык программирования, который используется разработчиками для создания приложений, скриптов, а также элементов Web странице. Java также используется при работе большого количества программ и приложений, с которыми вы работаете.
Браузеры также используются технологию Java для корректного отображения содержимого страниц, а также для работы встроенных элементов. Несмотря на всю пользу, которую приносит эта технология, в ней присутствует критичные недостатки, которые просто недопустим для некоторых пользователей.
Дело в том, что в Java присутствуют уязвимости, которые приводят к утечке сведений о вашем устройстве, IP адреса, и прочей информации.
Также, Java замедляет работу браузеров и приводит к активации вредоносных элементов, которые размещаются на вредоносных сайтах, что приводит к заражению устройства. Поэтому рекомендуется отключать Java в браузерах и даже в вашей ОС, чтобы избежать серьёзных проблем с безопасностью.
Отключение Java в Windows
Теперь разберёмся, как отключить Java в Windows. Это также отключит Java во всех браузерах сразу. Прежде чем сделать это, закройте все программы, которые используют Java. После этого, выполните следующие шаги:
- Нажимаем «Пуск», после чего переходим в «Панель управления».
- В строке поиска вписываем «Java», после чего нажимаем на иконку, которая появится на панели.
- После того, как мы перешли в меню управления Java, открываем вкладку «Security».
- Находим пункт «Enable Java content for browser and Web Start applications и снимаем галочку напротив него.
- Нажимаем на кнопку «Apply», после чего жмём «ОК».
Отключение Java в MacOS
Теперь рассмотрим отключение Java на Mac OS. Принцип схож с Windows. Для отключения вам потребуется:
- Закрыть все приложения, которые используют Java.
- Нажать на значок «Яблока в левом верхнем углу экрана».
- Выбрать вкладку «System Preference».
- У вас откроется панель управления. В ней нужно найти рездел «Others», после чего кликнуть на значок «Java».
- В открывшемся меню выбираем вкладку «Security», в ней находим пункт «Enable Java content in browsers» и снимаем галочку напротив.
- Нажимаем кнопку «Apply», а после «ОК».
Отключение Java в браузерах
Если вариант в отключением в ОС вам не подходит, то можно отключить Java в браузере. Таким образом, компонент отключится только в выбранном браузере, а не во всех сразу. Теперь разберёмся, как отключить Java в популярных браузерах.
GoogleChrome
Отключить Java в Google Chrome возможно только в старых версиях. Для этого в адресной строке впишите команду chrome://plugins. Это откроет окно дополнительных компонентов, в которым нужно найти «Java» и нажать на синюю надпись «Disable». На этом всё, Java в браузере отключена. В новых версиях такой способ не сработает, поэтому придётся выключать Java в ОС. Также рекомендуется отключить JavaScript, для этого зайдите в меню настроек, нажмите дополнительно, после чего зайдите в раздел «Настройки контента». В нём найдите пункт «JavaScript» и сдвиньте ползунок в сторону отключения.
Mozilla Firefox
Теперь разберёмся, как отключить Java в Firefox. Как и в других современных браузеров, поддержка Java в новых версиях браузера отключена. Если вы пользуетесь старой версией, то вам потребуется выполнить следующие шаги:
- Открыть меню браузера, найти вкладку «Дополнения» и кликнуть на неё.
- В открывшемся окне, находим «Java», после чего, в ползунке рядом выбираем вариант «Никогда не включать». Если у вас новая Mozilla, то отключите Java в ОС.
Internet Explorer
Для отключения Java в Internet Explorer, воспользуйтесь способом для Windows. Это единственный способ, поскольку IE — компонент Windows.
Safari
Чтобы отключить Java в Safari, откройте браузер, перейдите в меню браузера, после чего выберите вкладку «Настройки». В открывшемся окне выберите вкладку «Security, расположенную вверху посередине. После этого, уберите галчоку с пункта «Enable JavaScript» и «Enable Java». Закройте окно настроек, после чего компонент будет отключен.
Yandex Browser
Как и в случае с Google Chrome, отключить Java в Yandex Browser напрямую не получится. Для этого воспользуйтесь отключением Java в на ОС. Но в браузере можно отключить JavaScript. Для этого перейдите в настройки браузера, пролистайте окно вниз, после чего, нажмите на кнопку «Показать дополнительные настройки». Далее, найдите раздел «Личные данные» и нажмите на кнопку «Настройки содержимого». В открывшемся меню снимите галочку в окне «Разрешить Javascript на всех сайтах» и нажмите на кнопку «Готово».
Java и прокси
Таким образом, отключение Java положительно влияет на вашу безопасность в интернете. Это снизит количество утечек IP адреса, поможет избежать активации нежелательного кода на некоторых страницах, а также избавит от уязвимостей в самой платформе. Поэтому большинство опытных пользователей отключает Java в ОС и браузерах.
Особенно при действиях, которые требуют высокого уровня анонимности. Недостатком является некорректное отображение элементов Web страниц, а также невозможность работать с программами и приложениями, использующими Java. Несмотря на это, изменения легко обратить назад, поэтому при необходимости, можно включить Java в любой момент.
Но помните, что отключение Java — дополнительная мера, которая поможет слегка поднять уровень анонимности и не допустить утечек IP адреса. Для обеспечение полной анонимности, рекомендуется использовать более проверенные методы. Например, прокси сервер, который пропустит ваше сетевое соединение через себя, подменяя IP адрес, местоположение и прочие сетевые данные. Купить Российские прокси вы можете у нас на сайте.
Как включить и отключить JavaScript в Яндекс браузере
Сейчас сложно найти сайт, построенный на одном языке программирования, обычно используется целый комплекс веб-языков для разработки современного и функционального ресурса. JavaScript для Yandex браузера отвечает за динамические действия, язык отличается способностью выполнять манипуляции асинхронно, то есть без перезагрузки страницы.
Любые действия, при которых происходит изменение контента (за исключением видео и игр), выполняются благодаря возможностям JS языка. JavaScript в Яндекс браузере необходимо включить, ведь если он будет отключен, то большинство сайтов перестанут работать, на экране будет показываться ошибка или будет происходит сбой в отображении контента.
Особенности JavaScript
Прежде, чем определиться отключить или включить JavaScript в Yandex браузере, важно понять, за что отвечает этот язык программирования. В общем JS является интерактивным языком, обрабатывающим любые действия прямо на странице.
За что отвечает ЯваСкрипт на примерах:
- Проверка правильности ввода логина и пароля. На стадии регистрации посредством JS подсвечиваются поля, заполненные правильно и неправильно, а также появляются подсказки;
- Обновление страниц без перезагрузки вкладки. Большинство сайтов при переходе между разделами загружаются полностью, но есть и те, у которых всё происходит моментально, без повторного построения страниц. Ярким примером служит ВК, в котором вкладка музыки, поиск, добавление новостей в ленте и многое другое реализовано на JS;
- Подключение рекламы. Спорный момент, конечно, реклама мешает, но раньше ожидалось подключение к рекламным серверам и только после этого происходило построение страницы, а сейчас сразу загружается и отображается контент, а реклама подгружается позже. В результате повышается скорость загрузки страниц;
- Интерактивные меню и изменение стилей элементов. Все встречали сайты, где после определённых действий (кликов, наведения курсора и т. п.) происходили изменения цвета отдельных кнопок, блоков или даже страниц. Силами CSS с псевдоклассом :hover можно настраивать изменение стилей элемента при наведении мыши, но на большее язык не способен, все остальные действия выполняются на JS;
- Анимация. Обычно это простые анимационные эффекты: перелистывание слайдов, падение дождя или снежинок, развёртывание содержимого определённых блоков;
- Асинхронная связь с сервером. Является одной из главных причин использования языка, без обновления страницы можем проверить: есть ли пользователь с таким ником, правильно ли введены логин с паролем и т.п. Страница может отправлять запрос и сразу получать ответ с базы данных сервера.
Включить поддержку JavaScript в браузере Яндекс рекомендуем для нормальной работы ресурсов, так как всё большее количество владельцев сайтов отказываются работать с пользователями без JS. Есть и обратная сторона вопроса, Джава Скрипт – это потенциально уязвимый элемент в обозревателе. Его могут использовать мошенники с целью хищения персональных данных или внедрения вируса. Если нужно воспользоваться ресурсом, к которому нет доверия, лучше отключить JS на период использования сайта.
Важно! По умолчанию в полной версии Яндекс обозревателя JS уже включен, то есть на чистом браузере нет необходимости активировать надстройку. В мобильной версии ЯваСкрипт может быть отключён, на платформе iOS заявили об уязвимости языка и отказались от его поддержки.
Как включить JavaScript в Яндексе браузере
Есть один, но простой способ включить JavaScript в Яндекс браузере, для его реализации потребуется воспользоваться настройками обозревателя.
Процесс активации JavaScript в Яндекс браузере:
- Переходим в меню веб-обозревателя от Яндекс – нажимаем на три параллельные полосы в правом верхнем углу экрана.
- Кликаем на опцию «Настройки».
- Колёсиком мыши листаем параметры в конец страницы до появления кнопки «Показать дополнительные настройки», по ней кликаем.
- В разделе «Личные данные» нажимаем на клавишу «Настройки содержимого».
- Немного опускаем ползунок внутри открывшегося окна до момента нахождения категории «JavaScript» и выбираем пункт «Разрешить JavaScript на всех сайтах».
Если не получается включить надстройку JavaScript в браузере Яндекс из-за сложностей в её нахождении, можем на странице «Настройки», в правой части окна, в строку «Поиск настроек» ввести «JavaScript». Веб-обозреватель самостоятельно найдёт раздел, где находится настройка и подсветит кнопку, на которую нужно нажать. Перейдя на страницу с настройками листаем вкладку немного вниз и здесь уже можем включить сценарии JavaScript в Яндекс браузере.
Включить куки и JavaScript в Яндекс браузере можем одинаковым способом: переходим на страницу «Настройки содержимого», нам нужен первый же раздел, называющийся «Файлы cookie», где устанавливаем «Разрешить сохранение локальных данных». Ниже таким же способом включаем JS.
Как выключить JavaScript в Yandex browser
Нам не придётся долго искать место, где в Яндекс браузере отключить JavaScript, ведь процедура выполняется в том же окне и месте.
Отключаем ДжаваСкрипт в Яндекс браузере:
- Идём по ссылке «Настройки содержимого».
- В разделе JavaScript выбираем «Запретить JavaScript на всех сайтах».
Решение достаточно радикальное, поэтому рекомендуем полностью отключать ЯваСкрипт лишь в крайних случаях. При желании защититься на конкретном ресурсе, можем просто добавить правило, которое внесёт сайт в «чёрный список».
Как настроить JS в Яндекс обозревателе
В Яндекс браузере есть место, где можем посмотреть и изменить настройки JavaScript, а именно указать браузеру должен ли запускаться JS на конкретном сайте. Есть 2 способа персонализации:
- Создать собственный «чёрный список». Подразумевается, что JS включен на всех ресурсах, за исключением сайтов, занесённых в список;
- Сформировать «белый список». Если ДжаваСкрипт отключён в обозревателе, можем запустить его для отдельных сайтов, которые не могут обойтись без динамического языка.
Как настроить списки:
- Идём на страницу с настройками JS и выбираем «Управление исключениями» или просто переходим по ссылке.
- В пустую строку вставляем ссылку на сайт.
- Нажимаем на тип действия «Разрешить» или «Блокировать».
Есть ещё легче путь добавить или убрать сайт из списков, не потребуется специально переходить в настройки и копировать URL-адреса сайтов. Найти JavaScript в браузере Яндекс можем прямо в поисковой строке, находясь на любом сайте.
Лёгкий способ управления исключениями:
- Открываем любую страницу в сети, независимо от типа подключения HTTP или HTTPS.
- Нажимаем в правой части «Умной стройки» на изображение замка (для HTTPS) или на изображение глобуса (для HTTP).
- В новом окне отобразится сообщение: «Всё в порядке: соединение защищено…» или «Соединение с [название ресурса] не зашифровано, но Protect не видит здесь опасности». Под обеими надписями находится кнопка «Подробнее», нажимаем на неё.
- В таблице «Разрешения» находим пункт «JavaScript», нажимаем на состояние: «Разрешено» или «Запрещено».
- Выбираем в выпадающем списке пункты «Всегда разрешать на этом сайте» или «Всегда блокировать на этом сайте».
Почему не работает JavaScript в Яндекс браузере и как бороться
Есть несколько причин появления проблем с JS:
- Сбои во время установки браузера или отдельного модуля. Если в процессе загрузки или инициализации появлялись ошибки, лучше скачать и установить полноценную версию обозревателя, неизвестно в чём обозреватель ещё неисправен;
- Нет платформы Java. Когда Java стала невероятно популярна, JS примкнула к рядам поклонников языка. Без платформы Java и JS может не работать. Скачиваем Яву по ссылке, затем стандартно устанавливаем;
- JS устарел. Крайне редко требуется обновить JavaScript для Яндекс браузера, так как большая часть новых функций работает и в предыдущих версиях, а сама платформа часто обновляется автоматически;
- Не работает JS на Android. В новых версиях Яндекс браузера на Андроид включить JavaScript невозможно. Настройку убрали из доступа, теперь у нас нет прямого воздействия на работу JS. Можем попробовать установить браузер более поздней версии;
- Неправильные настройки. Самой частой причиной сбоев является неверная установка параметров или случайное добавление некоторых сайтов в «чёрный список». Убрать ресурс из списка блокировки можем таким же способом, как и добавляли (инструкция выше).
Несмотря на потенциальную уязвимость технологии, рекомендуем включить JavaScript в Яндекс браузере, иначе использование веб-обозревателя будет сложно назвать комфортным. На опасных сайтах всё же лучше отключать JS.
Как включить JavaScript в Tor Browser на ПК в 2020 году?

Как включить JavaScript в Тор браузере?
На сегодняшний день, браузер Тор является самым ЛУЧШИМ инструментом для обхода цензуры и анонимного серфига сайтов как в Deep Web, так и в Surface Web. Однако, частенько у подавляющего большинства новых пользователей данного браузера возникают трудности с отображением сайтов.
Связано это с тем, что по умолчанию в Tor Browser отключен JavaScript, при этом сразу в 3-х местах. Но опять же, решить эту проблему не сложно и для этого даже не требуются какие-либо профессиональные навыки программирования.
Вся информация предоставлена исключительно в ознакомительных целях. Ни редакция, ни автор не несут ответственности за любой возможный вред, причиненный материалами данной статьи.
Ну и сразу должен вас предупредить о том, что если вы включите JavaScript на непроверенном onion-сайте, то это может привести к деанонимизации, т. к. в этом случае уровень защиты будет сведен к минимуму. К тому же, нужно понимать то, что в DarkNet каждый второй веб-ресурс содержит в себе вирусы.
В связи с этим, я и решил написать эту статью, из которой вы узнаете о том, как включить JavaScript в Tor Browser, а также о том, как повысить уровень анонимности даже в том случае, если вы активировали JS в своем браузере.
3 самых простых способа активации JavaScript в браузере Tor
Дело в том, что браузер Тор по умолчанию включает в себя такое расширение, как NoScript, исходный код которого почему-то в некоторых местах обфусцирован. Первым это заметил Владимир Палант — создать Adblock Plus, но разработчики этого расширения утверждают, что они ни за кем не следят.
Так вот, в основном именно из-за расширения NoScript некоторые сайты могут отображаться неправильно, т. к. оно БЛОКИРУЕТ JavaScript, а также некоторые элементы сайта. По этой причине, мы начнем с настройки этого расширения.
#1. Активация JS с помощью расширения NoScript
Включить JavaScript в Тор браузере можно за счет ДЕАКТИВАЦИИ расширения NoScript, но тогда в этом случаи вы будите постоянно находиться под угрозой злонамеренной деанонимизации. В связи с этим, я рекомендую не отключать данное расширение, а заносить в белый список необходимые onion-сайты.
Сделать это можно с помощью следующих действий:
Шаг 1. Введите в браузерной строке about:addons для того, чтобы открыть список установленных расширений по умолчанию в Tor Browser:
Шаг 2. Кликните по иконке многоточия напротив расширения NoScript и затем выберите пункт «Настройки», после чего вас перекинет в другую страницу:
Шаг 3. Перейдите во вкладку «Разрешения для сайтов» и затем добавьте туда тот веб-ресурс, на котором необходимо включить JavaScript:
Все, теперь вы можете перейти на тот сайт, что запрашивал от вас активировать JavaScript в браузере Тор и затем попробовать перезагрузить страницу с помощью клавиши F5. Если вам это помогло, то можете прямо сейчас закрыть данную страницу, а если нет — переходим к следующему способу.
#2. Выбор режима безопасности для включения JS
В Tor Browser имеется 3 режима безопасности, два из которых полностью, либо ЧАСТИЧНО блокируют JavaScript. Думаю логично, что для того чтобы включить JS — нужно выбрать самый щадящий режим безопасности в браузере Тор.
— Ну и какой именно режим мне выбрать, и как его активировать?
Шаг 1. Откройте браузер Тор и затем введите в поисковую строку about:preferences. Кликните на пункт под названием «Приватность и Защита»:
Шаг 2. Прокрутите немного вниз и затем выберите один из трех режимов уровней безопасности тот, что называется «Обычный»:
Все, теперь JavaScrpt на нужном вам сайте ДОЛЖЕН ЗАРАБОТАТЬ. Но сначала наверное нужно объяснить то, чем отличаются друг от друга эти уровни безопасности и почему после их переключения включился JS в браузере Тор.
#3. Включение JS с помощью скрытых параметров
Скрытые параметры в Tor Browser позволяют проводить его БОЛЕЕ ТОНКУЮ НАСТРОЙКУ, об этом я подробно писал в статье по улучшению анонимности в данном интернет-образователе. Вообще, по умолчанию в скрытых параметрах у вас должен быть включен JavaScript, но чем черт не шутит, авось проканает.
Шаг 1. Введите в ПОИСКОВУЮ СТРОКУ браузера Тор about:config и нажмите Enter. Перед вами появится предупреждающее окно, но не обращайте на него никого внимания. Просто нажмите на кнопку «Я принимаю на себя риск!».
Шаг 2. В другой поисковой строке, которая откроется перед вами после того, как вы примите риски — введите javascript.enabled. Ну и если там стоит False, то тогда щелкните правую кнопку мыши и затем нажмите на «Переключить».
Как включить Javascript на телефоне Андроид смартфоне
Добрый день. “Javascript” – это один из нескольких языков программирования. На нём пишут разные элементы сайтов. Без него нет той же корзины покупок. Без него многие сайты будут работать некорректно и выглядеть коряво. Поэтому он просто необходим для полноценной работы или просто приятного проведения времени в просторах Интернета. Ну а как включить Javascript на телефоне Андроид смартфоне мы узнаем из этой статьи.
Во всех выпускаемых гаджетах с операционной системой “Андроид” он уже установлен по умолчанию в браузерах. Но вполне возможно, что по ошибке Вы его выключили и хотите опять включить.
Ниже мы расскажем, что и как надо сделать чтобы включить “ДжаваСкрипт” . Существует два способа включения “Джава Скрипт“ на Вашем любимом устройстве.
Способ 1
Запускаем свой браузер на устройстве. В зависимости от производителя и марки это или «Интернет», или «Браузер». Вдруг, его нет на экране, то находим в «Приложениях».
Итак, браузер запущен. Находим «Меню» (оно будет или в верхнем правом углу браузера, или на экране телефона) и входим в «Настройки» (“Settings”). В открывшемся окне настроек своего браузера нажмём «Дополнительно» (“Advanced”). Появится список настроек браузера. Возле опции «Включить JavaScript» (“Enable Javascript”) ставим флажок и выходим из меню настроек. Перезагружаем свой браузер, чтобы новые настройки вошли в силу. И радуемся “Javascript”.
Способ 2
Сейчас практически у всех стоит «Google Chrome» как браузер по умолчанию. Его в основном и ставят производители и разработчики.Запустим «Google Chrome» и в настройках Хрома включаем Джавускрипт.
Для этого заходим в настройки браузера «Google Chrome». Это три квадратика стоящих вертикально. Находим и нажимаем «Настройки контента». В разделе «Дополнительно» опять просто ставим флажок возле «Включить JavaScript» (“Enable Javascript”) и перезагружаем нашу страницу. Новые настройки вступят в силу, и мы смело можем пользоваться ими.
Всё довольно-таки просто. Надеюсь, что у Вас эти нехитрые действия не вызвали особого труда и всё получилось. Удачи и пока.
Да. Если Вы вдруг захотите убрать «JavaScript», то просто снимите флажок и всё. Но не советую делать этого. Лучше от этого никому не станет. Даже наоборот.
Ждём Вас снова в гости на нашем сайте.
Что делать если в мобильном браузере неправильно отображаются некоторое интерактивные элементы страницы. Включите JavaScript. Как это сделать? Используйте браузер с поддержкой JavaScript для Android. Рассмотрим как активировать данную функцию.
Что это такое
JavaScript (JS) скриптовый язык. На нем пишутся разные элементы сайта. Например, корзина в интернет-магазине. Рассмотрим способы его включения.
Как включить в Chrome
Обозреватель Chrome устанавливают производители и разработчики. Практически на всех устройствах он установлен по умолчанию. Как запустить JS? Откройте обозреватель. Откройте настройки. Три горизонтальные точки справа вверху. Далее: Перейдите: Выберите: Установите переключатель в активное положение: Изменения вступят в силу после перезагрузки.
Браузер с поддержкой Java для Android
В этой ОС не предусмотрена поддержка Java. Не путайте с JS. Подробнее смотрите в статье: «Обозреватель с Java». Как посмотреть сайты использующие элементы данной технологии? Установите браузер с Java для Android.
UC Browser — браузер с Java на Андроид (Android)
Скачайте по адресу: https://play.google.com/store/apps/details?id=com.UCMobile.intl. Поддержка включится автоматически. Ничего дополнительно настраивать не нужно.
Вывод
Активируйте JS при просмотре сайтов. Это современный язык, на котором создаются сайты. Он необходим для полноценного просмотра сайтов. Для Java установите обозреватель UC Browser.
Язык программирования Java Script отвечает за интерактивную составляющую интернет-страниц браузера. Благодаря поддержке Ява скрипт работает анимация на сайтах, автозаполнение форм, отображение контекстных подсказок при наведении курсора мыши на определенные участки веб-страницы. Использование Javascript повышает уязвимость персонального компьютера для вредоносного контента. Если посещаемый сайт не вызывает доверия, рекомендуется, перед тем, как его открыть, отключить поддержку Ява скрипт.
Включение javascript в веб-браузере Yandex
Руководство, приведенное ниже, объяснит, как включить (или отключить) javascript в браузере Яндекс самостоятельно. Это можно сделать несколькими способами.
Способ 1. Включение модуля на стационарном компьютере Windows
Модуль Ява может отключиться самостоятельно при нестабильной работе веб-обозревателя или из-за воздействия вирусных программ. Для включения поддержки Java Скрипт нужно выполнить следующие действия:
- Запустить интернет-браузер Yandex.
- Открыть выпадающее меню, нажав иконку из трех параллельных черточек в заголовке окна. В появившемся списке выбрать пункт «Настройки».
- На экране отобразится форма с основными опциями обозревателя, ее нужно пролистать вниз и нажать кнопку «Показать дополнительные настройки».
- Далее ищется блок параметров «Личные данные», в нем нажимается кнопка «Настройка содержимого».
- Откроется окошко с перечнем параметров. Тут необходимо найти надпись Javascript и напротив нее выбрать вариант «Разрешать всем сайтам» (второй вариант отключает Ява Скрипт). В этом же окне, нажав «Управление исключениями», можно активировать Java только для определенных ресурсов.
- Завершить настройку нажатием кнопки «Готово» и перезапустить Yandex Browser.
Также иногда возникает необходимость включения плагина Java. Для этого нужно:
- Открыть браузер Яндекс.
- В адресной строке обозревателя ввести: browser://plugins/. Нажать Enter.
- Откроется окно, содержащее список подключенных плагинов. Если напротив плагина Джава присутствует надпись «Выключить», значит он включен и нормально функционирует, в противном случае для его задействования нужно выбрать «Включить». Не забудьте поставить «галочку» рядом с надписью «Разрешать всегда».
- Перезагрузите Yandex.
Важно. Во избежание инфицирования персонального компьютера нужно пользоваться современными лицензионными антивирусными пакетами и внимательно выбирать посещаемые ресурсы.
Способ 2. Включение модуля на устройстве под управлением Android
Для включения Джава Скрипт на устройстве Андроид необходимо выполнить следующие действия:
- Открыть мобильную версию Яндекс Browser.
- Нажав на пиктограмму из трех точек, открыть меню опций.
- Войти в раздел «Дополнительно» и найти пункт Java Script.
- Активировать «галочку» напротив надписи «Включить».
Заключение
Многие современные ресурсы не могут обойтись без использования Java Script. Конечно, есть вероятность заражения вирусами, но преимущества модуля перевешивают гипотетический риск.
- https://gadget-house.ru/kak-lyuchit-javascript-na-telefone/
- https://public-pc.com/brauzer-s-podderzhkoj-javascript-dlya-android/
- https://xn—-8sbcrj6cdv7h.xn--p1ai/javascript-v-yandex-browser.html
JavaScript в Яндекс браузере: как включить, откючить, настроить на Виндовс и Андроид, почему не работает
Сейчас сложно найти сайт, построенный на одном языке программирования, обычно используется целый комплекс веб-языков для разработки современного и функционального ресурса. JavaScript для Yandex браузера отвечает за динамические действия, язык отличается способностью выполнять манипуляции асинхронно, то есть без перезагрузки страницы.
Любые действия, при которых происходит изменение контента (за исключением видео и игр), выполняются благодаря возможностям JS языка. JavaScript в Яндекс браузере необходимо включить, ведь если он будет отключен, то большинство сайтов перестанут работать, на экране будет показываться ошибка или будет происходит сбой в отображении контента.
Как включить JavaScript в Яндексе браузере?
Есть один, но простой способ включить JavaScript в Яндекс браузере, для его реализации потребуется воспользоваться настройками обозревателя.
Процесс активации JavaScript в Яндекс браузере:
- Переходим в меню веб-обозревателя от Яндекс – нажимаем на три параллельные полосы в правом верхнем углу экрана.
- Кликаем на опцию «Настройки».
- Колёсиком мыши листаем параметры в конец страницы до появления кнопки «Показать дополнительные настройки», по ней кликаем.
- В разделе «Личные данные» нажимаем на клавишу «Настройки содержимого».
- Немного опускаем ползунок внутри открывшегося окна до момента нахождения категории «JavaScript» и выбираем пункт «Разрешить JavaScript на всех сайтах».
Если не получается включить надстройку JavaScript в браузере Яндекс из-за сложностей в её нахождении, можем на странице «Настройки», в правой части окна, в строку «Поиск настроек» ввести «JavaScript». Веб-обозреватель самостоятельно найдёт раздел, где находится настройка и подсветит кнопку, на которую нужно нажать. Перейдя на страницу с настройками листаем вкладку немного вниз и здесь уже можем включить сценарии JavaScript в Яндекс браузере.
Полезно! Часто пользователи, отключающие JS, стремятся изменить настройки и cookie. Выключение куки влечёт к невозможности использовать часть сайтов полностью. Другие ресурсы готовы работать без куки, но доступ к защищённым разделам и аккаунтам окажется недоступным. Любые фильтры и остальные настройки будут слетать. На большинстве веб-сайтов встречается плотное взаимодействие между cookie и JS.
Включить куки и JavaScript в Яндекс браузере можем одинаковым способом: переходим на страницу «Настройки содержимого», нам нужен первый же раздел, называющийся «Файлы cookie», где устанавливаем «Разрешить сохранение локальных данных». Ниже таким же способом включаем JS.
Как выключить JavaScript в Yandex browser?
Нам не придётся долго искать место, где в Яндекс браузере отключить JavaScript, ведь процедура выполняется в том же окне и месте.
Отключаем ДжаваСкрипт в Яндекс браузере:
- Идём по ссылке «Настройки содержимого».
- В разделе JavaScript выбираем «Запретить JavaScript на всех сайтах».
Решение достаточно радикальное, поэтому рекомендуем полностью отключать ЯваСкрипт лишь в крайних случаях. При желании защититься на конкретном ресурсе, можем просто добавить правило, которое внесёт сайт в «чёрный список».
Как настроить JS в Яндекс обозревателе?
В Яндекс браузере есть место, где можем посмотреть и изменить настройки JavaScript, а именно указать браузеру должен ли запускаться JS на конкретном сайте. Есть 2 способа персонализации:
- Создать собственный «чёрный список». Подразумевается, что JS включен на всех ресурсах, за исключением сайтов, занесённых в список,
- Сформировать «белый список». Если ДжаваСкрипт отключён в обозревателе, можем запустить его для отдельных сайтов, которые не могут обойтись без динамического языка.
Как настроить списки:
- Идём на страницу с настройками JS и выбираем «Управление исключениями» или просто переходим по ссылке.
- В пустую строку вставляем ссылку на сайт.
- Нажимаем на тип действия «Разрешить» или «Блокировать».
Есть ещё легче путь добавить или убрать сайт из списков, не потребуется специально переходить в настройки и копировать URL-адреса сайтов. Найти JavaScript в браузере Яндекс можем прямо в поисковой строке, находясь на любом сайте.
Лёгкий способ управления исключениями:
- Открываем любую страницу в сети, независимо от типа подключения HTTP или HTTPS.
- Нажимаем в правой части «Умной стройки» на изображение замка (для HTTPS) или на изображение глобуса (для HTTP).
- В новом окне отобразится сообщение: «Всё в порядке: соединение защищено…» или «Соединение с [название ресурса] не зашифровано, но Protect не видит здесь опасности». Под обеими надписями находится кнопка «Подробнее», нажимаем на неё.
- В таблице «Разрешения» находим пункт «JavaScript», нажимаем на состояние: «Разрешено» или «Запрещено».
- Выбираем в выпадающем списке пункты «Всегда разрешать на этом сайте» или «Всегда блокировать на этом сайте».
Почему не работает JavaScript в Яндекс браузере и как бороться?
Есть несколько причин появления проблем с JS:
- Сбои во время установки браузера или отдельного модуля. Если в процессе загрузки или инициализации появлялись ошибки, лучше скачать и установить полноценную версию обозревателя, неизвестно в чём обозреватель ещё неисправен,
- Нет платформы Java. Когда Java стала невероятно популярна, JS примкнула к рядам поклонников языка. Без платформы Java и JS может не работать. Скачиваем Яву по ссылке, затем стандартно устанавливаем,
- JS устарел. Крайне редко требуется обновить JavaScript для Яндекс браузера, так как большая часть новых функций работает и в предыдущих версиях, а сама платформа часто обновляется автоматически,
- Не работает JS на Android. В новых версиях Яндекс браузера на Андроид включить JavaScript невозможно. Настройку убрали из доступа, теперь у нас нет прямого воздействия на работу JS. Можем попробовать установить браузер более поздней версии,
- Неправильные настройки. Самой частой причиной сбоев является неверная установка параметров или случайное добавление некоторых сайтов в «чёрный список». Убрать ресурс из списка блокировки можем таким же способом, как и добавляли (инструкция выше).
Интересно! Чтобы визуально увидеть результат работы языка, можем воспользоваться консолью JavaScript в Яндекс браузере. Переходим на любой сайт и делаем клик правой кнопкой мыши, среди опций выбираем «Исследовать элемент». Кликаем на вкладку «Console» и вводим alert(Доброго времени суток). Должно появиться уведомление поверх вкладки браузера. В панели можем выполнять практически любые действия, но потребуются базовые познания в структуре и способе написания кода.
Несмотря на потенциальную уязвимость технологии, рекомендуем включить JavaScript в Яндекс браузере, иначе использование веб-обозревателя будет сложно назвать комфортным. На опасных сайтах всё же лучше отключать JS.
Включение поддержки JavaScript в Яндекс Браузер
Большинство страниц в интернете содержат не только текст и изображения. Веб-программисты создают сайты, используя анимации, кнопки, проигрыватели видео и аудио. Работоспособность каждого сложного элемента связана со скриптами, представленными на языке программирования Java. Обычно они запускаются в автоматическом режиме, но в некоторых случаях необходимо включить javascript в Яндексе Браузере вручную.
Что такое Java?
Java известен как объектно-ориентированный язык программирования, позволяющий создавать программы или скрипты. Все Ява-продукты могут запускаться в любой среде без доработок.
Java ориентирован на интернет, именно на нем написаны мини-программы (апплеты), ставшими частью большинства html-страниц. Главным достоинством языка специалисты отмечают встроенную поддержку работы в сетях.
Зачем нужен Javascript?
задача Javascript – выполнять заданные сценарии в окне интернет-обозревателя пользователя.
Каждый модуль, который используется браузером, носит название ява скрипт. Модули встроены в код веб-страницы и отвечают за манипуляции, например, за нажатие кнопок. В случае отключения скриптов практически любой сайт потеряет функциональность и перестанет работать в полную силу.
Среди основных задач, выполняемых сценариями Java script, отмечают:
- Поиск информации.
- Добавление в корзину в интернет-магазинах.
- Составление списков желаний.
- Составление сравнительных таблиц для групп товаров.
- Нажатие кнопок.
- Запуск видео и аудио проигрывателей.
- Всплывающие окна.
Как отключить Protect в Яндекс Браузере — настройка безопасного режима
В Яндекс Браузере поддержка Javascript включена по умолчанию. Но под действием вирусов или программных сбоев она может отключиться. Иногда эту функцию случайно отключает пользователь. Для восстановления работоспособности веб-страниц необходимо вручную включить поддержку джава скрипт.
Процедура включения
Для включения Ява-скриптов необходимо:
- открыть Яндекс Браузер;
- перейти в панель управления, кликнув по кнопке в верхней правой части окна;
- выбрать пункт «Настройки»;
- в нижней части меню кликнуть «Показать дополнительные настройки» или «Расширенные настройки сайтов» в зависимости от версии браузера;
- в группе «Личные настройки» открыть «Настройки содержимого», в новой версии программы достаточно опуститься в нижнюю часть раздела;
- установить флажок на пункте разрешения использовать скрипты на любых веб-страницах;
- перезапустить браузер для начала использования джава-сценариев.
Включить Javascript для сайтов из «белого списка»
Для упрощения работы интернет-обозревателя, экономии трафика или любых других причин пользователь может дать разрешение на использование технологии Ява только на часть веб-страниц. Также можно установить запрет для подозрительных сайтов.
Для этого потребуется:
- перейти к группе настроек Java script и запустить «Управление исключениями» (в старой версии) или «Настройки сайтов» (в новой);
- в поле следует ввести или скопировать электронный адрес страниц, логика подскажет как открыть или закрыть доступ, выбрав «Разрешить» или «Блокировать». В новой версии следует переключиться между вкладками «Разрешен» и «Запрещен» и добавить в нужную избранные веб-страницы.
Большинство пользователей не пользуется возможностью составления списков исключений. Но надо понимать, что мера блокировки позволит избавиться, например, от надоедающих всплывающих окон.
Яндекс Браузер — отзывы пользователей о программе
Включение технологии Java
Если после перезагрузки Яндекс Браузера проблема с верным отображением веб-страниц осталась, то, возможно, вопрос находится не на уровне скриптов. Зачастую не включена технология Java.
Для включения Java-технологии потребуется:
- открыть браузер;
- перенести в адресную строку фразу browser://plugins/ и надавить на клавишу Enter;
- в окне высветится список, в котором можно настроить работу плагина;
- если не удалось найти пункт с технологией Java, то нужно перейти на официальный сайт языка программирования https://www.java.com/ru/download/ и загрузить бесплатно дистрибутив плагина.
Java позволяет сделать каждый сайт интерактивным. Его включение помогает расширить границы возможностей, которые предлагают пользователям веб-разработчики.
Источник