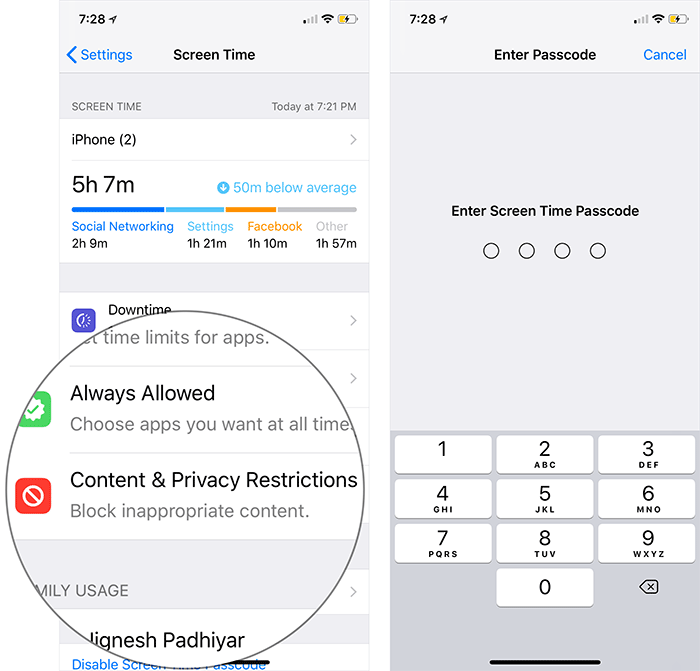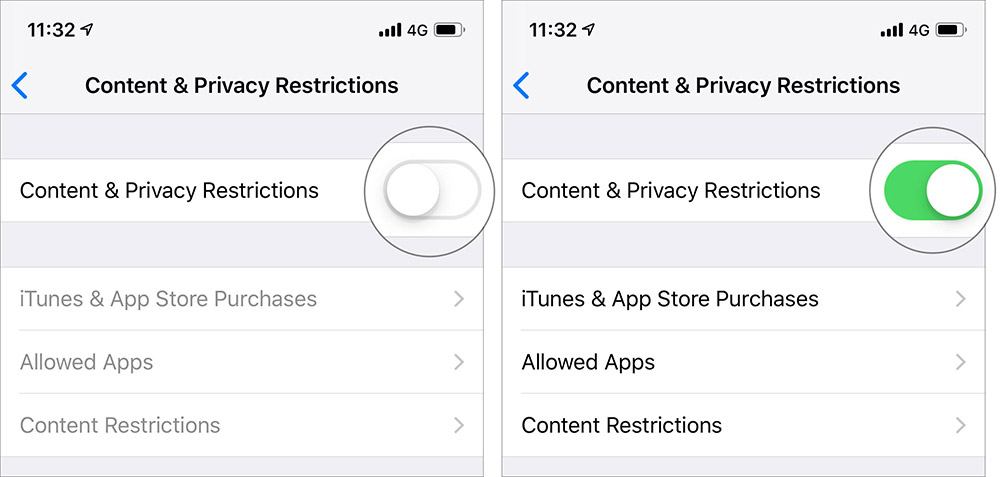- Как отключить камеру на iPhone или iPad
- Секрет в «экранном времени»
- Как отключить приложение камеры
- Как отключить камеру с экрана блокировки iPhone в iOS 14/13
- Как удалить доступ к камере с экрана блокировки iPhone в iOS 14/13
- Отключить Центр управления, Siri, Центр уведомлений с экрана блокировки iPhone
- Как удалить опцию камеры с экрана блокировки на iPhone
- Отключить ярлык камеры с отображением времени экрана
- Отключить другие параметры на экране блокировки без времени экрана
- Свет, камера, время экрана
- Как отключить доступ к камере с экрана блокировки iPhone в iOS 12 или более ранней версии
- Как удалить камеру с экрана блокировки в iOS 12 или более поздней версии
- Как отключить доступ к камере с экрана блокировки в iOS 11 или более ранней версии
- Дополнительные советы по обеспечению блокировки экрана на iPhone и iPad?
Как отключить камеру на iPhone или iPad
Если вы хотите отключить камеру на своем iPhone или iPad — удалить ее с экрана блокировки, а также скрыть приложение «Камера», вам нужно быстро перейти к экранному времени в настройках. Вот как это настроить.
Секрет в «экранном времени»
Каждый iPhone или iPad включает в себя специальную функцию под названием Screen Time, которую можно использовать для отслеживания и ограничения использования вашего собственного приложения или в качестве настроек родительского контроля для детей, которые могут использовать устройство. В нашем случае мы будем использовать «Экранное время», чтобы ограничить доступ к приложению «Камера», которое также удалит ярлык смахивания камеры с экрана блокировки iPhone и iPad.
Хотя экранное время можно использовать и для отключения других приложений, по умолчанию оно ограничивает только то, что вы выбираете, поэтому его использование не повлияет на ваши обычные привычки iPhone или iPad.
Как отключить приложение камеры
Чтобы отключить приложение «Камера» на вашем iPhone или iPad, нам нужно использовать настройки. Сначала запустите приложение «Настройки» на своем iPhone или iPad.
В настройках нажмите «Экранное время».
Если у вас уже включено Экранное время, переходите к следующему шагу. Если он у вас не включен, нажмите «Включить экранное время», затем нажмите «Продолжить» и выберите «Это мой iPhone» или «Это iPhone моего ребенка» в зависимости от ваших личных предпочтений. Любой вариант будет работать для отключения камеры.
В настройках экранного времени прокрутите вниз и нажмите «Ограничения содержимого и конфиденциальности».
В разделе «Ограничения содержимого и конфиденциальности» нажмите «Разрешенные приложения».
В «Разрешенных приложениях» переведите переключатель рядом с «Камера», чтобы выключить его.
После этого все в основном готово.
Если вы хотите установить пароль, чтобы никто не мог снова включить камеру, дважды нажмите назад, пока снова не окажетесь на главной странице настроек времени экрана. Нажмите «Использовать пароль для экранного времени», затем следуйте инструкциям по его настройке.
Кроме того, если вам потребуется снова включить камеру, перейдите в «Настройки»> «Время экрана»> «Ограничения содержимого и конфиденциальности»> «Разрешенные приложения» и установите переключатель рядом с «Камера» в положение «Вкл.». Вы также можете полностью отключить экранное время в разделе «Настройки»> «Экранное время», если выберете «Отключить экранное время». Удачи!
Источник
Как отключить камеру с экрана блокировки iPhone в iOS 14/13
Проведение влево по экрану блокировки iPhone открывает камеру. Эта функция быстрого доступа обычно удобна, но также может раздражать или быть нежелательной. Например, поскольку приложение камеры открывается без необходимости разблокировать телефон, любой может получить к нему доступ и делать несанкционированные фотографии. Так что вы можете отключить камеру на экране блокировки iPhone, следуйте этим полезным инструкциям.
- Как отключить доступ к камере с экрана блокировки iPhone в iOS 14/13
- Отключить Центр управления, Siri, Центр уведомлений с экрана блокировки iPhone
Как удалить доступ к камере с экрана блокировки iPhone в iOS 14/13
- Перейдите в Настройки → Время экрана.
- Если вы впервые используете экранное время, нажмите Включить экранное время. Вы увидите краткое описание функции. Теперь нажмите Продолжить . Вас спросят, принадлежит ли iPhone вам или вашим детям. Выберите подходящий вариант.
- Прокрутите вниз, выберите Ограничения содержания и конфиденциальности и переключите его
- Теперь на том же экране нажмите Разрешенные приложения.
- ВЫКЛЮЧИТЬКамера.
Вот и все. Теперь, когда вы заблокируете экран и проведете пальцем влево, приложение камеры больше не будет открываться.
Однако, когда вы используете Screen Time для отключения доступа к камере с экрана блокировки iPhone, приложение камеры также удаляется с главного экрана. Таким образом, вы больше не сможете использовать приложение. Но не волнуйтесь, есть много других отличных приложений для камеры, которые вы можете попробовать.
Конечно, если вы хотите восстановить доступ к камере по умолчанию, просто выполните описанные выше шаги и включите приложение в разделе Разрешенные приложения.
Если ваш iPhone работает под управлением iOS 11 или более ранней версии, вы можете запретить доступ к камере с экрана блокировки вашего iPhone, включив ограничения.
После настройки ограничений выполните следующие действия:
- Откройте Настройки на вашем iPhone.
- Нажмите Общие →
- Введите свой Пароль ограничений , который вы установили при включении ограничений.
- ВЫКЛЮЧИТЕ параметр Камера . .
Вот и все! Отныне камера не будет доступна с экрана блокировки, а также будет отсутствовать на вашем iPhone. Вы можете вернуть его в любое время, повторив описанные выше шаги и включив опцию камеры.
Отключить Центр управления, Siri, Центр уведомлений с экрана блокировки iPhone
iOS позволяет отключить другие параметры экрана блокировки, такие как Центр управления, Просмотр сегодня, Siri, Центр уведомлений и т. д..
- Откройте приложение Настройки и нажмите Face ID & Passcode (или Touch ID и пароль на старых устройствах).
- Введите свой пароль .
- Прокрутите вниз и выберите Разрешить доступ при блокировке.
- Здесь вы можете переключитеВЫКЛ , какие функции вы хотите удалить с экрана блокировки iPhone.
Легко включить функции позже, если вы захотите их вернуть. Кроме того, удаление этих параметров с экрана блокировки не отключит их на главном экране. Таким образом, они остаются доступными как обычно, когда вы разблокируете свой телефон.
Подводя итоги !
Вы предпочитаете доступ к камере из экран блокировки, чтобы делать снимки в мгновение ока? Или вы удалите его, чтобы предотвратить несанкционированное или случайное использование? Поделитесь своими мыслями в комментариях ниже.
Вы также можете сослаться на эти сообщения:
- Как защитить пропущенные вызовы с экрана блокировки iPhone
- Как отменить и повторить ввод текста на iPad и iPhone
- Экран блокировки iPhone не отвечает: как это исправить?
Источник
Как удалить опцию камеры с экрана блокировки на iPhone
На экране блокировки iPhone есть три доступных варианта. Вы можете провести снизу, чтобы получить доступ к Центру управления. Проведите пальцем вправо, чтобы увидеть представление «Сегодня», в котором также находятся все ваши виджеты. И, наконец, проведите пальцем влево, чтобы запустить камеру. Третий — это то, на чем мы собираемся сосредоточиться в этом руководстве.
Мне нравится ярлык камеры, поскольку он позволяет мне открывать приложение и быстро делать снимки или записывать видео. Благодаря этому мне не нужно разблокировать свой iPhone и искать значок приложения. Кто угодно может использовать его и без моего разрешения — это моя главная забота. Разве вы не хотите знать, как отключить эту функцию, чтобы исключить риск несанкционированного доступа и случайных щелчков? Хотя была возможность отключить эту функцию в разделе «Ограничения», Apple удалила ее в iOS 12.
Отключить ярлык камеры с отображением времени экрана
Ага. Это уловка. Вот где исчезло старое доброе меню Restrictions после выпуска iOS 12. Screen Time теперь является одной из основных функций, которые предлагает iOS. Его можно использовать для отслеживания времени, которое вы тратите на каждое приложение, сбора статистики использования для различных приложений, а также для блокировки или ограничения приложения, если вы хотите это сделать. В нашем случае это приложение камеры.
Откройте «Настройки», прокрутите немного, чтобы найти, и коснитесь параметра «Время экрана». Включите экранное время на этом экране.

Если вы впервые используете экранное время, iOS покажет сводку о том, что предлагает Screen Time. Нажмите на «Продолжить». Затем приложение спросит, принадлежит ли iPhone вам или вашим детям. Выбирайте соответственно. Если вы не знаете, Screen Time используется многими обеспокоенными родителями, чтобы установить родительский контроль в приложениях и играх, чтобы следить за своими детьми. Это тоже полезно.

Прокрутите немного вниз, чтобы найти и нажать на Ограничения содержимого и конфиденциальности. Первое, что вам нужно сделать, это включить его.

Включив его, нажмите» Разрешенные приложения «, которые ранее были выделены серым цветом. Здесь вы найдете список некоторых базовых приложений, которые предустановлены на вашем iPhone. Нажмите на значок Параметр камеры, чтобы отключить его.

Вы можете заблокировать экран. После этого, проведя пальцем влево, вы ничего не заметите. происходит — значок камеры на экране блокировки отсутствует.

Хотя это хорошо и работает очень хорошо, есть предостережение. Отключение опции камеры с помощью экранного времени также удалит приложение камеры с главного экрана. Да. Это означает, что вы больше не можете использовать приложение независимо от того, заблокирован ваш iPhone или разблокирован. Но не волнуйтесь, у нас есть обходной путь, причем простой.
Приложение камеры по умолчанию — не единственный вариант, доступный в вашем распоряжении. В App Store доступно несколько приложений для камеры, которые намного лучше, чем то, что Apple поставляет с iPhone. Мы рассмотрели довольно много из них.
Конечно, повторное включение приложения камеры займет всего несколько секунд, когда вы знаете, как оно работает, и можете использовать его в любое время. .
Отключить другие параметры на экране блокировки без времени экрана
Если вы хотите отключите представление «Сегодня», «Центр управления», Siri, Центр уведомлений и несколько других функций, доступных на экране блокировки, Apple позволяет делать это напрямую, не используя экранное время.
Перейдите в «Настройки» и нажмите «Touch» ID и пароль. Вам будет предложено ввести пароль один раз. Прокрутите немного, чтобы найти заголовок Разрешить доступ, когда заблокирован. Здесь вы можете переключать все эти ярлыки одним касанием пальца.

Обратите внимание, что отключение этих функций на экране блокировки не удалит их с главного экрана. Вы все еще можете получить к ним доступ после разблокировки iPhone. Я не понимаю, почему Apple также не включила возможность отключения камеры. Это могло бы избавить многих пользователей от множества проблем. Возможно, Apple когда-нибудь исправит это в обновлении, но до тех пор вы застряли в Screen Time.
Также в Guiding Tech
Свет, камера, время экрана
Многие могут похвалить быстрый доступ к камере, но не многие, кто предпочитает бережно хранить свои фотографии. На днях мой юный двоюродный брат запустил приложение камеры с моего iPhone и нашел способ получить доступ к моим личным фотографиям.
Хотя гигант из Купертино забыл включить способ удаления приложения камеры по умолчанию, вы можете использовать Screen Time, чтобы заблокировать доступ к приложению повсюду. Я отправил сообщение в службу поддержки Apple, хотя мои надежды невелики. Подобные предложения часто упускают из виду.
Далее: Вы недавно видели водяной знак «Снято на iPhone»? Людям нравится демонстрировать свои навыки мобильной фотографии в Instagram. Хотите узнать, как им это удалось? Нажмите на ссылку ниже, чтобы узнать.
Вышеупомянутая статья может содержать партнерские ссылки, которые помогают поддерживать Guiding Tech. Однако это не влияет на нашу редакционную честность. Содержание остается непредвзятым и аутентичным.
Источник
Как отключить доступ к камере с экрана блокировки iPhone в iOS 12 или более ранней версии
Много раз, мы быстро хотим сфотографировать прекрасные моменты, чтобы они могли быть сохранены навсегда. И именно в этот момент доступ к приложению «Камера» с экрана блокировки iPhone очень удобен. Просто проведите влево по экрану, чтобы перейти к камере, нажмите кнопку спуска затвора, и все готово!
Хотя это, несомненно, крутая функция, некоторые из вас могут захотеть отключить доступ к камере с экрана блокировки на вашем iPhone, чтобы никто не делал снимки без вашего разрешения. К счастью, iOS позволяет вам ограничить приложение, но с небольшим уловом.
Когда вы накладываете ограничение на стандартное приложение камеры, оно скрывается не только от LS, но и от вашего устройства. Более того, он не отображается даже в поиске Spotlight. Таким образом, используйте этот трюк только тогда, когда вы хотите, чтобы это приложение полностью скрыто из виду.
Быстрый доступ:
Как удалить камеру с экрана блокировки в iOS 12 или более поздней версии
Шаг 1. запуск Приложение настроек на вашем устройстве iOS → Нажмите на Экранное время.
Шаг 3. Далее нажмите на Ограничения по содержанию и конфиденциальности. Если вы включили пароль для экранного времени, вам необходимо ввести его.
Шаг № 4. Включи переключатель рядом с Ограничения по содержанию и конфиденциальности.
Шаг № 5. Далее нажмите на Разрешенные приложения.
Шаг № 6. В заключение, выключи переключатель рядом с камера, Теперь выйдите из настроек.
Проверять, выписываться; Вы успешно остановили открытие приложения Camera из LS на вашем iPhone!
Позже, если вы решите снять ограничение, просто следуйте инструкциям, описанным выше, а затем включите переключатель в конце.
Еще одна вещь, на которую стоит обратить внимание, это то, что «Ограничение» стало частью Screen Time в iOS 12. Если ваше устройство работает под управлением iOS 11 или более ранней версии, продолжайте читать.
Как отключить доступ к камере с экрана блокировки в iOS 11 или более ранней версии
Чтобы запретить доступ к камере с экрана блокировки вашего iPhone, убедитесь, что на вашем устройстве включены ограничения.
Шаг 1. запуск настройки приложение на вашем iPhone → Нажмите на генеральный,
Шаг 2. Далее нажмите на ограничения → Введите ваш ограничения код доступа.
Шаг 3. Наконец, переключите переключатель рядом с камера.
Отныне камера не будет доступна с экрана блокировки. Кроме того, вы найдете его на вашем iPhone.
Если вы захотите включить его снова, перейдите в «Настройки» → «Основные» → «Ограничения» → введите код доступа и включите переключатель рядом с камерой.
Дополнительные советы по обеспечению блокировки экрана на iPhone и iPad?
Есть много способов защитить экран блокировки на вашем устройстве iOS. Например, вы сможете запретить уведомления из ваших личных приложений и даже запретить запуск Siri при заблокированном устройстве.
Мы сделали полное руководство о том, как можно защитить LS на вашем устройстве iOS. Итак, проверьте это, если вы хотите больше безопасности.
Вы хотели бы также сослаться на эти сообщения:
Хотите использовать вышеперечисленные приемы для защиты экрана блокировки на вашем iPhone? Поделитесь своими отзывами и загрузите наше приложение, а также оставайтесь на связи с нами через Facebook, Twitter, а также Instagram следить за нашими последними практическими рекомендациями с легкостью.
Источник