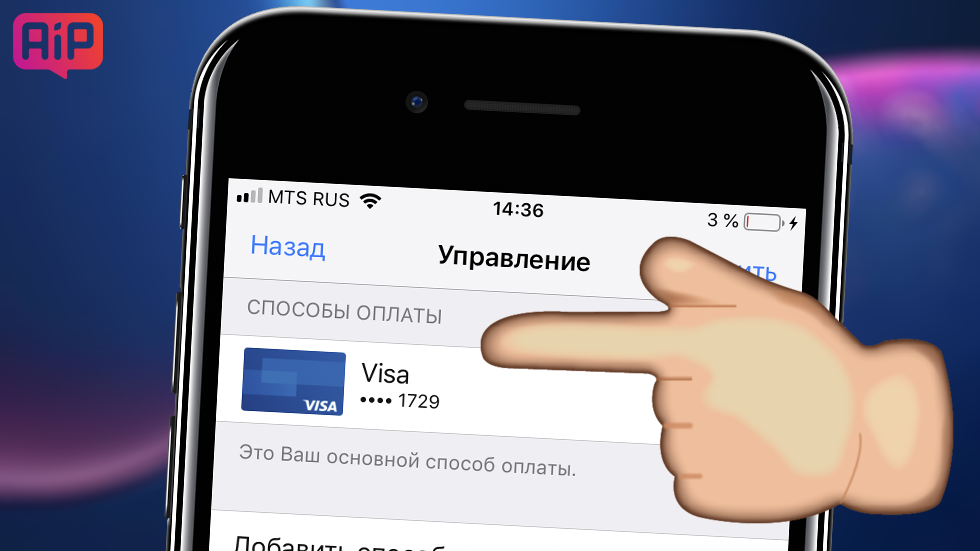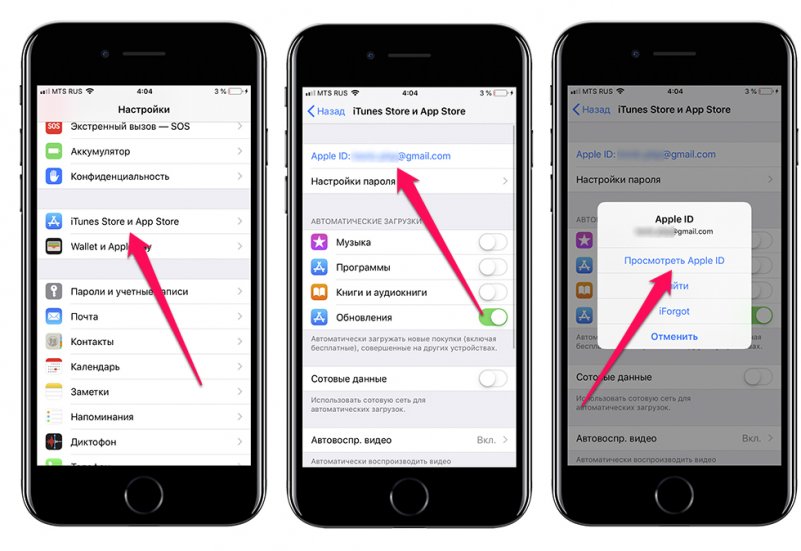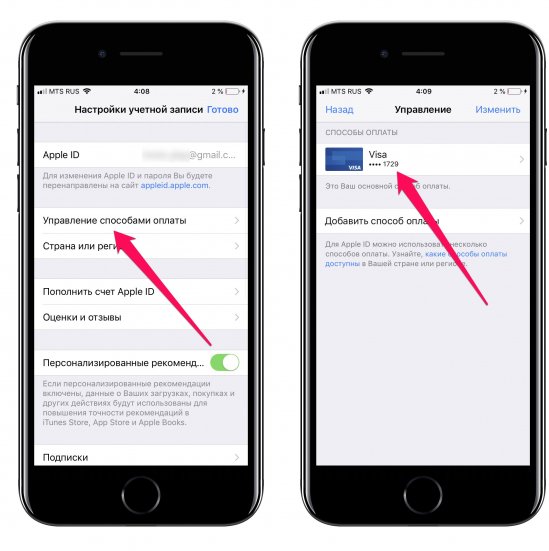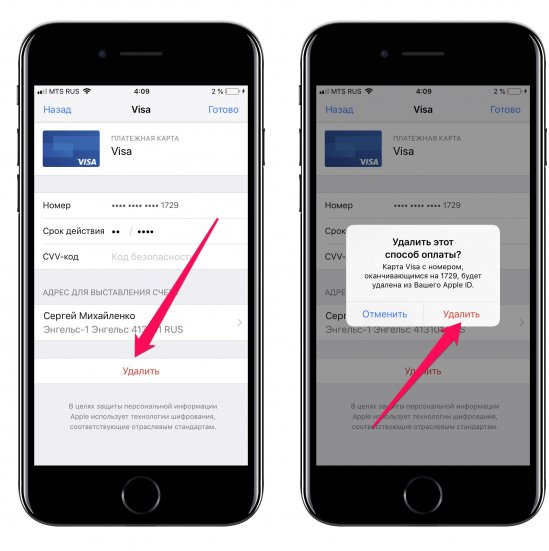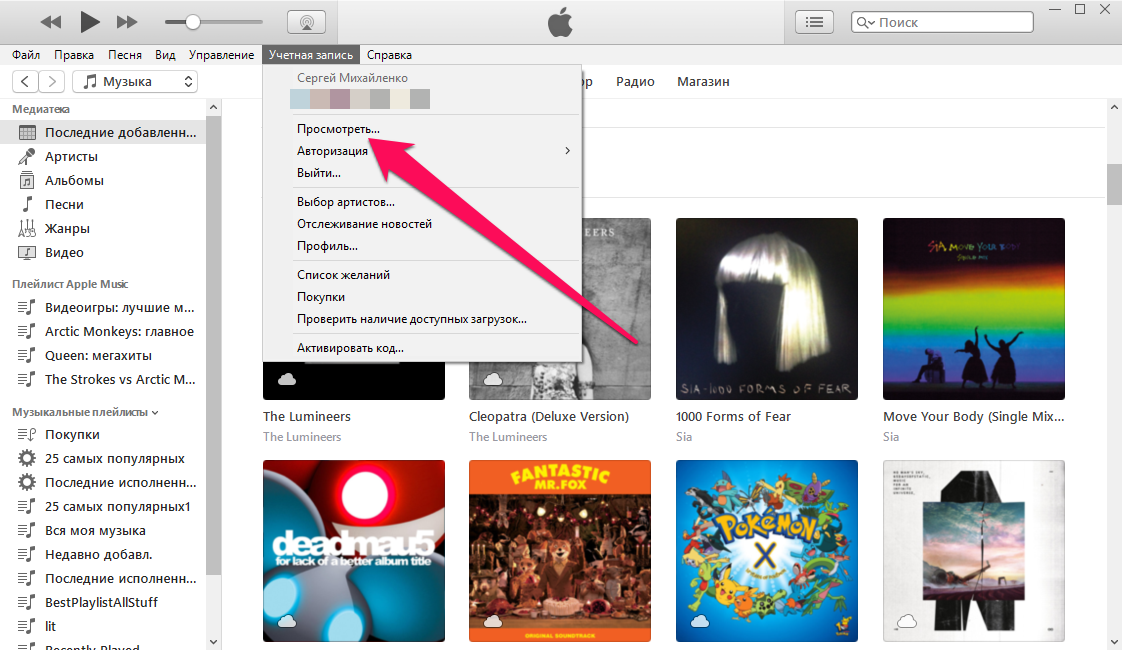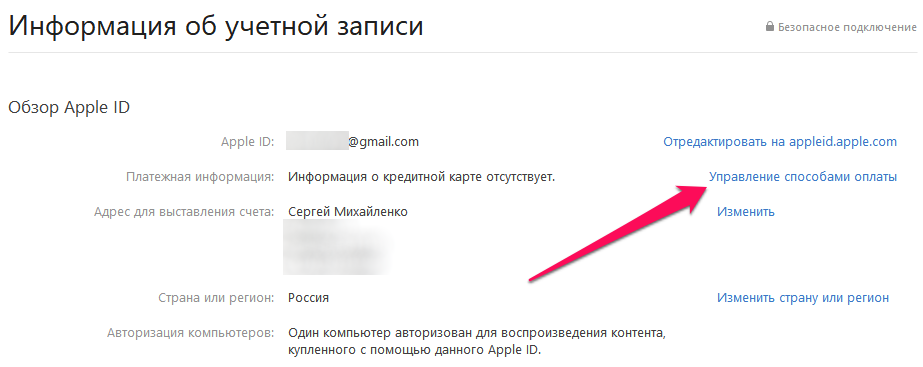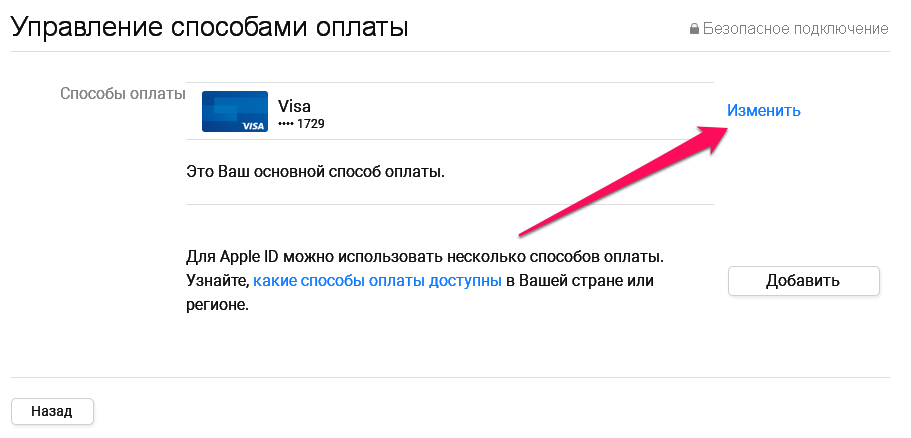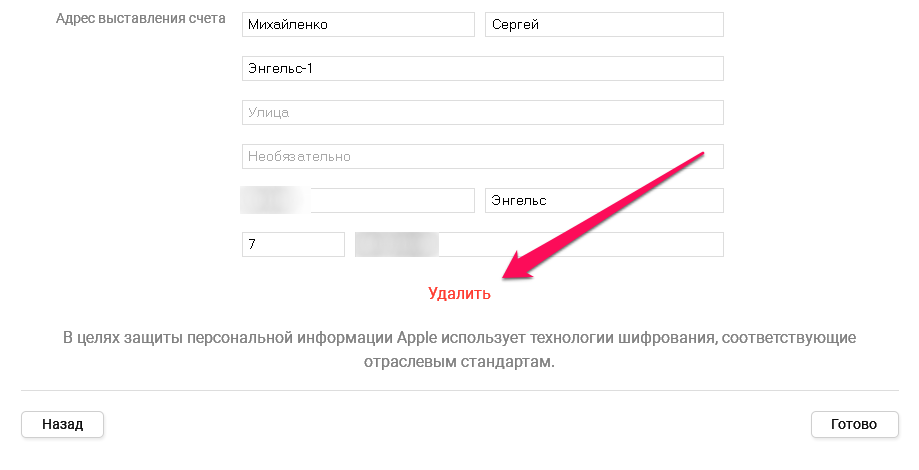- Как отвязать банковскую карту от Apple ID
- ? Как отвязать банковскую карту от Apple ID
- ? Как отвязать банковскую карту от Apple ID через iTunes
- Как привязать или отвязать карту от iPhone
- Вариант 1: Apple ID
- Привязка с помощью iPhone
- Привязка с помощью iTunes
- Отвязка
- Вариант 2: Apple Pay
- Привязка банковской карты
- Отвязка банковской карты
- Кнопка «Нет» отсутствует в способах оплаты
- Изменение, добавление или удаление способов оплаты для Apple ID
- Изменение способа оплаты на iPhone, iPad и iPod touch
- Изменение способа оплаты на компьютере Mac
- Если у вас нет устройства Apple
- Если не удается изменить платежную информацию
- Управление способами оплаты для членов семьи
- Помощь при возникновении других проблем с оплатой
Как отвязать банковскую карту от Apple ID
Удаляем карту из Apple ID на iPhone.
Довольно часто у пользователей iPhone и iPad возникают проблемы с отвязкой банковской карты от учетной записи Apple ID. Чаще всего проблемы связаны с тем, что опция удаления банковской карты запрятана достаточно глубоко в настройки. Как наверняка отвязать карту от Apple ID рассказали в этой инструкции.
? Как отвязать банковскую карту от Apple ID
Шаг 1. Перейдите в меню «Настройки» → «iTunes Store и App Store» и выберите свою учетную запись Apple ID.
Шаг 2. В открывшемся окне выберите «Просмотреть Apple ID».
Шаг 3. Выберите раздел «Управление способами оплаты».
Шаг 4. Откроется список всех способов оплаты, имеющихся в вашей учетной записи Apple ID. Выберите карту, которую необходимо отвязать и нажмите «Удалить» внизу страницы с данными картами. Подтвердите удаление.
Готово! Вот таким простым образом выполняется отвязка банковской карты от Apple ID.
? Аналогичную операцию можно выполнить и через iTunes, например, когда айфона банально нет под рукой. Отметим, что этот способ поможет тем пользователям, которые ранее пользовались iTunes и выполняли в утилите вход под своей учетной записью Apple ID.
? Как отвязать банковскую карту от Apple ID через iTunes
Шаг 1. Запустите iTunes и перейдите в меню «Учетная запись» → «Просмотреть».
Шаг 2. На открывшейся странице выберите пункт «Управление способами оплаты».
Шаг 3. На новой странице будут представлены все способы оплаты, которые привязаны к учетной записи Aplpe ID. Выберите карту, которую хотите отвязать от учетной записи.
Шаг 4. Нажмите «Удалить» внизу страницы карты.
Готово! Вы отвязали банковскую карту от учетной записи Apple ID. Теперь она не может использоваться для выполнения покупок из App Store.
Источник
Как привязать или отвязать карту от iPhone
Банковские карты сейчас можно хранить не только у себя в кошельке, но и в своем смартфоне. Более того, ими можно оплатить покупки в App Store, а также в магазинах, где доступна бесконтактная оплата.
Чтобы добавить или удалить карту с Айфона, потребуется сделать несколько простых действий либо в настройках самого устройства, либо с помощью стандартной программы на компьютере. Шаги также будут отличаться в зависимости от того, какой именно сервис мы используем для привязки и отвязки: Apple ID или Apple Pay.
Вариант 1: Apple ID
При создании своей учетной записи, компания Эпл требует предоставить актуальный способ оплаты, будь то банковская карта или мобильный телефон. Также карту можно в любой момент отвязать, чтобы с неё больше не совершались покупки в Apple Store. Сделать это можно с помощью телефона или программы iTunes.
Привязка с помощью iPhone
Самый простой способ привязки карты – через настройки iPhone. Для этого понадобятся только её данные, проверка производится автоматически.
Перейдите в свою учетную запись Apple ID. Если необходимо, введите пароль.
Выберите раздел «iTunes Store и App Store».
Нажмите по вашей учетке вверху экрана.
Введите пароль или отпечаток пальца для входа в настройки.
Перейдите в раздел «Информация о платеже».
Выберите «Кредитная или дебетовая карта», заполните все необходимые поля и нажмите «Готово».

Привязка с помощью iTunes
Если под рукой нет устройства или юзер хочет использовать ПК, то стоит воспользоваться программой iTunes. Она скачивается с официального сайта компании Apple и полностью бесплатна.
- Откройте программу iTunes на компьютере. Подключать устройство не нужно.
Кликните по «Учетная запись» – «Просмотреть».
Введите данные своего Apple ID и пароль. Нажмите «Войти».
Перейдя в настройки, найдите строчку «Способ оплаты» и кликните «Правка».
В открывшемся окне выберите нужный способ оплаты и заполните все необходимые поля.

Отвязка
Отвязка банковской карты происходит почти так же. Можно использовать как сам Айфон, так и iTunes. О том, как это сделать, читайте в нашей статье по ссылке ниже.
Вариант 2: Apple Pay
Последние модели Айфонов и Айпэдов поддерживают функцию бесконтактной оплаты Apple Pay. Для этого нужно привязать кредитную или дебетовую карту в настройках телефона. Там же её можно в любой момент удалить.
Привязка банковской карты
Для привязки карты к Эпл Пэй выполните следующие шаги:
- Зайдите в настройки iPhone.
Найдите раздел «Wallet и Apple Pay» и тапните по нему. Нажмите «Добавить карту».
Выберите действие «Дальше».
Сфотографируйте банковскую карту либо введите данные вручную. Проверьте их корректность и жмите «Далее».
Введите следующую информацию: до какого месяца и года она действительна и код безопасности на обратной стороне. Тапните «Далее».
Ознакомьтесь с условиями и положениями предоставляемых услуг и нажмите «Принять».
Дождитесь конца добавления. В появившемся окне выберите способ регистрации карты для Apple Pay. Это нужно для проверки того, что именно вы являетесь владельцем. Обычно используется СМС-сервис банка. Нажмите «Далее» или выберите пункт «Завершить проверку позже».
Введите код проверки, присланный вам по SMS. Нажмите «Далее».
Карта привязана к Apple Pay и теперь ею можно оплачивать покупки с помощью бесконтактной оплаты. Кликните по «Готово».

Отвязка банковской карты
Чтобы удалить карту из привязанных, следуйте этой инструкции:
- Зайдите в «Настройки» вашего устройства.
Выберите из списка «Wallet и Apple Pay» и тапните по той карте, которую хотите отвязать.
Пролистайте вниз и тапните по «Удалить карту».
Подтвердите свой выбор, нажав «Удалить». Вся история транзакций будет удалена.

Кнопка «Нет» отсутствует в способах оплаты
Часто бывает так, что пытаясь отвязать банковскую карту от Apple ID на Айфоне или в iTunes, отсутствует вариант «Нет». Этому может быть несколько причин:
- У пользователя есть задолженность или просрочка платежа. Для того чтобы стал доступен вариант «Нет», необходимо погасить свою задолженность. Сделать это можно, зайдя в историю покупок в своем Apple ID на телефоне;
- Оформлена автоматически возобновляемая подписка. Эта функция используется во многих приложениях. Активировав её, деньги автоматически списываются каждый месяц. Следует отменить все такие подписки, чтобы появился нужный вариант в способах оплаты. Впоследствии юзер может снова включить эту функцию, но использовав уже другую банковскую карточку;
Подробнее: Отмена подписки на iPhone
Добавление и удаление банковской карты на Айфоне можно осуществить через настройки, но иногда возникают трудности с отвязкой из-за различных причин.
Помимо этой статьи, на сайте еще 12483 инструкций.
Добавьте сайт Lumpics.ru в закладки (CTRL+D) и мы точно еще пригодимся вам.
Отблагодарите автора, поделитесь статьей в социальных сетях.
Источник
Изменение, добавление или удаление способов оплаты для Apple ID
Управляйте платежной информацией, которая используется в App Store, iTunes Store, iCloud и т. д. После изменения платежной информации она автоматически обновляется для всех приложений и служб, в которых используется ваш идентификатор Apple ID.
Измените способ оплаты или добавьте новый способ оплаты.
Изменение способа оплаты на iPhone, iPad и iPod touch
- Откройте приложение «Настройки».
- Нажмите свое имя.
- Нажмите «Оплата и доставка». Возможно, потребуется выполнить вход с помощью идентификатора Apple ID.
- Чтобы добавить способ оплаты, нажмите «Добавить способ оплаты».
- Чтобы обновить способ оплаты, нажмите его и измените информацию. Может потребоваться ввести код безопасности, указанный на кредитной или дебетовой карте. Если после последних четырех цифр номера карты отображается значок Apple Pay, перейдите в приложение Wallet, чтобы изменить данные карты.
- Чтобы удалить способ оплаты, нажмите «Изменить», а затем — кнопку «Удалить».
- Чтобы изменить порядок способов оплаты, нажмите «Изменить» и используйте значок перемещения .*
*Apple предпринимает попытки списания средств начиная с первого способа оплаты и далее по списку. Порядок, согласно которому средства списываются с остатка на счете Apple ID, изменить невозможно.
Изменение способа оплаты на компьютере Mac
- Откройте App Store на компьютере Mac.
- Нажмите свое имя или кнопку «Войти» в нижней части боковой панели.
- Нажмите «См. информацию».
- Нажмите «Управление платежами» возле пункта «Платежная информация». (При использовании более ранней версии macOS нажмите «Правка» справа от пункта «Тип платежа».) Возможно, потребуется выполнить вход с помощью идентификатора Apple ID.
- Здесь можно выполнить несколько действий.
- Изменение способа оплаты: щелкните «Правка» рядом со способом оплаты. Может потребоваться ввести код безопасности, указанный на кредитной или дебетовой карте.
- Добавление способа оплаты: щелкните «Добавить способ оплаты».
- Удаление способа оплаты: щелкните «Правка» рядом со способом оплаты, а затем — «Удалить».
- Изменение порядка способов оплаты: наведите курсор на способ оплаты и используйте значок перемещения . Apple предпринимает попытки списания средств начиная с первого способа оплаты и далее по списку. Порядок, согласно которому средства списываются с остатка на счете Apple ID, изменить невозможно.
Если у вас нет устройства Apple
Если не удается изменить платежную информацию
Попробуйте выполнить обновление до последней версии iOS или iPadOS либо macOS.
Если у вас есть подписки, неоплаченные счета или общие покупки в группе семейного доступа, удалить всю платежную информацию невозможно. Узнайте, что делать, если вы не хотите использовать никакой способ оплаты для идентификатора Apple ID.
Управление способами оплаты для членов семьи
Если настроена функция «Семейный доступ» и включен общий доступ к покупкам, взрослый, являющийся организатором семейного доступа, устанавливает один способ оплаты для всех участников группы семейного доступа.
Организатор семейного доступа может привязать несколько способов оплаты к своему Apple ID, но члены семьи смогут использовать только первый способ в списке. Если член семьи не может совершить покупку, организатор семейного доступа может поместить другой способ оплаты на верхнюю позицию в списке.
Помощь при возникновении других проблем с оплатой
Информация о продуктах, произведенных не компанией Apple, или о независимых веб-сайтах, неподконтрольных и не тестируемых компанией Apple, не носит рекомендательного или одобрительного характера. Компания Apple не несет никакой ответственности за выбор, функциональность и использование веб-сайтов или продукции сторонних производителей. Компания Apple также не несет ответственности за точность или достоверность данных, размещенных на веб-сайтах сторонних производителей. Обратитесь к поставщику за дополнительной информацией.
Источник