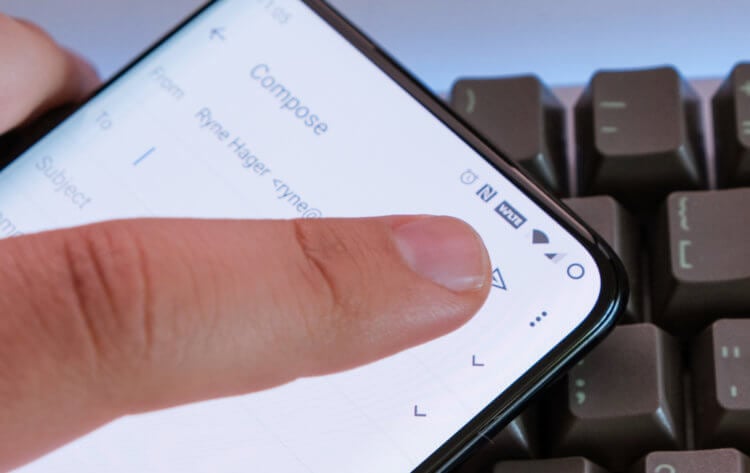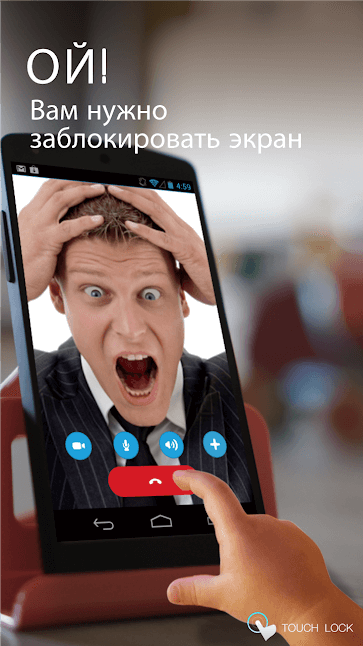- Как отключить тачскрин на Android
- Зачем может потребоваться отключать тачскрин
- Блокировка экрана Android в определенном приложении
- Как отключить сенсорный ввод на Android
- Как отключить двойное касание на Самсунге через настройки
- Как отключить двойное касание на Samsung?
- Защита от случайного касания экрана на смартфоне Samsung.
- А как обезопасить телефон Самсунг Галакси от случайного касания сенсорного экрана, когда он находится в кармане или в сумке?
- Инструкция по включению службы защиты от случайного касания экрана на смартфоне Samsung.
- Как отключить кружок в месте касания экрана на планшете Samsung Galaxy Tab S6
- 3 простых способа отключить сенсорный экран на Android и iPhone
- Отключить сенсорный экран на Android
- 1. Закрепление экрана
- 2. Приложение Touch Lock.
- Отключить сенсорный экран на iPhone
Как отключить тачскрин на Android
По мере совершенствования технологий работы смартфонов и наращивания их мощности, улучшается и чувствительность сенсорного экрана. Но сенсорные дисплеи склонны к случайным нажатиям. И поскольку на сегодняшний день кнопочных телефонов на Android практически не выпускают, почти все мобильные устройства теперь используют сенсорный экран вместо физических клавиш. А раз, например, звук, подсветку или даже кнопки регулировки громкости можно отключить, то можно ли то же самое проделать с экраном? На самом деле да. И сделать это довольно несложно.
Учимся блокировать сенсорный экран на Android
Зачем может потребоваться отключать тачскрин
Самый простой вариант, который приходит на ум — это случайные нажатия. К примеру, при прослушивании музыки или просмотре роликов они приводят к остановке или перемотке трека, а некоторые смартфоны до сих пор могут страдать от «призрачных» нажатий, когда экран реагирует на прикосновения, которые вы на самом деле не делаете. Такое часто случается, когда вы делаете снимок или снимаете видео, например, под дождем. Если у вас есть и другие варианты, в которых отключение тачкскина будет уместно, напишите о них в нашем чате в Телеграм.
Блокировка экрана Android в определенном приложении
Самая простая функция, которая может стать временным решением, дебютировала в Android Lollipop. И она позволяет закрепить на экране телефона определенное приложении. Например, вы можете закрепить приложение YouTube Kids. Ваши дети смогут перемещаться внутри этого приложения, но они не смогут переключаться на другие программы. Откройте «Настройки» — «Блокировка экрана и безопасность» — «Дополнительно» — «Закрепление экрана» (в Android 9 Pie и выше, этот раздел называется «Безопасность»). Теперь просто включайте эту опцию и вы сможете закреплять программы. Для того, чтобы их «открепить» потребуется ввести ПИН-код.
Как отключить сенсорный ввод на Android
Далее переходим к «тяжелой артиллерии». А именно к программе, которая делает именно то, что заявлено. И называется она это Touch Lock, бесплатное приложение, которое позволяет заблокировать сенсорный экран на Android. Оно также позволяет временно отключить как софт-клавиши, так и аппаратные кнопки, по сути, просто не позволяя вам пользоваться смартфоном.
Как работать в этой программе? После того, как она будет загружена на ваш смартфон, открывайте ее и проведите по экрану пальцем влево, чтобы начать установку разрешений и выбор параметров. Когда все, что требуется заблокировать, будет выбрано, подтверждайте свое действие. Далее все проще простого. Если вы захотите заблокировать экран смартфона, просто потяните вниз панель уведомлений и нажмите на значок блокировки. Теперь сенсорный экран и кнопки (если вы выбрали их во время настройки, конечно) должны быть заблокированы. Чтобы разблокировать ваш гаджет, дважды нажмите на полупрозрачный значок в правом верхнем углу экрана.
Заблокировать экран смартфона проще простого
Вы можете дополнительно настроить количество нажатий, необходимых для разблокировки сенсорного экрана в настройках приложения. А еще тут есть опции для автоматической разблокировки при получении вызова, отображения подсказок по разблокировке и, к сожалению, встроенные покупки и реклама. Но она, что радует, совсем не навязчива.
Источник
Как отключить двойное касание на Самсунге через настройки
Как отключить двойное касание на Самсунге? Казалось бы, что столь полезная опция позволяет разблокировать смартфон всего лишь посредством двух быстрых нажатий, однако иногда случается самопроизвольное снятие защиты. Например, когда устройство находится в кармане или происходит разговор по телефону с заблокированным экраном. Но разработчики Samsung разместили в настройках опцию, посредством которой и возможно избавиться от случайных срабатываний. О том, как это сделать правильно, читайте дальше.
Как отключить двойное касание на Samsung?
И первым делом рекомендуем проверить, что у вас включена именно опция двойного касания. Для этого заблокируйте экран смартфона, подождите несколько секунд, а затем совершите быстрое нажатие по дисплею. Если он засветился, то значит активирована рассматриваемая функция. Чтобы ее отключить, выполните следующие действия:
- Открываем настройки смартфона.
- Переходим в раздел «Дополнительные функции».
Открываем вкладку «Дополнительные функции»
Выбираем «Движения и жесты»
Отключаем двойное касание
Таким образом, отключить двойное касание на Самсунге получится буквально за пару секунд. Единственное, порядок действий на вашем устройстве может слегка отличаться от приведенной инструкции. Все напрямую зависит от версии прошивки и используемом Android. А если остались дополнительные вопросы, то смело задавайте их в комментариях. Редакция нашего сайта постарается ответить на них в кратчайшие сроки!
Источник
Защита от случайного касания экрана на смартфоне Samsung.

Но смартфон в повседневной жизни не всегда требует полной «боевой готовности», находясь в руках его владельца – его ещё «носят» в отделении сумки или в кармане пальто. Может оказаться так, что запустив руку в карман, где наш смартфон только и ждёт, чтобы на него обратили внимание, то случайное касание сенсорного экрана им будет воспринято как прямая команда к действию. И таким образом телефон может сделать повторный звонок или отправить SMS-сообщение с набором «бессмысленных» букв помимо нашего желания.
А как обезопасить телефон Самсунг Галакси от случайного касания сенсорного экрана, когда он находится в кармане или в сумке?
На лицевой части мобильных устройств с сенсорным экраном в обязательном порядке размещают датчик приближения, который позволяет отключить сенсорный экран смартфона во время телефонного разговора, когда экран устройства касается щеки человека. Это делается для того, чтобы во время телефонного разговора наш мобильник не воспринял любое касание сенсорного дисплея как команды. То же самое можно сделать, подключив этот датчик приближения при нахождении мобильного устройства в тёмном месте, например в кармане или в сумке, когда смартфон «не ведёт» телефонный разговор.
Далее мы опишем порядок включения такой службы, которая на аппаратах других производителей называется «Режим в кармане», на примере редакционного смартфона Samsung Galaxy A50 под ОС Android 9 Pie.
Инструкция по включению службы защиты от случайного касания экрана на смартфоне Samsung.
1. Запускаем приложение Настройки смартфона из Раздела приложений.

2. Далее в Настройках телефона нужно войти в раздел «Дисплей».

3. В разделе «Дисплей» нужно включить переключатель пункта «Защита от случайного касания».
4. Теперь служба защиты от случайного нажатия на дисплей смартфона включена, и вы можете не волноваться, что ваш телефон, находясь в кармане, будет сам отправлять «случайные» СМС-ки при соприкосновении дисплея с рукой, которая зачем-то полезла в собственный карман.

Источник
Как отключить кружок в месте касания экрана на планшете Samsung Galaxy Tab S6
Вопрос крайне специфический. Ответа в сети не нашел.
После последнего обновления андроида возник этот кружок, которого раньше не было. Я даже не могу его правильно назвать. Это не «show touch» = «показывать касания», которые можно включить или отключить в меню разработчика. Таким образом включается-выключается светлый круг примерно 3 мм в диаметре. Причем, он включается-выкоючается только на нажатия пальца, и не виден при нажатии S-Pen.
То, что я хочу отключить, в диаметре примерно 1.5 см, и возникает и при нажатии стилусом, и при тапе пальцем.
Мне некомфортно, но, видимо, надо привыкать. В техподдержку пока не писал.
Я попробовал сделать скриншот — не получилось. Нужно одной рукой нажать две кнопки для скриншота, а другой точно в момент создания скриншота нажать на экран. Не получается попасть в момент, кружок исчезает за долю секунды.
«Я понял какой кружок Вы имеете в виду. Это, к сожалению, не отключается. » — это ответ из тех.поддержки Самсунг.
Огромное спасибо, Виталий Викторович!
Вот так, кастомизируемый андроид, масса настроек. Блин, уйду на яблоко. Даже покупать ничего не нужно — я поменяю айпад про жене и возьму ее старый. Жаль, не завтра — только поменяли ей.
Настройки-об устройстве- режим разработчика-отображать касания
Я это включал-выключал еще до создания вопроса. В вопросе отразил. Это — тоже круглое, но поменьше, и побелее. Короче говоря, «это не то». Все равно спасибо!
Вообще такого быть не должно,никаких следов, укажите версию андроида,если уж вообще ничего не помогает,попробуйте крайний метод- сьрос до заводских настроек(в настройках будет пункт такой -сброс), перед сбросом,перекиньте все нужные вам файлы на компьютер- фото,видео,контакты и тд. Программы и игры- все это удалится,у вас планшет по состоянию станет как с момента покупки,нудист)))без закаченых игр,приложений и тд. По сути многие данные у вас возможно синхронизированы в облако,но лучше перекиньте сами данные,чтобы потом не было паники по удаленным данным. Когда сбросите,посмотрите,если ушла проблема — отлично,если нет, можно перепрошить и откатить на предыдущую версию,где такого не было.
Этот кружок есть не только у меня. Откат, конечно, вариант, с одной стороны. С другой — мне проще привыкнуть, я уже работаю в этом направлении. Просто принудительно чаще использую.
Мы, на самом деле, первое поколение преподавателей и студентов, кто активно использует цифровое письмо. Неудивительно, что возникают нюансы, о которых не подозреваешь, пока не начнешь пользоваться.
Еще раз всем спасибо, давайте закроем вопрос с вердиктом:
Отключить нельзя, привыкнуть. )))
Проблема решилась, еще раз всем спасибо!
Примерно год назад я выставил Tap Duration на 0.2 секунды. На 10 андроиде визуальный эффект возникал, но редко.
На 11 андроиде визуальный ээфект стал присутствовать всегда, мешая письму.
Отключил, пропало.
Мораль — не включайте Tap Duration.
На Cамсунг А71 такой круг появляется и отключается функцией игнорирование повторяющихся прикосновений. включаете круг появляется. отключаете пропадает.
Источник
3 простых способа отключить сенсорный экран на Android и iPhone
Сенсорные дисплеи изменили способ взаимодействия со смартфонами и упростили использование мобильных телефонов по сравнению с физическими клавиатурами. Несмотря на то, что сенсорные экраны очень полезны во многих отношениях, иногда они могут вызывать проблемы. Они очень подвержены случайному нажатию и могут усугубить ситуацию. Однако, чтобы избежать этого, вы можете временно отключить сенсорный экран на Android и iPhone. Итак, как отключить ввод с сенсорного экрана? Вот несколько способов!
Также прочтите | Как узнать, кто пытался разблокировать ваш телефон
Отключить сенсорный экран на Android
1. Закрепление экрана
Первый способ — использовать функцию закрепления экрана на Android. Функция закрепления экрана была представлена в Android Lollipop и позволяет заблокировать телефон только для работы одного приложения. Вот как вы можете включить эту функцию:
- Идти к Настройки> Безопасность> Дополнительно> Закрепление экрана. (В старых версиях Android этот раздел называется Экран блокировки и безопасность). Включите переключатель На.
- Теперь откройте приложение, которое хотите закрепить на главном экране.
- Откройте переключатель приложений или перейдите в Недавние приложения.
- Проведите вверх по карточке последних приложений, коснитесь значка приложения и выберите значок Штырь икона.
Прочтите наше подробное руководство по Как заблокировать смартфон Android с одним работающим приложением.
2. Приложение Touch Lock.
Touch Lock — бесплатное приложение, которое позволяет заблокировать сенсорный экран на Android. Он также позволяет временно отключать как программные, так и аппаратные клавиши. Приложение показывает пятисекундную рекламу после каждой разблокировки, которую вы можете удалить, купив в приложении за 1,99 доллара.
Заметка: Это приложение может отслеживать все введенные данные, включая личные и финансовые данные.
После того, как вы загрузите и установите приложение, им станет очень легко пользоваться. Вот как включить блокировку касания на вашем Android:
- После открытия приложения дайте необходимые разрешения.
- Проведите влево в мастере настройки и нажмите Включить сейчас.
- Это приведет вас к настройкам специальных возможностей, где вы тоже сможете включить их.
- Нажмите Хорошо для подтверждения, а затем вы можете использовать его на панели уведомлений.
После включения сенсорный экран и все другие кнопки должны быть заблокированы на вашем телефоне. Также выберите способ разблокировки, по умолчанию это двойное касание.
Отключить сенсорный экран на iPhone
В iPhone есть встроенная функция отключения сенсорного экрана, временно известная как управляемый доступ. Эта функция позволяет отключить некоторые области экрана и кнопки блокировки. Вот как включить управляемый доступ на iPhone:
- Идти к Настройки -> Специальные возможности -> Управляемый доступ.
- Нажмите на переключатель управляемого доступа, чтобы включить его.
- После этого нажмите Настройки пароля , чтобы установить пароль для отключения управляемого доступа.
Вы также можете включить ярлык специальных возможностей, чтобы напрямую входить в эту функцию с главного экрана. После включения управляемого доступа вы можете использовать его следующим образом:
- Откройте приложение, которое хотите закрепить, и трижды нажмите кнопку «Домой», чтобы войти в управляемый доступ.
- Выберите области на экране, которые вы хотите отключить. (Если вы хотите отключить весь сенсорный экран, проведите по всему дисплею.)
- После этого нажмите Параметры в нижнем левом углу, чтобы отключить кнопки, и нажмите Готово.
- Наконец, нажмите Начало вверху, чтобы включить управляемый доступ.
Отключенный сенсорный экран станет серым и не будет реагировать на прикосновения. Чтобы отключить управляемый доступ, еще раз трижды нажмите кнопку «Домой» и введите пароль.
Вот как вы можете отключить сенсорный экран, хотите ли вы предотвратить случайные нажатия или избежать неправильного использования ребенком.
Чтобы получить больше таких советов и уловок, следите за обновлениями в разделе «Гаджеты для использования»!
Источник