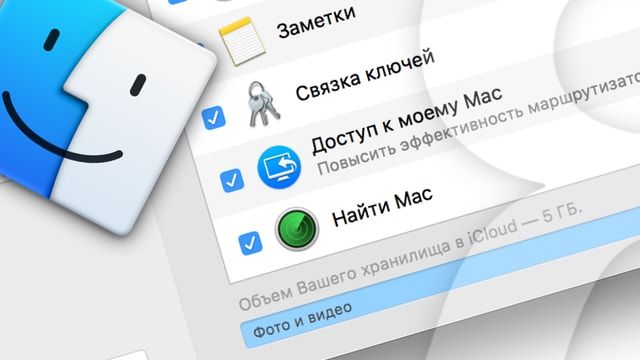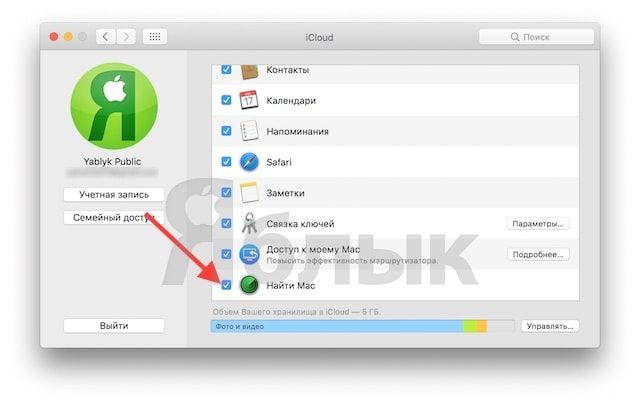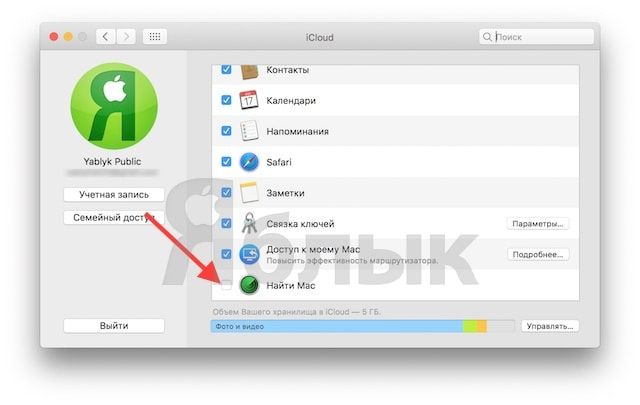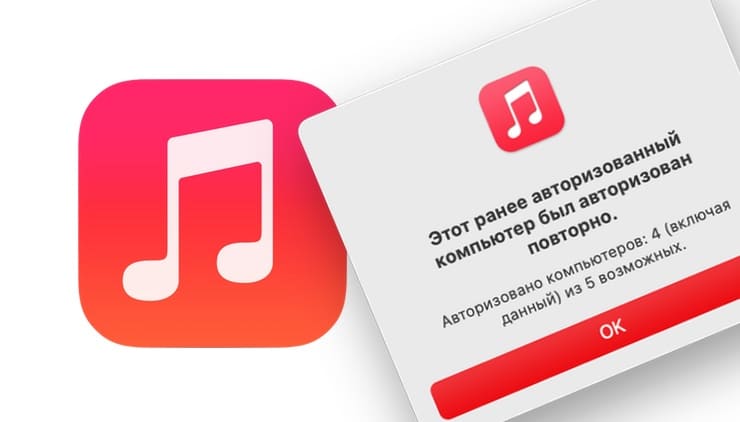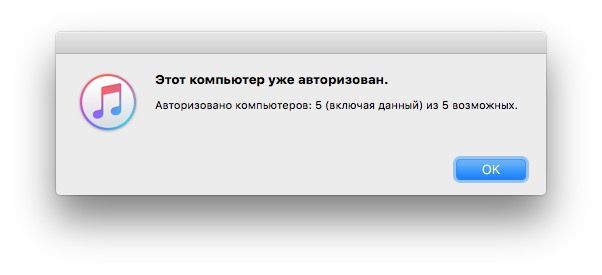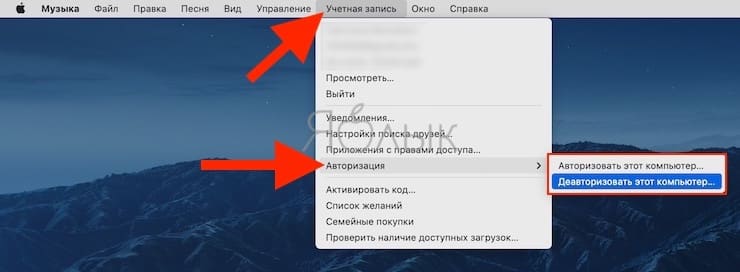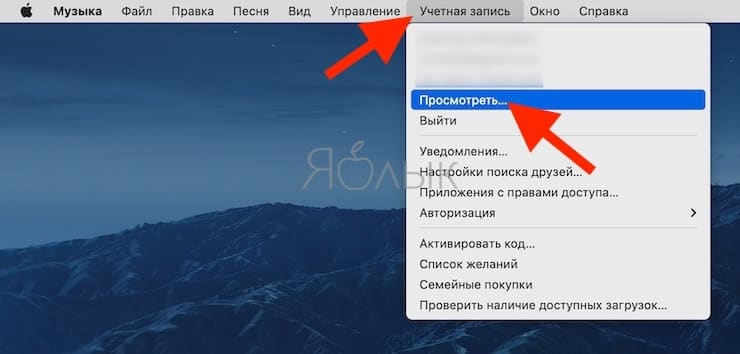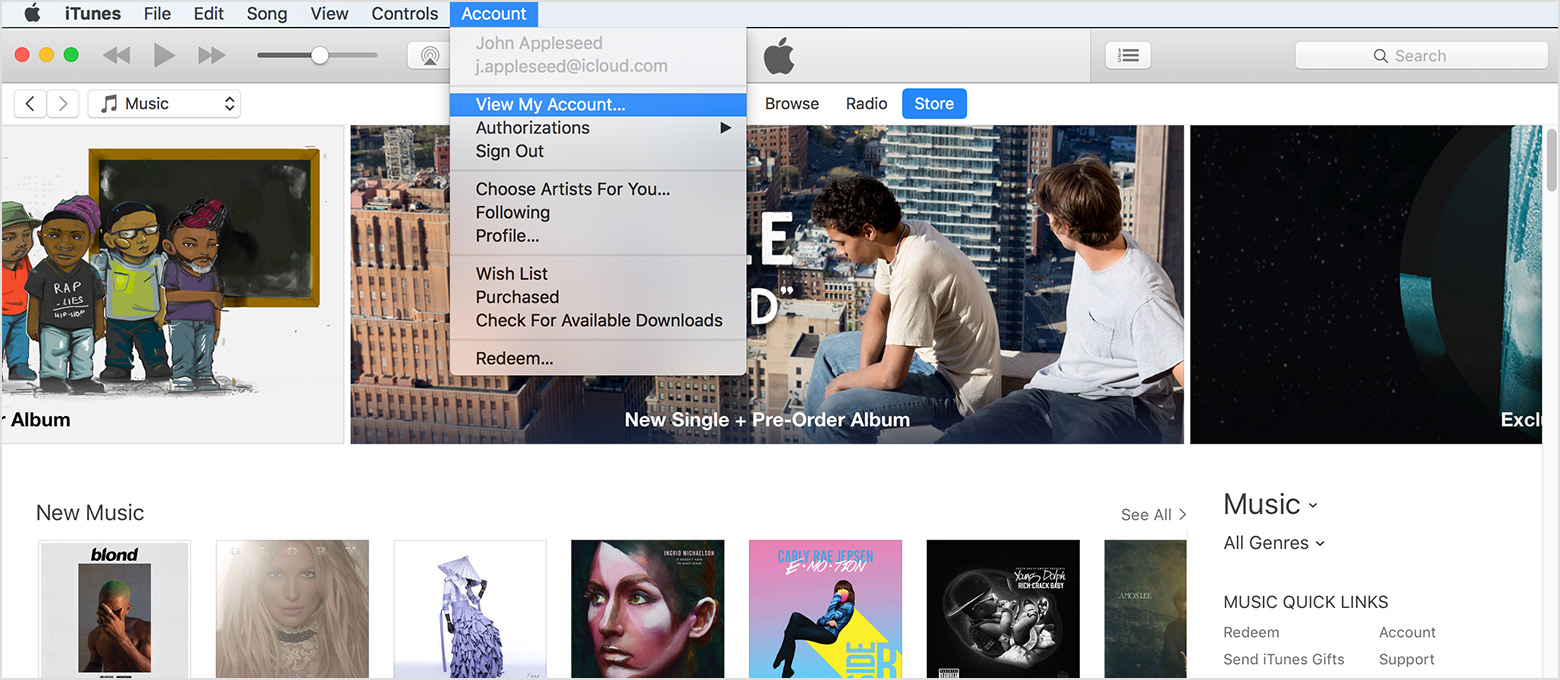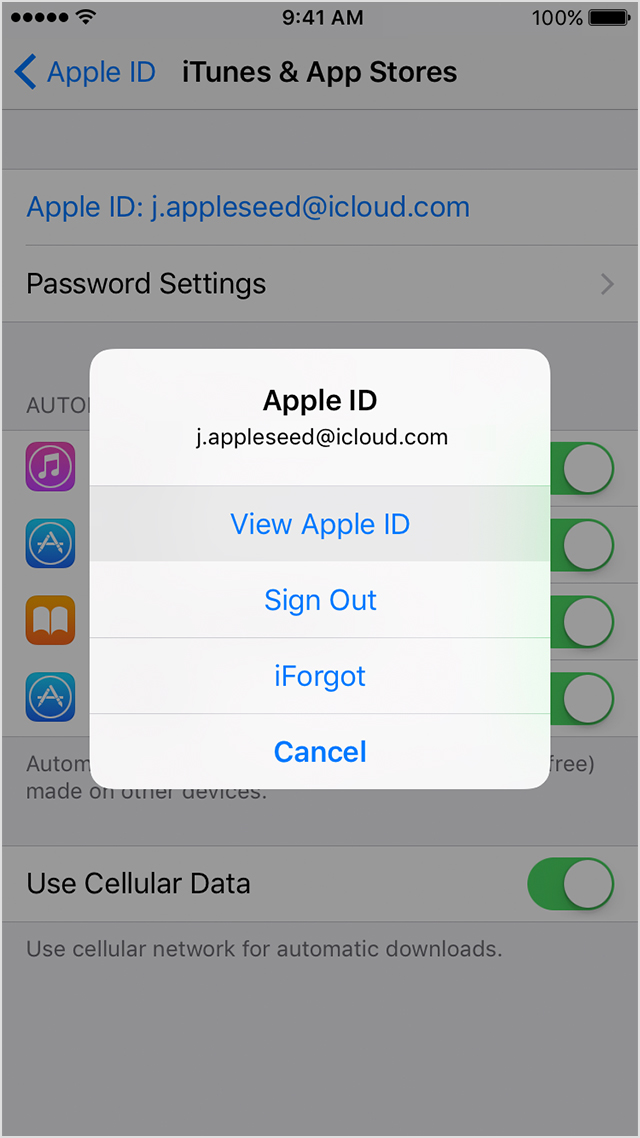- Действия перед продажей, передачей или обменом компьютера Mac с доплатой
- Нужно ли выполнять эти действия?
- Создайте резервную копию своих файлов или обеспечьте их перенос
- Выйдите из iTunes
- Выйдите из iCloud
- Выйдите из iMessage
- Выполните сброс параметров памяти NVRAM
- Необязательно: разорвите пару со всеми Bluetooth-устройствами, которые вы оставляете себе
- Стирание данных с компьютера Mac и переустановка macOS
- Забыл пароль: как отключить Найти Mac (привязку к Apple ID, iCloud) одним нажатием клавиш
- Как отключить Найти Mac (привязку к Apple ID) не зная пароля
- Как защититься?
- Как отвязать (деавторизировать) компьютер Mac (Windows) от Apple ID
- Как привязать (авторизировать) или отвязать (деавторизовать) компьютер?
- Как отвязать macbook от apple id бывшего хозяина
- Просмотреть или удалить ваши связанные устройства на компьютер Mac или PC
- Просматривать связанных устройств
- Удалить ваши связанные устройства
- Удалить сопряженные устройства, на iPhone, iPad или iPod
- Об ассоциации и телефоны
- Больше о связанных с ними устройств
Действия перед продажей, передачей или обменом компьютера Mac с доплатой
При подготовке компьютера Mac для передачи новому владельцу выполните следующие действия, чтобы восстановить его до заводских настроек.
Нужно ли выполнять эти действия?
Если вы выполнили обновление до macOS Monterey на компьютере Mac с чипом Apple или компьютере Mac с чипом безопасности Apple T2, выполните действия, чтобы удалить все содержимое и настройки, а не действия, описанные в этой статье.
Для любых других моделей компьютеров Mac и версий macOS выполните действия, описанные ниже.
Создайте резервную копию своих файлов или обеспечьте их перенос
Используйте внешний накопитель, чтобы создать резервную копию своих файлов, или воспользуйтесь приложением «Ассистент миграции», чтобы перенести свои файлы на новый компьютер Mac.
Выйдите из iTunes
Если у вас macOS Catalina или более поздней версии, этот шаг можно пропустить.
Откройте приложение iTunes. В строке меню в верхней части экрана или в окне iTunes выберите «Учетная запись» > «Авторизации» > «Деавторизовать этот компьютер». Затем введите свой идентификатор Apple ID и пароль и нажмите «Деавторизовать». Узнайте больше о деавторизации.
Выйдите из iCloud
Если у вас macOS Catalina или более поздней версии, выберите меню Apple > «Системные настройки», затем нажмите «Apple ID». Выберите «Обзор» в боковом меню, затем нажмите «Выйти».
Если у вас macOS более ранней версии, выберите меню Apple > «Системные настройки», нажмите «iCloud», затем нажмите «Выйти».
Появится запрос, следует ли сохранить копию данных iCloud на этом компьютере Mac. Можно нажать «Сохранить копию», поскольку позже вы сотрете все данные с компьютера Mac. Ваши данные iCloud остаются в iCloud и на любых других устройствах, на которых выполнен вход в iCloud с вашим идентификатором Apple ID.
Выйдите из iMessage
Откройте приложение «Сообщения» и выберите в меню команды «Сообщения» > «Настройки». Нажмите iMessage, затем нажмите «Выйти».
Выполните сброс параметров памяти NVRAM
Если у вас компьютер Mac с чипом Apple, этот шаг можно пропустить.
Выключите компьютер Mac, затем включите его и сразу нажмите и удерживайте следующие четыре клавиши: Option, Command, P и R. Отпустите клавиши примерно через 20 секунд. Все пользовательские настройки будут удалены из памяти, также будут восстановлены некоторые функции безопасности, параметры которых могли быть изменены. Узнайте больше о сбросе параметров памяти NVRAM .
Необязательно: разорвите пару со всеми Bluetooth-устройствами, которые вы оставляете себе
Если для компьютера Mac создана пара с Bluetooth-клавиатурой, мышью, трекпадом или другим устройством, которое вы планируете оставить себе, можно разорвать пару. Этот необязательный шаг предотвращает случайный ввод, когда компьютер Mac и устройство принадлежат разным людям, но находятся так близко, что могут установить связь по Bluetooth. Если вы выполните эти действия на компьютере Mac, у которого нет встроенной клавиатуры или трекпада, для выполнения оставшихся этапов потребуется подключить к нему USB-клавиатуру и мышь.
Чтобы разорвать пару с устройством Bluetooth, выберите меню Apple > «Системные настройки» и щелкните Bluetooth. Наведите указатель на устройство, с которым требуется разорвать пару, затем нажмите кнопку удаления (x) рядом с именем этого устройства.
Стирание данных с компьютера Mac и переустановка macOS
Выполните действия, чтобы стереть данные с компьютера Mac и переустановить macOS. После завершения установки macOS компьютер Mac перезагрузится с переходом к ассистенту установки. Чтобы оставить компьютер Mac в состоянии, соответствующем отгрузке с завода, не продолжайте установку, а нажмите клавиши Command-Q, чтобы выключить компьютер.
Независимо от модели или состояния компьютера Mac мы сможем найти решение, которое позволит вам добиваться большего и пойдет на пользу нашей планете: узнайте, как обменять компьютер Mac с доплатой или сдать его на утилизацию в рамках программы Apple Trade In,
Источник
Забыл пароль: как отключить Найти Mac (привязку к Apple ID, iCloud) одним нажатием клавиш
Неправомерно использовать чужие устройства Apple довольно затруднительно, для их защиты от кражи и взлома применяются различные методы, наиболее эффективный из которых — «Найти iPhone» или, в случае с компьютерами, «Найти Mac«. Однако идеальных средств защиты не существует, что в очередной раз доказал эксперт по информационной безопасности Уилл Майал.
Итак, «Найти Mac» в macOS позволяет пользователю удаленно стереть важные данные со своего ноутбука, отправить на него сообщение или определить местоположение нового владельца.
Активация данной функции привязывает компьютер к аккаунту Apple ID и для ее отключения необходимо знать логин и пароль владельца. Однако обнаруженная дыра в безопасности системы macOS позволяет сделать это одним нажатием клавиш.
Как отключить Найти Mac (привязку к Apple ID) не зная пароля
Уязвимость заключается в энергонезависимой ячейке памяти NVRAM, которая отвечает за хранение ряда пользовательских настроек — разрешение экрана, громкость динамиков и т.д. Сбросить содержимое NVRAM довольно просто — достаточно после звукового сигнала при включении Mac нажать комбинацию клавиш «Command (⌘) + ⌥Option (Alt) + P + R«. Проблема в том, что вместе с несущественными настройками конфигурации Mac, сброс NVRAM также отключает критически важную функцию «Найти Mac«. Кажется невероятным, но это действительно работает.
Таким образом, злоумышленник, укравший компьютер, получает полный карт-бланш и может привязать устройство к собственному Apple ID, предварительно восстановив (перепрошив) Mac до заводских настроек.
Как защититься?
Чтобы обезопасить свой Mac, следует установить пароль прошивки. Для этого необходимо войти в режим восстановления системы (нажать Command (⌘) + R при включении) и перейти в меню «Утилиты —> Утилита пароля прошивки —> Включить пароль прошивки«.
Источник
Как отвязать (деавторизировать) компьютер Mac (Windows) от Apple ID
Большинству пользователей яблочной техники приходится иметь дело с программой iTunes (теперь на Mac ее функционал выполняет приложение Музыка и проводник Finder). Она предназначена не только для прошивки iPhone и iPad, но и для хранения медиатеки, совершения покупок, прослушивания музыки, создания бэкапов и т.д.
Если у вас один или два компьютера – беспокоиться не о чем. Однако, если вам приходится часто менять рабочие ПК или любите получать доступ к сервисам Apple (например, Apple Music) из разных мест – рано или поздно придется разобраться в авторизации и деавторизации рабочих машин.
Дело в том, что Apple позволяет пользователям подключать к одной учетной записи не более пяти компьютеров. Это значит, что вы можете «привязать» к своей учетной записи несколько компьютеров, посредством которых можно получить доступ ко всем данным из облака iTunes Store с загруженными приложениями, купленной музыкой, а также к Apple Music.
Авторизация компьютера произойдет при первых действиях с аккаунтом Apple ID. Это может быть воспроизведение музыки «из облака», покупка приложения и т.д.
Обратите внимание, что при наличии на компьютере нескольких установленных операционных систем нужно будет «привязать» ПК в каждой их них.
Затеяли в Apple все это в рамках программы по борьбе с пиратством. Если за компьютерами система следит жестко, то с мобильными устройствами все не так строго. Отсюда и пошли общие аккаунты Apple ID и покупка приложений на одну учетку.
Когда лимит в пять компьютеров исчерпан и вы попытаетесь «привязать» к своей учетной записи шестой – будет предложено «отвязать» один из ранее активированных (для этого потребуется зайти в iTunes (приложения Музыка на Mac) с него) или сбросить все компьютеры сразу. Это удобно, если вы авторизировались на ПК друга, к которому необходимо идти или один из «привязанных» ПК продан или к нему нет доступа. Вместе с ними от Apple ID отвяжется и ваш домашний или рабочий компьютер.
Как привязать (авторизировать) или отвязать (деавторизовать) компьютер?
Привязать Mac или компьютер на Windows к учетной записи Apple ID не сложно. Для этого необходимо зайти в приложение Музыка на Mac (программу iTunes на Windows) и выбрать пункт «Авторизация» → «Авторизировать этот компьютер…» из меню «Учетная запись». Обратите внимание, что строка с пунктами меню с недавнего времени скрыта для Windows ПК, для её отображения следует нажать «Alt».
Для отвязки компьютера от учетной записи следует выбрать пункт «Деавторизовать этот компьютер…» из того же меню «Учетная запись».
Для того, чтобы отвязать сразу все компьютеры необходимо залогиниться в приложении Музыка (iTunes) через раздел Учетная запись и затем перейти в меню Просмотреть.
Далее следует нажать кнопку «Деавторизировать все», после необходимые компьютеры необходимо авторизовать заново. Обратите внимание, что произвести это процедуру можно не чаще, чем раз в год. Такие условия обозначены в пользовательском соглашении Apple. Деактивацию всех ПК желательно делать в крайнем случае. Например, если привязанным остался проданный или утерянный компьютер или нужно отвязать ПК, на котором была переустановлена ОС.
Можно произвести и повторную авторизацию в течение года. Однако, это придется делать через обращение в службу поддержки Apple.
Источник
Как отвязать macbook от apple id бывшего хозяина
В iTunes на Mac или ПК, вы можете просмотреть список устройств, связанный с вашим идентификатором Apple и удалить устройства, которые больше не хотят ассоциироваться.
Вашем iPhone, iPad и iPod touch, компьютеров Mac, ПК или Android телефоне автоматически связывать с вашего Apple ID и iTunes, когда вы используете определенные функции iTunes на. После того, как устройство-партнеров, вы можете использовать его для загрузки и воспроизведения музыки, фильмов, телепередач и т. д. что вы раньше покупали в магазине iTunes. Вы также можете включить автоматическое скачивание на устройства.
Вы можете иметь десять устройств (не более пяти из них компьютеров), связанный с вашим идентификатором Apple и iTunes в одно время.
Список связанных устройств, которые можно просматривать в iTunes, не совпадает с перечнем устройств, которые вы в настоящее время вошли в свой идентификатор Apple. Вы можете проверить свой идентификатор Apple устройство список, чтобы увидеть, где вы вошли в свой идентификатор Apple учетной записи.
Вам не нужно, чтобы связать ваши устройства для покупки контента или загрузки новых покупок. Вы можете удалить соответствующий прибор, если:
- Вы достигнете предела ассоциаций и хотите добавить новый.
- Вы не можете загрузить прошлые покупки из магазина iTunes.
- Вы хотите продать или отдать соответствующий прибор.
Просмотреть или удалить ваши связанные устройства на компьютер Mac или PC
Автоматически откройте iTunes и войдите в свой аккаунт страницу информации с Вашего компьютера, нажмите на эту ссылку: Просмотреть мою учетную запись. Или выполните следующие действия:
- Откройте программу iTunes.
- Если вы не вошли в систему, войдите в свой идентификатор Apple.
- В строке меню вверху на экране компьютера или в верхней части окна iTunes, выберите «магазин» > просмотреть мою учетную запись.
- Введите Ваш пароль, затем нажмите клавишу Return или Enter на клавиатуре или нажмите кнопку «Просмотреть учетную запись».
- Перейдите в iTunes в разделе облако, затем нажмите Управление устройствами. Если ни один из ваших устройств, связанный с вашим идентификатором Apple, вы не увидите в этом разделе.
Просматривать связанных устройств
После нажатия кнопки управления устройствами, вы увидите информацию обо всех связанных устройств. Указанную справа от каждого устройства является дата, когда это связано с использованием вашего идентификатора Apple. Вы также можете отслеживать, сколько дней осталось до вы можете связать устройство с другого идентификатора Apple.
Если вы не видите устройство в списке, который вы ожидаете увидеть, связать это устройство с вашим идентификатором Apple. Затем еще раз проверьте, чтобы убедиться, что устройство отображается в программе iTunes.
Удалить ваши связанные устройства
На странице Управления устройства нажмите кнопку Удалить справа от устройства, которое вы хотите удалить. В зависимости от того, когда вы связали ваше устройство с вашим идентификатором Apple, возможно, придется ждать до 90 дней , чтобы связать устройства с другим идентификатором Apple.
Если вы не можете нажать кнопку Удалить (кнопка неактивна), устройство, которое вы пытаетесь удалить подключена к свой идентификатор Apple. Выйдите из магазина iTunes на этом устройстве, то попробуйте снова, чтобы удалить его.
Удалить сопряженные устройства, на iPhone, iPad или iPod
Вы не можете увидеть список связанных устройств на iPhone, iPad или iPod. Но вы можете удалить ассоциированные устройства iOS с помощью устройства, которое вы хотите удалить.
- Коснитесь настройки > [ваше имя] > & магазине приложений iTunes.
- Нажмите на свой идентификатор Apple.
- Коснитесь просмотр идентификатора Apple. Вам может быть предложено ввести ваш пароль.
- Перейдите в iTunes в разделе облако, а затем коснитесь удалить это устройство.
Об ассоциации и телефоны
Вы не можете просматривать список связанных устройств или удалить любой из ваших устройств, связанных с помощью телефона Android, но Android телефоны не учитываются в десять-устройство ограничения.
Больше о связанных с ними устройств
Вашем iPhone, iPad и iPod touch, компьютеров Mac, ПК или Android телефоне автоматически ассоциируется с вашим Apple ID и iTunes, когда вы:
- Вход в Apple Music с вашего идентификатора Apple.
- Скачать музыку на вашем iPhone, iPad или iPod Touch в приложении «Музыка» для прослушивания, когда вы находитесь в автономном режиме.
- Включения Медиатеки iCloud.
- Загрузка прошлых покупок , которые вы сделали в магазине iTunes, в App Store или iBooks магазине.
- Включите автоматические загрузки в магазине iTunes, в App Store или iBooks Store для покупки.
- Включить Семейный доступ.
- Подписаться на iTunes матч.
Когда вы пытаетесь связать еще один Apple ID с устройства, которое уже было связано, возможно, появится сообщение «Это устройство связано с другим идентификатор Apple. Вы не можете связать это устройство с другим идентификатором Apple на [число] дней». В зависимости от того, когда вы связали ваше устройство с вашим идентификатором Apple, вы, возможно, потребуется подождать до 90 дней, чтобы связать устройство с помощью другого идентификатора Apple.
Информация о продуктах, произведенных не компанией Apple, или о независимых веб-сайтах, неподконтрольных и не тестируемых компанией Apple, не носит рекомендательного характера и не рекламируются компанией. Компания Apple не несет никакой ответственности за выбор, функциональность и использование веб-сайтов или продукции. Apple не делает никаких заявлений относительно стороннего точность сайт или надежность. Риски, связанные с использованием Интернета. Обратитесь к поставщику за дополнительной информацией. Другие названия компаний и продуктов могут быть товарными знаками их соответствующих владельцев.
Источник