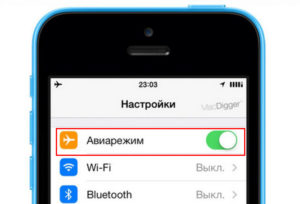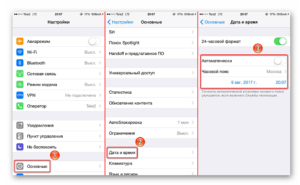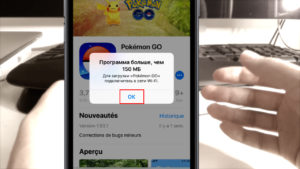- Обновление приложений на устройствах Apple вручную
- Обновление приложений вручную
- Обновление приложений на iPhone или iPad вручную
- Обновление приложений на компьютере Mac вручную
- Обновление приложений на часах Apple Watch вручную
- Включение и выключение автоматического обновления
- Включение и выключение автоматического обновления на iPhone или iPad
- Включение и выключение автоматических обновлений на компьютере Mac
- Включение и выключение автоматических обновлений на часах Apple Watch
- Включение и выключение автоматических обновлений на Apple TV HD или 4K
- Как отключить обновления iPhone и iPad по Wi-Fi
- Как отключить обновления iPhone и iPad через Wi-Fi
- Как отключить автоматическое обновление приложений на iPhone?
- Как отключить автоматическое обновление приложений на iPhone?
- Как настроить автоматические обновления приложений на iPhone только по Wi-Fi?
- Как загружать приложения на iPhone без Wi-Fi более 150 Мб
- Когда появилось ограничение
- Способ для iOS 10 и более ранних версий
- Два способа для iOS 11
- Изменение даты
- Перезагрузка iPhone
- Заключение
- Как отключить обновления на iPhone
- Отключение обновления iOS и приложений на iPhone
- Дополнительная информация
Обновление приложений на устройствах Apple вручную
Вы можете отключить автоматические обновления и обновлять приложения вручную. Либо вы можете включить автоматические обновления, чтобы вам не приходилось обновлять каждое приложение вручную.
Обновление приложений вручную
На iPhone и iPad приложения из App Store по умолчанию обновляются автоматически. Если возникает проблема, вы можете обновить приложение вручную.
Обновление приложений на iPhone или iPad вручную
- Откройте магазин App Store.
- Нажмите значок профиля в верхней части экрана.
- Прокрутите для просмотра ожидающих обновлений и примечаний к выпуску. Нажмите «Обновить» рядом с приложением, чтобы обновить только его, или нажмите «Обновить все».
Обновление приложений на компьютере Mac вручную
- Откройте магазин App Store.
- На боковой панели нажмите «Обновления».
- Нажмите «Обновить» рядом с приложением, чтобы обновить только его, или нажмите «Обновить все».
Если вы установили на компьютере Mac приложение не из App Store, за помощью в обновлении обратитесь к разработчику приложения.
Обновление приложений на часах Apple Watch вручную
- Откройте приложение App Store и прокрутите вниз.
- а затем — «Учетная запись».
- Нажмите «Обновления».
- Нажмите «Обновить» рядом с приложением, чтобы обновить только его, или нажмите «Обновить все».
Включение и выключение автоматического обновления
Если вы предпочитаете обновлять вручную все приложения, можно отключить автоматическое обновление. После выключения этой функции вы будете получать уведомления от App Store каждый раз, когда становится доступно обновление для одного из ваших приложений.
Включение и выключение автоматического обновления на iPhone или iPad
- Перейдите в «Настройки».
- Нажмите App Store.
- Включите или выключите параметр «Обновления ПО».
Включение и выключение автоматических обновлений на компьютере Mac
- Откройте магазин App Store.
- В строке меню вверху экрана выберите App Store > «Настройки».
- Установите или снимите флажок «Автообновление».
Включение и выключение автоматических обновлений на часах Apple Watch
- Выберите «Настройки» > App Store.
- Включите или выключите параметр «Автообновление».
Или откройте приложение Watch на устройстве iPhone, прокрутите до пункта App Store и нажмите его, затем включите или выключите параметр «Автообновление».
Включение и выключение автоматических обновлений на Apple TV HD или 4K
- Выберите «Настройки» > Приложения.
- Установите или снимите флажок «Автообновление приложений».
Информация о продуктах, произведенных не компанией Apple, или о независимых веб-сайтах, неподконтрольных и не тестируемых компанией Apple, не носит рекомендательного или одобрительного характера. Компания Apple не несет никакой ответственности за выбор, функциональность и использование веб-сайтов или продукции сторонних производителей. Компания Apple также не несет ответственности за точность или достоверность данных, размещенных на веб-сайтах сторонних производителей. Обратитесь к поставщику за дополнительной информацией.
Источник
Как отключить обновления iPhone и iPad по Wi-Fi
Многие пользователи iPhone и iPad не хотят обновлять свои устройства до новых версий iOS. К примеру с выходом iOS 11 далеко не все захотели на нее перейти, желая по-прежнему оставаться на iOS 10.3.3. При этом все было бы хорошо, если бы на Айфоне или Айпаде каждый день выскакивало сообщение — «Не хотите ли обновиться до нашей новой крутой прошивки?». О том как убрать появление уведомлений и отключить обновления iPhone и iPad по Wi-Fi я хочу рассказать в этой статье
Как отключить обновления iPhone и iPad через Wi-Fi
Шаг 1. Отройте браузер Safari на iPhone или iPad.
Шаг 2 . Перейдите по или пропишите руками следующий URL https://aip4-a.akamaihd.net/apple/tvOS_11_beta_Profile.mobileconfig в адресную строку и перейдите по нему.
Шаг 3. Зайдите в «Настройки» с запросом на установку профиля tvOS 11 Beta Software Profile. Нажмите «Установить».
Примечание: Как многие уже догадались, обмануть систему беспроводного обновления iOS нам удастся благодаря подмене сервера, к которому устройство будет обращаться за поиском обновлений. Вместо сервера с обновлениями iOS поиск обновлений будет проходить на сервере с обновлениям tvOS, операционной системы для Apple TV 4.
Шаг 4. Подтвердите установку профиля.
Шаг 5. Перезагрузите устройство.
Готово! После перезагрузки iPhone и iPad перестанет находить обновления, а также их устанавливать. Если в будущем вам все-таки нужно будет обновить свое мобильное устройство до новой версии iOS, то нужно будет зайти в «Настройки» → «Основные» → «Профиль» и просто удалить установленный профиль tvOS 11 Beta Software Profile.
Вот таким не сложным образом вы можете запретить своему iPhone или iPad постоянно обновляться.
Источник
Как отключить автоматическое обновление приложений на iPhone?
Заряд вашего iPhone улетает просто на глазах, мобильный трафик вечно на нуле и вы замечаете, что приложения никогда не требуют обновления? Поздравляем, вы стали заложником одной из новых функций iOS — автоматического обновления приложений. В этой статье мы расскажем не только о том как отключить эту функцию, но и дадим ценный совет по ее правильной настройке.
В теории, функция автоматического обновления приложений — вещь очень полезная. Но к сожалению, не все пользователи имеют тариф сотовый связи, заточенный под загрузку из Сети даже небольших обновлений (не говоря уже про многомегабайтные обновления игр). Другим же, функция может быть не по душе из-за отсутствия чувства контроля, да и узнать, что же такое за обновление вышло для любимого приложения всегда интересно. В любом случае с функцией автоматического обновления приложений на iPhone необходимо разобраться.
Как отключить автоматическое обновление приложений на iPhone?
Шаг 1. Перейдите в меню Настройки
Шаг 2. Зайдите в пункт iTunes Store, App Store

Шаг 4. Деактивируйте переключатель Обновления
Здесь же, заодно, вы можете выключить автоматическую загрузку музыки и программ, что поможет в случае, если вы активные пользователь нескольких устройств Apple. После отключения автоматического обновления приложений, которое мы только что сделали, необходимо помнить — все обновления придется делать вручную из приложения App Store. Переживать не стоит, так как на нем, в случае выхода новой версии какого-либо приложения появится цифра и вы поймете, что настала пора обновляться.
Если автоматическое обновление вам все же по душе, но вы не хотите расходовать мобильный трафик, то решение найдется и в этом случае. Разработчики из Apple предусмотрели возможность автоматического обновления приложений только лишь при активном подключении к сети Wi-Fi и активировать такую возможность не составляет труда.
Как настроить автоматические обновления приложений на iPhone только по Wi-Fi?
Шаг 1. Перейдите в меню Настройки
Шаг 2. Зайдите в пункт iTunes Store, App Store
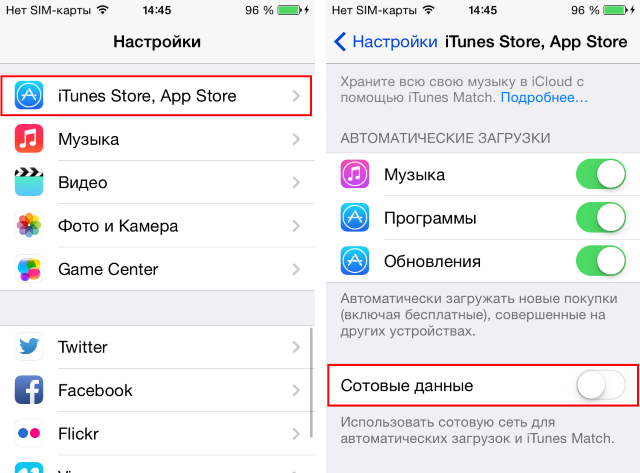
Шаг 4. Отключите тумблер Сотовые данные, располагающийся в самом низу экрана
Готово! Теперь, при подключении вашего смартфона к Wi-Fi, который, например, имеется у вас дома, ваши приложения будут автоматически обновляться и лишний раз думать о сохранности мобильного трафика не придется.
Источник
Как загружать приложения на iPhone без Wi-Fi более 150 Мб
Компания Apple известна качественными решениями и сервисом. Вендор заботится о клиентах и встраивает дополнительные меры защиты. Одной из таких является ограничение на загрузку файлов большого размера. Статья расскажет о том, как обновить приложение на айфоне без WiFi более 150 Мб.
Когда появилось ограничение
Apple включила ограничение трафика на момент выхода iOS 11. До этого лимит составлял 100 мегабайт. Компания считает, что таким образом ограничивает финансовые расходы владельцев «яблочных» устройств на мобильную связь.
Впервые блокировка ввелась в 2008 году, когда открылся интернет-магазин AppStore. Представитель компании официально озвучил, что лимит трафика, доступного по мобильной сети ограничивается 10 Мб. Со временем порог повышался: 2012 год – 50 мегабайт, а 2013 – 100 Мб.
После выхода одиннадцатой версии операционной системы вендор увеличил порог на 50 Мб. На рынке сотовой связи активно внедрялся стандарт 4G, операторы сотовой связи выпустили тарифные планы с абонентской платы и включенным пакетом услуг.
Рынок приложений развивается в геометрической прогрессии, и объем программного обеспечения увеличивается. Владельцу iPhone перестало хватать лимита в 150 Мб, поэтому рассмотрим подробнее, как загружать приложения на iPhone без WiFi.
Способ для iOS 10 и более ранних версий
На десятой версии системы iOS владельцы мобильных устройств компании Apple знали, как обновить приложение без WiFi, используя мобильный интернет.
- Выключить модуль беспроводной сети на устройстве. Активировать мобильную связь.
- Зайти в AppStore, выбрать приложение, размер которого превышает допустимый лимит, и попробовать загрузить данные.
- На экране появится сообщение об ошибке. В нем говорится о том, что размер контента превышает допустимый размер: «Для загрузки подключитесь к WiFi iPhone».
- Подключаем телефон к доступной Wi-Fi-точке,
активируем режим «В самолете», а потом перезагружаем устройство.
- После загрузки iPhone отключаем авиарежим, а программа продолжит загружаться самостоятельно.
Владельцы «яблочных» устройств обходили блокировки вплоть до выхода релиза iOS 10.3.3. Разработчики закрыли данный метод, запретив пользователям свободно скачивать или обновлять приложения.
Два способа для iOS 11
С выходом новых версий владельцы iPhone со временем узнали, как убрать загрузку через вай фай на айфоне файлов, размер которых превышает 150 Мб. На конец марта 2019 года доступно два варианта.
Изменение даты
Пользователь открывает интернет-магазин AppStore, выбирает ПО для загрузки или обновления, которое превышает установленный лимит. На экране смартфона появится предупреждение, как на скриншоте ниже.
Переходим к настройкам системы, разделу «Дата и время». Устанавливаем статус опции «Автосинхронизация» — «Выключен». Необходимо удалить текущее значение, а взамен устанавливаем новую на несколько дней вперед. Допустим, сегодня первое апреля, ставим пятое или десятое.
Выходим из системных параметров, чтобы изменения сохранились и применились. Запускаем установку нового ПО.
Важно! По завершении процесса загрузки возвращаем настройки в исходное состояние.
Перезагрузка iPhone
Второй метод заключается в том, что при подключении к Сети оператора сотовой связи, владелец выполняет принудительную перезагрузку iPhone.
Пробуем скачать программу объемом свыше 150 Мб через мобильную сеть. На экране iPhone появится сообщение, нажимаем «ОК» и смотрим на уровень загрузки. Он будет равняться нулю.
Отключаем iPhone, ждем несколько секунд и включаем снова. После загрузки ОС возвращаемся к центру приложений и продолжаем скачивать ПО.
Важно! Процесс загрузки нельзя прерывать. Если пользователь случайно завершил процесс, повторяем инструкцию выше.
Заключение
Публикация рассказала, какие методы используется, чтобы обойти ограничение на загрузку данных через 3/4G-связь на «яблочных» устройствах. Приведены инструкции с подробным описанием.
Компания Apple не планирует в течение ближайших 2-3 лет снимать ограничение. Пользователям придется самостоятельно искать, как отключить загрузку по WiFi на айфоне для файлов, размер которых свыше установленного лимита.
Источник
Как отключить обновления на iPhone

В этой инструкции подробно о том, как отключить обновления iOS на iPhone (подойдет и для iPad), а также автоматическое скачивание и установку обновлений приложений App Store.
Отключение обновления iOS и приложений на iPhone
После того, как появляется очередное обновление iOS, ваш iPhone будет постоянно напоминать вам о том, что его пора бы установить. Обновления приложений, в свою очередь, скачиваются и устанавливаются автоматически.
Вы можете отключить обновления приложений iPhone и системы iOS, используя следующие шаги:
- Зайдите в «Настройки» и откройте пункт «iTunes и AppStore».
- Для того, чтобы отключить автоматическую загрузку обновлений iOS, в разделе «Автоматические загрузки» отключите пункт «Обновления».
- Для того, чтобы отключить обновление приложений, выключите пункт «Программы».
При желании, вы можете отключить обновление только по мобильной сети, но оставить их для Wi-Fi подключения — используйте пункт «Сотовые данные для этого» (его выключаем, а пункты «Программы» и «Обновления» оставляем включенными.
Если на момент выполнения указанных шагов обновление iOS уже было загружено на устройство, то несмотря на отключенные обновления, вы все равно будете получать уведомление о том, что доступна новая версия системы. Чтобы убрать его, выполните следующие шаги:
- Зайдите в Настройки — Основные — Хранилище iPhone.
- В списке, который загрузится внизу страницы найдите обновление iOS, которое было загружено.
- Удалите это обновление.
Дополнительная информация
Если цель, с которой вы отключаете обновления на iPhone — экономия трафика, рекомендую заглянуть еще в один раздел настроек:
- Настройки — Основные — Обновление контента.
- Отключите автоматическое обновление контента для тех приложений, которым это не требуется (которые работают оффлайн, ничего не синхронизируют и т.п.).
Если что-то не получается или работает не так, как ожидалось — оставляйте вопросы в комментариях, я постараюсь помочь.
Источник



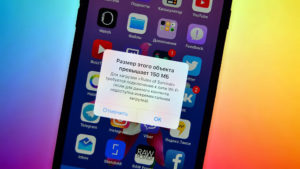
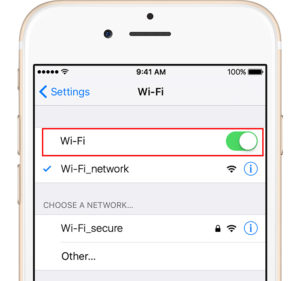
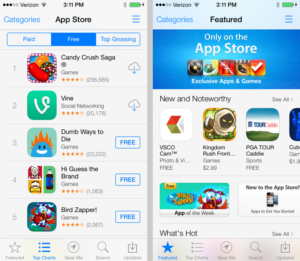
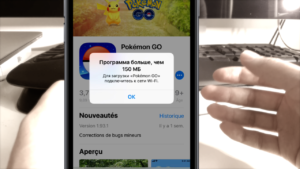
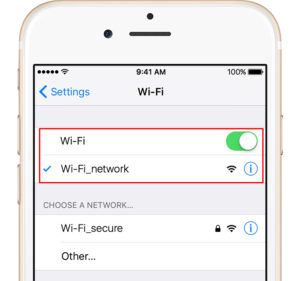 активируем режим «В самолете», а потом перезагружаем устройство.
активируем режим «В самолете», а потом перезагружаем устройство.