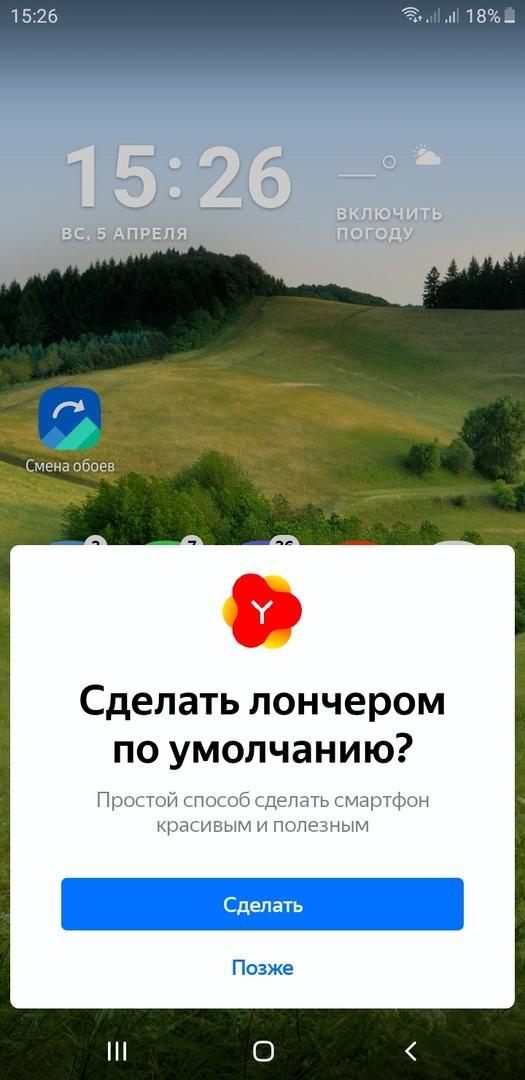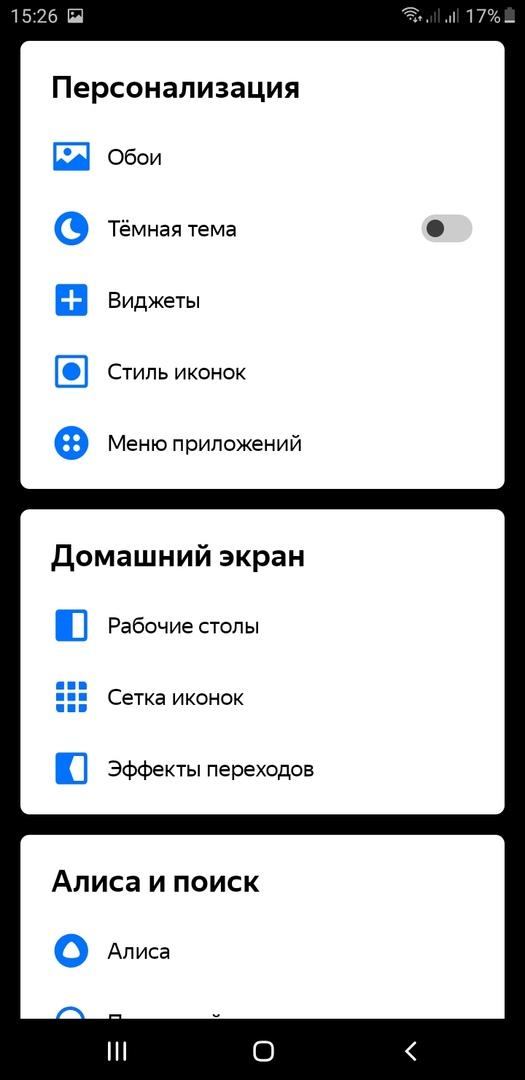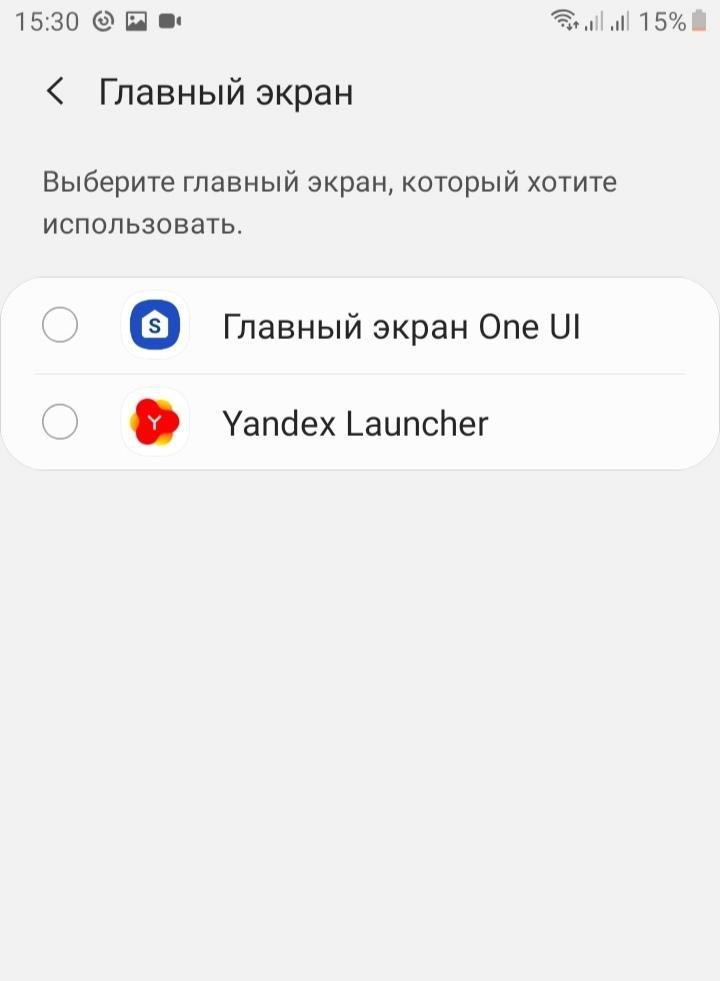- Как удалить Лаунчер с андроида, сменить на другой
- Для чего нужен Лаунчер на андроиде
- Как на андроид поставить Лаунчер по умолчанию
- Как настроить Лаунчер на андроиде
- Как поменять Лаунчер на андроид в настройках
- Cm Launcher: как удалить с андроида
- Как отключить и удалить Smart Launcher
- Деинсталляция средствами ОС
- Способ №1: Применение дополнительных возможностей ОС
- Способ №2: Использование сторонних инструментов
- Способ №3: Удаление файлов из системы
- ES Проводник
- Как удалить лаунчер с Андроида? Показываю
- Что такое лаунчер?
- Как удалить лаунчер с телефона Android
- Как выключить лаунчер на андроиде. Как удалить лаунчер из Android устройств
- Что меняет тема?
- Темы в Google Play
- Сторонние источники
- Установка лаунчера
- Глубокая смена интерфейса
- Способ 1. Стандартная возможность Android
- Способ 2. Через Default App Manager
- Где скачать?
- Как настроить?
- Как удалить?
- Зачем вообще нужно производить удаление
- Удаление лаунчера из «Андроид» 7.Х Nougat
- Как убрать лаунчер из «Андроид» 4.4 KitKat – 6.X Marshmallow
- Как удалить лаунчер из Android версии 4.3 и ниже
Как удалить Лаунчер с андроида, сменить на другой
Ежегодно интернет-компании выпускают огромное количество новых разработок для мобильных устройств. Так, отечественный поисковик Yandex предложил свое новое приложение «Яндекс.Лаунчер». В этой статье подробно описано, что такое Сm Launcher, и как его устанавливать или удалять на Android.
Для чего нужен Лаунчер на андроиде
В прошивках операционной системы андроид можно наблюдать только стандартный установленный интерфейс. В большинстве случаев функции на таких смартфонах не сильно отличаются друг от друга. Чтобы изменить внешний вид рабочего стола на что-то интересное и непривычное, можно установить программу «Яндекс.Лаунчер» (или Лончер).
Логотип Yandex Launcher
Приложение обладает немалым количеством новых и удобных опций для гаджета. Оно создано для пользователей андроида с целью обновить графическую оболочку и оптимизировать работу устройства. Эта утилита позволяет настроить темы оформления главного экрана и меню, сменить внешний вид папок, иконок приложений и некоторых программ. Благодаря этим функциям пользователь может разнообразить работу на смартфоне.
Обратите внимание! Launcher по полочкам раскладывает имеющиеся программы на андроиде, облегчает их поиск и предлагает те приложения, которые могут заинтересовать обладателя телефона.
Как на андроид поставить Лаунчер по умолчанию
Скачивать и устанавливать «Яндекс.Лаунчер» довольно просто. Для этого необходимо зайти в Play Маркет, который находится в меню любого современного смартфона операционной системы андроид. Далее нужно выбрать пункты «Приложения» — «Категории» — «Персонализация». Там можно найти программу Launcher.
К сведению! Есть вариант воспользоваться более быстрым способом — ввести в поисковой строке Маркета название нужного приложения и нажать «Установить», а после — «Открыть».
После установки появится логотип «Яндекс.Лаунчера», а под ним надпись «Начать работу». Выбрав данный пункт, пользователь принимает условия лицензионного соглашения.
Есть и другой способ. В любой поисковой системе можно ввести фразу «Скачать Yandex Launcher для Android» и загрузить установочный файл на телефон. Для этого заранее надо убедиться, что на смартфоне установлен файловый менеджер, где хранятся скачанные файлы. Далее нужно запустить APK-установщик и подтвердить действие. После данного процесса Лаунчер начнет свою работу.
Обратите внимание! Установочный файл приложения имеет только формат .apk и никакой другой. Другие форматы, например, .exe, запускать нельзя, так как они являются подозрительными.
Как настроить Лаунчер на андроиде
После установки программы на смартфон пользователю предлагается выбрать обои на рабочий стол и включить новые функции (например, погода, уведомления и т. д.).
Установка Лаунчера по умолчанию
Далее обладатель гаджета выбирает, сделать ли Launcher по умолчанию или нажать на пункт «Позже», чтобы просто протестировать приложение. В дальнейшем оно будет неоднократно предлагать выбрать между главным стандартным экраном андроида или «Яндекс.Лаунчером». В этом случае пользователь должен нажать на «Только сейчас» или «Всегда». Если будет выбран второй пункт, то вернуться к предыдущим настройкам можно в параметрах телефона или после удаления приложения.
Что нового можно увидеть после установки программы:
- ярлык выбора обоев и тем на рабочем столе;
- электронные часы и прогноз погоды;
- голосовой помощник «Алиса»;
- «Яндекс.Дзен», подбирающий интересные публикации;
- возможность поиска ярлыков в меню по цветам и функционалу (нужные категории можно выбрать в настройках, которые находятся в конце меню);
- рекомендации приложений, которые могут быть интересны для пользователя;
- добавлена функция «Скрыть» для ярлыков и папок;
- быстрый поиск по контактам и приложениям;
- виджет-ускоритель, который автоматически убирает и завершает лишние процессы (очистить лишнее можно одним движением);
- выбор стиля значков и кнопки «Все приложения»;
- изменение порядка экранов, удаление ненужных;
- смена значков на экране и их размеров.
К сведению! Для изменений параметров на телефоне нужно зайти в меню и сверху найти ярлыки «Внешний вид», «Обои» и «Иконки». Во «Внешнем виде» предлагаются настройки персонализации (обои, темы, виджеты, стиль иконок, меню), домашнего экрана (рабочий стол, сетка иконок, эффекты переходов), Алисы, поиска и других специальных функций для удобства работы.
Содержимое пункта «Внешний вид»
Как поменять Лаунчер на андроид в настройках
Если обладатель смартфона захочет заменить все на предыдущие настройки, то он может сделать это несколькими способами:
- зайти в меню приложений, нажать на ярлык «Внешний вид», пролистнуть окно до пункта «Лаунчер», выбрать «Установить по умолчанию». Далее пользователю будет предложено использовать главный экран или Yandex.Launcher. Для возврата к стандартному виду нужно выбрать «Главный экран» и нажать «Всегда». Таким образом Лаунчер будет отключен. Если пользователь выберет «Только сейчас», то на смартфоне периодически будет всплывать окно для повторного выбора;
- также есть способ переключения в настройках гаджета. Для этого нужно зайти в меню, найти пункт «Настройки» — «Приложения» — «Yandex Launcher» — «Главный экран»;
- перейти на предыдущий режим также можно после удаления приложения.
Cm Launcher: как удалить с андроида
Если пользователю смартфона не понравилось приложение, то он может просто деинсталлировать его. Так как удалить Лаунчер с андроида? Для этого нужно воспользоваться любым из нижеперечисленных способов:
- в меню смартфона выбрать пункты «Настройки» — «Приложения» — «Yandex Launcher» — «Удалить». Перед удалением рекомендуется почистить кэш приложения. Удаление таким образом возможно только в том случае, если на смартфоне на данный момент установлен стандартный главный экран, а не Лаунчер. Способ переключения указан в предыдущем пункте;
- если установка происходила через Play Маркет, то можно снова найти в данном приложении «Яндекс.Лаунчер» и нажать на «Удалить».
В этих случаях андроид вернется к предыдущим настройкам и внешнему виду.
Если обладателю смартфона надоел обыденный главный экран, и он хочет обновить вид своего рабочего стола и меню, то у него есть возможность сделать это с помощью «Яндекс.Лаунчер». Приложение имеет вариант для тестирования, чтобы пользователь мог изучить его работу. Когда Лаунчер больше не будет интересен, его можно удалить в любой момент. Все, что нужно — следовать вышеперечисленным инструкциям.
Источник
Как отключить и удалить Smart Launcher
Смарт лаунчер – это интерфейсная оболочка с несколько наглым способом «прописки» в операционной системе. Чтобы программа правильно функционировала, ей необходим доступ к корневым папкам и файлам андроида. По этой причине стандартные методы удаления часто не срабатывают. И что же делать, если некогда стильный профиль давно наскучил, а избавиться от него не выходит? В этой статье мы расскажем, как легко и просто вернуть оформлению дисплея прежний вид.
Деинсталляция средствами ОС
Важно отметить следующее: перед удалением лаунчера, его надо отключить. Для этого заходим в «Настройки», открываем пункт «Приложения», находим в списке «Smart launcher» и нажимаем на него. В открывшемся окне кликаем по «Отключить» или «Остановить», а после выбираем «Удалить». В большинстве случаев данный способ решает проблему.
Бывает и так, что кнопка удаления недоступна. Этот фактор зависит от различий в версиях ОС. Иногда помогает перезагрузка смартфона. В остальных случаях нужно прибегнуть к использованию вспомогательных средств.
Способ №1: Применение дополнительных возможностей ОС
В меню настроек Андроида ищем пункт «Стандартные приложения» и кликаем по надписи «Главный экран». В загрузившемся списке появятся названия доступных профилей, среди которых будет отмечена наша программа. Не отмеченными останутся другие оболочки, установленные в телефоне (если таковые имеются), стандартная оболочка (например экран TouchWiz для телефонов марки Samsung) и домашняя тема. Чтобы вернуть панелям андроида привычное оформление, выбираем любой из стандартных профилей. Теперь лаунчер может быть деинсталлирован без каких-либо проблем.
Способ №2: Использование сторонних инструментов
На fucos.ru есть несколько приложений для старых версий андроида, которые автоматически сворачивают работу оболочек и возвращают прежний вид. Одна из таких программ называется «no launcher». Все, что от вас потребуется – найти утилиту через поисковый запрос и скачать себе на устройство. К сожалению, ни одно из этих средств не удаляет лаунчеры, а лишь заменяет их.
Способ №3: Удаление файлов из системы
Существует еще один вариант возвращения к привычному стилю оформления, при котором задействуются т.н. «клинеры» – программы для очистки данных из корневых папок. Рассматривать отличия каждой из них не имеет смысла, т.к. работают они по схожим принципам.
Данные приложения автоматически получают доступ к устройству с правами администратора (root-права) и определяют уровень «загрязнения» памяти. Из общего числа мусорных файлов какая-то часть принадлежит лаунчеру, поэтому записи, созданные во время установки в корневых каталогах, могут быть очищены, а после перезагрузки системы – и удалена сама программа.
ES Проводник
Дополнительно стоит обратить внимание на «ES Проводник». Эта утилита заменяет стандартную оболочку обозревателя на собственную, в связи с чем открывается доступ ко всей архитектуре смартфона. Но нужно быть особенно внимательным и знать, какие данные принадлежат лаунчеру и могут быть удалены. Программа будет полезна уверенным пользователям Андроида; остальным, увы, она покажется слишком сложной для поиска нужных файлов и их очистки.
Источник
Как удалить лаунчер с Андроида? Показываю
Главное преимущество операционной системы Android перед другими платформами заключается в возможности всячески изменять оформление смартфона. Благодаря дополнительным лаунчерам можно сделать иконки приложений на рабочем столе не такими, какими они были изначально. Также можно улучшить интерфейс телефона и сделать дизайн более современным и красивым. Но после установки подобного дополнения иногда возникает вопрос: а как удалить лаунчер с Андроида? Ответ – воспользоваться пошаговой инструкцией, которая будет представлена далее.
Что такое лаунчер?
Лаунчер – это графическая оболочка смартфона, которую пользователи видят на экране. Сюда можно отнести дизайн иконок, вкладки с приложениями и анимацию перелистывания окон рабочего стола. В отличие от прошивки, для установки лончера не придется выполнять каких-то сложных действий. Всё что нужно – скачать и настроить соответствующее приложение из Play Маркета.
Launcher не может полностью изменить оформление операционной системы, потому что все правки вносятся только на уровне дизайна рабочего стола. Отсюда получается, что внешний вид настроек, шторки уведомлений и других установленных программ останется без изменений. Но в этом заключается и главное преимущество лаунчера – его можно удалить за считанные секунды.
Предположим, что вы загрузили новую оболочку из Google Play, но она вам с эстетической стороны не понравилась. Что же делать в этом случае, неужели придется заново переустанавливать систему? На самом деле, избавиться от установленного лончера можно простым способом, о котором речь пойдет далее.
Как удалить лаунчер с телефона Android
Решили избавиться от текущего лаунчера? Тогда выполните следующие действия из пошаговой инструкции:
- Открываем Play Market и переходим на страницу нужного приложения. В нашем случае давайте рассмотрим, как удалить лаунчер от Яндекса. Для этого в поисковую строку вводим название программы. Также можно использовать боковое меню, открыв вкладку «Мои приложения и игры».
- На странице с программой нажимаем на кнопку «Удалить».
- Подтверждаем процедуру деинсталляции, выбрав «Ок» в появившемся окне.
После выполнения таких несложных действий на смартфоне появится стандартное оформление рабочего стола, которое было предусмотрено изначально. Но можно ли как-то вернуться к предыдущему дизайну без удаления лаунчера? Да, и сделать это поможет следующая инструкция:
- Открываем настройки телефона.
- Переходим в раздел «Рабочий стол» или «Главный экран». Название напрямую зависит от установленной на смартфоне прошивки и версии Android.
- Открываем вкладку «Рабочий стол» или «Лаунчер».
- Среди списка доступных лончеров выбираем тот, который был установлен на устройстве изначально.
- Сохраняем изменения и закрываем настройки.
Теперь на телефоне опять используется стандартный рабочий стол, а приложение предыдущего лаунчера не удалено. Выберите для себя наиболее подходящий способ и используйте его!
Итак, мы подробно рассмотрели, как удалить лаунчер с телефона Андроид. Согласитесь, что справиться с этой задачей может каждый пользователь. А если у вас остались вопросы, то обязательно задавайте их в комментариях!
Источник
Как выключить лаунчер на андроиде. Как удалить лаунчер из Android устройств
Не всем людям нравится однообразие. В связи с этим производители мобильных телефонов ещё в начале 2000-ых годов предоставили возможность установить новую тему, что в какой-то степени меняло интерфейс прошивки. Активнее всего эта возможность использовалась владельцами аппаратов Nokia на базе Series 40 и Series 60. Ну а с появлением операционной системы Android поменять тему стало и проще, и сложнее одновременно.
Сейчас существует очень большое количество смартфонов. Какие-то из них функционируют под управлением «чистого» Андроид — это когда операционка не снабжена фирменной оболочкой. Другие устройства обладают TouchWiz . Третьи получают в своё распоряжение Flyme OS — творение разработанное силами китайской компании Meizu . Словом, у разработчиков нет возможности создавать темы, устанавливающиеся на абсолютно все оболочки. В связи с этим у пользователя имеются определенные сложности.
К счастью, функция замены тем присутствует в некоторых прошивках по умолчанию. Например, её можно обнаружить в меню Cyanogen OS . В таком случае всё заметно облегчается. Пользователю нужно лишь зайти в соответствующий раздел, скачать тему, скриншоты которой приглянулись, после чего нажать кнопку «Применить ». Но, как уже говорилось выше, по умолчанию данная функция присутствует всё же не на всех смартфонах. Поэтому давайте поговорим о том, как установить тему на Андроид другим способом.
Что меняет тема?
Начнем с того, зачем же нужна замена темы. Эта функция позволяет в некоторой степени изменить интерфейс операционной системы. В частности, обычно меняются следующие элементы:
- Иконки многих предустановленных и даже некоторых сторонних приложений;
- Внешний вид панели уведомлений;
- Задний фон на рабочем столе;
- Задний фон в меню (если таковое присутствует);
- Элементы экрана блокировки.
Если ваш аппарат не поддерживает легкую замену темы, то вы можете поменять все эти элементы по отдельности. Например, в Google Play имеются утилиты для замены экрана блокировки. Фон на рабочем столе называется обоями — в данном случае вы можете поставить любую свою картинку или выбрать какую-то из тех, что имеется в приложении Обои HD . Таким же образом можно сменить фон на экране блокировки. Не поменять вот так просто только внешний вид иконок.
Темы в Google Play
В Play Market вы можете обнаружить сотни разнообразных тем. Для этого достаточно вбить в поисковую строку слово «theme ». Всё это — отдельные приложения, поэтому нет никакого смысла устанавливать сразу множество тем. Пробуйте первую, если она не понравится — удалите программу и установите вторую. Не понравится вторая тема — удалите приложение, установите третье. И так далее.
Следует помнить о «разношерстности» устройств на базе Android. Поэтому не удивляйтесь тому, что какая-то из тем не запустится на вашем смартфоне, либо будет выглядеть не так презентабельно, как на соответствующих скриншотах. Также темы не меняют внешний вид иконок малопопулярных сторонних приложений.
Сторонние источники
В Google Play очень много тем. Но на сторонних ресурсах их ещё больше. Если вы вобьёте поисковый запрос «Как установить тему на Андроид?», то выскочит огромное количество баннеров, советующих установить тему с того или иного сайта. Ни в коем случае не поддавайтесь на уловки разработчиков! Дело в том, что так вы рискуете загрузить на свой смартфон вирус. Подобное приложение повлияет на производительность, а также начнет посылать SMS на короткие номера. Либо вирус будет регулярно показывать вам рекламу, что тоже совершенно неприемлемо.
Рискнуть можно только в том случае, если на вашем устройстве установлен хороший антивирус. Тогда вы просто не сможете установить приложение, если оно является зловредным. Советуем вам ознакомиться с нашей подборкой лучших антивирусов для Андроид — в ней вы обязательно подберёте себе идеального борца с нежелательным ПО.
Установка лаунчера
Если вам не хочется менять разные элементы интерфейса по отдельности, а встроенной функции смены тем в вашей прошивке нет, то рекомендуем вам установить лаунчер. Фактически это приложение внедряется глубоко в операционную систему, поддерживая множество сторонних тем, создаваемых энтузиастами. Одни лаунчеры позволяют скачать десятки тем, другие — сотни, а некоторые — даже тысячи. Чаще всего сторонние темы скачиваются бесплатно. Но бывают и исключения, о чём внутренний магазин лаунчера обязательно вас уведомит. Сами лаунчеры тоже являются бесплатными. Но некоторые из них надоедают рекламой, которая отключается за деньги (также платная версия во многих случаях способна похвастать расширенным функционалом).
Существуют примерно 10-15 отличных, хороших и просто неплохих лаунчеров. Если вы хотите познакомиться с их функциями, то пройдите по следующей ссылке: «Лучшие лаунчеры для Андроид ». Здесь же мы кратко отметим шестёрку наиболее популярных лаунчеров:
Установка лаунчера невероятно проста. Она состоит из следующих действий:
Шаг 1. Найдите подходящий лаунчер в Google Play и нажмите кнопку «Установить ». В качестве примера используется Apex Launcher .
Шаг 2. Нажмите кнопку «Принять », если перед установкой будут запрошены какие-то разрешения. Это актуально для старых версий операционной системы Android.
Шаг 3. Дождитесь окончания скачивания и установки, после чего вернитесь на рабочий стол. Система тут же предложит выбрать, какой именно лаунчер теперь нужно использовать. Выберите скачанный вариант (в данном случае — Apex Launcher).
Шаг 4. Вот и всё, вы смогли установить лаунчер! Теперь можно приступить к настройкам приложения, к его кастомизации. В случае с Apex Launcher для этого используются две иконки, расположившиеся на основном рабочем столе.
Шаг 5. Конечно, иконки настроек всегда можно удалить. В дальнейшем для кастомизации лаунчера используется удержание пальца на свободном участке рабочего стола. Это вызовет появление всплывающего меню, с помощью которого можно и интерфейс настроить, и какие-то другие действия совершить.
Обратите внимание: не все лаунчеры обладают встроенным магазином, в котором имеется большое количество готовых тем оформления.
Глубокая смена интерфейса
Теоретически операционная система Android позволяет проникнуть в её недра ещё глубже. В частности, можно установить интерфейс TouchWiz, разработанный компанией Samsung . Или поставить фирменную оболочку MIUI. Но для этих действий требуются особые познания в структуре мобильной операционки, поэтому здесь мы их описывать не будем. Упомянем лишь, что для этого необходимо получить root доступ , установить кастомную прошивку, а также внедрить пользовательское меню Recovery. Словом, это долгая и кропотливая работа, в связи с чем мы рекомендуем вам ограничиться лаунчером.
Любой пользователь хочет сделать свое устройство лучше и устанавливает сторонние лаунчеры, музыкальные и видеопроигрыватели, браузеры и файловые менеджеры. А чтобы каждый раз не выбирать любимое приложение для выполнения очередного действия, его можно установить по умолчанию.
Другие полезные инструкции:
В этой статье я расскажу о двух способах, как можно выбрать и удалить приложение по умолчанию.
Способ 1. Стандартная возможность Android
Итак, недавно я установил новый лаунчер, поэтому примером послужит он. Чтобы сделать приложение дефолтным, вам нужно выполнить какое-либо действие. Например, в случае с лаунчером просто нажать кнопку домой. Система предложит вам выбрать приложение для осуществления данного действия. Выберите нужный лаунчер и снизу нажмите «Всегда».
Я думаю, что вы поняли принцип. Так, например, если вы хотите задать браузер Google Chrome по умолчанию, перейдите по любой ссылке с Вконтакте, Твиттера, Google Plus, вашей почты и т.д., выберите Google Chrome и нажмите «Всегда».
Итак, с выбором дефолтного приложения мы разобрались, а как же его удалить? Для этого зайдите в настройки, откройте «Приложения», найдите нужное, выберите его и нажмите «Удалить настройки по умолчанию».
После этого вы сможете сделать приложение дефолтным по инструкции выше.
Способ 2. Через Default App Manager
Выше я описал, как можно выбрать и удалить приложение по умолчанию и если удаление в Android продумано отлично, то для выбора приложения нужно выполнять лишние действия.
Но к счастью есть замечательное приложение, которое позволяет легко выбрать нужную программу по умолчанию. Называется оно Default App Manager и вы можете бесплатно скачать его в Google Play.
Приложение действительно очень классное. Открыв его, вы увидите два раздела: «Category Wise» (категории) и «All Defaults» (приложения по умолчанию). Чтобы сделать любимое приложение дефолтным, откройте его категорию, после чего появится окно со всеми доступными программами. Нажмите «Set Default», выберите приложение и нажмите «Всегда».
Чтобы удалить приложение по умолчанию, нажмите «Clear Default». Вы попадете в настройки приложения, где вам нужно нажать «Удалить настройки по умолчанию». В разделе «All Defaults» собраны все приложения по умолчанию. Вы можете убрать любое из них, нажав «Clear».
На этом всё, надеюсь, что сегодняшняя статья была полезной для вас.
Если вам не нравится интерфейс операционной системы Android, вам неудобно им пользоваться или вы просто хотите попробовать другие варианты оформления, можно поставить новый лаунчер (launcher). С ним вы получите изменённый рабочий стол, виджеты, ярлыки, значки, меню. Это приложение, которое можно скачать и установить. Существует огромное количество таких программ. Они позволяют поменять надоевший или неудобный интерфейс. Если утилита вам не подойдёт, можете вернуть старый интерфейс. Прочитайте, как установить, как активировать и как удалить лаунчер с , если он больше не нужен.
Если вам не нравится ваш интерфейс Android, вы можете без проблем сменить его на любой доступный
Launcher — это графическая оболочка Андроида. Её вы видите на экране. Через неё взаимодействуете с девайсом. Утилиты подобного рода ещё называют «темы оформления». Если скачаете несколько таких приложений, в настройках гаджета можно будет изменить не только обои рабочего стола, но и сам стол. А ещё виджеты, иконки и внешний вид некоторых программ. Если какой-то лаунчер вас не устроил, его можно удалить или заменить на новый.
В официальных прошивках Android установлен стандартный интерфейс для этой операционной системы. Многие компании-разработчики добавляют в девайсы свои варианты оформления. В большинстве случаев оболочки таких устройств не сильно отличаются от «обычного» Андроида. Туда просто вставляют несколько фирменных функций. Но иногда рабочий стол настолько непривычен, что его хочется поменять или даже удалить сразу при включении телефона.
Кроме того, интерфейс может элементарно прийтись не по вкусу. Или надоесть. В таком случае имеет смысл попробовать и решить, какая вам больше подходит.
Разберитесь, как убрать лаунчер с Андроида и поставить новый, чтобы изменить наскучивший или неудобный рабочий стол.
Можно выбрать совершенно разные оболочки и менять их в зависимости от настроения.
- Smart Launcher Pro. Не требует много ресурсов. Экономит батарею.
- ILauncher. Делает операционную систему Android похожей на iOS.
- Яндекс.Кит. Создано одноимённой компанией.
- SPB Shall 3D или NeXt Launcher 3D. Темы с объёмными эффектами. С ними можно быстро переключаться между рабочими столами и пролистывать страницы.
- Car Launcher или AutoMate Car Dashboard. Пригодятся автолюбителям и водителям. Вы можете активировать такие оболочки, когда садитесь за руль.
Где скачать?
Эти утилиты есть в . Некоторые из них предоставляются на платной основе. Но большинство программ предоставляются для скачивания безвозмездно. Также можно найти оболочку в Интернете, загрузить её в виде APK-файла и установить, как любую другую программу для Андроид-устройств.
- Зайдите в .
- Введите в поисковую строку слово «Лаунчер» или «Launcher».
- Или перейдите в Приложения — Категории — Персонализация — Оболочки для Android.
- Выберите понравившуюся тему. Чтобы узнать, как она будет выглядеть, нажмите на неё. Там находятся скриншоты, описание, отзывы и оценки пользователей.
- Нажмите «Установить». В том же меню можно удалить программу, если она уже есть. Но лучше разобраться, как отключить лаунчер на Андроид. Так он останется в параметрах девайса, и вы в любой момент сможете к нему вернуться.
- Подтвердите установку.
Можно загрузить и стороннюю оболочку.
- Введите в любом поисковике фразу «лаунчер для Android».
- Пройдите по ссылкам и выберите желаемую тему.
- Прочитайте описание приложения. Узнайте, для каких устройств оно предназначено, и какие у него системные требования.
- Лучше загружать программу сразу на телефон или планшет. Иначе потом придётся перекидывать её с компьютера. Не открывайте подозрительные файлы с расширением.exe. Установщики для Андроид имеют формат.apk.
- Скачайте на девайс любой файловый менеджер. С ним можно работать, как с проводником Windows: просматривать содержимое папок, открывать файлы. Удалить их тоже будет легко. Эту утилиту можно найти в Play Market. Подойдёт, например, File Manager или Total Commander.
- Запустите APK-установщик через файловый менеджер. Подтвердите действие и дождитесь окончания процесса.
После этого на вашем девайсе появится новая тема. Если она вам не понравится, её можно будет убрать.
Как настроить?
После того как launcher установится, надо нажать кнопку «Домой» и выбрать опцию «Всегда», чтобы назначить его используемым по умолчанию. Но что, если у вас уже есть несколько оболочек, и вы хотите переключаться между ними, не скачивая их каждый раз?
Вот как поменять лаунчер на Андроид в настройках и поставить тот, который вам нужен:
- Зайдите в параметры гаджета.
- Нажмите на раздел «Домашний экран». В некоторых прошивках эта функция может находиться в отдельном пункте «Темы».
- Там будут все установленные ранее оболочки. Просто выберите нужную.
Так вы сможете в любой момент поменять интерфейс в настройках.
Собственные параметры есть у каждой подобной программы. Откройте её, чтобы посмотреть, какие функции там есть и что в ней можно изменить.
Как удалить?
Деактивируйте лаунчер, если не хотите им пользоваться:
- Откройте параметры Андроид.
- Перейдите в «Приложения».
- Найдите в списке оболочку и нажмите на неё.
- Кнопка «Удалить настройки по умолчанию».
После этого выберите другой интерфейс для Android.
Если вам не нужно это приложение, и вы уверены, что оно никогда не пригодится, можно окончательно его стереть. В таком случае просто отключить программу будет недостаточно. Ведь она занимает место в памяти устройства. Зачем засорять систему тем, чем вы не собираетесь пользоваться?
Вот как удалить лаунчер на Андроид:
- Зайдите в Настройки — Домашний экран.
- Найдите там оболочку.
- Нажмите на изображение мусорной корзины.
Избавиться от утилиты можно и через . Откройте его и найдите страницу приложения. Там будет нужная кнопка.
Если вам по каким-то причинам не подходит предустановленный интерфейс Андроида, вам неудобно с ним работать или просто хочется попробовать что-то новенькое, смените лаунчер — графическую оболочку операционной системы. Программу в любой момент можно удалить и вернуть заводские параметры. Или просто поставить другую тему.
Для того, чтобы удалить «launcher» необходимо произвести серию простых действий на вашем устройстве. Особых сложностей данный процесс не представляет. Следует использовать стандартные функции интерфейса «Андроид».
Зачем вообще нужно производить удаление
Большинство пользователей современных смартфонов не прочь поэкспериментировать со своим гаджетом, для чего и устанавливают на него дополнительное программное обеспечение. В этот список также входят и launchers. Визуальное оформление некоторых из них приходится не по вкусу пользователю, и тогда приходится узнавать, как удалить лаунчер.
Иногда функционал новой оболочки слишком перегружен различными графическими элементами. Это не только утомляет, но и приводит к повышенной нагрузке на процессор и батарею вашего устройства.
Удаление лаунчера из «Андроид» 7.Х Nougat
Каждая следующая версия этой операционной системы пополняется новыми функциям, которые призваны упростить использование системы. Разработчики предусмотрели возможность выбора оболочки интерфейса, благодаря чему вы с легкостью сможете отключить непонравившийся лаунчер. Чтобы это сделать, выполните последовательно следующие действия:
После этого визуальный интерфейс вашего гаджета полностью изменится на тот, который стоял в нем при покупке. Эта инструкция актуальна для всех устройств, работающих под управлением седьмой версии «Андроид».
Как убрать лаунчер из «Андроид» 4.4 KitKat – 6.X Marshmallow
Начиная именно с версии 4.4 в операционной системе от «Гугл» появилась возможность выбора лаунчера, поэтому пользователям (как было описано в предыдущей инструкции) достаточно перейти в необходимый раздел. Для этого выполните следующие шаги:
- Зайдите в настройки смартфона. Попасть туда можно как через значок шестеренки в верхнем тулбаре, так и через главное меню.
- Найдите раздел под названием «Домой» (или Home в англоязычных версиях).
- В открывшемся меню выберите стандартный launcher. Для разных производителей название может отличаться. В гаджетах Samsung стандартом является TouchWiz, а в телефонах LG используется название Home.
- Затем вы сможете удалить загруженный ранее интерфейс. Нажмите на значок корзины рядом со сторонним лаунчером.
Стоит отметить, что попасть в меню «Домой» вы сможете только в том случае, если на вашем устройстве уже установлена какая-либо дополнительная графическая оболочка. Удалить стандартные лончеры пользователю не удастся. Вернуть удаленные лаунчеры вы можете обратно. Необходимо скачать его на гаджет через сервис Google Play или со стороннего сайта.
Как удалить лаунчер из Android версии 4.3 и ниже
Удаление для старых версий операционной системы «Андроид» также не представляет больших сложностей. Для всех устройств launcher определяется как стороннее приложение. Чтобы его удалить, попросту выполните следующие действия:
После данных манипуляций на вашем телефоне запустится стандартный лаунчер. Не стоит также путать лаунчеры и темы оформления. Новые смартфоны в своем интерфейсе предусматривают несколько стандартных тем, которые также изменяют интерфейс. Здесь вышеприведенные инструкции вам не помогут, так как на телефоне не будет стоять стороннего ПО.
Источник