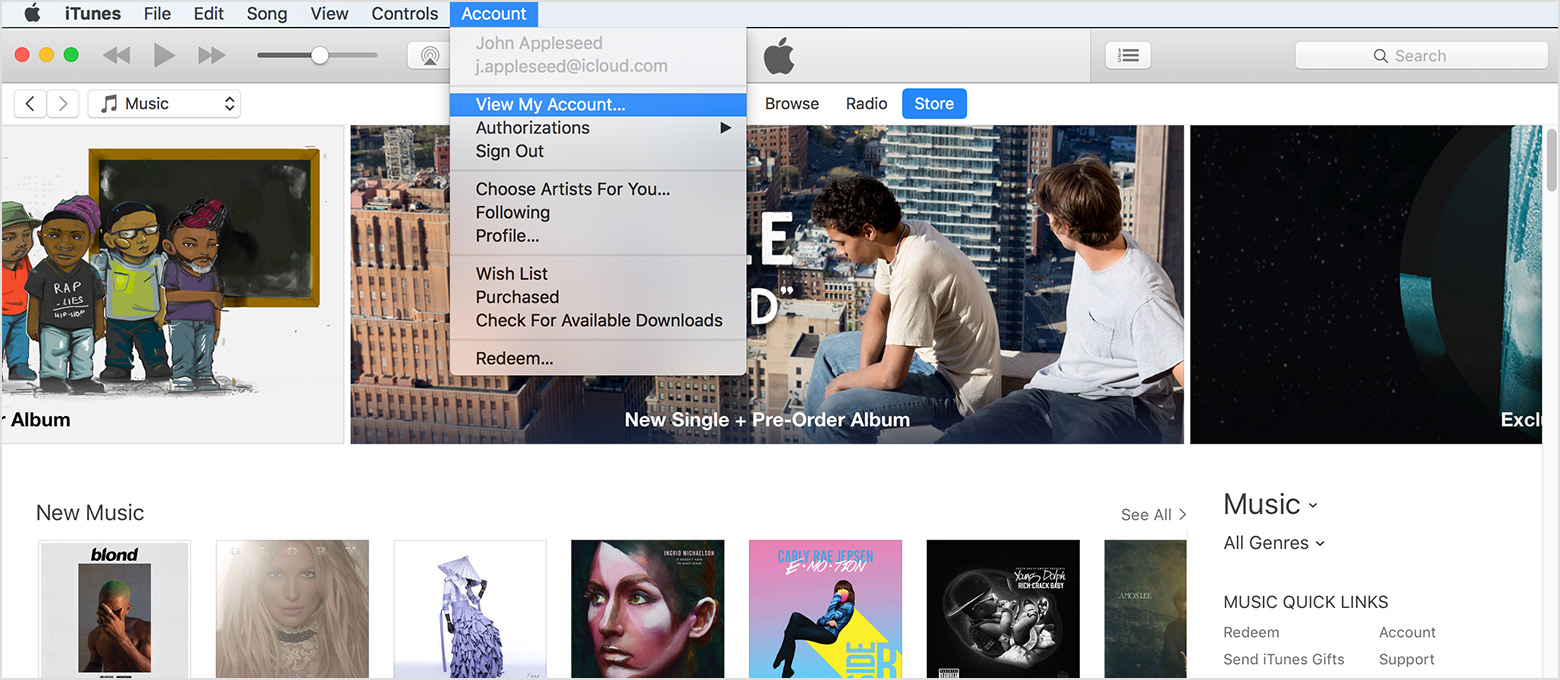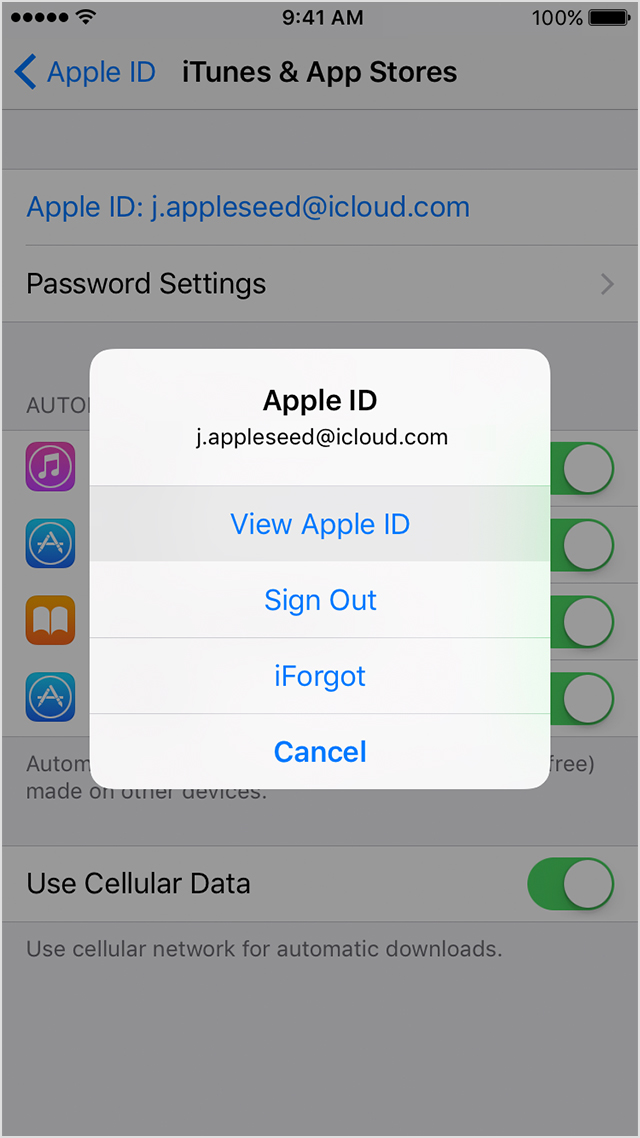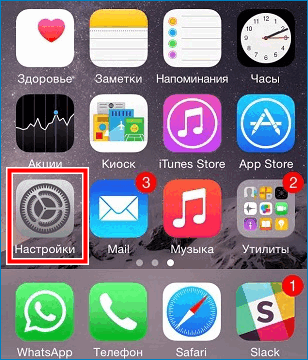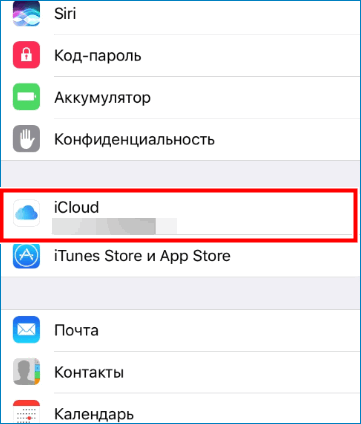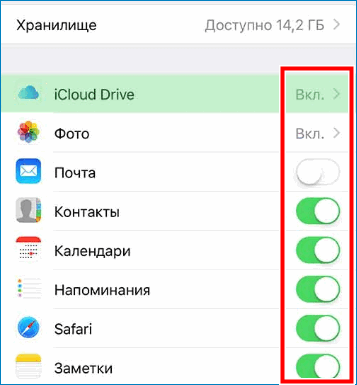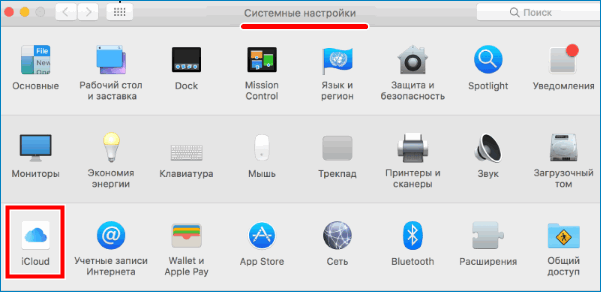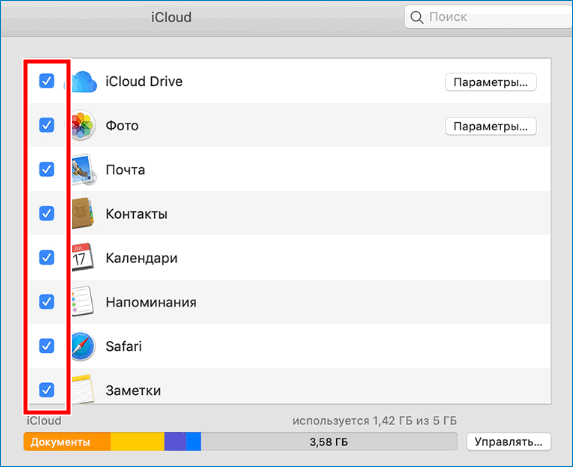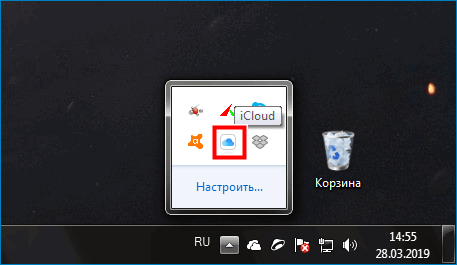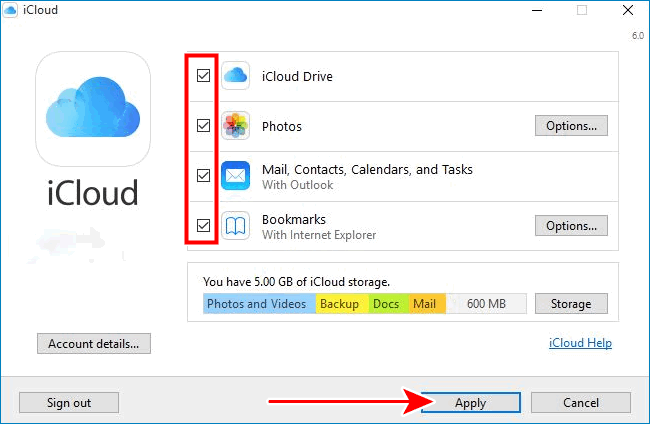- Как отключить другие устройства apple
- Просмотреть или удалить ваши связанные устройства на компьютер Mac или PC
- Просматривать связанных устройств
- Удалить ваши связанные устройства
- Удалить сопряженные устройства, на iPhone, iPad или iPod
- Об ассоциации и телефоны
- Больше о связанных с ними устройств
- Просмотр и удаление устройств, связанных с идентификатором Apple ID для покупок
- Просмотр и удаление связанных устройств с помощью компьютера Mac или компьютера с ОС Windows
- Удаление связанного iPhone, iPad или iPod touch
- Подробнее о связанных устройствах
- Синхронизация iCloud с другим iPhone или компьютером
- Отключение синхронизации
- Способ 1. Синхронизация на Айфоне
- Способ 2. Синхронизация на Mac
- Способ 3. Синхронизация на Windows
Как отключить другие устройства apple
В iTunes на Mac или ПК, вы можете просмотреть список устройств, связанный с вашим идентификатором Apple и удалить устройства, которые больше не хотят ассоциироваться.
Вашем iPhone, iPad и iPod touch, компьютеров Mac, ПК или Android телефоне автоматически связывать с вашего Apple ID и iTunes, когда вы используете определенные функции iTunes на. После того, как устройство-партнеров, вы можете использовать его для загрузки и воспроизведения музыки, фильмов, телепередач и т. д. что вы раньше покупали в магазине iTunes. Вы также можете включить автоматическое скачивание на устройства.
Вы можете иметь десять устройств (не более пяти из них компьютеров), связанный с вашим идентификатором Apple и iTunes в одно время.
Список связанных устройств, которые можно просматривать в iTunes, не совпадает с перечнем устройств, которые вы в настоящее время вошли в свой идентификатор Apple. Вы можете проверить свой идентификатор Apple устройство список, чтобы увидеть, где вы вошли в свой идентификатор Apple учетной записи.
Вам не нужно, чтобы связать ваши устройства для покупки контента или загрузки новых покупок. Вы можете удалить соответствующий прибор, если:
- Вы достигнете предела ассоциаций и хотите добавить новый.
- Вы не можете загрузить прошлые покупки из магазина iTunes.
- Вы хотите продать или отдать соответствующий прибор.
Просмотреть или удалить ваши связанные устройства на компьютер Mac или PC
Автоматически откройте iTunes и войдите в свой аккаунт страницу информации с Вашего компьютера, нажмите на эту ссылку: Просмотреть мою учетную запись. Или выполните следующие действия:
- Откройте программу iTunes.
- Если вы не вошли в систему, войдите в свой идентификатор Apple.
- В строке меню вверху на экране компьютера или в верхней части окна iTunes, выберите «магазин» > просмотреть мою учетную запись.
- Введите Ваш пароль, затем нажмите клавишу Return или Enter на клавиатуре или нажмите кнопку «Просмотреть учетную запись».
- Перейдите в iTunes в разделе облако, затем нажмите Управление устройствами. Если ни один из ваших устройств, связанный с вашим идентификатором Apple, вы не увидите в этом разделе.
Просматривать связанных устройств
После нажатия кнопки управления устройствами, вы увидите информацию обо всех связанных устройств. Указанную справа от каждого устройства является дата, когда это связано с использованием вашего идентификатора Apple. Вы также можете отслеживать, сколько дней осталось до вы можете связать устройство с другого идентификатора Apple.
Если вы не видите устройство в списке, который вы ожидаете увидеть, связать это устройство с вашим идентификатором Apple. Затем еще раз проверьте, чтобы убедиться, что устройство отображается в программе iTunes.
Удалить ваши связанные устройства
На странице Управления устройства нажмите кнопку Удалить справа от устройства, которое вы хотите удалить. В зависимости от того, когда вы связали ваше устройство с вашим идентификатором Apple, возможно, придется ждать до 90 дней , чтобы связать устройства с другим идентификатором Apple.
Если вы не можете нажать кнопку Удалить (кнопка неактивна), устройство, которое вы пытаетесь удалить подключена к свой идентификатор Apple. Выйдите из магазина iTunes на этом устройстве, то попробуйте снова, чтобы удалить его.
Удалить сопряженные устройства, на iPhone, iPad или iPod
Вы не можете увидеть список связанных устройств на iPhone, iPad или iPod. Но вы можете удалить ассоциированные устройства iOS с помощью устройства, которое вы хотите удалить.
- Коснитесь настройки > [ваше имя] > & магазине приложений iTunes.
- Нажмите на свой идентификатор Apple.
- Коснитесь просмотр идентификатора Apple. Вам может быть предложено ввести ваш пароль.
- Перейдите в iTunes в разделе облако, а затем коснитесь удалить это устройство.
Об ассоциации и телефоны
Вы не можете просматривать список связанных устройств или удалить любой из ваших устройств, связанных с помощью телефона Android, но Android телефоны не учитываются в десять-устройство ограничения.
Больше о связанных с ними устройств
Вашем iPhone, iPad и iPod touch, компьютеров Mac, ПК или Android телефоне автоматически ассоциируется с вашим Apple ID и iTunes, когда вы:
- Вход в Apple Music с вашего идентификатора Apple.
- Скачать музыку на вашем iPhone, iPad или iPod Touch в приложении «Музыка» для прослушивания, когда вы находитесь в автономном режиме.
- Включения Медиатеки iCloud.
- Загрузка прошлых покупок , которые вы сделали в магазине iTunes, в App Store или iBooks магазине.
- Включите автоматические загрузки в магазине iTunes, в App Store или iBooks Store для покупки.
- Включить Семейный доступ.
- Подписаться на iTunes матч.
Когда вы пытаетесь связать еще один Apple ID с устройства, которое уже было связано, возможно, появится сообщение «Это устройство связано с другим идентификатор Apple. Вы не можете связать это устройство с другим идентификатором Apple на [число] дней». В зависимости от того, когда вы связали ваше устройство с вашим идентификатором Apple, вы, возможно, потребуется подождать до 90 дней, чтобы связать устройство с помощью другого идентификатора Apple.
Информация о продуктах, произведенных не компанией Apple, или о независимых веб-сайтах, неподконтрольных и не тестируемых компанией Apple, не носит рекомендательного характера и не рекламируются компанией. Компания Apple не несет никакой ответственности за выбор, функциональность и использование веб-сайтов или продукции. Apple не делает никаких заявлений относительно стороннего точность сайт или надежность. Риски, связанные с использованием Интернета. Обратитесь к поставщику за дополнительной информацией. Другие названия компаний и продуктов могут быть товарными знаками их соответствующих владельцев.
Источник
Просмотр и удаление устройств, связанных с идентификатором Apple ID для покупок
Управляйте списком устройств для загрузки и воспроизведения товаров, приобретенных с использованием вашего идентификатора Apple ID.
При оформлении подписки на службы Apple или покупке содержимого Apple используемое устройство связывается с вашим идентификатором Apple ID. Удаление связанного устройства может потребоваться в следующих случаях:
- если достигнут лимит по количеству связанных устройств, но пользователю нужно добавить новое;
- если не удается повторно загрузить покупки из App Store, приложения Apple TV, iTunes Store и других служб Apple;
- если пользователь собирается продать или подарить связанное устройство.
Просмотр и удаление связанных устройств с помощью компьютера Mac или компьютера с ОС Windows
- На компьютере Mac: откройте приложение Apple Music. На компьютере с ОС Windows откройте приложение iTunes.
- В строке меню выберите «Учетная запись» > «Просмотреть мою учетную запись. Может потребоваться вход с помощью идентификатора Apple ID.
- Нажмите «Управление устройствами». Если с вашим идентификатором Apple ID не связано ни одно устройство, вы не увидите этот раздел.
- Если требуется удалить устройство, нажмите «Удалить». Если не удается удалить устройство, выйдите из Apple ID на этом устройстве и повторите попытку. Если и после этого не удалось удалить устройство, то, возможно, потребуется подождать до 90 дней, чтобы связать его с другим идентификатором Apple ID.
Удаление связанного iPhone, iPad или iPod touch
- Нажмите «Настройки» — [свое имя], затем нажмите «Медиаматериалы и покупки».
- Нажмите «Просмотреть».
- Прокрутите вниз и нажмите «Удалить это устройство».
Подробнее о связанных устройствах
С идентификатором Apple ID можно одновременно связать для покупок до 10 устройств (не более пяти из которых могут быть компьютерами).
При попытке связать уже связанное устройство может появиться сообщение «Это устройство связано с другим Apple ID. Устройство можно будет связать с другим Apple ID через [число] дн.» Чтобы связать устройство с другим идентификатором Apple ID, возможно, потребуется подождать до 90 дней.
Этот список связанных устройств не совпадает со списком устройств, на которых сейчас выполнен вход с вашим идентификатором Apple ID. Чтобы просмотреть список устройств, на которых выполнен вход с вашим идентификатором, перейдите на страницу учетной записи Apple ID.
Информация о продуктах, произведенных не компанией Apple, или о независимых веб-сайтах, неподконтрольных и не тестируемых компанией Apple, не носит рекомендательного или одобрительного характера. Компания Apple не несет никакой ответственности за выбор, функциональность и использование веб-сайтов или продукции сторонних производителей. Компания Apple также не несет ответственности за точность или достоверность данных, размещенных на веб-сайтах сторонних производителей. Обратитесь к поставщику за дополнительной информацией.
Источник
Синхронизация iCloud с другим iPhone или компьютером
Пользователи Айфона знают, что с помощью iCloud они могут синхронизировать данные смартфона с облачным хранилищем, чтобы потом можно было восстановить устройство. Однако далеко не всем нужна эта функция и многих интересует вопрос, как отключить синхронизацию iCloud на Айфоне.
Дело в том, что облачное хранилище дает лишь ограниченное количество места бесплатно и не всем хочется тратить на это деньги. У некоторых пользователей просто нет важных данных на смартфоне и данная функция им не нужна.
Отключение синхронизации
Стоит отметить, что можно отключить синхронизацию только для отдельных данных или же полностью выключить Айклауд.
Если синхронизация будет отключена только на Айфоне, то на других устройствах всё равно можно просматривать необходимую информацию
Способ 1. Синхронизация на Айфоне
Для новых пользователей вопрос, как синхронизировать iPhone с iCloud, является очень актуальным. Чтобы это сделать, необходимо:
- Перейти в раздел «Настройки» на телефоне.
- Выбрать «iCloud».
- Сдвинуть ползунок напротив тех функций, которые требуется отключить. Например, «Почта» или «Контакты». То есть, при отключении приложения «Контакты», в резервной копии и при синхронизации не будет этих данных. Это очень удобно, если требуется сэкономить место в облачном хранилище.
Чтобы полностью отключить синхронизацию, следует нажать на кнопку «Выйти» в самом низу экрана. Если выйти из iCloud на одном устройстве, то на других пользователь всё равно останется авторизованным. Выйти со всех устройств одновременно не получится.
Важно! В том случае, если пользователь выйдет из iCloud, то будет невозможно создавать резервные копии. Многие об этом забывают и теряют свои данные при смене устройства. Однако резервное копирование можно выполнить с помощью iTunes
Способ 2. Синхронизация на Mac
Отключение синхронизации на Mac происходит практически по такому же принципу, как и на Айфоне, поэтому трудностей возникнуть не должно. Для включения или отключения определенных функций нужно:
- Перейти в меню.
- Выбрать пункт «Системные настройки».
- Перейти в iCloud.
- Убрать или, наоборот, поставить отметки на нужных приложения.
Иногда могут возникнуть вопросы, как сделать то или иное действие на старой версии операционной системы
На самом деле интерфейс у всех версий практически одинаковый. Просто некоторые функции и кнопки могут находиться в другом месте. Единственное, что нужно сделать, внимательней изучить приложение.
Способ 3. Синхронизация на Windows
Многие пользователи не знали, что возможна синхронизация Айфона с компьютером на Windows, а это действительно официально доступно. Для настройки приложения необходимо:
- Запустить программу на своем компьютере или ноутбуке.
- Поставить или убрать галочки напротив нужных приложений.
- Нажать на кнопку «Применить».
Если устройства по какой-то причине не синхронизируются, то стоит проверить правильно выполнен вход и есть ли доступ к интернету. Чаще всего проблемы возникают именно по этой причине.
Важно! Для всех устройств нужно использовать один и тот же Apple ID. Только так можно связать устройства между собой.
Никаких других способов это сделать нет. Если одно из устройств выдает ошибку, то следует обратиться в службу поддержки. При этом пользователь должен быть готов предоставить сотрудникам свои реальные данные.
Заключение
После прочтения данной инструкции у пользователей Айфонов не должно возникать вопросов, как включить или отключить синхронизацию Айклауд. Теперь они смогут это сделать с помощью любых устройств – телефона и ноутбуков с операционными системами Windows и MacOS.
Источник