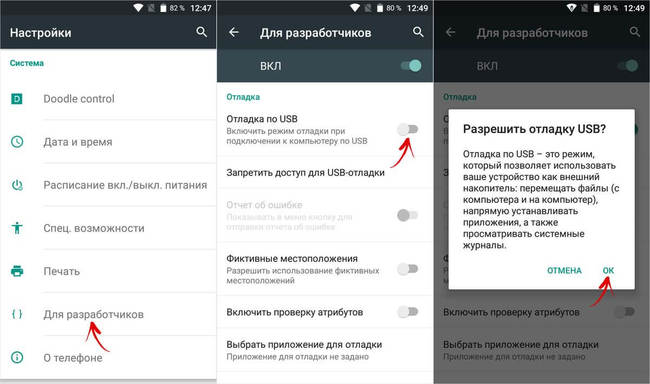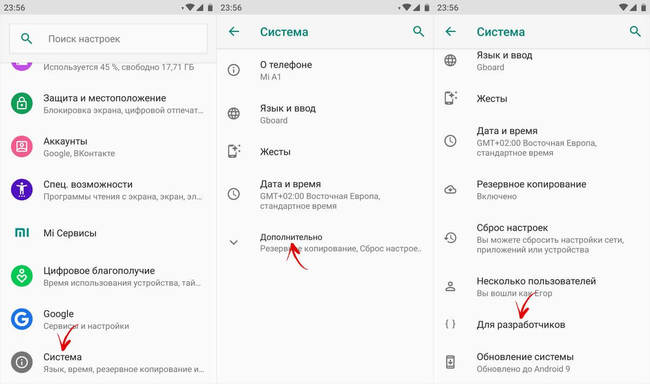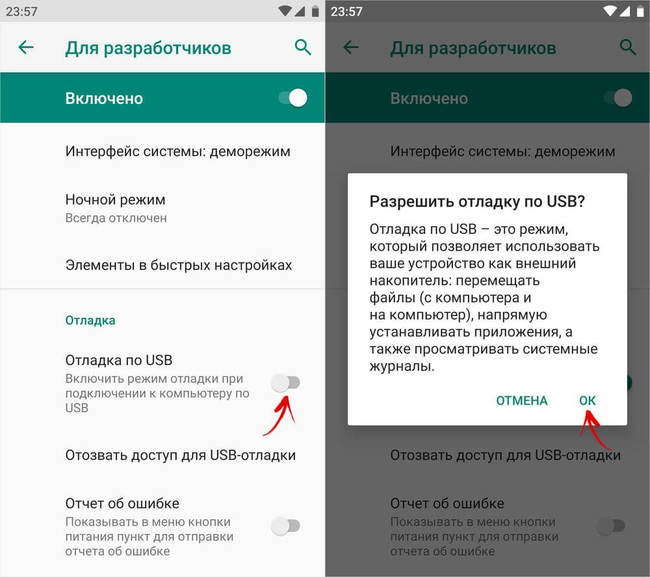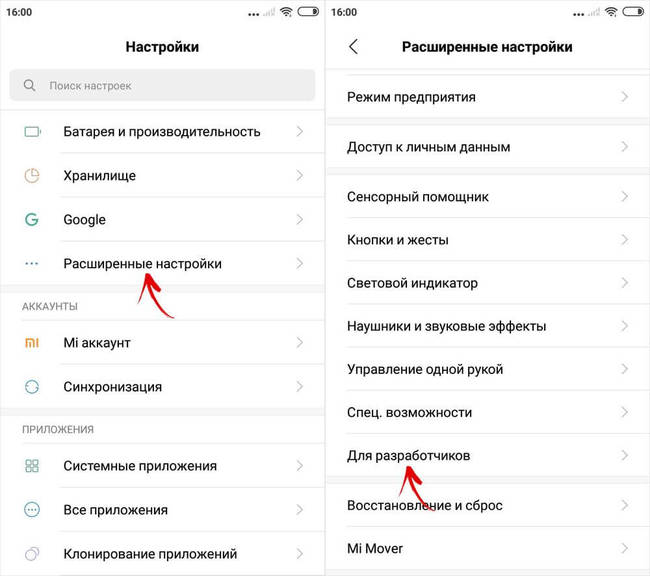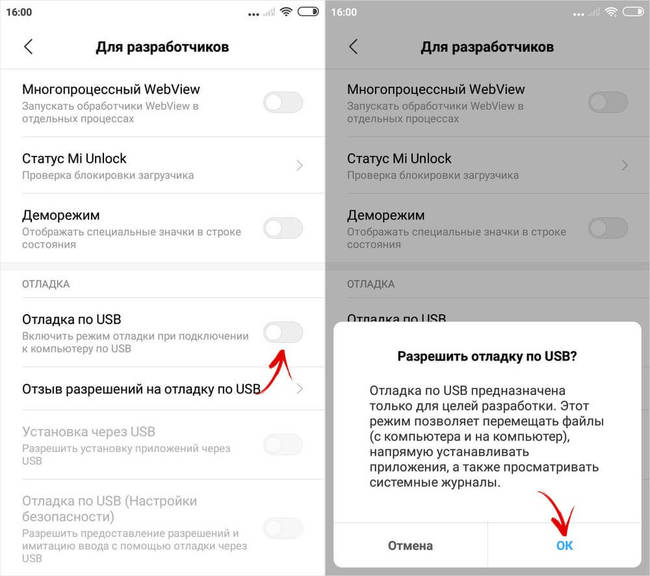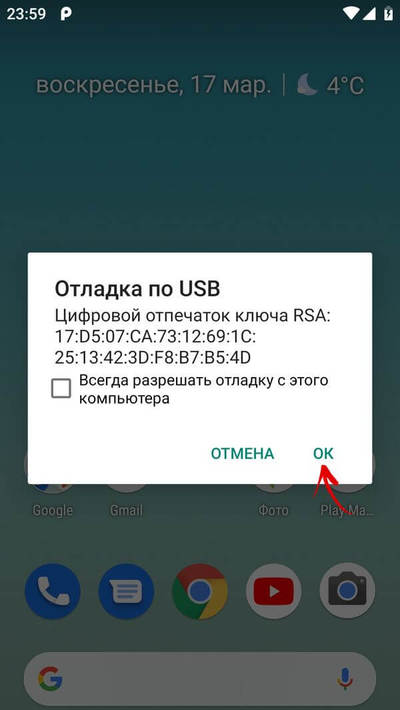- Как отозвать разрешение на отладку по USB в Android
- Как отключить отладку по USB
- Как отозвать разрешение на отладку
- Как включить отладку по USB на Android
- Включение отладки по USB на Android телефоне или планшете
- Видео инструкция
- Режим отладки по USB на Android
- Режим отладки по USB на Android
- Как включить отладку по USB на смартфоне
- Как активировать отладку по USB в Android 8 и новее
- Как включить отладку по USB в MIUI на Xiaomi
- Как разрешить отладку с компьютера
- Как включить режим отладки по USB и зачем это нужно
- Для чего нужна отладка по USB
- Как включить или отключить режим отладки по USB
- Как включить режим разработчика
- Как выключить режим разработчика
- Опасно ли включать режим отладки по USB или режим разработчика
Как отозвать разрешение на отладку по USB в Android
Разрешение на отладку по USB необходимо для разработчиков и обычных пользователей, чтобы использовать продвинутые возможности телефона. Один из примеров использования вы можете посмотреть в статье «Как вывести экран телефона на компьютер и управлять телефоном с компьютера».
В настоящее время Отладка USB не несёт проблем с безопасностью, поскольку перед её запуском всегда спрашивается разрешение пользователя.
Если вы предоставили разрешение, вы могли поставить галочку «Всегда разрешать отладку с этого компьютера» и в дальнейшем вам не будет поступать запрос при запуске Отладки USB с этого компьютера.
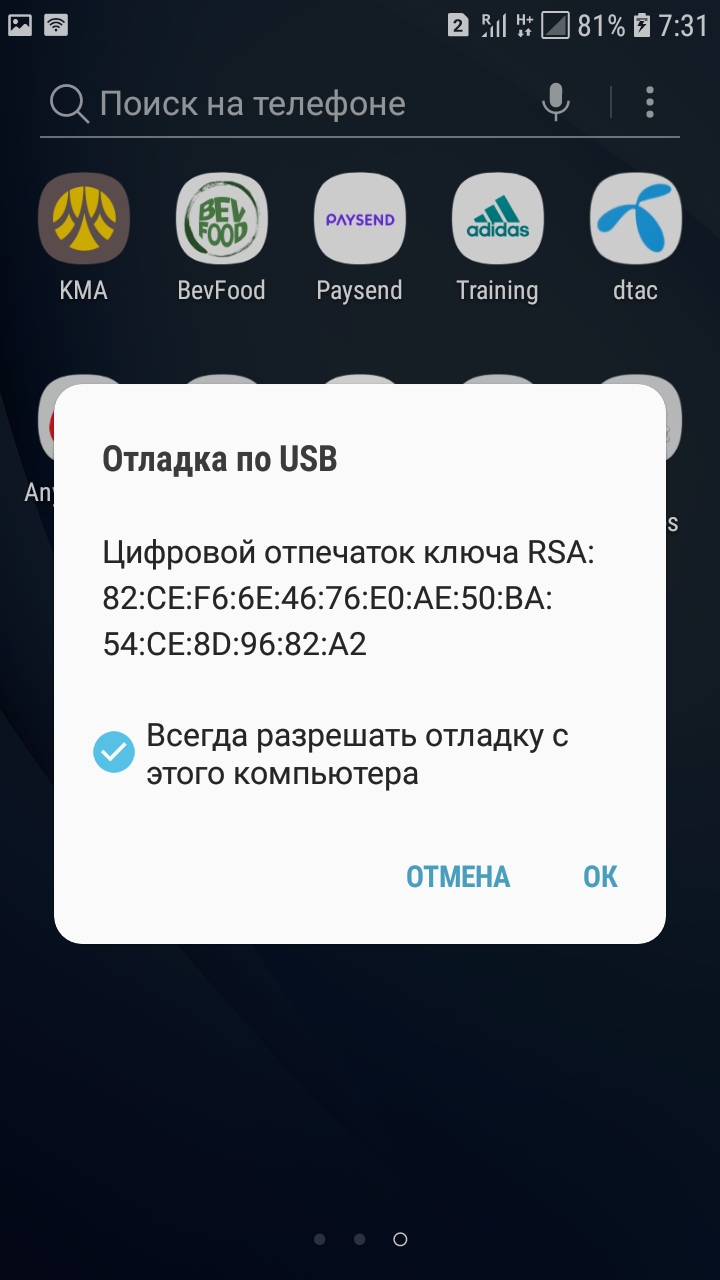
Если вам больше не нужно её выполнять, вы можете отозвать разрешение на отладку USB. Это можно сделать двумя способами:
- отключить отладку по USB
- отозвать разрешение на отладку
Рассмотрим оба варианта.
Как отключить отладку по USB
Зайдите в Параметры разработчика.
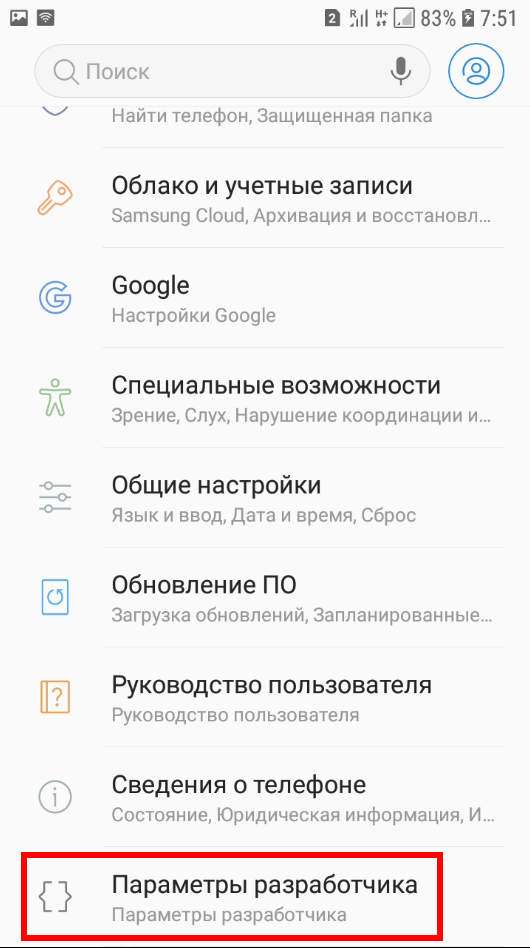
И отключите «Отладка USB».

Это полностью выключит данную функцию для вашего телефона и она не будет активироваться при подключении к любому компьютеру.
Как отозвать разрешение на отладку
Вы можете сохранить функцию Отладка USB, но отозвать все разрешения. Для этого перейдите в Параметры разработчика, найдите группу Отладка и нажмите «Отозвать авторизацию отладки USB».

После этого нажмите ОК для подтверждения.
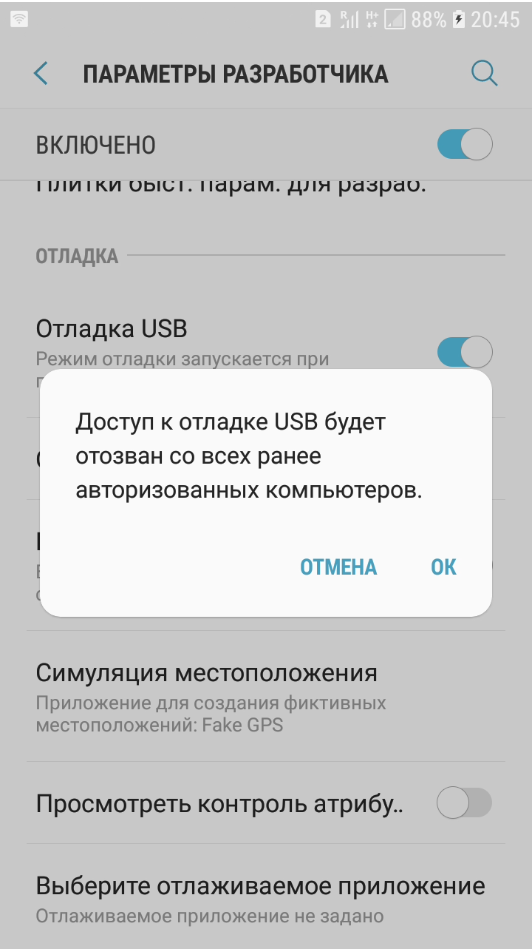
Если вам вновь понадобиться эта функция, вы всегда можете включить её снова в Параметрах разработчика. Вы также можете снова авторизовать компьютеры.
Источник
Как включить отладку по USB на Android
Включенная отладка по USB на Android устройстве может потребоваться для самых разных целей: прежде всего, для выполнения команд в adb shell (прошивка, кастомный рекавери, запись экрана), но не только: например, включенная функция может пригодиться и для восстановления данных на Android.
В этой пошаговой инструкции подробно о том, как включить отладку по USB на Android 5-7 (в общем-то, то же самое будет и на версиях 4.0-4.4), в видео показано включение отладки на Android 9 Pie и на смартфонах Samsung Galaxy.
Скриншоты и пункты меню в руководстве соответствуют почти чистой ОС Android 6 на телефоне Moto (то же самое будет на Nexus и Pixel), но принципиальной разницы в действиях на других устройствах, таких как Samsung, LG, Lenovo, Meizu, Xiaomi или Huawei не будет, все действия практически те же самые, также в статье присутствуют текстовые пути для настроек на других версиях Android и марках телефонов.
Включение отладки по USB на Android телефоне или планшете
Для того, чтобы появилась возможность включить отладку по USB, сначала необходимо включить режим разработчика Android, сделать это можно следующим образом.
- Зайдите в Настройки и нажмите пункт «О телефоне» или «О планшете», на Samsung — «Сведения о телефоне» — «Сведения о ПО». На чистом Android 9.0 зайдите в пункт «Система» — «О телефоне».
- Найдите пункт «Номер сборки» (на телефонах Xiaomi и некоторых других — пункт «Версия MIUI») и несколько раз нажимайте по нему, пока не увидите сообщение о том, что вы стали разработчиком.
Теперь в меню «Настройки» вашего телефона появится новый пункт «Для разработчиков» и можно переходить к следующему этапу (может быть полезно: Как включить и отключить режим разработчика на Android).
Процесс включения отладки по USB также состоит из нескольких очень простых шагов:
- Зайдите в «Настройки» — «Для разработчиков». На Android 9, например, на Nokia — в Настройки — Система — Дополнительно — Для разработчиков. На некоторых китайских телефонах, например, на Xiaomi — в Настройки — Дополнительно — Для разработчиков или Настройки — Расширенные настройки — Для разработчиков. Если вверху страницы есть переключатель, который установлен в положение «Выкл», переключите его в «Вкл».
- В разделе «Отладка» включите пункт «Отладка по USB», чтобы включить режим отладки по USB.
- Подтвердите включение отладки в окне «Разрешить отладку по USB», внимательно прочитав предупреждение.
На этом всё готово — отладка по USB на вашем Android телефоне включена и ее можно использовать с нужными вам целями.
Видео инструкция
В дальнейшем, вы можете отключить отладку в том же разделе меню, а при необходимости — отключить и убрать из меню Настроек пункт «Для разработчиков» (ссылка на инструкцию с необходимыми действиями была приведена выше).
А вдруг и это будет интересно:
17.07.2021 в 22:27
Здравствуйте! С помощью «Для разработчиков» и «Отладки USB» я удалял проблему связи, через кабель компьютер видел и изображения, и видео, и я оперировал ими. И это прекрасно!
Но есть пару но.
1. На всё время данной связи связи с интернетом не было (пока я работал с файлами через кабель, файлы, направляемые ко мне как и всегда через вай-фай, отсутствовали. И как только восстановил через Google связь, файлы гурьбой прилетели).
2. Второе но — после восстановления интернета связь через кабель с компьютером опять отсутствует. Как и ранее.
Есть ли вариант разовой настройки на связи одновременно и с интернетом, и компьютером по USB навсегда, кто знает?
28.09.2021 в 17:24
13.10.2021 в 18:30
Спасибо, никак не мог разобраться с просмотром файлов с телефона Redmi 4 на ПК, очень помогли.
Источник
Режим отладки по USB на Android
Отладка по USB на смартфонах с Android – специальный служебный режим, расширяющий доступ к функциям операционной системы. Он нужен для отладки и регулирования тех параметров устройства, которые не предусмотрены штатными инструментами настроек. Таковыми являются использование ADB , установка альтернативного меню Рекавери ( TWRP либо CWM ), получение прав Суперпользователя , перепрошивка с помощью ПК и другие функции.
Режим отладки по USB на Android
Содержание — Режим отладки по USB на Android:
Как включить отладку по USB на смартфоне
Отладка по USB активируется в разделе «Для разработчиков». Он скрыт в настройках и сначала его нужно включить. Как это сделать – читайте нашу инструкцию . На смартфонах с Android версии ниже 8, пункт «Для разработчиков» появится в главном меню настроек. В некоторых прошивках он называется «Параметры разработчика».
Перейдите в раздел «Для разработчиков» и найдите подраздел «Отладка», в котором первым расположен переключатель «Отладка по USB». Активировав тумблер и подтвердив кнопкой «OK», вы включите режим.
Как активировать отладку по USB в Android 8 и новее
В версиях Android 8 и новее отладка по USB включается почти аналогично. Отличие заключается в местонахождении пункта меню, который расположен в разделе «Система», в конце настроек. Зайдя в него, если потребуется, нажмите «Дополнительно», и откройте пункт «Для разработчиков».
В нем установите в активное положение ползунок «Отладка по USB» и подтвердите активацию режима, выбрав «OK» во всплывающем окне.
Как включить отладку по USB в MIUI на Xiaomi
В MIUI параметры разработчика расположены в разделе «Расширенные настройки» главного меню настроек. В нем (третий пункт снизу) вы и найдете меню «Для разработчиков».
Перейдите туда, найдите подраздел «Отладка», параметр «Отладка по USB», активируйте ее, и при появлении запроса «Разрешить отладку по USB?», нажмите «OK».
Как разрешить отладку с компьютера
При первом подключении телефона или планшета к компьютеру с включенной отладкой, во время получения root прав , установки прошивки или при выполнении ADB-команды (например, для удаления графического ключа ), на Android появится запрос на разрешение отладки с компьютера. Нажмите «OK», а чтобы не подтверждать доступ при каждом подключении смартфона – установите галочку «Всегда разрешать отладку с этого компьютера».
Если не поставить галочку, при последующих подключениях смартфона к ПК, придется повторно разрешать отладку с компьютера.
Источник
Как включить режим отладки по USB и зачем это нужно
В системе Android есть столько всего, что иногда даже не можешь найти этому применение. Одной из таких вещей является отладка по USB. Многие думают, что им это не нужно, но при этом, как только узнают, что это такое, начинают активно пользоваться и прибегать к этому на постоянной основе. Хотя, по большей части это нужно разработчикам или тем, кто занимается обслуживанием смартфонов. Тем не менее, есть вещи, которые можно сделать только через этот режим. Если вы не знаете, что это такое и надо ли это вам, я постараюсь рассказать, для чего это может понадобиться. А самое главное, отвечу на популярный вопрос: ”Как включить режим отладки по USB?”
Режим разработчика на Android дает очень много возможностей.
Для чего нужна отладка по USB
Как я уже сказал выше, отладка по USB нужна разработчикам, которые пишут приложения и тестируют их на смартфоне. Так же это может быть полезно для передачи файлов на смартфон или для их скачивания на компьютер.
Иногда режим отладки по USB помогает сделать копию приложений или установить их не из Google Play. А еще только так можно прошить смартфон или восстановить его работоспособность после какого-то сбоя.
Многие вспомнят еще один пункт в этом списке. Режим отладки по USB может очень пригодиться тем, кто планирует выполнять операции с Root-правами.
Рутинг (англ. Rooting) — процесс получения на Android прав суперпользователя. Иногда нужно для выполнения некоторых нестандартных действий.
В любом случае, перед тем, как вы будете пользоваться тем, что я расскажу далее, имейте в виду, что все риски вы несете сами. Если вы не уверены в своих действиях, лучше не надо лезть в это дело. Как говорится, целее будет.
Как включить или отключить режим отладки по USB
Во включении этого режима нет ничего сложного. Достаточно просто перейти в настройки телефона, пролистать до пункта ”Система” и открыть ”Настройки разработчика”. Если вы не знаете, как получить права разработчика, я расскажу об этом чуть ниже.
Если права у вас уже есть, надо просто пролистать до пункта ”Отладка по USB” и передвинуть переключатель в положение ”включено”. Таким же образом вы можете не только включить этот режим, но отключить при необходимости. Например, для большей безопасности или если вам это просто не нужно.
Отмечу, что названия некоторых пунктов меню могут немного отличаться в зависимости от производителя смартфона и того, какая на нем установлена версия операционной системы и оболочки. Несмотря на это, формулировки все равно будут примерно такими же, как я и написал. Думаю, вы без проблем разберетесь.
Если вам это интересно, один из наших авторов не так давно рассказывал, как установить файл APK на Android
Как включить режим разработчика
Для включения режима разработчика на Android достаточно перейти в настройки вашего телефона, найти раздел ”О телефоне”, который обычно расположен в конце, и открыть его. Далее надо будет найти поле ”Номер сборки” и несколько раз подряд коснуться его. 8-10 раз будет достаточно. Главное сделать это без перерывов и до того, как на экране не появится уведомление. Возможно, еще до этого уведомления вас попросят еще раз ввести пароль. Так было не всегда, но сейчас это нужно для безопасности, о которой так много говорят в последнее время.
В нижней части экрана вы увидите одно из двух уведомлений. Или вам откроются права разработчика, или вам скажут, что они у вас уже есть. После этого надо вернуться в настройки и открыть пункт ”Система”. Среди прочего там появится новый раздел. Он так и называется — ”Для разработчиков”. Хотя опять же у некоторых производителей названия могут меняться.
Как выключить режим разработчика
Если вы уже открыли себе права разработчика, но передумали и хотите закрыть их — это тоже возможно. Для этого есть два способа.
Как обычно, первый самый простой и логичный. Вот только работает он не всегда. Суть его заключается в том, чтобы открыть ”Для разработчика” и в верхней части списка функций передвинуть ползунок в положение выключено. Этот пункт называется так же, как и раздел — ”Для разработчика”.
Будьте осторожны с правами разработчика. Это очень мощные инструмент.
После этого возможность зайти в настройки разработчика или пропадет вообще, или строка в разделе ”Система” останется, но она будет неактивна. Если она мозолит вам глаза и ее очень хочется убрать, то это тоже можно сделать.
Для этого из корневого меню настроек перейдите в пункт ”Приложения” и найдите там приложение, которое называется ”Настройки”. Далее перейдите в раздел ”Память” и нажмите ”Сброс”. В этом случает произойдет сброс памяти настроек и вы лишитесь режима разработчика. Если он снова понадобится, выше написано, как его включить. Процедура будет такая же, как в первый раз.
Стоит предупредить о двух вещах. Во-первых, вы можете потерять и другие сохраненные в настройках данные, например, аккаунты. Но ничего критического и безвозвратного произойти не должно. Во-вторых, на некоторых смартфонах, например, на Huawei P40 Pro, даже сброс памяти настроек не дает результата. Надо сначала отключить ”для разработчика” первым способом. Потом уже надо сбрасывать память.
Двери нашего Telegram-чата открыты для всех. Заходите к нам.
Опасно ли включать режим отладки по USB или режим разработчика
В целом, в этом нет ничего опасного, но хочу вас еще раз предупредить, что вы все делаете на свой страх и риск. Одно дело инструкция, а другое — опыт. Вы можете случайно нажать не туда и включить какой-нибудь режим, который просто не сможете отключить, не зная, как это делать.
По большому счету опасность только в этом. Если вы переживаете за то, что отладка по USB будет включена всегда, особо беспокоиться не стоит, но и включать ее без надобности тоже нет смысла. Как говорят в народе: ”Работает? Не трогай”.
Источник