- Как отключить частую проверку Apple ID на iPhone и iPad
- Как отключить частую проверку Apple ID на iPhone и iPad
- Если вы забыли пароль для учетной записи Apple ID
- Использование собственного устройства для сброса пароля
- На iPhone, iPad, iPod touch или Apple Watch с watchOS 8 или более поздней версии
- На компьютере Mac с macOS Catalina или более поздней версии
- Использование доверенного номера телефона, доверенного адреса электронной почты, ключа восстановления или контакта для восстановления доступа
- Использование чужого устройства для сброса пароля
- Использование приложения «Поддержка Apple»
- Использование приложения «Найти iPhone»
- Если вы не можете изменить или сбросить пароль
- Как защитить Apple ID. Усиление безопасности учетной записи
- Двухэтапная проверка
- Как отключить двухэтапную проверку для Apple ID
- Двухфакторная аутентификация
- Пароли приложений
- Как избавиться от чужого Apple ID на моем iPhone
- Как избавиться от чужого Apple ID на вашем iPhone
- Способ 1. Удалите Apple ID с учетной записью oпомощь Wner
- Метод 2: удалите Apple ID с помощью Aiseesoft Screen Recorder
- Метод 3: удалите Apple ID с помощью Связки ключей iCloud
- Как избавиться от чужого Apple ID в App Store
Как отключить частую проверку Apple ID на iPhone и iPad
iPhone и iPad — чрезвычайно защищенные устройства, во многом из-за того, что мобильная операционная система iOS о безопасности пользователей заботится с максимальной дотошностью. Однако не всех подобная забота может радовать, особенно, когда за день приходится раз по 20 вводить пароль учетной записи Apple ID. Впрочем, успокоить мобильные устройства Apple можно и в этой инструкции мы расскажем о том, как отключить частую проверку Apple ID на iPhone и iPad.
Обычно пользователей начинает по-настоящему раздражать необходимость вводить пароль для Apple ID при загрузке бесплатных приложений из App Store, которых во время поиска нужного средства можно скачать действительно много. По умолчанию iPhone и iPad требуют подтверждать пароль при каждой такой загрузке, что может просто выводить из себя, в особенности, если пароль содержит в себе много символов.
Как отключить частую проверку Apple ID на iPhone и iPad
Шаг 1. Перейдите в меню Настройки -> Основные -> Ограничения 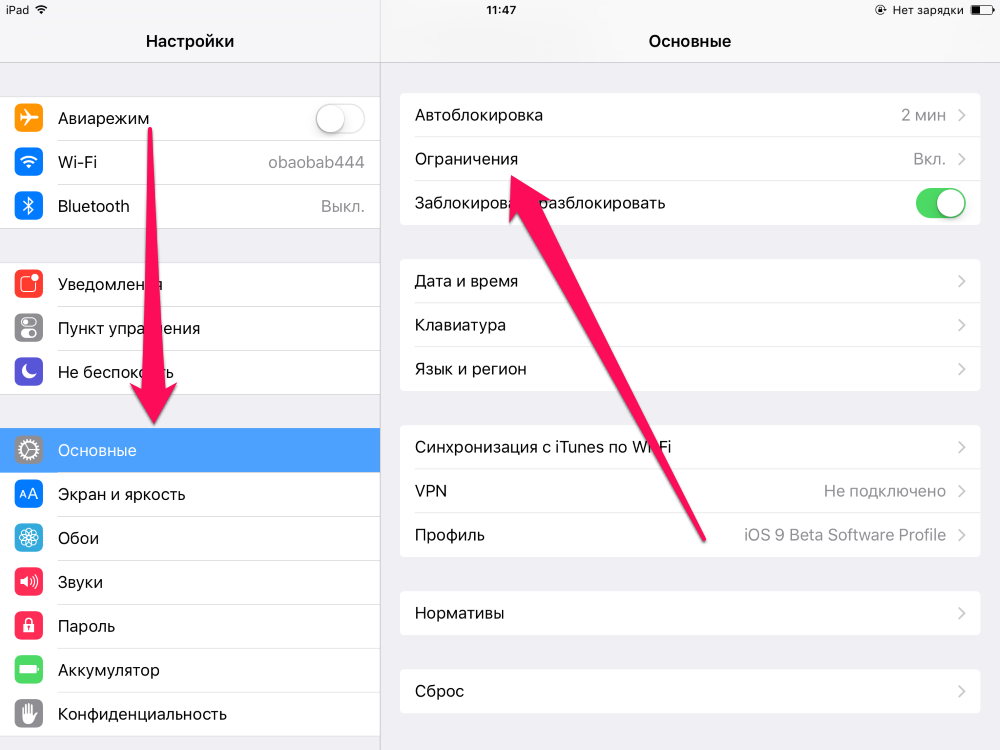
Шаг 3. Перейдите в раздел «Настройки пароля»

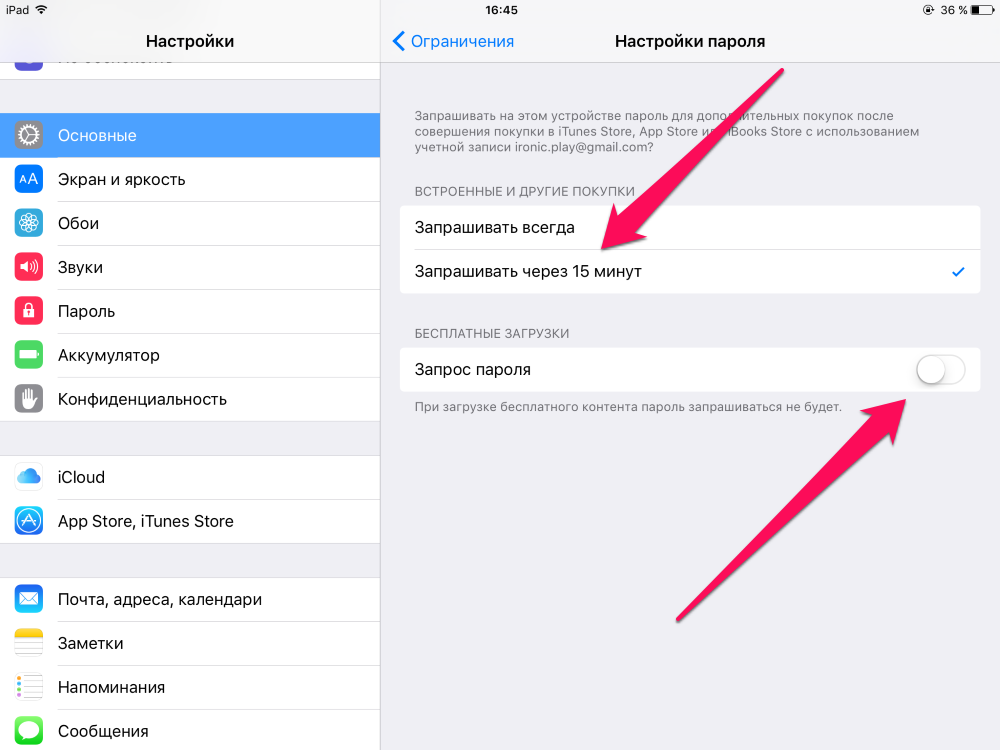
Если же iOS постоянно требует вас ввести пароль Apple ID и это не связано с загрузкой приложений, то следует выполнить следующие два шага:
- Введите пароль. Обычно iOS не требует ввода пароля для Apple ID просто так, поэтому если вы игнорируете просьбу системы, то удивляться постоянному появлению всплывающих окошек с требованием ввести пароль не стоит.
- Сделайте принудительную перезагрузку устройства. Если же пароли вы исправно вводите (и делаете это правильно) и запросы никак не связаны с приложениями, то, вероятнее всего, проблема связана с программной ошибкой. Выполните принудительную перезагрузку своего устройства, зажав кнопки Домой и Питание одновременно и удерживая их до появления на экране логотипа Apple
Источник
Если вы забыли пароль для учетной записи Apple ID
Если у вас возникают проблемы при попытке входа с помощью пароля для Apple ID, можно воспользоваться описанными здесь действиями, чтобы сбросить пароль и восстановить доступ к учетной записи.
Использование собственного устройства для сброса пароля
Чтобы сбросить пароль с любого доверенного iPhone, iPad, iPod touch, компьютера Mac или часов Apple Watch, выполните следующие действия.
На iPhone, iPad, iPod touch или Apple Watch с watchOS 8 или более поздней версии
- Перейдите в меню «Настройки».
- Нажмите [ваше имя] > «Пароль и безопасность» > «Изменить пароль».
- Если вы вошли в iCloud и у вас включена функция пароля, вам будет предложено ввести пароль для вашего устройства.
- Следуйте инструкциям на экране для смены пароля.
На компьютере Mac с macOS Catalina или более поздней версии
- Перейдите в меню Apple > «Системные настройки» и нажмите Apple ID.
- Щелкните «Пароль и безопасность». Если необходимо ввести пароль для Apple ID, нажмите «Забыли Apple ID или пароль?» и следуйте инструкциям на экране. Следующий шаг можно пропустить.
- Нажмите «Сменить пароль», затем введите пароль, с помощью которого вы разблокируете компьютер Mac.
Использование доверенного номера телефона, доверенного адреса электронной почты, ключа восстановления или контакта для восстановления доступа
- В некоторых случаях вы можете сбросить свой пароль, используя доверенный номер телефона и доверенный адрес электронной почты.
- Если вы используете ключ восстановления для защиты учетной записи, то можно с его помощью спросить пароль на iPhone, iPad или iPod touch. Узнайте подробнее об использовании ключа восстановления.
- Если вы уже указали контакт для восстановления доступа, этот контакт может помочь вам сбросить пароль на вашем iPhone, iPad или iPod touch. Узнайте подробнее об использовании контакта для восстановления доступа.
Использование чужого устройства для сброса пароля
С помощью приложения «Поддержка Apple» или «Найти iPhone» можно сбросить пароль для учетной записи Apple ID на iPhone, iPad или iPod touch друга либо родственника. Можно даже посетить магазин Apple Store и попросить воспользоваться устройством в магазине.
Использование приложения «Поддержка Apple»
Попросите друга или члена семьи открыть App Store и загрузить приложение «Поддержка Apple» на свой iPhone, iPad или iPod touch. Не удается загрузить приложение «Поддержка Apple»?
Откройте приложение «Поддержка Apple» и выполните следующие действия:
- В разделе «Темы» нажмите «Пароли и безопасность».
- Нажмите «Сбросить пароль Apple ID».
- Нажмите «Начать», а затем нажмите «Другой Apple ID».
- Введите идентификатор учетной записи Apple ID, пароль для которой необходимо сбросить.
- Нажмите «Далее» и следуйте инструкциям на экране, пока не получите подтверждение об изменении пароля для Apple ID.
На устройстве не будут сохраняться никакие введенные вами сведения.
Использование приложения «Найти iPhone»
Если ваш друг или член семьи использует iOS 9–12 и не может загрузить приложение «Поддержка Apple», используйте вместо него приложение «Найти iPhone».
- Откройте приложение «Найти iPhone».
- При отображении экрана входа убедитесь, что поле идентификатора Apple ID пусто. Если отображается имя другого пользователя, сотрите его.
- Нажмите «Забыли Apple ID или пароль?» и следуйте инструкциям на экране.
Не отображается экран входа? Нажмите «Выйти». После выхода убедитесь, что поле идентификатора Apple ID пусто. Затем нажмите «Забыли Apple ID или пароль?» и следуйте инструкциям на экране.
Если попытка выполнить предыдущие шаги не удалась или если вы живете в стране или регионе, где приложение «Поддержка Apple» недоступно, можно сбросить пароль и получить доступ к своей учетной записи с помощью функции ее восстановления. В некоторых случаях вы можете ускорить процесс восстановления учетной записи или сразу же сбросить пароль путем введения шестизначного кода, отправленного на ваш основной адрес электронной почты. Узнайте подробнее о восстановлении учетной записи .
Если вы не можете изменить или сбросить пароль
Если вы выполнили предыдущие шаги, но изменить или сбросить пароль не удалось, попробуйте выполнить указанные ниже действия.
- Перейдите на сайт iforgot.apple.com.
- Введите идентификатор Apple ID. Забыли свой идентификатор Apple ID?
- Выберите пункт со сбросом пароля и нажмите кнопку «Продолжить».
- Выберите один из вариантов: ответить на контрольные вопросы, получить сообщение по электронной почте или ввести ключ восстановления.* Узнайте, что делать, если сообщение о проверке или сбросе не пришло.
- Следуйте инструкциям на экране для сброса пароля.
После сброса пароля будет предложено войти в систему еще раз с помощью нового пароля. Возможно, вам потребуется также обновить пароль в меню «Настройки» на своих устройствах.
Источник
Как защитить Apple ID. Усиление безопасности учетной записи
Двухэтапная проверка
Двухэтапная проверка является дополнительной мерой безопасности для учетной записи Apple ID. Она предназначена для предотвращения несанкционированного доступа к вашему аккаунту, если злоумышленнику удалось узнать пароль. После включения дополнительной проверки, вам необходимо будет подтвердить свою личность с помощью одного из личных устройств или другого одобренного метода, прежде чем вы сможете:
- войти в Apple ID для управления своим аккаунтом
- войти в облачный сервис iCloud на своем устройстве или на iCloud.com
- выполнить вход в iMessage, Game Center или FaceTime
- приобрести контент в магазинах iTunes, iBooks или App Store на новом устройстве
- получить техническую поддержку от Apple, связанную с вашим Apple ID
Двухэтапная аутентификация позволяет усиленно защитить ваш аккаунт Apple ID и вашу персональную информацию.
Чтобы включить двухфакторную аутентификацию, выполните следующие действия:
- Перейдите по ссылке Настройте двухэтапную проверку сейчас и войди в свою учетную запись
- Появится мастер настройки двухфакторной аутентификации. Или откройте его следующим образом: в секции “Безопасность” рядом с опцией “Двухэтапная проверка” нажмите ссылку “Настроить. ”
- Первый экран является информационным и описывает принцип действия двухэтапной аутентификации. Нажмите ссылку “Продолжить”.
- Введите ваш номер телефона, на который будут приходить SMS-сообщения с одноразовыми кодами проверки. Укажите корректный номер и нажмите “Продолжить”.
- На ваш номер телефона придет код проверки. Введите его в очередном окне и нажмите “Продолжить”.
Примечание: Вы также можете получать проверочные коды на любое устройство Apple, где подключен сервис «Найти iPhone», «Найти iPad» или «Найти iPod touch».
- Откроется экран с ключом восстановления. Данный ключ потребуется в том случае, если вы забудете пароли или потеряете доступ к доверенным устройствам. Распечатайте ключ и сохраните его в надежном месте. затем нажмите ссылку “Продолжить”.
- По соображениям безопасности будет запрошен ввод ключа восстановления, чтобы убедиться, что копию ключа была сохранена. Введите корректный ключ восстановления и нажмите “Подтвердить”.
- На следующем экране ознакомьтесь с основными условиями использования двухэтапной аутентификации и отметьте галочку “Я понимаю вышеприведенные условия”, потому нажмите ссылку “Включить двухэтапную проверку”.
Теперь каждый раз, когда вы будете входить в Apple ID, службу iCloud или будете покупать контент в магазине iTunes Store, App Store или iBooks Store на новом устройстве, нужно будет подтвердить свою личность путем ввода пароля и 4-значного кода подтверждения.
Как отключить двухэтапную проверку для Apple ID
В случае необходимости вы можете отключить двухэтапную проверку. Для этого нужно выполнить простые шаги:
- Перейдите на страницу https://appleid.apple.com и войди в свою учетную запись
- В секции “Безопасность” рядом с опцией “Двухэтапная проверка” нажмите ссылку “Изменить.”
- Нажмите ссылку “Отключить двухэтапную проверку”.
- Придумайте контрольные вопросы и убедитесь, что указана правильная дата вашего рождения.
Двухфакторная аутентификация
Двухфакторная аутентификация — новый метод безопасности, который непосредственно встроен в операционные системы iOS, macOS, tvOS, watchOS, и сервисы Apple. Двухфакторная аутентификация доступна пользователям iCloud, которые используют по крайней мере одно устройство на iOS 9 либо OS X El Capitan или более поздней версии.
Примечание: В браузере включить двухфакторную аутентификацию не получится, нужно использовать совместимое устройство. Если у вас включена двухэтапная проверка, ее предварительно нужно отключить.
Если вы используете устройства iPhone, iPad или iPod touch с iOS 9 или более поздней версии:
- Перейдите в раздел «Настройки» и выполните вход в учетную запись, если это необходимо.
- Нажмите на свой Apple ID.
- Выберите «Пароль и безопасность».
- Затем выберите опцию «Включить двухфакторную аутентификацию»
Если вы являетесь пользователем компьютера Mac с OS X El Capitan или более поздней версии:
- Перейдите в раздел > «Системные настройки» > iCloud.
- Выполните вход в Вашу учетную запись, если это необходимо, затем нажмите кнопку «Учетная запись».
- Нажмите «Безопасность».
- Затем выберите опцию «Включить двухфакторную аутентификацию».
Для включения двухфакторной аутентификации потребуется ввести код-пароль от устройства.
Пароли приложений
Некоторые сервисы и приложения, использующие Apple ID, не поддерживают двухэтапную проверку или двухфакторную аутентификацию. В этом случае нужно использовать специальные пароли приложений. Пароли приложений позволяют поддерживать высокий уровень безопасности, потому что сторонние сайты и приложения не будут получать ваш основной пароль от Apple ID.
Источник
Как избавиться от чужого Apple ID на моем iPhone
Последнее обновление 15 сентября 2021 г. Джек Робертсон
Это настоящий кошмар, когда на вашем iPhone стоит чужой Apple ID, вы можете столкнуться с такой ситуацией из-за покупки подержанного iPhone, на котором владелец забывает выписать Apple ID. Или вы одолжили свой iPhone другу, и он / она вошел в учетную запись Apple в App Store, не выходя из нее.
Обе ситуации приведут к множеству неудобств. Например, вы больше не можете загружать приложения или покупать товары в App Store. Кроме того, если в iCloud используется чужой Apple ID, данные с этого iPhone не будут перенесены в вашу учетную запись iCloud. Что еще хуже, когда вы пытаетесь перезагрузить этот iPhone, вы можете столкнуться с экраном блокировки активации и полностью заблокировать iPhone.
Ниже перечислены несколько положительных методов, которые помогут вам избавиться от чужого Apple ID на вашем iPhone. Вы можете выбрать одно из них и решить вашу проблему в кратчайшие сроки.
Независимо от того, как вы собираетесь удалить идентификатор на своем устройстве, вероятно, произойдет потеря данных.
Чтобы сохранить свои данные на этом iPhone, вы должны резервное копирование данных без iTunes и iCloud. Поскольку Apple ID на этом iPhone не принадлежит вам, использование iTunes и iCloud для резервного копирования данных отправит все данные в учетную запись, а не в вашу.
Как избавиться от чужого Apple ID на вашем iPhone
Если вы приобрели подержанный iPhone с зарегистрированным Apple ID, вы можете избавиться от него с помощью следующих 3 методов. Ознакомьтесь с ними и выберите тот, который вам пригодится.
Способ 1. Удалите Apple ID с учетной записью oпомощь Wner
Когда вы приобрели подержанный iPhone, для удаления Apple ID с этого iPhone потребуется помощь предыдущего владельца.
- Если к счастью, хозяин рядом.
Выньте свой iPhone, перейдите в Настройки> [Apple ID]> Выйти, и попросите его ввести пароль для выхода.
Когда процесс будет выполнен, ваш iPhone не будет связан ни с одним Apple ID, вы можете войти в свой собственный идентификатор на этом iPhone.
- Владелец находится далеко от вас и не соглашается дать ваш пароль для выхода из учетной записи.
Вы можете попросить владельца удалить устройство с этого Apple ID через iCloud.com. Покажите ему / ей следующие шаги.
Шаг 1 Войдите в iCloud.com
Шаг 2 Найдите iPhone
Нажмите на Все устройства, и выберите этот iPhone из раскрывающегося списка.
Шаг 3 Удалить из учетной записи
Хит Стирать iPhone кнопка, iPhone будет перезагружен через секунды. Затем щелкните значок Удалить из аккаунта опцию.
Таким образом, этот iPhone будет полностью удален из предыдущего идентификатора Apple ID.
Метод 2: удалите Apple ID с помощью Aiseesoft Screen Recorder
Можете ли вы просто избавиться от удостоверения личности, когда владелец не готов помочь? Попробуйте Aiseesoft Screen Recorder. Это профессиональная программа для разблокировки iOS, благодаря которой вы можете легко удалить Apple ID на своем iPhone без пароля учетной записи. Вы можете просто достичь своей цели, выполнив несколько шагов без каких-либо приемов.
Вот как удалить чужой Apple ID на вашем iPhone.
Шаг 1 Загрузите iPhone Unlocker на свой компьютер
Win Скачать Mac Скачать Win Скачать Mac Скачать
Шаг 2 Запустите его и выберите Удалить Apple ID.
Запустив программу, вы увидите 3 основные функции интерфейса.
- Протрите пароль: стереть заблокированный экран для заблокированного или отключенного iDevice.
- Удалить Apple ID: удалить связанный Apple ID на устройстве iOS.
- Экранное время: сбросить пароль ограничения на iPhone / iPad.
Здесь нам нужно Удалить Apple ID.
Шаг 3 Подключите ваш iPhone к ПК
Используйте USB-аксессуар для подключения вашего устройства к ПК, убедитесь, что у вас стабильное соединение.
Шаг 4 Удалите идентификатор
Нажмите на Start чтобы удалить Apple ID, здесь будут 2 ситуации:
- If Find My iPhone отключен на этом устройстве, нажав Start это последнее, что вам нужно сделать. разблокировка iPhone автоматически удалит идентификатор, и вам просто нужно подождать.
- If Функция «Найти мой iPhone» включена на этом устройстве вам необходимо сначала выключить его. Ты можешь пойти в Настройки> Общие> Сброс> Сбросить все настройки на вашем устройстве сброс настроек на вашем устройстве приведет к выключить Find My iPhone. Затем вы можете нажать Start в iPhone Unlocker, чтобы удалить Apple ID на телефоне. Но это работает только на устройствах, работающих на iOS 11 или более ранние версии.

С помощью 4 простых шагов ваш iPhone не будет привязан ни к одному Apple ID, вы можете войти в свою учетную запись и без проблем пользоваться услугами Apple.
Нет инструмента, который помог бы удалить Apple ID из iOS 12 или более поздняя версия iPhone когда включен Find My iPhone в теме. Но есть инструмент, который может вам помочь заблокировать предыдущий Apple ID и позволяют вам войти в свою учетную запись на этом iPhone, Tenorshare 4Mekey.
Программа предназначена для обхода блокировки активации iCloud на iPhone, а также может помочь вам легко избавиться от чужого Apple ID без пароля. Вы сможете войти в свой Apple ID на этом iPhone с помощью 4Mekey.
Однако Tenorshare 4Mekey будет побег из тюрьмы ваш iPhone, чтобы разорвать соединение между Apple ID и сервером Apple, что отключит функции, связанные с SIM-картой, на вашем iPhone. Ваш iPhone не может распознать SIM-карту, и вы не могу звонить по телефону, отправлять текстовые сообщения, и использовать сотовые данные в теме. Но вы все равно можете подключить его к Сеть WiFi и скачивать предметы из App Store.
Кроме того, если есть Блокировка активации на вашем iPhone 4Mekey также может помочь вам обойти это. Таким образом, вы можете получить доступ к этому iPhone.
Если результаты приемлемы, вы можете загрузить программу и начать удаление Apple ID на своем iPhone.
Win Скачать Mac Скачать Win Скачать Mac Скачать
Метод 3: удалите Apple ID с помощью Связки ключей iCloud
У вас есть шанс получить пароль для выхода из Apple ID, даже если это не ваша учетная запись. Но чтобы получить пароль, убедитесь Брелок находится в iCloud. Ты можешь пойти в Настройки> [Apple ID]> ICloud выяснить.
Пока брелок включен, мы можем используйте пароль заблокированного экрана этого iPhone, чтобы сбросить пароль учетной записи Apple. Затем вы можете использовать новый пароль для выхода из Apple ID.
Следуйте приведенным ниже методам:
Войдите в Параметры на вашем устройстве, затем перейдите в [Apple ID]> Пароль и безопасность, затем коснитесь Изменить пароль, здесь вам нужно ввести проход код на этом телефоне, чтобы войти в интерфейс изменения пароля.
После ввода пароля вы можете установить новый пароль.
Теперь, когда у вас есть новый пароль учетной записи, выйдите из него: перейдите в Настройки> [Apple ID], прокрутите вниз и коснитесь Выход из системы. Введите пароль для выключить Find My iPhone, нажмите Выход из системы потом. Подождите некоторое время, и идентификатор будет полностью удален с вашего устройства.
Как избавиться от чужого Apple ID в App Store
Когда ваш друг забывает выйти из своего Apple ID в App Store, вы не сможете загружать приложения из него, так как вам нужно ввести пароль для подтверждения загрузки. К счастью, вы можете легко удалить аккаунт без ввода пароля.
Вот как вы можете удалить Apple ID из своего App Store:
- Выньте свой iPhone и коснитесь Параметры, а затем ударил Вкладка Apple ID.
- Нажмите iTunes и магазин приложений, после этого нажмите на Идентификатор Apple в верхней части экрана.
- Удар Выход из системы.
После 3 шагов идентификатор будет полностью удален из вашего App Store. Затем вы можете нажать на войдите кнопку, чтобы войдите в свой Apple ID. Завершив вход, вы можете делать покупки или загружать приложения в App Store.
Теперь вы знаете, как избавиться от чужого Apple ID на своем iPhone, вы можете выбрать один метод и начать делать это самостоятельно. Только не забудьте сделать резервную копию данных iPhone, чтобы избежать возможной потери данных.
Источник


















