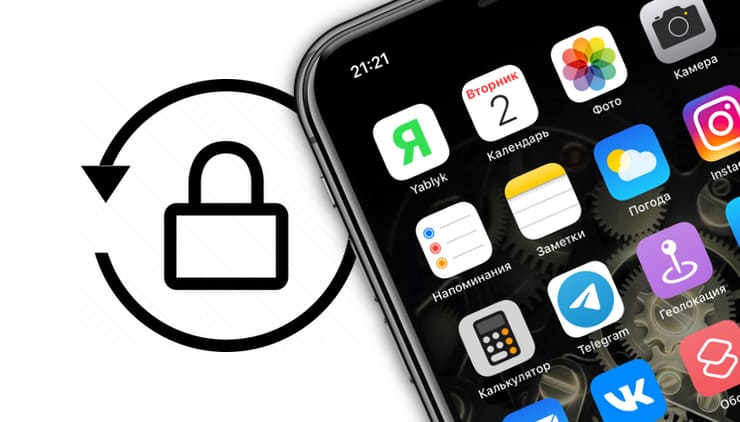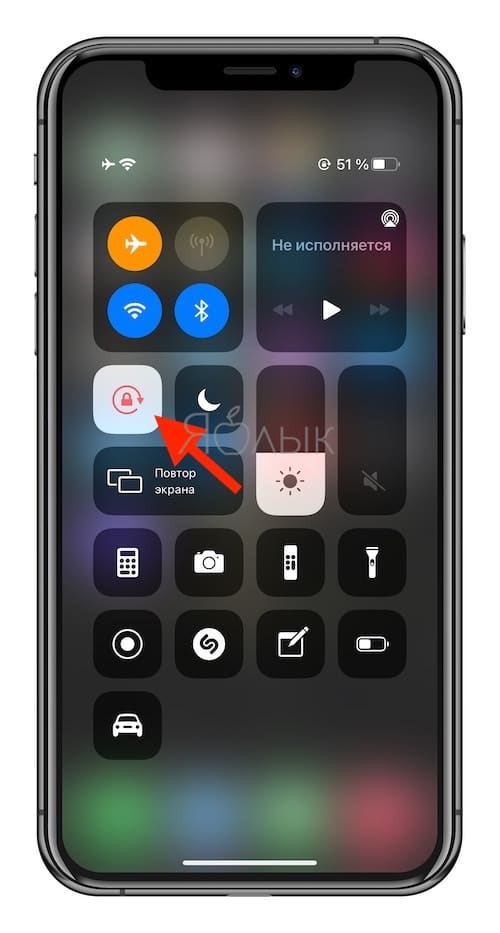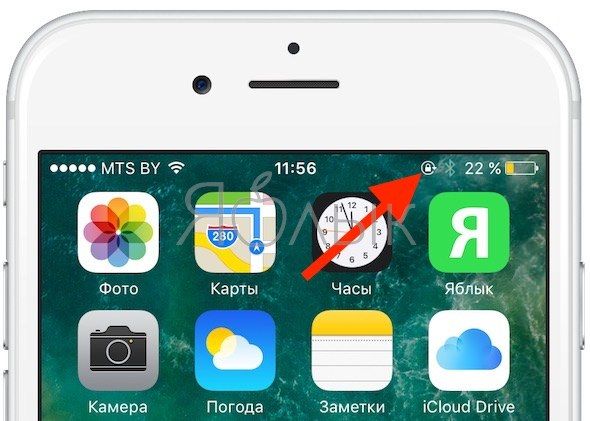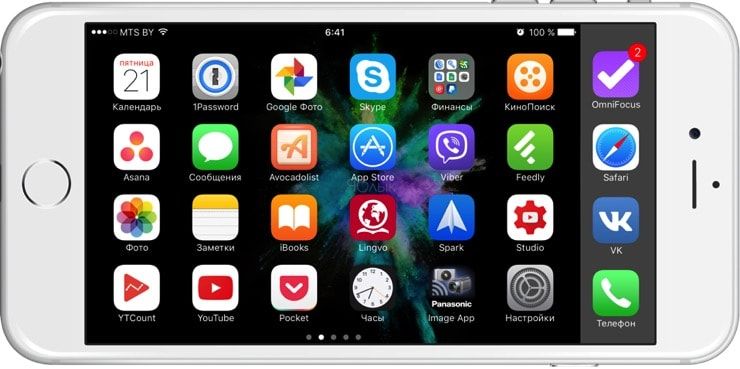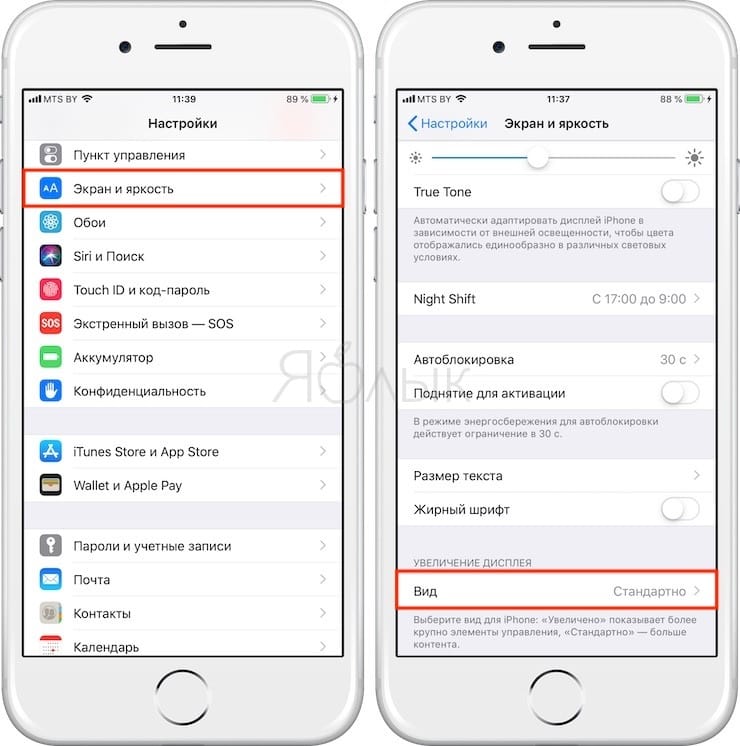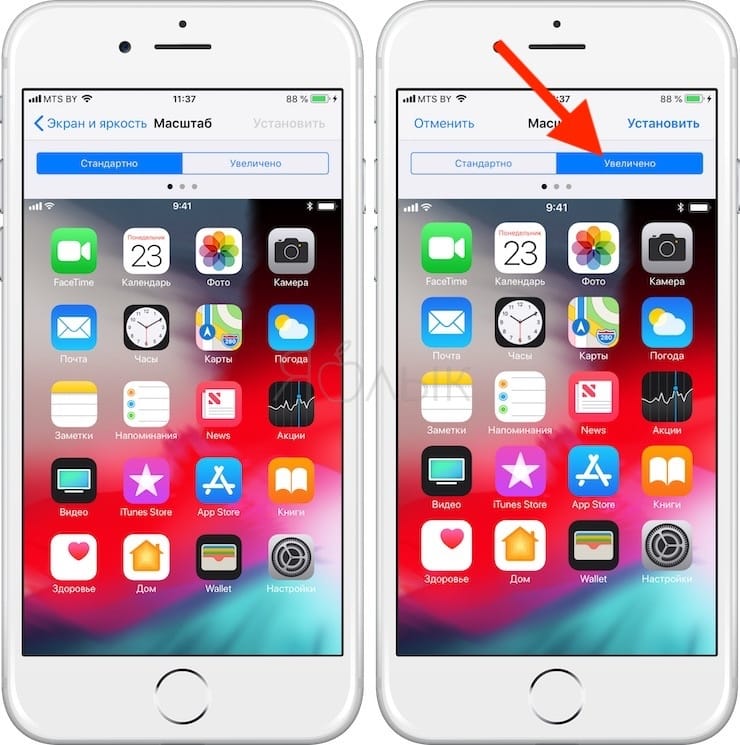- Поворот экрана на iPhone или iPod touch
- Поворот экрана на iPhone без использования кнопки «Домой»
- Поворот экрана на iPhone или iPod touch с использованием кнопки «Домой»
- Все еще нужна помощь?
- Как отключить / включить поворот экрана на iPhone
- Как отключить / включить поворот экрана на iPhone
- Почему не работает поворот экрана в Айфоне (все модели iPhone)
- Почему не работает поворот рабочего стола iOS на Plus-версиях iPhone
- Как отключить автоповорот экрана на iPhone
- Отключаем автоповорот на iPhone
- Вариант 1: Пункт управления
- Вариант 2: Настройки
- Помогла ли вам эта статья?
- Поделиться статьей в социальных сетях:
- Еще статьи по данной теме:
- Как повернуть экран iPhone и iPad, не поворачивая устройство
- Как изменить ориентацию экрана
- Не поворачивается экран. Что делать
- Лонгриды для вас
Поворот экрана на iPhone или iPod touch
Экран на iPhone и iPod touch может поворачиваться, чтобы вы могли просматривать приложения, например Safari или «Сообщения», в книжной или альбомной ориентации. Узнайте, как поворачивать экран на iPhone или iPod touch, либо получите помощь, если эта функция не работает.
Некоторые приложения не поддерживают поворот, поэтому экран может не поворачиваться, даже если отключен параметр «Блокировка книжной ориентации».
Поворот экрана на iPhone без использования кнопки «Домой»
- Смахните вниз от правого верхнего угла экрана, чтобы открыть Пункт управления.
- Нажмите кнопку «Блокировка книжной ориентации» , чтобы убедиться, что она отключена.
- Поверните iPhone набок.
Если экран не поворачивается, попробуйте другое приложение, например Safari или «Сообщения», которое точно работает в альбомной ориентации.
Поворот экрана на iPhone или iPod touch с использованием кнопки «Домой»
- Смахните вверх от нижнего края экрана, чтобы открыть Пункт управления.
- Нажмите кнопку «Блокировка книжной ориентации» , чтобы убедиться, что она отключена.
- Поверните iPhone или iPod touch набок.
Если экран не поворачивается, попробуйте другое приложение, например Safari или «Сообщения», которое точно работает в альбомной ориентации.
Все еще нужна помощь?
Обратитесь в службу поддержки Apple, чтобы получить помощь для iPhone или iPod touch.
Источник
Как отключить / включить поворот экрана на iPhone
В этом материале мы расскажем как управлять (отключать или включать) поворот экрана в различных версиях iPhone при удерживании смартфона в альбомной ориентации и по каким причинам данная функция может не работать.
Сразу стоит отметить, что в первую очередь поддержка поворота экрана в iPhone должна быть реализована разработчиком ПО. То есть не всякая игра или приложение позволяет использовать смартфон в альбомной ориентации.
Как отключить / включить поворот экрана на iPhone
По умолчанию поворот экрана в iOS активирован на всех iPhone. Самым банальным способом включения блокировки изменения ориентации станет опция расположенная в Пункте управления. При ее нажатии экран всегда будет оставаться в портретной ориентации.
В увеличенных Plus-версиях старых iPhone помимо изменения ориентации экрана приложений присутствует также и возможность поворота рабочего стола iOS (это не работает в Max-версиях iPhone).
Почему не работает поворот экрана в Айфоне (все модели iPhone)
Основной причиной, по которой экран iPhone отказывается работать в альбомной ориентации является случайно нажатый переключатель блокировки, находящийся в Пункте управления.
Откройте Пункт управления отключите блокировку ориентации.
Об активной блокировке ориентации в iPhone, оснащенных кнопкой Touch ID будет свидетельствовать соответствующий значок в строке меню.
К сожалению, такой значок не предусмотрен в строке меню на iPhone, оснащенных сканером распознавания лица Face ID.
Почему не работает поворот рабочего стола iOS на Plus-версиях iPhone
Если вдруг вы заметили, что перестал работать поворот рабочего стола iOS в Plus-версиях iPhone (это не относится к Max-моделям iPhone), то вероятно проблема кроется в режиме отображения иконок на спрингборде (домашнем экране).
Пройдите по пути: Настройки → Экран и яркость → Вид.
Помимо Стандартного отображения элементов интерфейса iOS есть и Увеличенный. В режиме Увеличено все элементы интерфейса, в том числе иконки на спрингборде, становятся немного крупнее, а функция поворота дисплея на рабочем столе будет отключена. В то же время во всех приложениях все будет штатно поворачиваться.
Для того, чтобы вновь активировать поворот рабочего стола перейдите на вкладку Стандартно и нажмите Установить. Процесс установки займёт несколько секунд.
Источник
Как отключить автоповорот экрана на iPhone
Отключаем автоповорот на iPhone
Автоповорот — функция, при которой экран автоматически переключается из портретного режима в ландшафтный, когда вы поворачиваете смартфон из вертикального положения в горизонтальное. Но иногда это может доставлять неудобства, например, если возможности держать телефон строго вертикально нет, экран будет постоянно менять ориентацию. Исправить это можно, попросту отключив автоповорот.
Вариант 1: Пункт управления
В Айфон предусмотрена специальная панель быстрого доступа к основным функциям и настройкам смартфона, которая получила название Пункт управления. Через данную нее можно мгновенно включать и отключать автоматическую смену ориентации экрана.
- Смахните на экране iPhone снизу вверх, чтобы отобразить Панель управления (при этом неважно, заблокирован смартфон или нет).
Вариант 2: Настройки
В отличие от других моделей iPhone, которые поворачивают изображение только в поддерживаемых приложениях, серия Plus способна полностью сменить ориентацию с вертикальной на горизонтальную (в том числе и рабочего стола).
- Откройте настройки и перейдите к разделу «Экран и яркость».
Выберите пункт «Вид».
Если вы не хотите, чтобы иконки на рабочем столе меняли ориентацию, но при этом автоповорот работал в приложениях, поставьте значение «Увеличено», а затем сохраните изменения нажатием кнопки «Установить».
Таким образом вы легко сможете настраивать автоповорот и самостоятельно решать, когда данной функции работать, а когда — нет.
Помимо этой статьи, на сайте еще 12486 инструкций.
Добавьте сайт Lumpics.ru в закладки (CTRL+D) и мы точно еще пригодимся вам.
Отблагодарите автора, поделитесь статьей в социальных сетях.
Помогла ли вам эта статья?
Поделиться статьей в социальных сетях:
Еще статьи по данной теме:
Это не помогло избавиться от автоповорота
Не ко всем моделям это относится.
Интерфейс зависит не от модели, а от версии iOS, поэтому представленная в статье инструкция подходит ко всем iPhone, если говорить о части «Вариант 1». Отключение автоматического поворота дисплея осуществляется в пункте управления, при этом в некоторых приложениях (например, игры) экран будет поворачиваться принудительно просто потому, что другой ориентации там нет и не может быть. А вот настройки, о которых рассказывается в части «Вариант 2», отсутствуют и в iOS 12, и в актуальной на сегодняшний день iOS 13. В настройках универсального доступа есть возможность увеличения дисплея, но к теме статьи это никакого отношения не имеет.
Если же в пункте управления нет кнопки для включения и отключения автоповорота, откроете «Настройки», перейдите к разделу «Пункт управления», затем нажмите «Настроить элементы управления», найдите там «Автоповорот» и добавьте его, нажав на зеленый плюсик возле соответствующего пункта.
Задайте вопрос или оставьте свое мнение Отменить комментарий
Источник
Как повернуть экран iPhone и iPad, не поворачивая устройство
Поворот экрана – одна из базовых функций, доступных пользователям iPhone и iPad. Благодаря ей можно было изменить ориентацию интерфейса так, как будет удобно именно вам, повернув его горизонтально, вертикально или развернув вверх ногами так, что верх окажется внизу, а низ – вверху. Достаточно просто повернуть устройство в ту сторону, в которую вы хотите повернуть его экран. Но бывает и так, что экран просто ни в какую не вертится. Разбираемся, что делать в таких случаях.
Нужно повернуть экран iPhone/iPad? Это можно сделать, даже не поворачивая само устройство
У Telegram появилась версия для Safari на случай удаления из App Store. Как пользоваться
Для начала рекомендуется проверить, не заблокирована ли функция поворота экрана. Это можно сделать в Центре управления. Просто свайпните от левого верхнего угла экрана вниз и посмотрите, подсвечена ли иконка значка со стрелкой.
Сейчас поворот экрана заблокирован. Его нужно разблокировать
Если она подсвечена белым, а сам значок и стрелка окрашены в красный, значит, смена ориентации заблокирована, и вам нужно нажать на эту кнопку один раз, чтобы её разблокировать. После этого выйдите из Центра управления нажатием на любое свободное место экрана и попробуйте повернуть устройство набок.
Как изменить ориентацию экрана
Но иногда бывает, что блокировка смены ориентации отключена либо нужно просто повернуть экран, не поворачивая самого устройства (не спрашивайте меня, зачем, я не знаю). В таких случаях нужно обращаться к секретным механизмам iOS:
- Перейдите в «Настройки» — «Универсальный доступ»;
- Здесь найдите и включите функцию AssistiveTouch;
Для начала нужно включить AssistiveTouch
- Откройте вкладку «Меню верхнего уровня»;
- Нажмите на «+» и добавьте пункт «Повернуть экран»;
Нужно включить функцию виртуального поворота экрана
- Нажмите на виртуальную кнопку Home и выберите «Повернуть экран»;
- Выберите направление для поворота и нажмите на него.
Несмотря на то что программный поворот экрана не зависит от работы акселерометра, ему может препятствовать функция блокировки смены ориентации. В этом случае откройте Центр управления и отключите ограничение. После этого снова нажмите на виртуальную кнопку «Домой» и инициируйте поворот экрана. Он повернётся в том направлении, в котором вам нужно, хотя сам iPhone или iPad останутся в исходном положении.
Не поворачивается экран. Что делать
Меню поворота экрана выглядит вот так
Самая логичная причина пользоваться таким способом поворота экрана – если акселерометр, который отвечает за поворот экрана iPhone и iPad, сломается. В этом случае можно будет менять ориентацию по своему усмотрению. Правда, нужно немного привыкнуть к обозначению каждой из сторон, потому что я несколько раз подряд путал их и поворачивал экран не в ту сторону, в какую хотел. Возможно, со мной что-то не так, но мне не помогли даже стрелки, показывающие направление поворота.
Удобно ли пользоваться этим механизмом? Ну, учитывая, что по умолчанию все iPhone и iPad могут менять ориентацию самостоятельно при повороте на бок, то нет. Однако, если нет другого выхода, то можно приноровиться и привыкнуть к особенностям работы данной функции. Тем более что альтернативных путей выйти из сложившейся ситуации у вас, скорее всего, не будет. Разве только отнести устройство в сервисный центр для ремонта. Главное помнить, что в замене одного акселерометра вам скорее всего откажут, и тогда придётся платить за замену половины рабочих компонентов.
Новости, статьи и анонсы публикаций
Свободное общение и обсуждение материалов
Лонгриды для вас
Пользователи Apple Watch используют этот гаджет для разных целей: одни главным приемуществом видят уведомления из разных приложений, другие с помощью этого гаджета занимаются спортом. Всех их объединяет одно: кольца активности.
Нужно ли носить iPhone в чехле — этот вопрос волнует всех с момента выхода iPhone. Рассуждаем о том, нужны ли чехлы, почему iPhone в чехле такой неудобный и какие чехлы лучше всего использовать
Если вы твёрдо решили пересесть с iPhone на Android, вам нужен достойный смартфон, чтобы не разочароваться ни в конкурентах Apple, ни в операционной системе Google. Предлагаем вам подборку лучших аппаратов на Android — от дешёвых к дорогим
Статья на тему «как сделать через жопу, то, что можно сделать нормально». Очень полезно, спасибо.
Источник