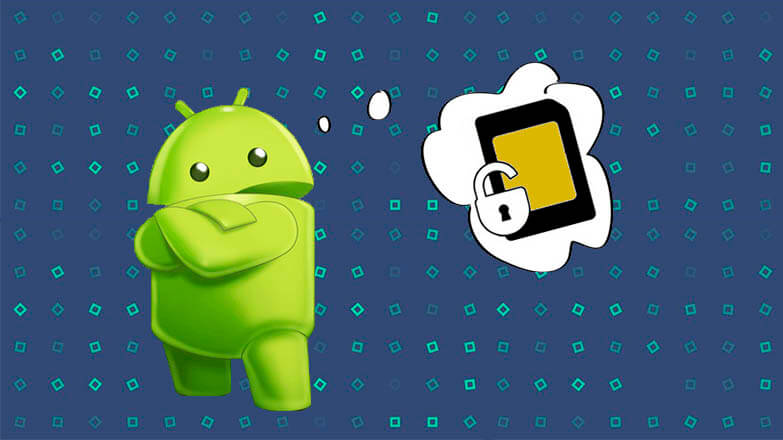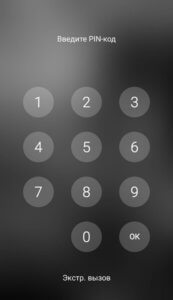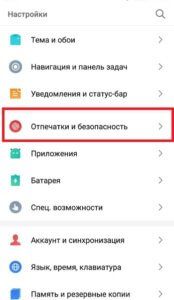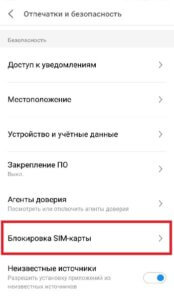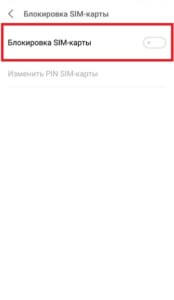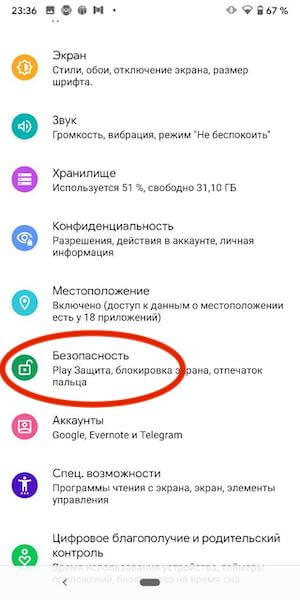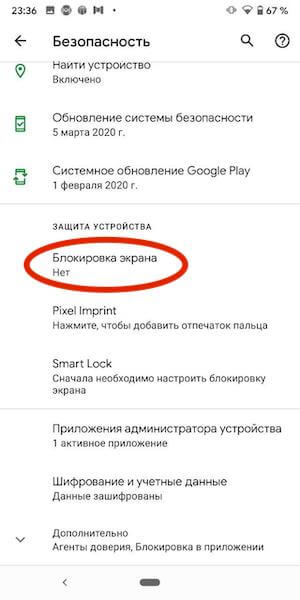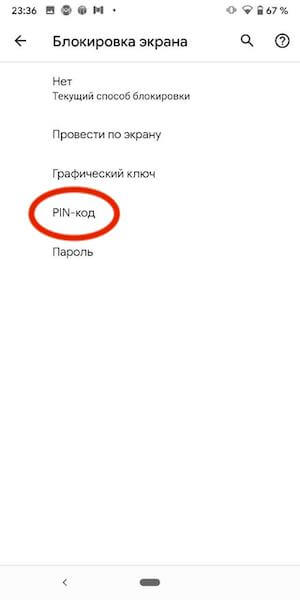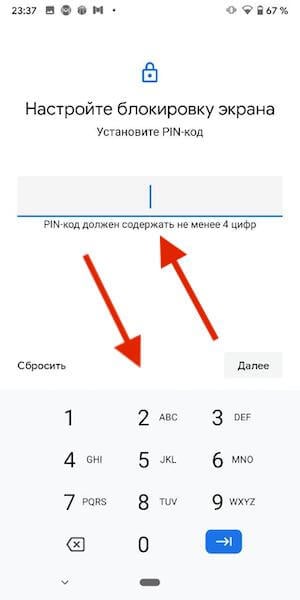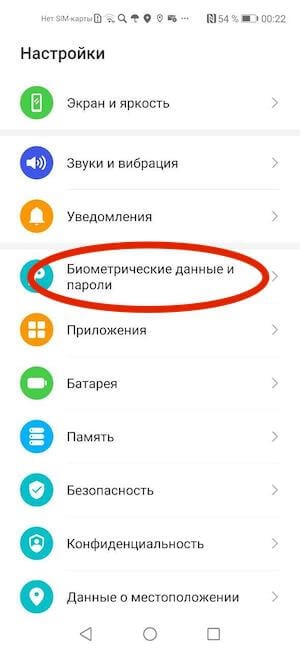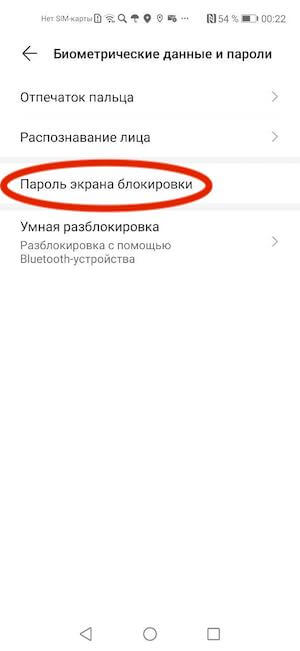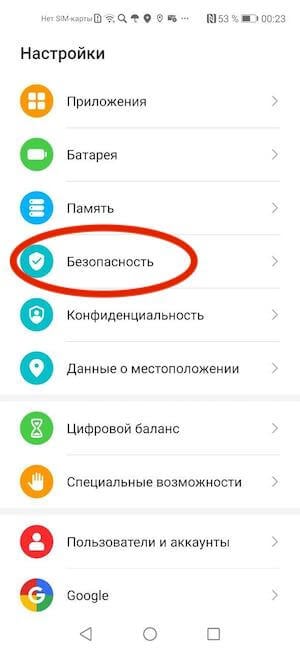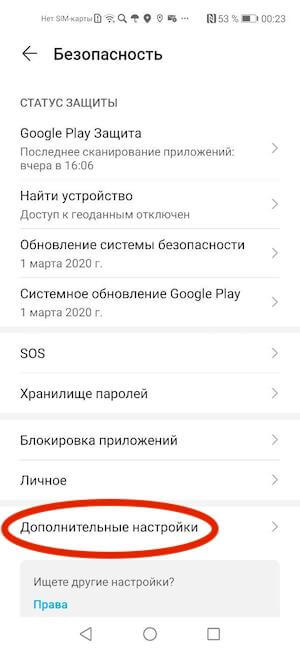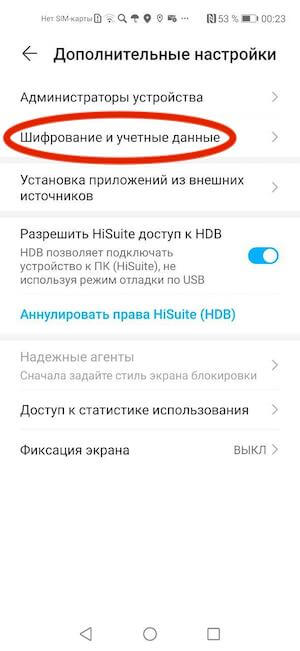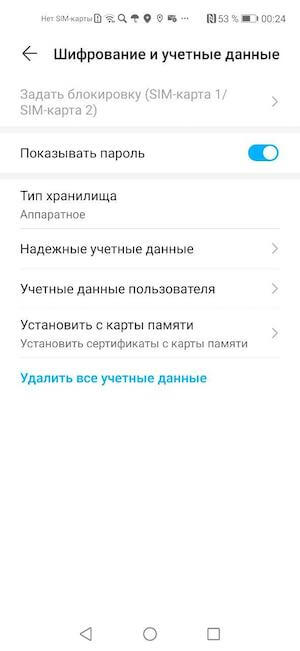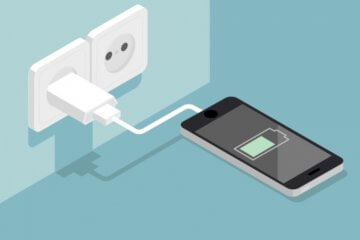- Как отключить ПИН-код на Андроид-устройстве
- Отключение ПИН-кода при разблокировке экрана
- Отключение ПИН-кода при включении телефона
- Как отключить пин-код на Андроид
- Инструкция по снятию блокировки
- Заключение
- Как включить или выключить пин-код на телефоне
- Для чего нужен пин-код телефона?
- Как включить пин-код на смартфоне
- Зачем нужен пин-код сим-карты?
- Как включить пин-код на симке
- 8 способов как убрать пароль при входе в телефон
- Как убрать пароль при входе в телефон
- На Андроиде
- На Xiaomi
- На Самсунге
- Снимаем блокировку экрана телефона на Андроиде при забытом пароле
- Способ 1: с помощью службы поддержки Google
- Что делать, если забыт пароль от Google аккаунта
- Способ 2: восстановление доступа через почту
- Способ 3: воспользуйтесь функцией Smart Lock
- Способ 4: удаление пароля дистанционно
- Способ 5: через безопасный режим
- Способ 6: снимаем блокировку с помощью Android ADB
- Способ 7: сброс телефона до заводских настроек
- Способ 8: используем сервис Samsung
Как отключить ПИН-код на Андроид-устройстве
Причины, по которым пользователь решит избавиться от постоянного введения шифра при включении или разблокирования гаджета, могут разниться в зависимости от конкретной сложившейся ситуации.
В любом случае, подобная информация может пригодиться каждому владельцу смартфона или планшета на Андроид и это знание уж точно не будет лишним никому.
Отключение ПИН-кода при разблокировке экрана
- Открываем настройки устройства и заходим в раздел «Безопасность и блокировка».
- Переходим в подраздел «Тип блокировки экрана» и ставим отметку напротив пункта меню «Нет».
- Подтверждаем свой выбор вводом текущего PIN.

Вполне логично, что для включения защиты при помощи ПИН-кода пользователю нужно повторить указанные действия, поставив отметки или перетащив ползунок в требуемые для этого положения.
Отключение ПИН-кода при включении телефона
- Заходим в настройки смартфона или планшета.
- Находим раздел «Безопасность и блокировка».
- Переходим в подраздел «Другие параметры».
- Выбираем пункт «Настройка блокировки SIM-карты».
- Передвигаем ползунок и вводим текущий PIN.
Рекомендуем, также, скачать приложение Алисы по этой ссылке и она сможет выполнять огромное количество действий на вашем телефоне.
Не забываем, что в зависимости от моделей гаджетов и установленных на них прошивок сам путь в настройках или отдельные названия пунктов меню могут отличаться от вышеприведенных.
Источник
Как отключить пин-код на Андроид
PIN (Personal Identification Number) — персональный идентификационный номер, пароль для доступа к информации, хранящейся на сим-карте, знать который должен только её владелец. Если активирована эта функция, потребуется при каждом включении мобильного устройства вводить цифры, чтобы разблокировать технику и получить доступ к телефонным номерам, сообщениям и другим данным. Если в ней нет необходимости, можно завершить её работу, если знать, как снять пин-код с телефона.
Инструкция по снятию блокировки
Чтобы узнать, как сбросить пин-код на Андроиде, важно, чтобы эта возможность была доступна на смартфоне или планшете.
Чтобы открыть требуемый раздел, необходимо на рабочем столе выбрать «Настройки», а затем перейти во вкладку «Безопасность» (название может быть другим, в зависимости от модели или бренда, выпустившего технику, например, на Meizu она называется «Отпечатки и безопасность»).
В открытой вкладке следует отыскать раздел «Блокировка SIM-карты» и перейти в него.
Чтобы выключить защиту, понадобится сдвинуть бегунок влево или убрать метку (в зависимости от модели и марки) напротив строки «Блокировка SIM-карты».
Система предложит ввести пароль, установленный по умолчанию или самим пользователем. В первом случае чаще всего это «0000».
Если цифры указаны верно, функция будет отключена. Теперь при включении планшета или смартфона ввод PIN не потребуется.
Заключение
Чтобы отключить защиту SIM мобильного устройства, необходимо понимать, как снять пин-код с Андроида. Сделать это очень легко, если такая функция доступна в настройках гаджета. При этом нужно понимать, что при отключении этой опции вероятность попадания личной информации пользователя гораздо выше, чем при её активации.
Источник
Как включить или выключить пин-код на телефоне
Защита смартфона для многих является приоритетом. Это неудивительно, учитывая, что мы храним в нем всю свою жизнь. Контакты, банковские карты, пароли, приватную переписку, документы по работе и многое-многое другое. Все это надо как-то защитить. Для этого производители придумывают большое количество степеней защиты. Пароль, графический ключ, сканирование лица, отпечаток пальцев, сканирование сетчатки… Все это хорошо, но царь всех паролей — это простой пин-код. Его надо ставить на все, что только можно, включая SIM-карту. Давайте-ка объясню, зачем. А заодно расскажу, как его включить и как выключить, если вам это будет надо.
Блокировка любого смартфона — это не пустой звук.
Для чего нужен пин-код телефона?
Ответ немного банален. Пин-код телефона нужен для того, чтобы сохранить его в безопасности и чтобы никто не получил доступ к содержимому вашего гаджета.
Также он нужен для того, чтобы вы могли активировать систему разблокировки по лицу или отпечатку пальцев. Прежде, чем их настроить, надо будет задать пин-код (или другой вид пароля). Эту нужно на тот случай, если биометрический метод разблокировки не сработает. Например, вы порежете палец.
Пин-код, как запасное средство разблокировки, спасает сейчас во время пандемии коронавируса. Выходя их дома в маске, не хочется каждый раз снимать ее для того, чтобы разблокировать смартфон. А зимой или во время занятий спортом может быть неудобно пользоваться сканером отпечатков. У меня комбо бывает летом, когда я еду на мотоцикле и останавливаюсь прочитать СМС. Перчатки с кевларовой нитью работают с сенсорным экраном, но закрывают отпечатки. А шлем закрывает лицо.
Как включить пин-код на смартфоне
Если при активации смартфона не задали пин-код или средство связи вам уже досталось активированным, вы можете задать нужный пин-код.
Для этого надо перейти в настройки, найти раздел ”Безопасность”, далее ”Блокировка экрана”. Если пароли у вас были отключены, вы сможете выбрать любой способ из предложенных. Если способ блокировки был включен, то вас попросят ввести пин-код, после чего можно будет выбрать пункт ”Нет” в выборе способа блокировки и снять защиту. Останется только подтвердить, что вы осознаете опасность.
Иногда названия пунктов могут отличаться, в зависимости от производителя. Например, в смартфонах Huawei и Honor настройка пароля вынесена в основное меню. Надо будет выбрать пункт ”Биометрические данные и пароли”, далее ”Пароль экрана блокировки”. Там вы можете его включить и задать нужные цифры. Если хотите включить биометрическую разблокировку, заходите в соответствующий пункт и активируете ее. Надо будет только задать пин-код перед активацией биометрических средств блокировки.
Чтобы отключить защиту, надо будет зайти в тот пункт настройки, который вам нужен, и отключить все, что надо. Перед отключением вас попросят ввести пин-код.
Если вам надо настроить не пин-код, а новый смартфон, вот хорошая инструкция.
Зачем нужен пин-код сим-карты?
Представьте себе такую ситуацию… Вы шли по улице, зашли куда-то и не заметили, как у вас украли смартфон. Например, в кинотеатре, театре или еще лучше, в аэропорту. То есть тогда, когда вы долго не сможете что-то сделать для блокировки симки.
С одной стороны, можно не бояться. Смартфон заблокирован. Его, конечно, жалко, но воспользоваться привязанными к нему картами никто не сможет — все, какие только можно, пароли включены. Но есть одна лазейка.
Вор просто достанет симку из вашего телефона, вставит ее в другое устройство и наберет свой номер. Так он узнает, какой номер телефона у вас. После этого он пойдет по сайтам банков в попытках восстановить ”забытый” пароль от личного кабинета. Долго искать не придется, так как проверить Сбербанк, ВТБ, Альфа-Банк, Тинькофф и Райффайзен Банк будет достаточно. Если время позволяет, можно проверить еще несколько вариантов.
После этого будет делом техники вывести все деньги, используя для подтверждения ваши же СМСки. Схема очень проста и изящна. Вы в это время будете смотреть кино или лететь на отдых, даже не зная, что что-то не так.
Для того, чтобы исключить такие ситуации, надо просто поставить пин-код на симку. Я уже уже рассказывал об этом подробно, но вкратце повторюсь. Даже банальных 9876 уже может быть достаточно для того, чтобы вор не угадал цифры с трех раз перед блокировкой карточки.
Если вы не включили пин-код на симку, первым делом звоните оператору или идите в салон связи и блокируйте ее. Практика показывает, что пользователи относятся к этому слишком расслабленно. А еще нельзя покупать симки в переходе.
Еще больше трюков, советов, лайфхаков и ответов на вопросы вы можете найти в нашем Telegram-чате .
Как включить пин-код на симке
Для того, чтобы защитить симку пин-кодом (лучше поздно, чем никогда), надо перейти в настройки смартфона, выбрать пункт ”Безопасность”, далее ”Дополнительные настройки”, потом ”Шифрование и учетные данные”. Теперь можно выбрать симку и настроить для нее пин-код.
Лично я давно пользуюсь всеми блокировками и вам советую. Они как ремень безопасности делаются не для того, чтобы были, а для вашей безопасности. Защиту симки тоже, хоть мы и считаем это пережитком прошлого. Но сейчас это стало как никогда актуально. Помните об этом.
Новости, статьи и анонсы публикаций
Свободное общение и обсуждение материалов
В 2006 году я учился в 7 классе и наслаждался жизнью, используя Siemens S65 — потрясающий по тем временам телефон, красивый и весьма дорогой. Технологии развивались семимильными шагами: уже через полгода телефон приелся и хотелось что-нибудь из Sony Ericsson. В какой-то момент он у меня появился: камерофон К750 с шикарной камерой, ярким экраном, в общем, казалось, что это идеал мобильника. Время от времени я отвлекался от уроков и делал наброски концепта идеального телефона на листке: ни о каких мощных процессорах и ёмких аккумуляторах речи не было, но хотелось представить, как можно изменить и без того классный телефон. Кто бы мог подумать, что через 15 лет всё так изменится: смартфоны с большим экраном, мощный процессор и камера, на которую можно снимать блоги для YouTube. Сегодня расскажу вам о том, как смартфоны превзошли мои мечты и ожидания.
Вопросы зарядки смартфонов до сих пор вызывают много споров и противоречий. Одни говорят так, другие с ними спорят, и при этом непонятно, кто на самом деле прав. Больше всего вопросов вызывает то, можно ли заряжать смартфон, когда он заряжен, и можно ли ставить смартфон на зарядку на ночь. Все эти вопросы связаны с тем, что пользователи часто просто не понимают, как устроена батарея их устройства. А еще свой отпечаток накладывает ”эффект памяти”, которым нас так много пугали несколько лет назад. И некоторые аккумуляторы имеют его до сих пор, но давайте попробуем разобраться, стоит ли этого бояться и как вообще заряжать смартфон, чтобы он не просто работал, но и радовал своего владельца.
Когда вы думаете об Android 12, что приходит на ум в первую очередь? Для многих людей, вероятно, это смелый новый стиль, который продвигает Google, известный как Material You. Но Android 12 — это гораздо больше, чем серьезные внешние изменения. Google улучшила конфиденциальность, добавила новые удобные функции и учла самые разные требования пользователей, которых за последнее время накопилось немало. Поэтому мы решили собрать в одной статье самые интересные нововведения 12-ой версии ”зеленого робота”. Конечно, это не все, что есть, но как минимум это самые заметные и знаковые изменения.
Источник
8 способов как убрать пароль при входе в телефон
На смартфонах Android или iOS существует множество вариантов защиты устройства от нежелательного использования. Параметры безопасности обычно требует ввода пароля, графического ключа, pin-кода или биометрических данных владельца устройства для разблокировки телефона. Чтобы снять эти меры предосторожности, выберите свой тип смартфона из списка ниже и следуйте инструкциям.
Как убрать пароль при входе в телефон
Для того, чтобы навсегда убрать пароль при входе в смартфон, нужно зайти в настройки и отключить данный параметр.
На Андроиде
Чтобы отключить экран блокировки на устройствах Android, выполните следующие действия:
- Нажмите «Настройки», затем «Безопасность». Если вы не видите меню безопасности, попытайтесь найти что-то похожее, так как некоторые пункты меню могут отличаться.
- Выберите «Блокировки экрана».
- Далее ввести свой pin-код, пароль или графический ключ.
- Откроется меню с вариантами паролей, вам нужно поставить галочку напротив пункта «Нет».
На Xiaomi
В смартфонах Xiaomi разблокировка делается так:
- Нажмите на иконку «Настройки».
- Перейдите в раздел «Блокировка и защита».
- Перейдите в пункт «Блокировка экрана».
- Введете пароли или графический ключ, который установлен в данный момент.
- В открывшемся меню кликните «Отключение блокировки», затем подтвердите данное действие.
На Самсунге
Блокировка в телефонах от компании Samsung отключается следующим образом:
- Откройте настройки, и найдите пункт «Мое устройство».
- Перейдите «Экран блокировки».
- Введите защитный код и поставьте параметр «Нет».
Для айфона инструкция следующая:
- Запустите «Настройки» смартфона.
- В меню кликните «Touch ID и пароль».
- Нажмите на параметр «Выключить пароль».
- Система для подтверждения действия попросит ввести действующий пароль. После его ввода, экран блокировки перестанет появляться.
Снимаем блокировку экрана телефона на Андроиде при забытом пароле
Если пароль был забыт, стоит воспользоваться одним из следующих способов.
Способ 1: с помощью службы поддержки Google
Если смартфон привязан к аккаунту Google, разблокировать его можно через службу поддержки. Для этого необходимо зайти в свой профиль через ПК или другое устройство и подробно описать проблему в техподдержку. Как правило, отвечают они достаточно быстро и оперативно помогают снять блокировку.
Что делать, если забыт пароль от Google аккаунта
Пароль можно восстановить, однако для этого к электронной почте должен быть привязан резервный аккаунт. Если такого нет, то можно попытаться восстановить пароль другим способом. Для этого понадобится ввести ответ на секретный вопрос, который вы указывали при регистрации. Также система попросит ввести последний пароль, который вы помните.
Если все прошло удачно, то вам предложат изменить пароль от аккаунта на новый. В ином случае появится сообщение, что службе поддержки не удалось удостовериться, что вы являетесь владельцем электронной почты.
Способ 2: восстановление доступа через почту
Данный способ подойдет устройствам Android 4.4 или старше. Делается это через функцию «Забыли пароль?». Как только было совершено 5 неверных попыток ввести пароль, на дисплее появится сообщение с надписью «Попробуйте через 30 секунд».
Когда вы увидите это сообщение, все, что нужно сделать, это:
- Нажать «Забыли пароль?» в нижней части экрана блокировки.
- Далее появится меню, где будет предложено ввести свои основные данные учетной записи Google, т.е. адрес электронной почты и пароль.
- После заполнения форм, кликните «Далее».
- Если синхронизация пройдет успешно, вам предложат ввести новый ключ блокировки.
- Как только придумаете и введете новый пароль, нажмите «Подтвердить».
Способ 3: воспользуйтесь функцией Smart Lock
Smart Lock – это тип защиты, встроенных в Android 5.0 и выше. Функция позволяет разблокировать устройство без пароля. Однако воспользоваться ей можно только в том случае, если она заранее была активирована и было выбрано условие разблокировки.
Всего предлагается пять вариантов: по Bluetooth, через местоположение, по отпечатку пальца, по лицу и через голос. Например, если смартфон был связан с электронными часами, просто включите Bluetooth на устройствах.
Способ 4: удаление пароля дистанционно
Стереть всю информацию на устройстве (включая пароль) можно через сервис от Google. Это простой и эффективный способ восстановить заблокированное устройство.
Чтобы использовать этот метод, устройство должно быть зарегистрировано в учетной записи Google. Если это так:
- Откройте страницу Google «Найти мое устройство» в веб-браузере с компьютера, планшета или другого смартфона и зайдите в аккаунт.
- Если служба идентифицировала ваш телефон, она покажет информацию об устройстве, включая местоположение, как давно оно было включено, оператора и процент заряда батареи.
- Кликните «Очистить устройство».
- Чтобы подтвердить данное действие, необходимо будет ввести логин и пароль от своего аккаунта Гугл.
Способ 5: через безопасный режим
Данный вариант подойдет для тех пользователей, у которых установлен пользовательский экран блокировки от стороннего приложения. Эта функция отключает все установленные программы, когда вы входите в систему таким образом.
Чтобы загрузиться в безопасном режиме:
- Нажмите кнопку питания на смартфоне и зажмите ее на несколько секунд.
- Как только появится окно с вариантами действия, выберите «Перезагрузка» и поставьте галочку в пункте «Безопасный режим».
- Выберите «Ок», и ваше устройство перезагрузится.
- После перехода в безопасный режим, программа, блокирующая смартфон, будет отключена. Отсюда вы можете удалить пароль или само приложение.
- Перезагрузите устройство еще раз, и вы сможете получить доступ к главному экрану без ввода пароля.
Способ 6: снимаем блокировку с помощью Android ADB
Это расширенная функция, которая работает только в том случае, если смартфон имеет прошивку или установлено меню отладки Android (ADB) и часть инструментов Android SDK на компьютере. Лучше не использовать этот вариант, если вы не очень хорошо знакомы с этими инструментами.
По сути, данный метод удаляет файл паролей в смартфоне, позволяя при перезагрузке войти непосредственно на главный экран.
- Подключите телефон к ПК с Windows, Mac или Linux с помощью USB-кабеля.
- Откройте каталог установки ADB, затем запустите окно командной строки.
- Введите команду: «adb shell rm /data/system/gesture.key»
- Чтобы активировать ее, кликните Enter.
Как только вы это сделаете, перезагрузите телефон. После входа придется обновить или отключить пароль, так как этот метод является временной мерой.
Способ 7: сброс телефона до заводских настроек
Если главная задача – получить доступ к телефону, и вы не возражаете попрощаться со всеми данными, хранящимися в памяти устройства, то сброс до заводских настроек – это подходящий вариант. Данная опция полностью стирает все файлы со смартфона и возвращает базовые настройки.
Чтобы совершить сброс настроек:
- При включении устройства удерживайте комбинацию кнопок, чтобы получить доступ к меню загрузки (оно похоже на BIOS компьютера). Например, Samsung Galaxy S6 требует, чтобы пользователь удерживал кнопки питания и увеличения громкости.
- Если вы не можете найти правильную комбинацию для вашего устройства, информацию легко найти в Интернете. Для большинства устройств Android, обычно это кнопка питания и уменьшение или увеличение громкости.
- Используйте клавиши регулировки громкости телефона для перемещения вверх и вниз, а также клавишу питания для подтверждения выбора.
- Найдите опцию «Wipe data/factory reset».
- Подтвердите, что вы хотите сбросить настройки своего устройства.
- Телефон начнет процесс отката к заводским параметрам. Это может занять от 2 до 5 минут, в зависимости от объема файлов, хранящимся в памяти телефона.
Как только процесс закончится, устройство перезагрузится без пароля, но также и без ваших данных.
Способ 8: используем сервис Samsung
Многие производители смартфонов разрабатывают свои собственные функции безопасности. Например, один из самых популярных брендов смартфонов – Samsung, имеет программное обеспечение Find My Mobile, встроенное в систему безопасности.
Как следует из названия, это ПО помогает отслеживать текущее местоположение смартфона, если он будет украден или потерян владельцем. Однако это еще не все, программа также позволяет разблокировать устройство в случае, если вы забыли пароль от экрана разблокировки. Но для этого необходимо иметь учетную запись Samsung.
Итак, снятие блокировки с помощью функции «Поиск устройства» делается так:
- Посетите официальный сайт Samsung и войдите в свою учетную запись.
- Выберите опцию «Заблокировать мой экран» в левом углу.
- Вам будет предложено ввести новый PIN-код в отведенное место.
- После ввода кликните кнопку «Заблокировать».
- Через несколько секунд пароль будет изменен на тот, который вы только что установили.
- С помощью него разблокируйте свой смартфон.
Источник