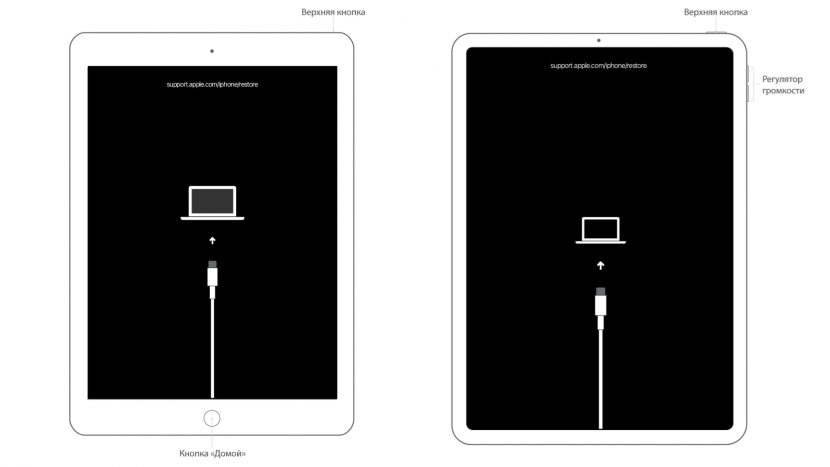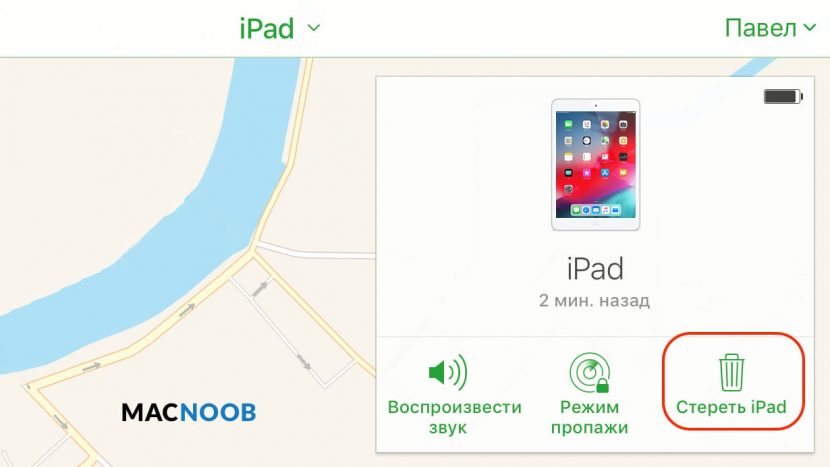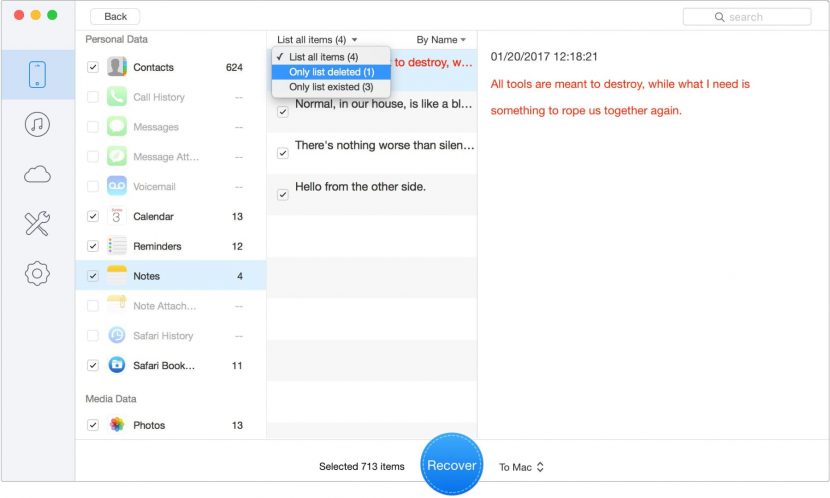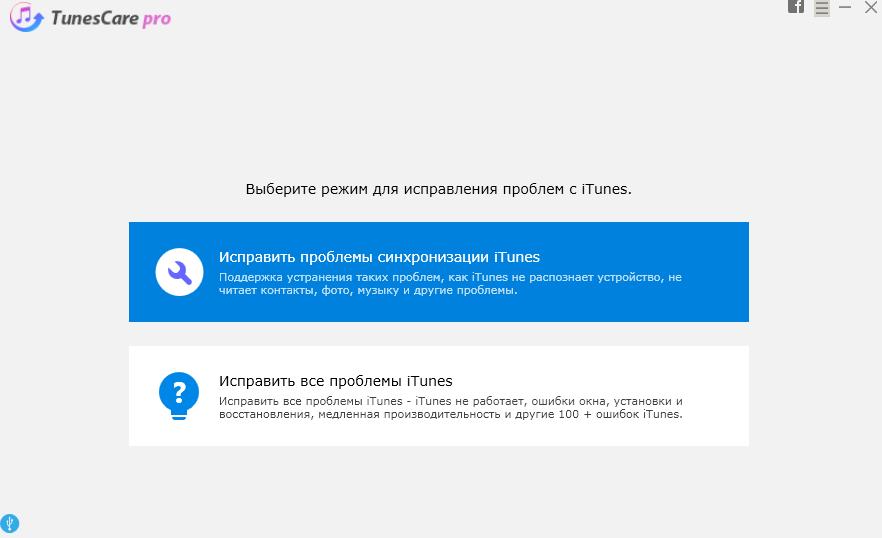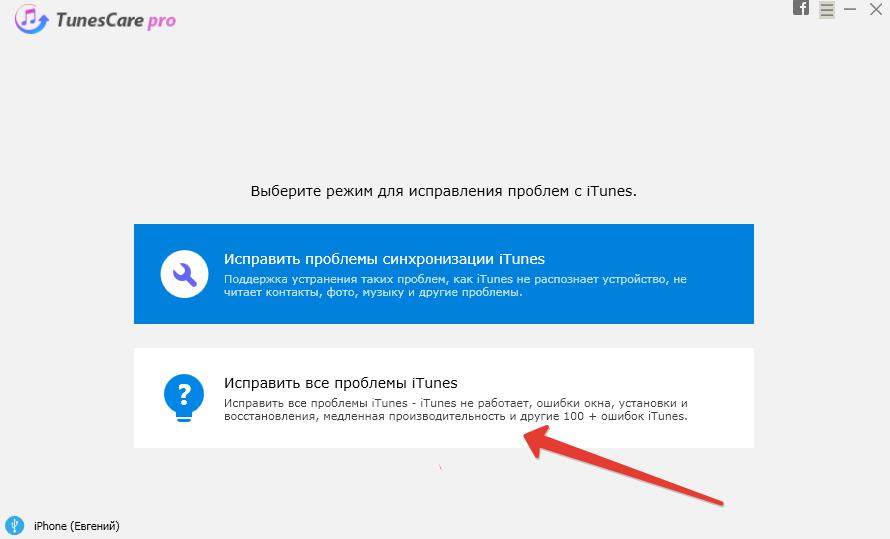- Как включить и выключить iPad
- Как включить iPad
- Как выключить iPad
- Что делать, если iPad не включается или не выключается?
- Используйте режим полета вместо выключения iPad
- Когда вы должны сбросить или перезагрузить iPad
- Как выключить iPad
- Как выключить iPad кнопкой Home
- Как выключить iPad Pro и iPad Air
- Как принудительно перезагрузить iPad, который не отвечает
- Как перезагрузить iPad
- Что делать если iPad отключен и просит подключиться к iTunes
- Причина ошибки
- Восстановление через iTunes
- Если iTunes запрашивает пароль или выдаёт ошибку
- Снятие блокировки через iCloud
- Использование EaseUS iPhone Recovery
- Как избежать проблемы в будущем
Как включить и выключить iPad
Каждый iPad включается и выключается практически одинаково, очень просто. Там нет много, чтобы понять о включении iPad. Но отключить или перезагрузить его немного сложнее.
Хотя вы, вероятно, не захотите выключать свой iPad каждый день, в некоторых случаях это необходимо, например, если программное обеспечение глючит или батарея вот-вот разрядится, и вы хотите сэкономить оставшийся сок на потом.
Инструкции в этой статье применимы ко всем моделям iPad, от оригинальной до всех версий iPad mini до продвинутых iPad Pro.
Как включить iPad
Включить iPad очень просто. Чтобы включить iPad, удерживайте нажатой кнопку включения/выключения/режима сна в верхнем правом углу iPad, пока не загорится экран. Когда экран загорится, отпустите кнопку, и iPad загрузится.
Как выключить iPad
Отключить iPad не намного сложнее. Вот что нужно сделать:
Нажмите и удерживайте кнопку включения/выключения/режима сна в верхнем правом углу iPad.
Удерживайте кнопку, пока на экране не появится слайдер.
Переместите ползунок Слайд для отключения полностью вправо или выберите Отмена , чтобы iPad оставался включенным.
Если вы решили отключить его, вы увидите небольшое вращающееся колесо в центре экрана, прежде чем оно тускнеет и отключится.
Что делать, если iPad не включается или не выключается?
Иногда iPad может не отвечать на ваши попытки закрыть или загрузить его. Есть много причин, по которым это может произойти. К счастью, почти во всех этих случаях вы можете одновременно удерживать кнопку питания и кнопку «Домой» в течение 5-10 секунд, чтобы принудительно перезагрузить устройство.
Вы можете прочитать больше о перезапуске iPad, если он застрял.
Используйте режим полета вместо выключения iPad
Если вы взяли свой iPad с собой в путешествие на самолете, нет необходимости выключать его во время полета. Используйте его в любое время, в том числе во время взлета и посадки, когда ноутбуки нельзя использовать, переведя iPad в режим полета.
Узнайте все о режиме полета в разделе «Как использовать режим полета» на iPhone и Apple Watch (хотя технически эта статья не относится к iPad, все инструкции применимы и к iPad).
Когда вы должны сбросить или перезагрузить iPad
Важно понимать разницу между разговорами о «перезагрузке» и «перезагрузке». Эти слова часто используются взаимозаменяемо, но на самом деле это не одно и то же. Перезагрузка – это то, что обсуждалось до сих пор в этой статье: выключение iPad, а затем его включение. Сброс – это удаление ваших настроек и предпочтений для возврата iPad в состояние, в котором он был при первом его получении.
Вам не нужно переустанавливать свой iPad, если что-то не так с работой программного обеспечения, и это не может быть решено другим способом. Например, если приложения не устанавливаются неправильно, настройки не остаются неизменными или меню и экран не работают должным образом, как вы ожидаете, вы можете сбросить настройки устройства.
Прочтите эту статью, чтобы узнать, как сбросить настройки iPad и удалить весь контент, если это то, что вам нужно сделать.
Источник
Как выключить iPad
Если вам нужно продлить срок службы батареи вашего iPad — возможно, для того, чтобы он продержался в долгой автомобильной поездке, или, возможно, потому, что вы хотите попытаться ускорить работу своего iPad, вам нужно будет выключить его. Просто дать iPad перейти в спящий режим недостаточно, чтобы очистить память или продлить срок службы батареи.
Выключение iPad — это единственный способ перезапустить iPad, который не отвечает, когда iPad завис и ничего не работает.
Выключить iPad должно быть легко, и для некоторых iPad это так. Но не так просто выключить iPad, на котором, как и на некоторых iPhone, отсутствует кнопка «Домой» (здесь мы обсуждаем, как выключить iPhone без кнопки «Домой»).
В этой статье мы покажем, как выключить iPad.
Как выключить iPad кнопкой Home
Выключить iPad, на котором есть кнопка «Домой», просто.
- Удерживайте кнопку питания в верхней части iPad примерно 3 секунды, пока не увидите сообщение «Сдвиньте, чтобы выключить».
- Сдвиньте значок питания вправо, чтобы выключить iPad.
- Экран должен стать черным и отобразить небольшое колесо прогресса. Через несколько секунд ваше устройство выключится.
- Чтобы снова включить iPad, снова нажмите и удерживайте кнопку питания.
Если кнопка не работает, не паникуйте — мы можем показать вам, как исправить сломанную кнопку питания.
Как выключить iPad Pro и iPad Air
В 2018 году iPad Pro, как и iPhone, получил полностью экранную переднюю панель, что стало возможным благодаря потере кнопки «Домой». Позже в 2020 году iPad Air также лишился кнопки «Домой».
Поэтому, если у вас есть iPad Pro 2018 или 2020 года или iPad Air 2020 года без кнопки «Домой», вам нужно будет выполнить несколько сложную комбинацию нажатий кнопок, чтобы их выключить.
Чтобы выключить бесплатный iPad с кнопкой «Домой», вам нужно запомнить эту комбинацию нажатия кнопок:
- Нажмите и удерживайте один из переключателей громкости.
- Теперь нажмите и удерживайте кнопку питания. (Обе кнопки нужно нажимать вместе).
- Теперь ваш iPad должен показать вам ползунок выключения питания. Вы можете провести по нему, чтобы выключить iPad.
Если вы обнаружите, что делаете снимки экрана, попробуйте выполнить следующие действия:
- Нажмите переключатель увеличения громкости.
- Нажмите переключатель громкости вниз.
- Теперь нажмите и удерживайте кнопку питания (также известную как боковая кнопка).
- Ваш iPad покажет ползунок выключения, проведите по нему, чтобы выключить iPad.
Как принудительно перезагрузить iPad, который не отвечает
Хотя в приведенном выше руководстве объясняется, как выключить любой iPad, устройство должно реагировать на активацию меню выключения. Но что произойдет, если ваше устройство полностью не отвечает и его все еще необходимо правильно выключить? Вам нужно будет выполнить так называемый «жесткий сброс» или принудительный перезапуск.
- На iPad с кнопкой питания вы сможете удерживать и кнопку питания, и кнопку «Домой» в течение 10 секунд, пока экран не станет черным и не отобразится логотип Apple.
- Для iPad Pro и Air с 2020 года необходимо нажать и отпустить увеличение громкости, затем нажать и отпустить уменьшение громкости. Наконец, нажмите и удерживайте боковую кнопку (питание), пока не увидите логотип Apple, как показано выше.
Как перезагрузить iPad
Чтобы перезагрузить iPad, снова нажмите и удерживайте кнопку питания, пока не появится логотип Apple. Как только вы увидите это, вы можете отпустить кнопки и позволить своему устройству iOS перезагрузиться. После того, как он снова включится, следуйте инструкциям выше, чтобы правильно выключить iPhone или iPad.
Источник
Что делать если iPad отключен и просит подключиться к iTunes
Если вы видите на экране планшета сообщение «iPad отключён подключитесь к iTunes», эта инструкция расскажет, как разблокировать его. Рассмотрим причину проблемы и несколько способов её решения.
Компания Apple использует различные методы защиты данных пользователей на своих устройствах. Одним из них является цифровой код-пароль, который задаётся владельцем планшета. В ipadOS вшита защита от брутфорс атак — метода взлома устройства путём подбора кода. Именно эта защита выводит сообщение на экране iPad.
Причина ошибки
Когда планшет не используется он автоматически блокируется через 30 секунд (время задаётся в настройках). Автоблокировка активна по умолчанию. Чтобы продолжить работу на планшете, потребуется ввести код-пароль.
Самая распространённая причина сообщения — слишком много попыток ввода пароля. Обычно это происходит, когда вы либо забыли пароль, либо другие люди (чаще всего дети), ввели неверный пароль 10 раз, что в итоге привело к отключению iPad.
Если несколько раз подряд ввести неправильный пароль, операционная система ipadOS начинает думать, что кто-то пытается её взломать путём перебора паролей и временно блокирует возможность ввода кода:
- 5 неправильных попыток выведет на экран сообщение «Попытайтесь снова через 1 минуту».
- 7 ошибочных паролей — блокировка на 5 минут.
- Ошибитесь 8 раз и увидите сообщение «iPad отключён повторите через 15 минут».
- За 9 попыток подряд планшет блокируется на 60 минут.
- Если ввести неправильный код 10 раз подряд, планшет полностью блокируется с сообщением «iPad отключён подключитесь к iTunes» (что делать описано ниже).
После 10 ошибочных попыток ввода, разблокировать iPad можно только сбросив пароль. Это невозможно сделать без стирания на планшете всей информации. Если вы не делали резервные копии через iCloud или iTunes, данные будут утеряны.
Восстановление через iTunes
Если iPad заблокирован подключите его к iTunes, чтобы разблокировать как он просит. Далее нужно использовать резервную копию для восстановления. Если её нет просто стираем все данные с планшета вместе с паролем. По-другому никак.
iTunes — это бесплатная программа от Apple, которая установлена по умолчанию на всех Mac. Если вы используете Windows, загрузите утилиту с официального сайта Apple. На операционной системе macOS Catalina Айтюнс не понадобится — всё делается через Finder. Для более ранних версий macOS он необходим.
Шаг 1. Переведите iPad в режим DFU. Это делается так:
- На iPad с кнопкой «Домой» — нажмите и удерживайте боковую или верхнюю кнопку до появления ползунка «Выключите». Выключите устройство, зажмите кнопку «Домой», подключите к компьютеру через кабель. После этого удерживайте кнопку «Домой» до появления экрана режима восстановления.
- На iPad с Face ID — нажмите и удерживайте верхнюю кнопку и любую кнопку регулировки громкости до момента появления на экране ползунка «Выключите». Передвиньте его выключив устройство. Зажмите верхнюю кнопку и подключите планшет к компьютеру. После чего удерживайте верхнюю кнопку до появления экрана режима восстановления.
Для подключения используйте оригинальный сертифицированный кабель Apple. Неоригинальная копия может выдавать ошибку подключения.
Шаг 2. Если на вашем Mac установлена maсOS Catalina и выше, открывайте Finder и выбирайте iPad в левом меню. В случае Windows и более ранних macOS откройте программу iTunes и также в левом меню выберите свой планшет.
Это скриншот от восстановления iPhone, но для iPad он будет таким же.
После нажатия кнопки «Восстановить» начнётся загрузка ПО, которая длится около 15 минут. После этого Айпад автоматически обновится до последней версии ipadOS, что удалит с планшета пароль и все данные.
Осталось восстановить информацию из резервной копии и задать новый пароль.
Если планшет украден или потерян, посторонний человек не сможет выполнить восстановление. При попытке он увидит подобное окно:

Если iTunes запрашивает пароль или выдаёт ошибку
Если утилита iTunes не может распознать планшет, то нужно проверить оригинальность кабеля. Если с ним порядок, можно воспользоваться другими способами, описанными ниже, или бесплатной программой Tenorshare Reiboot:
- Скачайте и распакуйте дистрибутив. Существуют версии для компьютеров или ноутбуков на базе операционных систем Microsoft Windows (версии от XP и старше) и Mac OS (сборка от 10.15 и выше).
- Запустите исполняемый файл, затем подсоедините планшет к компьютеру при помощи кабеля.
- Выберите в диалоговом окне функцию исправления операционной системы, а затем нажмите кнопку углублённого восстановления.
- На дисплее появится инструкция, позволяющая выключить планшет и активировать режим восстановления. Для iPad используется картинка, расположенная под надписью «другие айфоны».
- Программа автоматически распознает версию прошивки; при помощи кнопки загрузки стартует процедура сохранения обновлений. Предусмотрено поле для выбора пути сохранения (имя папки впишите вручную или подтвердите предложенный утилитой вариант).
- На экране появится серия указаний, которые необходимо выполнить. Программное обеспечение удалит информацию о пароле и сотрёт все личные данные. После завершения процедуры может потребоваться ручная перезагрузка.
Снятие блокировки через iCloud
Для восстановления заблокированного Айпада можно использоваться сервис iCloud. Этот метод работает только если на iPad включена синхронизация и резервное копирование iCloud.
- Шаг 1. На ПК или Mac откройте браузер и введите icloud.com/find в адресную строку.
- Шаг 2: Вам будет предложено войти в свою учётную запись Apple ID. Для входа используйте тот же идентификатор, что и на iPad.
- Шаг 3: В верхней части окна браузера нажмите на меню «Все устройства».
- Шаг 4: Выберите свой планшет и нажмите «Стереть iPad». Это удалит пароль и разблокирует отключённый iPad без iTunes.
Теперь вы можете восстановить планшет из резервной копии iCloud, чтобы получить доступ ко всем данным, приложениям и документам.
Использование EaseUS iPhone Recovery
Эта программа позволяет восстанавливать iPad из резервной копии iCloud без использования iTunes. Она пригодится, если по какой-то причине вы не можете подключить iPad к iTunes.
- Шаг 1: Загрузите программное обеспечение для Mac или Windows по ссылкам — Windows, Mac.
- Шаг 2: После того как вы загрузили и установили EaseUS на компьютер, запустите файл и выберите «Восстановить из iCloud» на левой панели.
- Шаг 3: Выберите резервную копию и нажмите кнопку «Сканировать», чтобы загрузить её на свой компьютер.
- Шаг 4. После завершения сканирования будет предложено выбрать данные, которые вы хотите восстановить.
Когда выберете всё нужное нажмите кнопку Recover, чтобы восстановить данные, приложения и документы на отключённый iPad.
Как избежать проблемы в будущем
Это может звучать как клише, но профилактика лучше лечения. Вот два совета, чтобы ваш iPad больше не заблокировался от неправильного пароля:
- Помните пароль или отключите его. Если на вашем iPad нет конфиденциальной информации, лучше просто отключить использования пароля. Это делается в меню «Настройки» > «Экран и яркость» > «Автоблокировка». Либо запишите код и храните где-нибудь.
- Если вы собираетесь дать свой iPad детям, отключите пароль либо измените время автоблокировки по умолчанию с 30 секунд на 1, 2, 3, 4 или 5 минут. Где это сделать описано пунктом выше.
Теперь вы понимаете, что значит сообщение «iPad отключён подключитесь к iTunes». Если есть вопросы, задавайте их в комментариях, команда macnoob.ru постарается помочь.
Ну и напоследок, сделаю обзор платной программы TunesCare, которая, по заявлениям разработчиков, устраняет проблемы, возникающие при подключении к iTunes. Например, в ситуации, когда программа не видит наше устройство или не видит ранее созданную резервную копию.
Внимание! Перед покупкой подписки сначала потестите бесплатную версию программы — она вам может не подойти!
После установки приложения жмем «Исправить проблемы синхронизации iTunes». Подключите iPad к компьютеру и разблокируйте устройство.
Запустится установленная версия iTunes на вашем ПК. и устройство должно опознаться.
Если с вашей версией iTunes какая-то серьезная проблема, жмем вторую опцию «Исправить все проблемы iTunes» и следуем подсказкам.
Программа скачает последнюю версию iTunes с офиц. сайта Apple и установит на ваш ПК.
Выводы: программа умеет запускать установленную версию iTunes или переустанавливать iTunes последней версии на ПК. Все это в автоматическом режиме. Все эти действия можно проделать и самостоятельно. Покупать программу или нет, решать вам.
Источник