- Ошибка «Запрещено администратором или политикой шифрования в Android»
- Описание
- Понятие политики администрирования и шифрования
- Почему появляется ошибка
- Сбой в программах Samsung Pay, Android Pay, Outlook
- Что делать при возникновении ошибки администрирования и шифрования
- Удаление учетных данных
- Удаление сертификатов в Андроид
- Отключение приложений, которые используют права администратора
- Запрещено администратором, политикой шифрования или хранилищем учетных данных на Android — как исправить
- Отключено администратором, политикой шифрования или хранилищем учетных данных — снимаем запрет на смену способа блокировки
- Почему провести по экрану заблокировано администратором. Запрещено администратором, политикой шифрования или хранилищем учетных данных
- Обойти блокировку с помощью сервиса Samsung
- Обойти блокировку с помощью сервиса Google
- Как удалить приложение на Андроиде
- Как удалить программу «администратора устройства» на Андроид
- Как удалить встроенные системные приложения
- Сброс до заводских настроек для обхода блокировки экрана Samsung
- Разрешение установки приложений из неизвестных источников на Android
- Еще один способ обойти блокировку на смартфоне
- Почему видно такое сообщение
- Как убрать
- Android 2.x
- Android 4.x
- Android 5.x
- Android 6.x
- Android 7.x
- Xiaomi и MIUI
- Samsung и TouchWiz
- Как обойти, если забыт пароль
- Как взламываются незашифрованные телефоны
- Что делать, если запрещено администратором
- Почему появляется ошибка
- Видеоинструкция
- Как избавиться от уведомления Ограничения доступа изменены на Android-смартфоне
- Какими способами можно разблокировать экран на Andoid
- Как быть, если убрать блокировку экрана на андроид запрещено администратором
- ТОП-5 приложений для блокировки экрана
- Способы снятия ограничения
- Видео
- Устранение экрана блокировки
Ошибка «Запрещено администратором или политикой шифрования в Android»
Описание
В погоне за безопасностью пользователи Андроид-устройств устанавливают различный софт, а также используют системные утилиты для запароливания своих гаджетов. Казалось бы, безопасность лишней не бывает, но практика показывает, что подавляющее большинство впоследствии сталкиваются с такими ошибками, как «Запрещено администратором, политикой шифрования в Android». Фактически эти ошибки означают, что пользователь «что-то» из области безопасности включил, а выключить не может.
Понятие политики администрирования и шифрования
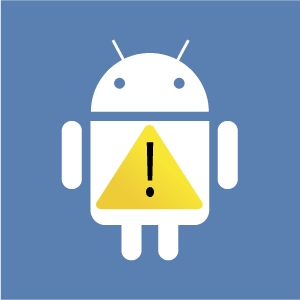
Политика шифрования Андроида отвечает именно за безопасность информации. Фактически при правильном оперировании инструментами шифрования и администрирования вы сможете наладить на своем девайсе достаточный уровень защиты, способный оградить конфиденциальную информацию от посягательств со стороны недоброжелателей.
Все настройки, которые относятся к понятию администрирования и шифрования, находятся на устройстве в разделе «Безопасность».
Именно там вы можете изменить протоколы защиты, а также обеспечить себя надлежащими условиями доступности к тем или иным возможностям устройства.
Почему появляется ошибка
Перед тем как изменить политику шифрования в Андроид, вы должны смириться с тем, что на вашем смартфоне или планшете могут возникнуть проблемы с работоспособностью. Процесс шифрования подразумевает обработку и кодирование данных, используемых на смартфоне. Все это влияет на рабочий ресурс девайса, делая его более медлительным.
То есть, когда вы включили шифрование и при этом решили использовать гаджет «по максимуму», может появиться вышеупомянутая ошибка. Зачастую такая ошибка появляется при желании сменить, например, графический ключ на цифровой пароль.
Запрет блокировки экрана
Когда «запрещена администратором блокировка экрана в Андроид», с такой ошибкой в работе можно смириться и пользоваться устройством дальше без каких-либо дискомфортных ощущений. Но отключение шифрования, которое привело к ошибке, способно повлиять на общий показатель безопасности.
Благодаря шифрованию все ваши данные на устройстве полностью защищены от несанкционированного доступа, а, следовательно, разработчики Андроид-устройств не рекомендуют выключать шифрование.
Сбой в программах Samsung Pay, Android Pay, Outlook
К появлению ошибки, связанной с администрированием и шифрованием данных, может привести сбой в любой из вышеупомянутых программ. Данный дополнительный софт, который вы можете установить через Play Market напрямую, использует сложные сертификаты безопасности.
Любое несоответствие вашего режима использования с политикой, которая была предусмотрена разработчиками Samsung Pay, Android Pay или Outlook, автоматически вызывает резонанс и появление ошибки. То есть после установки вы не сможете использовать полный потенциал софта, пока не проведете соответствующие манипуляции в настройках безопасности.
Что делать при возникновении ошибки администрирования и шифрования
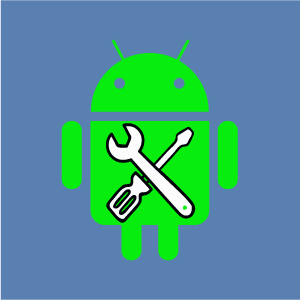
Первым делом вы, конечно же, можете очистить учетные данные. Это действие не привнесет в работу устройства особо глобальных изменений, но позволит избавиться от настроек, оставленных вами заранее.
Довольно часто пользователям, столкнувшимся с ошибкой администрирования и шифрования, достаточно сброса настроек, чтобы вернуть политику безопасности к стоковым показателям.
Если это действие не принесло желаемых результатов, попробуйте удалить все сертификаты в Андроид. Сделать это достаточно просто, поскольку они не защищены от удаления. При этом после удаления желательно перезагрузить устройство, чтобы оно могло заново залить сертификаты.
Удаление учетных данных
Столкнувшись с проблемой, когда запрещено администратором отключить графический ключ на Андроид 5, и решив почистить свои учетные записи, вы должны выполнить ряд определенных действий.
Процедура удаления не занимает много времени, если вы все делаете по инструкции. Итак:
- Перейдите в настройки смартфона.
- Найдите раздел «Безопасность» и зайдите в него.
- В представленном каталоге найдите «Хранилище учетных данных».
- Тапните один раз по разделу – перед вами выпадет меню с графой «Устранить учетные данные».
После этого действия все настройки администрирования должны будут сброситься, и вы сможете снова пользоваться своим устройством без ограничений.
Удаление сертификатов в Андроид
У вас не получается убрать пароль с Андроида и устройство пишет «Запрещено администратором» даже после удаления учетных данных? Попробуйте деинсталлировать сертификаты. Сделать это даже проще, чем удалить учетную запись.
Вы снова отправляетесь в раздел «Безопасность», находите пункт меню «Очистить учетные данные», тапаете по нему один раз и соглашаетесь с очисткой.
Данное действие удаляет все сертификаты, кроме системных. На общую работу смартфона или планшета удаление сторонних сертификатов особо не повлияет, так как необходимые данные снова подгрузятся с серверов разработчиков после перезагрузки системы, но уже без ошибок.
Отключение приложений, которые используют права администратора
Если для шифрования своего устройства вы использовали дополнительный софт, то он также может стать причиной возникновения ошибки. Лучшим вариантом возвращения нормальных условий эксплуатации гаджета будет деинсталляция данного приложения. Если это вам не подходит, попробуйте просто отключить программу на время и посмотреть на результат.
Сделать это можно с помощью стандартных инструментов системы Андроид:
- Перейдите в настройки девайса.
- Найдите в перечне каталог «Приложения» и тапните по нему.
- Перед вами откроется перечень установленного на устройство софта, в котором вы должны будете найти то самое стороннее приложение для обеспечения шифрования. Как только вы его найдете, тапните по нему и в открывшихся настройках выберете «Остановить».
- После перейдите в настройки безопасности и посмотрите, произошли ли какие-либо изменения и не выпадает ли снова ошибка, связанная с шифрованием и администрированием.
Следует отметить, что разработчики не рекомендуют использовать сторонние программы для блокирования и шифрования данных на устройствах Андроид. Все манипуляции, связанные с безопасностью гаджетов, можно выполнить с помощью стандартных встроенных утилит.
Сброс к заводским настройкам
Порой не один из перечисленных способов не помогает вернуть гаджет к привычным настройкам и тогда пользователю приходится осуществить сброс настроек девайса до заводских. Сделать это можно несколькими способами, но наиболее простым является сброс посредством предусмотренного операционной системой функционала.
Для так называемого обнуления гаджета вам понадобится перейти в настройки устройства, найти раздел меню «Восстановление и сброс» и выбрать в нем пункт «Сброс настроек». Эта процедура сотрет все пользовательские файлы и вернет ваш гаджет к первоначальному виду.
Перед обнулением скопируйте все важные файлы в отдельную папку на персональном компьютере или внешней карте памяти, чтобы уберечь их от удаления.
Источник
Запрещено администратором, политикой шифрования или хранилищем учетных данных на Android — как исправить

В этой инструкции о том, как убрать «Запрещено администратором», если выбор опций разблокировки «Провести по экрану» или отсутствие блокировки запрещено, а вам требуется отключить графический ключ, PIN или пароль и сменить способ блокировки экрана Android. Возможно, вам будет интересно: Необычные способы использования Android.
Отключено администратором, политикой шифрования или хранилищем учетных данных — снимаем запрет на смену способа блокировки
Небезопасные способы блокировки экрана могут включаться в следующих случаях: на телефоне установлено какое-то приложение, имеющее права администратора и запрещающее использование Android без графического ключа или пароля, включено шифрование хранилища телефона (для некоторых более старых моделей), по причине некоторых установленных сертификатов учетных данных. Соответственно, для снятия ограничения, можно использовать следующий порядок действий:
- Зайдите в список администраторов устройства. Обычный путь: Настройки — Безопасность — Администраторы. Но возможны и иные варианты (зависит от модели смартфона), например, на Samsung Galaxy последних моделей: Настройки — Биометрия и безопасность — Другие параметры безопасности — Администраторы устройства.
- Если в списке приложений, являющихся администраторами Android, присутствуют антивирусы, какие-то альтернативные блокировщики экрана, утилиты для защиты устройства, именно они могут вызывать появление сообщения «Запрещено администратором, политикой шифрования или хранилищем учетных данных». Попробуйте убрать сторонние приложения из администраторов (по умолчанию в этом списке обычно находятся лишь «Найти устройство» и «Google Pay»).
- Если предыдущий шаг не помог, попробуйте очистить хранилище учетных данных. Стандартный путь: Настройки — Безопасность — Очистка сертификатов. Другие распространенные пути: Настройки — Биометрия и безопасность — Другие параметры безопасности — Удалить учетные данные; Экран блокировки и защиты — Другие параметры безопасности — Удалить все сертификаты (учетные данные/записи).
- Как правило, удаление сертификатов помогает в решении проблемы. Если же нет, проверьте, а не включено ли у вас вручную шифрование данных в хранилище. Пункт присутствует не на любом Android-телефоне и находится в Настройки — Безопасность — Шифрование. Если у вас есть такой раздел и в нем указано «Зашифровано», расшифровка может помочь в решении проблемы.
Еще раз отмечу, что в зависимости от конкретной марки телефона и версии Android, путь в настройках может слегка отличаться, но логика действий во всех случаях остается одна и та же.
Если ни один из способов не помог, а разобраться, какие еще функции безопасности устройства (а обычно дело именно в них) могут мешать снижению уровня безопасности, могу предложить лишь способ со сбросом устройства, однако при этом данные с него будут удалены и вам заранее следует позаботиться о сохранении важных файлов, аккаунтов и паролей. Также учитывайте, что если у вас подключена карта памяти, отформатированная как внутренняя память, даже если вы отключите её на время сброса, данные с неё будут более недоступны.
Сброс Android обычно выполняется в разделах «Настройки» — «Восстановление и сброс», «Настройки» — «Общие настройки» — «Сброс» и аналогичных.
В будущем, при предоставлении какому-то приложению прав администратора на Android, обращайте внимание на список прав: если в нем присутствуют пункты «Экран блокировки» и «Отслеживать попытки снятия блокировки экрана», такое приложение вновь может вызывать рассмотренную проблему.
Надеюсь, инструкция была полезной и помогла исправить ситуацию и сменить тип блокировки вашего устройства.
Источник
Почему провести по экрану заблокировано администратором. Запрещено администратором, политикой шифрования или хранилищем учетных данных
Сейчас мы с вами разберемся в причинах почему на вашем телефоне или планшете Android не активно отключение блокировки экрана или разблокировка запрещена администратором. Посмотрим что можно сделать в такой ситуации.
Данная статья подходит для всех брендов, выпускающих телефоны на Android 10/9/8/7: Samsung, HTC, Lenovo, LG, Sony, ZTE, Huawei, Meizu, Fly, Alcatel, Xiaomi, Nokia и прочие. Мы не несем ответственности за ваши действия.
Внимание! Вы можете задать свой вопрос специалисту в конце статьи.
Обойти блокировку с помощью сервиса Samsung
Все устройства Samsung оснащены сервисом «Найти свой телефон». Для того, чтобы пропустить шаблон блокировки экрана Samsung, пин код, пароль и отпечатки пальцев просто следуйте инструкциям, приведенным ниже.
- Прежде всего, создайте учетную запись Samsung и войдите в нее.
- Нажмите на кнопку «Моя блокировка экрана».
- Введите новый номер пин кода.
- Нажмите кнопку «Заблокировать» в нижней части.
- В течение нескольких минут, это изменит пин код блокировки или пароль, так что вы сможете разблокировать устройство.
Обойти блокировку с помощью сервиса Google
Для обхода блокировки экрана в телефоне Samsung Android сделайте следующее.
- Посетите сайт https://www.google.com/android/devicemanager на другом смартфоне или компьютере.
- Войдите в свой аккаунт Google, который используется на заблокированном устройстве.
- Выберите устройство, которое хотите разблокировать.
- Нажмите на кнопку «Заблокировать».
- Введите пароль. Там нет необходимости делать какие-либо сообщения о восстановлении. Опять же, выберите «Заблокировать».
- Теперь можете ввести новый пароль и телефон будет разблокирован.
- Перейдите к экрану настроек и выключите устройство блокировки временного пароля.
Как удалить приложение на Андроиде
Работа с современными смартфонами, как правило, довольно проста. Особенно это касается приложений, а именно установка с помощью Google Play и удаление через настройки программ. Иначе обстоит дело, когда речь заходит о предустановленных, которые производитель смартфона или планшета благополучно установил. Чаще всего такое ПО удалить не получится. Что же делать тогда?
Причин такой проблемы может быть две:
- Приложение является администратором устройства. Часто пишется ошибка при удалении программы: «Невозможно удалить: пакет является активным администратором устройства». Часто при удалении вируса, устройство пишет именно это сообщение.
- Программа является системной, а потому кнопки «Удалить» вообще нет. Такое ПО еще называют встроенными, предустановленными или стандартными, которые идут в «коробке».
Как удалить программу «администратора устройства» на Андроид
Администратор устройства – это такое программное обеспечение, которое имеет расширенный список полномочий и прав, в отличие от других рядовых приложений. Вплоть до того, что такая программа может при необходимости блокировать телефон и устанавливать пароли. Но ничего бояться не стоит, и деактивировать ее можно в специальном меню «настройки — безопасность — администраторы устройства».
Как удалить встроенные системные приложения
Очень часто можно встретить, как производитель смартфона пытается «позаботиться» о своих пользователях и установить как можно больше ненужных и бесполезных программ. И к тому же, они имеют свойство запускаться в фоне и быстрее разряжать батарею.
Для решения проблемы Вам нужно найти ненавистную программу в настройках, нажать клавишу «Отключить», почистить данные и кэш. После этого оно больше не появится в меню, не будет потреблять оперативную память и влиять на продолжительность работы смартфона. Полностью же удалить штатными средствами не получится – нужны root права
Однако, внимание, будьте осторожны при любых манипуляциях с системными приложениями, это может повлиять на всю работу смартфона
Как удалить приложение на Андроиде Автор DimkaVarlamov средний рейтинг 3/5 — 1308 рейтинги пользователей
Сброс до заводских настроек для обхода блокировки экрана Samsung
Сброс заводских установок является лучшим вариантом почти в каждом случае, если решения выше не работают.
Процесс может варьироваться в зависимости от типа устройства. В большинстве устройств, необходимо выключить устройство полностью, чтобы начать процесс.
Только этот метод удаляет все ценные данные на устройстве после сброса настроек.
- Удерживайте нажатой кнопку питания и регулятор громкости одновременно. Откроется меню загрузчика.
- Выберите опцию «Wipe Data / Factory Reset» с помощью кнопок регулировки громкости.
- Подтвердите, нажав на кнопку «Питание».
- Выберите «Перезагрузить сейчас» (Reboot system now), когда процесс закончится.
Разрешение установки приложений из неизвестных источников на Android
Ситуация с заблокированной установкой приложений из неизвестных источников на Android устройствах, пожалуй, самая простая для исправления. Если при установке вы видите сообщение «В целях безопасности ваш телефон блокирует установку приложений из неизвестных источников» или «В целях безопасности на устройстве заблокирована установка приложений из неизвестных источников», это как раз тот случай.
Такое сообщение появляется в том случае, если вы скачиваете APK файл приложения не из официальных магазинов, а с каких-то сайтов или же получаете от кого-то. Решение очень простое (наименования пунктов могут слегка отличаться на разных версиях ОС Android и лаунчерах производителей, но логика одна и та же):
После выполнения этих простых действий достаточно просто заново запустить установку приложения: в этот раз сообщений о блокировке появиться не должно.
Еще один способ обойти блокировку на смартфоне
- Возьмите телефон друга и позвоните на заблокированный.
- Примите вызов и нажмите кнопку «Назад» без отключения разговора.
- Теперь можете получить доступ к устройству полностью.
- Перейдите в раздел настройки безопасности устройств и удалите пин код или рисунок.
- Система запросит у вас правильный пин код, который вы не знаете — пробуйте различные конфигурации – может угадаете.
Чтобы не забыть пароль или пин код в следующий раз, обязательно их запишите на бумаге, чтобы обеспечить себе полную безопасность. Успехов.
Для того чтобы защитить личную информацию, экран любого Андроид-смартфона может быть заблокирован. Причем делается это разными способами. Сие нужно, например, тогда, когда вы потеряли устройство. Но иногда в такой защите нет абсолютно никакой необходимости и она только отнимает время при включении девайса. В данной статье мы расскажем, какими бывают блокировки экранов на Android. Также узнаем, как их убрать или, напротив, установить.
Существует несколько типов защиты экрана на Android. Ниже мы опишем их в виде списка и приведем примерную степень безопасности:
- Отсутствие блокировки. Экран включается кнопкой питания и сразу виден рабочий стол. Защита отсутствует;
- Простой свайп. Экран разблокируется посредством движения пальца по нему. Защищает только от случайных включений;
- Графический ключ. Пользователь рисует узор по специальным направляющим точкам и таким образом разблокирует устройство. Безопасность достигается путем введения паузы между попытками ввода после нескольких неудачных;
- ПИН-код. Набор из нескольких цифр, который нужно ввести для снятия блокировки. Точно так же, как и в случае с графическим ключом, при нескольких неправильных вводах устанавливается пауза на определенное время. Безопасность более высокая;
- Пароль. Наиболее безопасный, но в то же время длительный способ разблокировки экрана. Заключается во вводе комбинации из цифр и букв разного регистра;
- Отпечаток пальца. Относительно новый способ защиты, являющийся самым безопасным на сегодняшний день. Подобрать невозможно;
- Распознавание лица. Еще более современный алгоритм, предусматривающий сканирование множества точек лица владельца и автоматическую разблокировку устройства при его появлении перед сенсорами. Довольно сомнительный вариант, значительно проигрывающий отпечатку;
- Сканер радужной оболочки глаза. Еще один алгоритм защиты, работающий по принципу сканирования уникальной для каждого человека сетчатки. Защита высочайшего уровня.
Также для безопасности могут использоваться сторонние приложения, применяющие для входа в Андроид различные загадки, вопросы и т. д. Возможности операционной системы от Google в данной области безграничны. Так что сильно вникать в подробности мы не будем и сразу перейдем к описанию отключения блокировки на разных версиях Android.
Почему видно такое сообщение
Если говорить просто, то на телефоне или планшете установлен какой-то сертификат, который непосредственно или косвенно связан с безопасностью. Определенные его части или весь сертификат не дает пользователю понижать уровень безопасности.
Разблокировка графическим ключом считается наиболее безопасной и защищенной от взлома системой. Пароль и PIN-код вскрыть намного проще — их можно элементарно подобрать, исходя из знаний о пользователе.
Например, можно попробовать использовать цифры даты рождения, имя любимого музыкального исполнителя и так далее. К графическому ключу такие психологические особенности не подходят.
Именно по этой причине определенный сертификат не дает возможность уменьшить уровень безопасности путем смены типа снятия блокировки экрана.
Этот сертификат может относиться к следующим программным продуктам:
- Samsung Pay;
- Samsung Billing;
- Android Pay;
- Microsoft Outlook и другие.
Теперь, когда Вы знаете, из-за чего возникает проблема, можно представить, как ее решить.
Как убрать
Итак, на сегодняшний день существует несколько самых распространенных версий Андроид. Также присутствуют надстройки над «чистой» операционной системой, которые используют, например, Xiaomi или Samsung. Работу с ними мы также опишем. Но перед тем как приступить, помните: снимая блокировку, вы делаете свой телефон и информацию, находящуюся в нем, уязвимыми для злоумышленников. Начинаем.
Android 2.x
Рассматривать редакции ОС от Гугл мы будем в порядке их появления. Пропустим только совсем уж древнюю Android 1.x и чисто планшетную 3.x.
- Для снятия защиты в Google Android 2.x нужно изначально перейти в меню приложений. Его иконка обозначена на скриншоте ниже.
- Далее нас интересуют настройки. Тапаем по иконке с изображением шестеренки или нечто подобное.
- На следующем этапе жмем по «Местоположение и защита».
- Переходим к пункту с названием «Сменить способ блокировки».
- Так как у нас был активен ПИН-код, то для его отключения нужно будет обязательно ввести шифр. Если у вас стоит другая защита, например, графический ключ или пароль, соответственно, укажите их. О том, что делать если вы не знаете этих данных, написано в самом конце статьи.
- Итак, когда верификация будет проведена, можно отключать защиту. Для этого мы просто жмем по отмеченному на скриншоте пункту.
Также ниже вы видите остальные способы блокировки, поддерживаемые на втором Андроид.
Поднимаемся выше и переходим к рассмотрению 4-й версии OS.
Android 4.x
Настал черед поговорить о когда-то самой популярной операционной системе. Это четвертый Android. Он до сих пор установлен на миллионах смартфонах и планшетах. Итак, для того чтобы отключить блокировку тут, делаем следующее:
- Идем в главное меню, тапнув по его значку на домашнем экране.
- Переходим к настройкам. В нашем случае это «Settings», у вас ярлык может называться по-другому. Все зависит от примененной локализации.
- Теперь нам нужен раздел, связанный с безопасностью. У нас это «Security». Тапаем по нему.
- Переходим непосредственно к блокировке экрана.
- Тут уже другая ситуация. В случае с Андроид 2.x нам пришлось авторизироваться, вводя ПИН-код. Здесь это будет графический ключ. Именно он установлен для защиты домашнего экрана.
- Теперь, когда мы подтвердили право собственности на телефон, можно просто отменить блокировку. Делается это нажатием на соответствующий пункт.
В процессе своего рассказа мы постепенно достигли экватора ОС. Это пятый Андроид. Рассмотрим, как работать с ним.
Android 5.x
Давайте разбираться, как отключить блокировку экрана в Андроид, который еще недавно был очень популярным. Это «пятерка». Делаем следующее:
- Как и в предыдущих случаях переходим к меню приложений. Иконка отмечена на скриншоте ниже.
- Ищем шестеренку настроек и жмем по ней. У нас установленных приложений немного, вам же, возможно, придется пролистать список.
- Настройки тут расположены в 2 столбца. Ищем пункт «Безопасность» и тапаем по нему.
- Переходим к разделу настроек, обозначенному на скриншоте. У нас он называется «Блокировка экрана».
- Смена настроек защищена паролем. Для того чтобы убрать защиту, нужно предварительно ввести его. Делаем это и жмем «ПРОДОЛЖИТЬ».
Готово. Все что нам осталось предпринять – это нажать пункт «Нет», и безопасность устройства окажется сведенной к нулю.
Отличием новой версии Андроид является появившееся тут подтверждение. Еще в 4-й редакции его не было. Жмем «ОК».
Тем временем рассматриваемые ОС становятся все более и более современными.
Android 6.x
В шестой версии Android защитная функция экрана блокировки убирается следующим образом:
- Точно также, как и раньше, жмем иконку меню приложений. Там находятся нужные нам настройки.
- Тапаем по обведенному на скриншоте ниже значку шестеренки.
- И, как и в случае с 5.x, выбираем раздел «Безопасность».
- Как видим, наш экран в данный момент заблокирован при помощи графического ключа. Для того чтобы его отключить, жмем по отмеченному на картинке пункту.
- Нам потребуется ввести графический ключ, в противном случае дело дальше не пойдет.
- Если проверка входа пройдет успешно, у нас возникнет несколько вариантов. Впрочем, как и в предыдущих версиях OS. Так как мы говорим в данном случае об отключении, выбираем первый пункт.
- Так же, как и в предыдущем случае, даем утвердительный ответ на появившееся подтверждение.
После этого защита будет полностью отключена.
Android 7.x
В нашем обзоре нет операционной системы Android 8, так как она еще не успела прочно закрепиться среди пользователей. Но о ее предке мы поговорим прямо сейчас. Итак, работаем с «семеркой».
- Ради разнообразия рассмотрим вход в настройки системы не через меню приложений, а при помощи строки уведомлений. Опускаем ее вниз и тапаем по иконке с изображением шестеренки.
- Далее переходим к разделу «Безопасность».
- Выбираем пункт под названием «Блокировка экрана». Сразу же видим, что в данный момент установлен способ авторизации при помощи PIN-кода.
- Естественно, для того чтобы что-то тут изменить, нам потребуется ввести тот самый код.
- Функционал разблокирован, поэтому выбираем первый пункт и таким образом полностью отключаем блокировку.
Мы полностью рассмотрели все версии «голого» Андроид, например, устанавливаемые на Асус. Каждый из вариантов был описан от начала и до конца. Это делается для того, чтобы человек, зашедший на сайт и кликнувший по пункту содержания, получил полнофункциональную инструкцию для своей редакции ОС от Google.
Xiaomi и MIUI
Также давайте рассмотрим отключение защиты на фирменной оболочке от китайского производителя Xiaomi, а именно MIUI. В нашем случае это ее 9-я версия.
- Опускаем строку уведомлений вниз при помощи свайпа и тапаем по иконке запуска настроек. Выглядит она как шестеренка.
- Так как наш телефон поддерживает работу с отпечатком пальца, выбираем советующий раздел. Мы отметили его на скриншоте.
- Затем переходим непосредственно к самой блокировке.
- Нам потребуется ввести пароль, который был установлен ранее. Если этого не сделать, настройки сменить не удастся. Поэтому прописываем код и жмем кнопку ввода.
- Жмем по строчке с надписью «Отключение блокировки».
- Система уведомит нас о том, что, если мы продолжим, блокировка будет снята и использовать отпечаток пальца мы уже не сможем. Если вас это не пугает, то жмем «ОК».
На этом с Xiaomi все, но не все с блокировкой. Рассмотрим, как ее убрать и в пресловутом TouchWiz от Самсунг.
Samsung и TouchWiz
Данная надстройка или оболочка от корейского производителя визуально отличается от немодифицированного Андроид. Поэтому на работе с нею тоже стоит заострить внимание. Чтобы снять защиту тут, делаем следующее:
- Как и в случае с Xiaomi опускаем «шторку» и жмем кнопку настроек.
- Прокручиваем содержимое окна немного вниз и тапаем по отмеченному на экране пункту.
- Видим пункт «Тип блокировки» и тут же наблюдаем вид установленной защиты. Для того чтобы изменить ее или вовсе убрать, жмем по строчке, обведенной красным цветом.
- Для подтверждения вводим графический ключ.
- Выберем пункт «Провести по экрану» – это и есть отключение проверки безопасности.
- Тут нас предупредят о том, что сохраненные ранее данные будут удалены (имеется ввиду сам графический ключ). Подтверждаем свои намерения тапом по кнопке «СТЕРЕТЬ».
После этого пароль будет сброшен и защита включения телефона отменена.
Пример приведен на базе телефона Самсунг Галакси Гранд Прайм, однако подходит он и для других смартфонов этой марки.
Как обойти, если забыт пароль
Существуют варианты, когда человек попросту забыл пароль и не может разблокировать собственное устройство. Ниже мы приведем способ, который может помочь выйти из ситуации, однако предупредим вас о том, что срабатывает он далеко не всегда и не на всех телефонах.
Для того чтобы убрать блокировку, нужно сбросить смартфон к заводским настройкам. Делать это следует из выключенного состояния при помощи сочетания кнопок и меню рекавери. В разных смартфонах эти сочетания тоже разные. Например, на Samsung – это кнопка питания + кнопка громкости вверх + кнопка домой.
Зажимать клавиши нужно именно на выключенном устройстве. Если вы все сделали правильно, телефон перезагрузится в режим Recovery, в котором нужно будет просто выбрать опцию сброса. Однако следует понимать, что данный способ срабатывает не на всех моделях. В более новых девайсах даже после сброса ключ нужно будет вводить.
Внимание! Данный вариант приведет к потере всех данных, которые есть на вашем телефоне. Прежде чем приступить к выполнению, скопируйте их в надежное место.
Не стоит верить материалам в интернете, которые показывают, как снять блокировку при помощи звонка или низкого заряда батареи. Даже перейдя в меню смартфона, для отключения защиты вас попросят ввести тот же ключ.
Как взламываются незашифрованные телефоны
Не будем углубляться в детали, просто имей в виду: данные с незашифрованного телефона можно извлечь почти в ста процентах случаев. «Почти» здесь относится скорее к случаям, когда телефон попытались физически повредить или уничтожить непосредственно перед снятием данных. Во многих устройствах Android и Windows Phone есть сервисный режим, позволяющий слить все данные из памяти аппарата через обычный USB-кабель. Это касается большинства устройств на платформе Qualcomm (режим HS-USB, работающий даже тогда, когда загрузчик заблокирован), на китайских смартфонах с процессорами MediaTek (MTK), Spreadtrum и Allwinner (если разблокирован загрузчик), а также всех смартфонов производства LG (там вообще удобный сервисный режим, позволяющий слить данные даже с «окирпиченного» устройства).
Но даже если в телефоне и нет сервисного «черного хода», данные из устройства все равно можно получить, разобрав аппарат и подключившись к тестовому порту JTAG. В самых запущенных случаях из устройства извлекается чип eMMC, который вставляется в простейший и очень дешевый адаптер и работает по тому же протоколу, что и самая обычная SD-карта. Если данные не были зашифрованы, из телефона легко извлекается вообще все вплоть до маркеров аутентификации, предоставляющих доступ к твоим облачным хранилищам.
А если шифрование было включено? В старых версиях Android (до 4.4 включительно) и это можно было обойти (за исключением, правда, аппаратов производства Samsung). А вот в Android 5.0 наконец появился режим стойкого шифрования. Но так ли он полезен, как полагает Google? Попробуем разобраться.
Что делать, если запрещено администратором
Иногда человек знает свой ПИН-код, графический ключ или пароль, но убрать его все равно не получается. Для того чтобы решить и эту проблему, делаем так:
- Переходим в меню приложений. В данном случае это Андроид 6, но в других версиях ОС последовательность действий подобна.
- Тапаем по шестеренке настроек.
- Переходим в раздел «Безопасность».
- Далее нам потребуется пункт «Администраторы устройства».
- Смотрим какие приложения есть в этом списке. Например, удаленное выключение и блокировка могут влиять на запрет смены пароля. У вас тут могут быть другие функции, для проверки их тоже можно отключить. Жмем по галочке, обозначенной на скриншоте.
- Ниже обозначен перечень полномочий. Есть тут и блокировка экрана, возможно, именно она и мешает нам. Жмем «ОТКЛЮЧИТЬ».
В каждом конкретном случае набор приложений в пункте администрирования может быть разным. Действуйте согласно сложившейся именно у вас ситуации.
Почему появляется ошибка
Перед тем как изменить политику шифрования в Андроид, вы должны смириться с тем, что на вашем смартфоне или планшете могут возникнуть проблемы с работоспособностью. Процесс шифрования подразумевает обработку и кодирование данных, используемых на смартфоне. Все это влияет на рабочий ресурс девайса, делая его более медлительным.
То есть, когда вы включили шифрование и при этом решили использовать гаджет «по максимуму», может появиться вышеупомянутая ошибка. Зачастую такая ошибка появляется при желании сменить, например, графический ключ на цифровой пароль.
Запрет блокировки экрана
Когда «запрещена администратором блокировка экрана в Андроид», с такой ошибкой в работе можно смириться и пользоваться устройством дальше без каких-либо дискомфортных ощущений. Но отключение шифрования, которое привело к ошибке, способно повлиять на общий показатель безопасности.
Благодаря шифрованию все ваши данные на устройстве полностью защищены от несанкционированного доступа, а, следовательно, разработчики Андроид-устройств не рекомендуют выключать шифрование.
Видеоинструкция
Для большей наглядности приведенного материала и полноты картины в целом предлагаем вам просмотреть также видеоинструкцию. Конкретно описывается последний пункт нашей статьи про сброс к заводским настройкам.
Изначально блокировка экрана телефона на Андроид была призвана защитить телефон от случайных касаний, действий, активации дисплея и тем самым сберечь заряд батареи, и неприятных ситуаций. Если же блокировка экрана мешает вашему взаимодействию с телефоном — её можно убрать и сегодня мы расскажем как это сделать.
Блокировка экрана на смартфонах позволяет свести к минимуму вероятность несанкционированного доступа к информации, которая хранится на нем. Если она установлена, то никто, кроме владельца устройства и людей, которым он доверил пароль или графический ключ от него, не сможет воспользоваться телефоном (кроме посыла экстренных вызовов). Это позволяет избежать компрометации данных, например, в результате потери или кражи смартфона.
Некоторые по ряду причин не устанавливают соответствующую защиту на свой телефон. Но даже без нее экран блокировки может быть полезен. Во-первых, он предотвращает выполнение случайных действий. Например, если в кармане джинсов случайно будет нажата клавиша разблокировки, то никакие приложения не запустятся, так как этому помешает экран блокировки.
Также на соответствующем экране отображаются уведомления и другая информация (например, время). Это позволяет быстро ознакомиться с тем, кто звонил, кто написал и где поставили лайки/сделали репосты, пока хозяин телефона непосредственно не пользовался устройством.
По какой-то причине человеку может понадобиться убрать блокировку экрана (однако этого делать не рекомендуется). Ответ на вопрос, как убрать блокировку экрана на андроиде, очень простой. Для этого нужно либо в меню, либо на главном экране, либо на шторке найти пиктограмму с шестеренками и кликнуть по ней. Откроется меню настроек, и там потребуется выполнить следующий ряд действий:
- найти пункт «Безопасность» и тапнуть по нему;
- тапнуть по «Блокировка экрана»;
- ввести пароль или графический ключ, при помощи которого происходит разблокировка устройства;
- если он был введен верно, то отобразится список, где следует нажать на «Нет».
После того, как все вышеперечисленные действия будут исполнены, блокировка будет снята, а телефон станет разблокироваться сразу по нажатию на соответствующую клавишу.
В некоторых устройствах Samsung могут быть другие названия пунктов, поэтому следует кратко отдельно рассмотреть вопрос, как убрать блокировку экрана на самсунг. Для этого в меню настроек нужно найти пункт «Экран блокировки и защита» и тапнуть по нему. В подменю должен быть пункт «Другие параметры безопасности». Перейдя в него, потребуется выполнить те же действия, что и при удалении экрана блокировки на смартфонах других марок.
В некоторых версиях Android, а также ряде моделей устройств отсутствует возможность убрать виджет часов с экрана блокировки. Чтобы он не отображался, потребуется установить сторонний локскрин.
Если в системе есть соответствующая возможность, то ее можно сконфигурировать в меню настроек: «Дисплей» -> «Главный экран» -> «Изменить». После тапа на последний пункт откроется список, где потребуется снять галочку с чекбокса «Часы».
Чтобы убрать пароль, нужно зайти в «Блокировка экрана», там выбрать «Пароль», ввести его и подтвердить действие. После этого вход будет осуществляться без необходимости вводить секретный код.
Как избавиться от уведомления Ограничения доступа изменены на Android-смартфоне
Способ 1: Блокировка получения уведомлений на телефон с помощью приложения сторонних разработчиков
Перед тем, как воспользоваться данным способом, проверьте, нет ли у вашего Android-устройства встроенной функции для отключения уведомлений. Эта функция может быть доступна для смартфонов с и , но некоторые версии системы могут не давать к ней доступ. Если вы получили Root-права на свой Android-смартфон, то легко справитесь с проблемой. Вы можете загружать приложения, которые будут блокировать уведомление «Ограничения доступа изменены». Для этого нужно выполнить
следующие действия
:Теперь остается перезагрузить устройство и посмотреть, устранена ли ошибка. Внутри приложения-блокировщика уведомлений вы можете обнаружить несколько иконок «Телефон». Если вышеуказанные действия не помогли, попробуйте отключить уведомления для всех имеющихся в приложении иконок «Телефон».
Под управлением Android пишет «Ограничения доступа изменены»
«Ограничения доступа изменены». Такое сообщение довольно часто видят на экранах своих смартфон ов владельцы устройств из модельных семейств Moto X, Moto G и Nexus. Это предупреждение то и дело появляется в слайдере уведомлений, а затем исчезает. Причем, проблема не вызвана ошибкой в ПО или в аппаратной части Android-устройства, это всего лишь простое сообщение функции аварийного вызова на телефон е. Несмотря на то, что данное уведомление абсолютно безвредно, оно раздражает пользователей и даже пугает. Ведь для неосведомленных людей фраза «Ограничения доступа изменены» может означать все, что угодно — в том числе блокировку передачи данных или голосового сервиса.
Можно ли как-нибудь избавиться от уведомления «Ограничения доступа изменены
»? Нет. Стоит ли на него реагировать определенным образом? Иногда стоит. Если вы потеряли возможность отправлять SMS или принимать вызовы, простая перезагрузка может исправить ситуацию. Сообщение об ошибке может также возникнуть, если вы воспользовались неисправной SIM-картой либо слишком часто меняли карты в слотах на протяжении дня. Уведомление всплывает и при смене сети, т.е. от 2G к 3G или 3G к 4G и наоборот. И это всё, в основном, проявляется при использовании мобильных данных и исчезает при подключении к сети Wi-Fi. В общем-то, основной проблемой и является потеря сети или переключение с 3G на 2G — для пользователей, которым необходима мобильная сеть с возможностью высокоскоростной передачи данных.
Как избавиться от уведомления «Ограничения доступа изменены» на Android-
Способ 1: Блокировка получения уведомлений на телефон с помощью приложения сторонних разработчиков
Перед тем, как воспользоваться данным способом, проверьте, нет ли у вашего Android-устройства встроенной функции для отключения уведомлений. Эта функция может быть доступна для
смартфон ов с Android 5.0 Lollipop и 6.0 Marshmallow, но некоторые версии системы могут не давать к ней доступ.
- Перейдите в раздел Настройки ->> Звуки и Уведомления — >> Приложения.
- Прокрутите вниз и нажмите на «Телефон»;
- Выберите «Отключить уведомления».
- Если такой функции в вашем телефон е нет, придется воспользоваться сторонними приложениями.
Если вы получили Root-права на свой Android-смартфон , то легко справитесь с проблемой. Вы можете загружать приложения, которые будут блокировать уведомление «Ограничения доступа изменены». Для этого нужно выполнить следующие действия :
- Скачать приложение, блокирующее уведомления — например, Notify Block
- Открыть приложение (Вам будет предложено предоставить доступ к уведомлениям), предоставить требуемый доступ, нажав «OK»
- Далее в приложении надо снять флажок «Скрыть Системные приложения»;
- Прокрутить вниз и нажать на «Телефон» (com.android.phone).
Теперь остается перезагрузить устройство и посмотреть, устранена ли ошибка. Внутри приложения-блокировщика уведомлений вы можете обнаружить несколько иконок «Телефон». Если вышеуказанные действия не помогли, попробуйте отключить уведомления для всех имеющихся в приложении иконок «Телефон».
Способ 2: Установка приложения Notify Clean (для устройств с правами суперпользователя)
Для того, чтобы воспользоваться данным способом, необходимо иметь root-права на Android-
смартфон и установить Xposed Framework (многие пользователи давно и успешно используют возможности данного софта для установки дополнений к ОС Android).
- Установите Notify Clean и открыть его
- Выполните прокрутку вниз и нажмите «Телефон»
- Нажмите на «Ограничения доступа изменены»;
- Перезагрузите устройство и убедитесь, что уведомления на аппарате заблокированы.
Что делать, если смартфон или планшет под управлением Android пишет «Ограничения доступа изменены»
Какими способами можно разблокировать экран на Andoid
Основные способы разблокировки:
- свап влево или вправо после нажатия на клавишу разблокировки;
- ввод пароля;
- ввод графического ключа.
Многие современные смартфоны имеют дактилоскопический датчик. Если он присутствует, то разблокировка возможна еще и по отпечатку пальцев. Некоторые устройства, в свою очередь, могут разблокироваться в результате сканирования сетчатки глаза. В частности, такая возможность предусмотрена в дорогих моделях Samsung.
Чаще всего люди задают вопрос: как убрать блокировку экрана, когда они не могут удалить ее, выполняя перечисленные выше действия. Если такое происходит, то скорее всего по причине, что в системе установлены сертификаты, запрещающие это делать.
Чтобы все-таки снять блокировку, нужно перейти в раздел «Безопасность», и там выбрать «Очистить учетные данные», а затем подтвердить соответствующее намерение. Когда это выполнено, можно попробовать убрать блокировку указанным выше способом.
Как быть, если убрать блокировку экрана на андроид запрещено администратором
В этом случае нужно выполнить «Очистку учетных данных» (как это делать, см. пункт выше). Если телефон корпоративный, то прежде, чем выполнять соответствующие действия, необходимо проконсультироваться с ИТ-специалистом компании.
ТОП-5 приложений для блокировки экрана
Кому-то может не нравиться внешний вид стандартного локскрина, а некоторым может не хватать его возможностей. Но, к счастью, на Android можно поставить стороннее соответствующее приложение. Их существует множество, вот лишь несколько самых популярных:
- Picturesque Lock Screen (разработана сотрудниками Microsoft, имеет много виджетов);
- LokLok (локскрин-мессенджер – с его помощью можно общаться с друзьями);
- Corgi (локскрин для тех, кто пользуется агрегатором Feedly, и не хочет пропускать новостей);
- MixLocker (экран блокировки с огромным выбором тем);
- dodol locker (просто красивый локскрин).
Лучше все-таки пользоваться локскрином, и не отключать его. Это позволит избежать ряда неприятностей. А чтобы процесс разблокировки мог оказаться полезным и приятным, можно установить наиболее интересный сторонний экран блокировки.
По умолчанию любой смартфон или планшет после нажатия на его кнопку включения предлагает сделать свайп по экрану. Только после этого вы попадете на рабочий стол. Это сделано для того, чтобы девайс не совершил какие-то действия самостоятельно, находясь в вашем кармане. Компания Google делает всё для того, чтобы экран блокировки был максимально удобным. Но иногда люди всё же задаются вопросом, как отключить блокировку экрана на Андроиде. Сделать это можно очень просто.
Но для начала немного теории. Если вы полностью отключите блокировку экрана, то это может привести к некоторым проблемам. Google неспроста увеличивает функционал экрана, позволяя прямо с него перейти к фотосъемке, осуществлению звонка, а иногда и некоторым другим функциям. Если вам не нравится традиционный вид разблокировки девайса, то почему бы не попробовать другой?
На момент написания статьи стандартными для Android являлись следующие виды блокировок экрана:
- Свайп по экрану
— тот самый традиционный метод разблокировки. - Ввод PIN-кода
— очень старый метод, являющийся достаточно защищенным. Простейший подбор PIN-кода здесь не работает, так как после нескольких неудачных попыток появляется таймер — новый ввод будет доступен только после его истечения. - Графический ключ
— идеально подходит для тех, кто лучше запоминает визуальную информацию, а не набор цифр. - Отпечаток пальца
— самый надежный способ защитить информацию, содержащуюся на смартфоне. Обхитрить дактилоскопический датчик практически невозможно. - Радужная оболочка глаза
— её сканирование внедрено в Samsung Galaxy S8 и S8+. В будущем такой метод разблокировки будет внедряться и в другие флагманские аппараты. - Ввод пароля
— самый долгий метод разблокировки. Пароль отличается от PIN-кода тем, что в нём могут содержаться буквы и прочие символы.
В Google Play можно найти множество других экранов блокировки. Они могут использовать другие методы — например, решение математической задачки. Но это уже скорее баловство, чем реальное улучшение существующей системы.
Способы снятия ограничения
Вот как снять графический ключ:
- Отключите такие службы, как Samsung Pay, Samsung Billing, Android Pay и Outlook. Для этого зайдите в настройки и откройте список приложений («Диспетчер приложений» в меню «Приложения»). Затем откройте нужную программу и на ее странице нажмите кнопку «Выключить». После отключения каждой службы пробуйте делать то, что хотели с самого начала.
- Отключите администраторов. Для этого зайдите в меню «Безопасность» и пункт «Администраторы устройства». Если там будут какие-то приложения, в которых Вы сомневаетесь, смело отключайте их. После этого, опять же, пробуйте выполнить ту задачу, которую хотели изначально. Скорее всего, ограничение пропадет с телефона и с плашета.
- Если ничего не получается, уберите все возможные сертификаты. Для этого в меню «Безопасность» нажмите «Очистка сертификатов» и подтвердите действие.
- Очистите учетные регистрационные данные. В некоторых смартфонах также в меню «Безопасность» можно зайти в «Другие параметры безопасности» и «Хранилище регистрационных данных». Там будет пункт «Очистить учетные данные». Нажмите на него и подтвердите действие.
После того, как Вы попробовали каждый способ, перезагружайте устройство. Возможно, до этого ничего не изменится.
- Выполните полный сброс устройства. Перед этим обязательно скопируйте все важные данные на облачное хранилище или флешку. Как сбросить аппарат, подробно описано в данной статье (способ 5).
Но к последнему способу Вы вряд ли придете. Это возможно только если у Вас какой-то уникальный случай и первые в списке пути решения проблемы не будут работать.
В большинстве случаев все дело именно в сертификате и сброс таковых помогает снять всяческие ограничения. Если нет, значит, в смартфоне или планшете есть какой-то глюк. Если у Вас еще действует гарантия, лучше обратиться к специалистам.
Видео
В погоне за безопасностью пользователи Андроид-устройств устанавливают различный софт, а также используют системные утилиты для запароливания своих гаджетов. Казалось бы, безопасность лишней не бывает, но практика показывает, что подавляющее большинство впоследствии сталкиваются с такими ошибками, как «Запрещено администратором, политикой шифрования в Android». Фактически эти ошибки означают, что пользователь «что-то» из области безопасности включил, а выключить не может.
Устранение экрана блокировки
Если вы желаете убрать экран блокировки, то придется покопаться в настройках. Впрочем, пугаться не стоит. Если вы будете следовать нашей инструкции, то весь процесс отнимет у вас всего пару минут:
Зайдите в раздел «
Безопасность
». На некоторых устройствах этот шаг пропускается.
Источник










