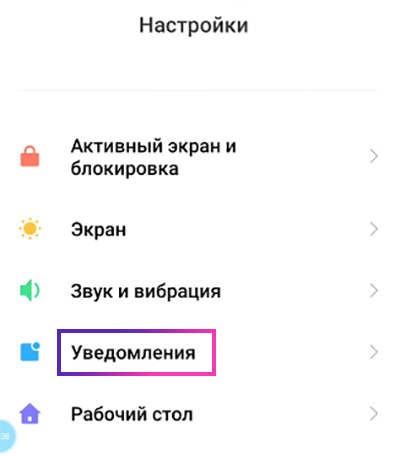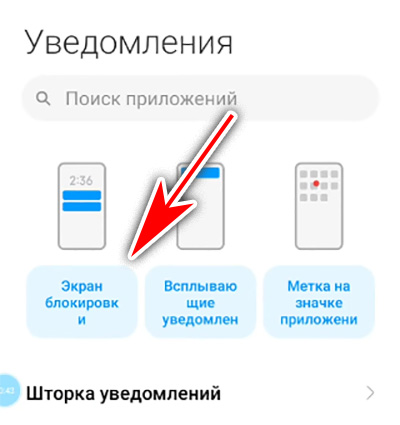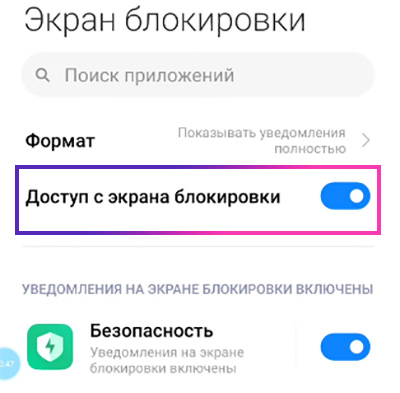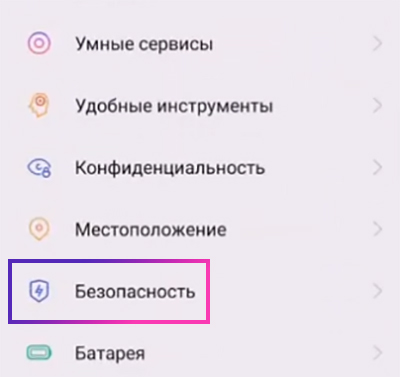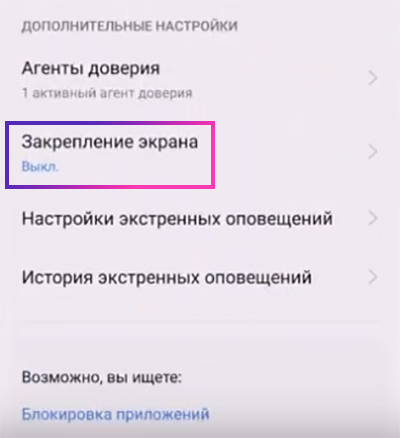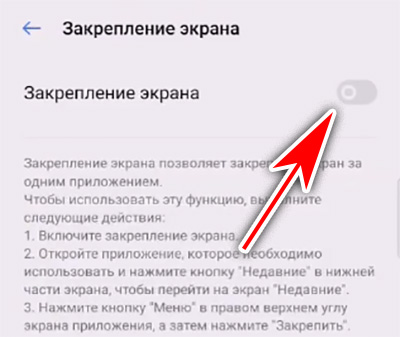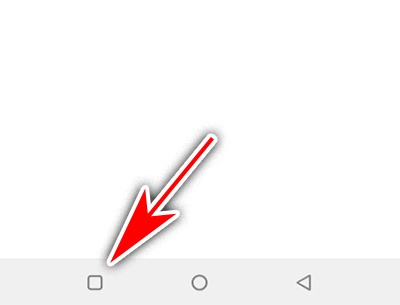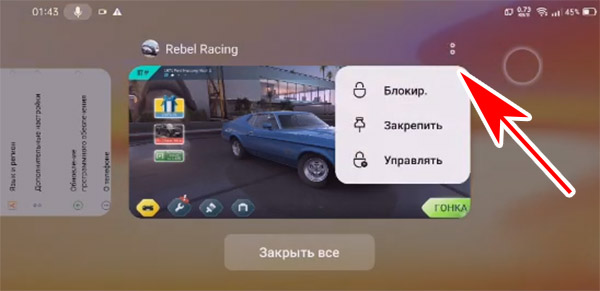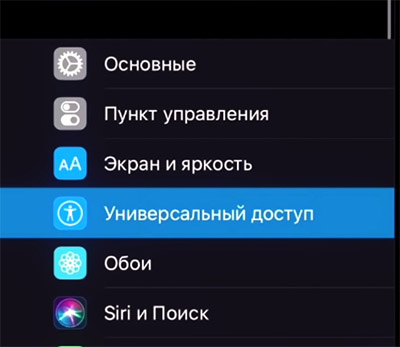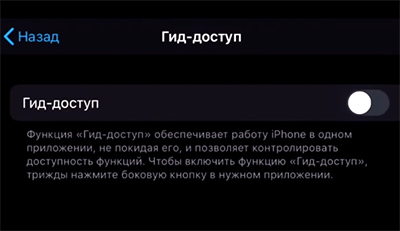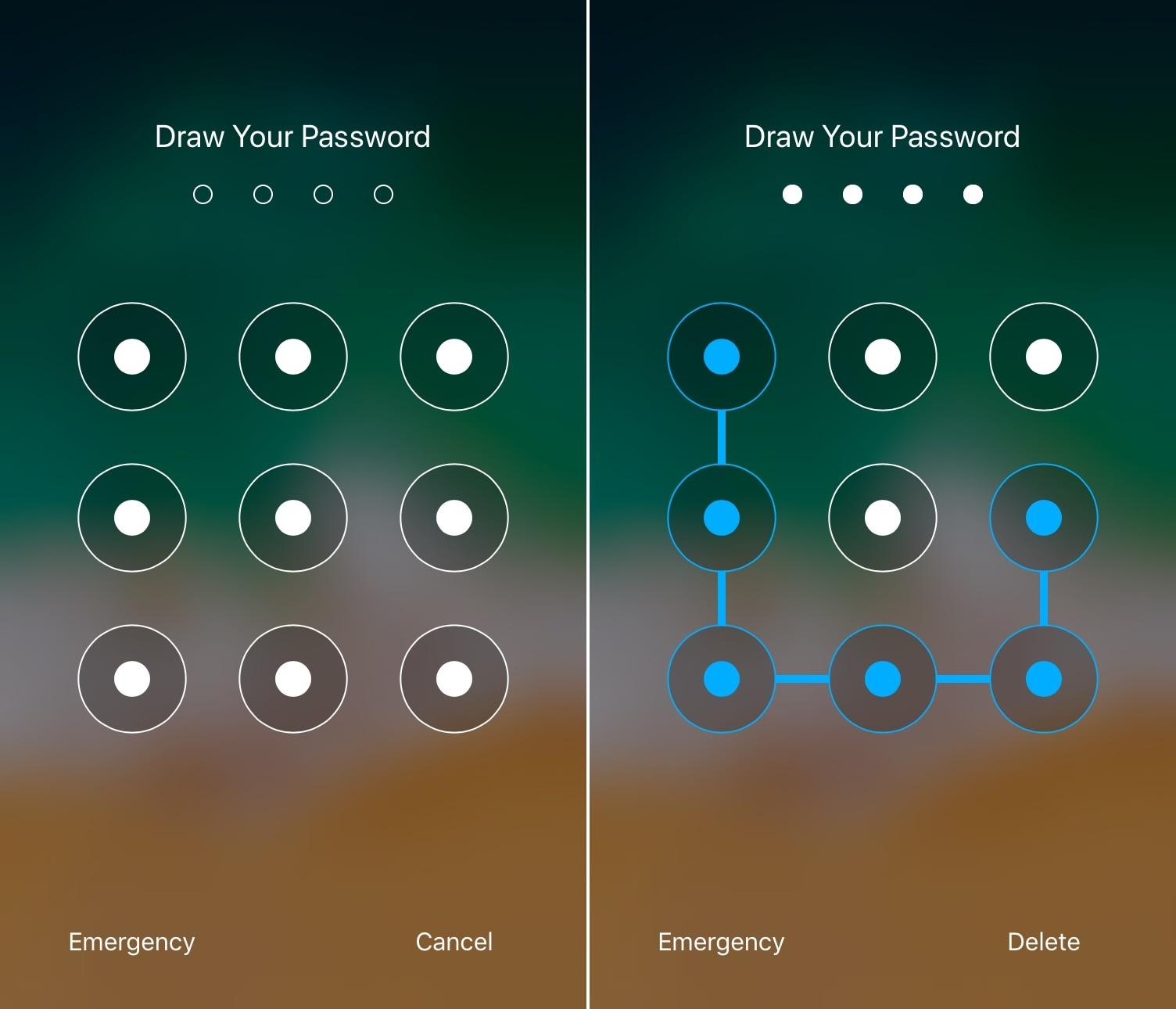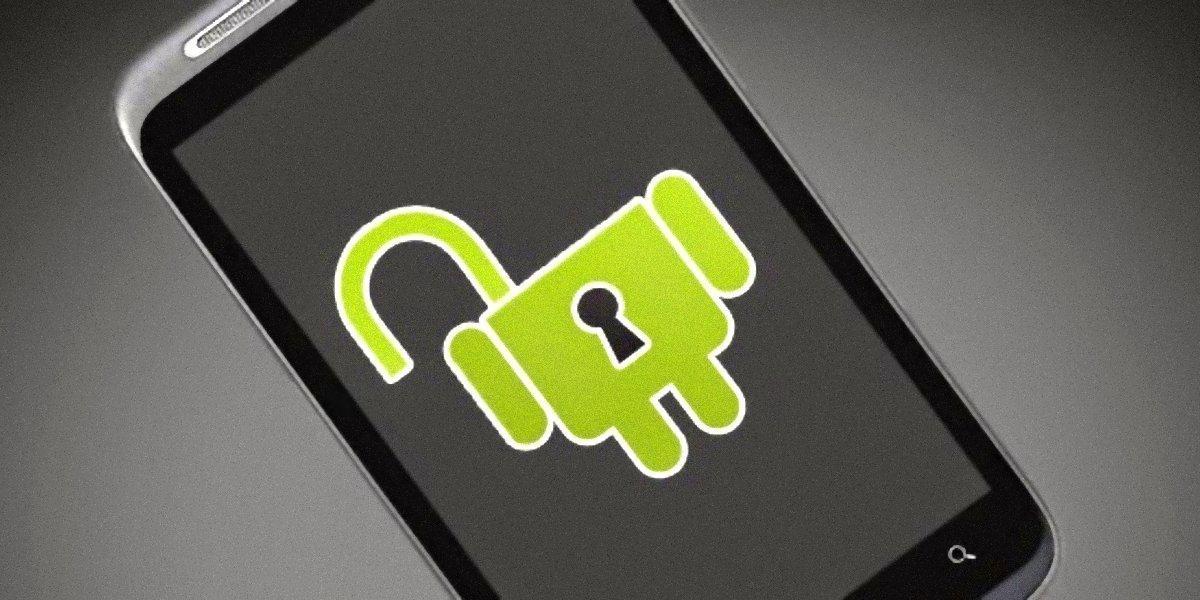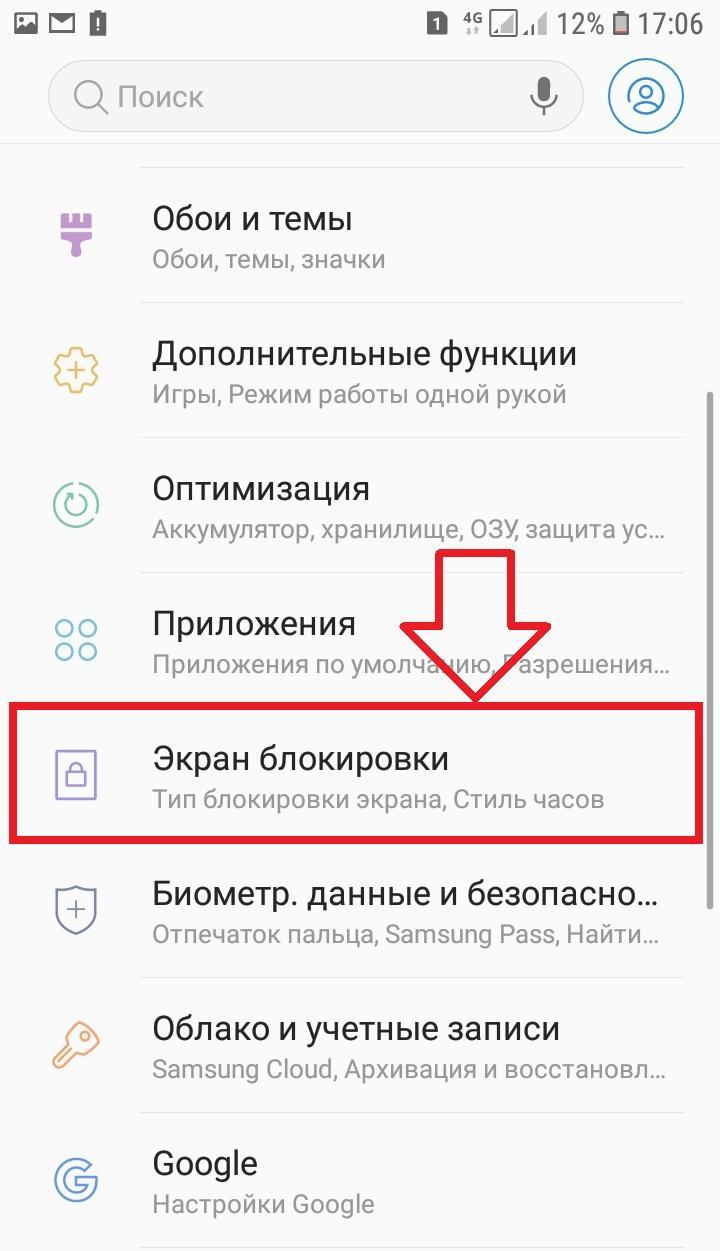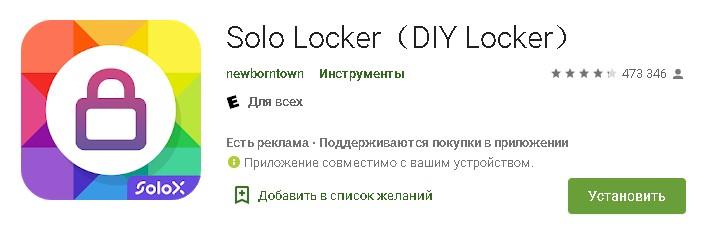- [Вопросы] Отключение доступа к новому центру управления с экрана блокировки!
- Xiaomi Comm APP
- Рекомендации
- Как отключить пункт управления с заблокированного экрана?
- Как отключить доступ к пункту управления на вашем iPhone
- Lepzon.ru
- Как отключить шторку в Android
- Как убрать меню с экрана блокировки в Xiaomi
- Заблокировать шторку в Android во время игры
- Отключить шторку в играх на Айфоне
- Как отключить шторку на заблокированном экране телефона Андроид
- Стандартный способ отключения шторки
- Как убрать шторку с помощью сторонних программ
- Как снять блокировку экрана на Андроиде — подробная инструкция
- Какие виды блокировок экрана Андроида существуют
- PIN-код и пароль — защита телефона
- Что такое графический ключ на Андроид
- Свайп блокировка экрана телефона
- Распознавание лица
- Сканер отпечатка пальца
- Как снять блокировку экрана на Андроиде через настройки
- Отключить блокировку экрана на Андроиде 2.х
- Как убрать пароль с Андроида 4.х
- Как отключить блокировку экрана на Андроиде 5.х
- Андроид 6.х, 7.x: как отменить защиту от разблокировки
- Как отключить блокировку экрана на Андроиде Самсунг
- Как изменить блокировку экрана на Android
- Что делать, если экран смартфона на Android не блокируется
- Использование сторонних программ для включения и отключения экрана блокировки
[Вопросы] Отключение доступа к новому центру управления с экрана блокировки!
| Добрый день! Подскажите, пожалуйста.. Как в MIUI 12 отключить доступ к новому центру управления с экрана блокировки? Параметр» Уведомления/экран блокировки/ДОСТУП С ЭКРАНА БЛОКИРОВКИ»- не отключает доступ к НОВОМУ центру управления. Доступ отключается только если поставить СТАРУЮ шторку из MIUI 11! Не нахожу решения.. 🙁 |
Alkris2 | из Redmi Note 7
| Настройки, экран. Центр управления и строка состояния, доступ с экрана блокировки. Если этого параметра нет, значит позже появится, так как в локалках он уже есть |

Xiaomi Comm APP
Получайте новости о Mi продукции и MIUI
Рекомендации
* Рекомендуется загружать изображения для обложки с разрешением 720*312
Изменения необратимы после отправки
Cookies Preference Center
We use cookies on this website. To learn in detail about how we use cookies, please read our full Cookies Notice. To reject all non-essential cookies simply click «Save and Close» below. To accept or reject cookies by category please simply click on the tabs to the left. You can revisit and change your settings at any time. read more
These cookies are necessary for the website to function and cannot be switched off in our systems. They are usually only set in response to actions made by you which amount to a request for services such as setting your privacy preferences, logging in or filling in formsYou can set your browser to block or alert you about these cookies, but some parts of thesite will not then work. These cookies do not store any personally identifiable information.
These cookies are necessary for the website to function and cannot be switched off in our systems. They are usually only set in response to actions made by you which amount to a request for services such as setting your privacy preferences, logging in or filling in formsYou can set your browser to block or alert you about these cookies, but some parts of thesite will not then work. These cookies do not store any personally identifiable information.
These cookies are necessary for the website to function and cannot be switched off in our systems. They are usually only set in response to actions made by you which amount to a request for services such as setting your privacy preferences, logging in or filling in formsYou can set your browser to block or alert you about these cookies, but some parts of thesite will not then work. These cookies do not store any personally identifiable information.
Источник
Как отключить пункт управления с заблокированного экрана?
Экран блокировки iPhone имеет разные конфигурации, благодаря которым вы можете быстро получить доступ к нескольким функциям. Одним из них является пункт управления, который вы можете деактивировать или активировать, чтобы он не показывался, когда iPhone заблокирован.
Многие пользователи отключают эту функцию, чтобы предотвратить кражу iPhone. Идея заключается в том, что таким образом вор не сможет активировать авиарежим, если у него нет пароля. Посмотрим, как это делается.
Как отключить доступ к пункту управления на вашем iPhone
Как бы не было удобно использовать пункт управления в режиме блокировки, вы можете отключить его. Для этого выполните следующие действия:
- На вашем iPhone зайдите в Настройки >Face ID и код-пароль (Touch ID и код-пароль)
Теперь никто не сможет получить доступ к центру управления вашего iPhone и активировать Авиарежим, чтобы заблокировать связь. Хотя это не помешает вору без проблем выключить телефон, но все же.
Отключение центра управления экрана блокировки не позволит никому активировать авиарежим вашего iPhone.
В этом же меню вы также можете отключить Siri (подробнее об этом мы рассказывали тут), чтобы запретить кому-либо использовать ее, пока телефон разблокирован.
Это не полностью предотвратит кражу вашего устройства, но является небольшим препятствием для вора. При наличии достаточного количества времени вы можете использовать функцию «Найти мой iPhone», чтобы найти устройство или отправить на него вызов.
Источник
Lepzon.ru
Как отключить шторку в Android
Меню быстрого доступа в мобильных телефонах отключают по соображениям безопасности. Если вдруг вы потеряете телефон, нашедший не сможет отключить передачу местоположения. А владелец за это время успеет обнаружить устройство. Рассмотрим способы отключения шторки на телефоне Android и IOS.
Как убрать меню с экрана блокировки в Xiaomi
В устройствах с системной оболочкой MIUI отключить шторку можно через настройки смартфона. Значок для попадания в параметры находится на главном экране.
- Нажмите пункт меню Уведомления.
- Выберите раздел Экран блокировки.
- Измените положение регулятора Доступ с экрана блокировки на выключенное.
Теперь вернитесь на главный экран и заблокируйте его боковой кнопкой. Попробуйте вызывать шторку. Панель уведомлений может мешать в некоторых приложениях и играх. Если случайно прикоснуться к верхней части экрана, тут же появляется панель с датой и временем, статусом Wi-Fi и прочими данными.
Заблокировать шторку в Android во время игры
Если панель уведомлений достала в тот момент, когда вы играете в мобильные игры, отключите её на своём телефоне. Понадобится снова открывать настройки.
- На этот раз на экране телефонных параметров найдите Безопасность.
- В нижней части списка настроек должен появится пункт Закрепление экрана.
- Эту функцию нужно активировать на следующем экране.
- Теперь запускаем игру и нажимаем кнопку Задачи. Она выглядите в виде прямоугольника или квадрата.
- Находим в списке запущенных приложений на телефоне свою игру. В этом блоке нужно нажать три точки вверху и нажать Закрепить. Или иконку скрепки.
Теперь в игре шторка Android не будет мешать. А чтобы отключить этот режим, выберите этот пункт в меню подсказок. Или вернитесь в настройки смартфона и выключите режим закрепления.
Отключить шторку в играх на Айфоне
Панель уведомлений можно запретить в приложениях и на iPhone. Находим иконку настроек на главном экране.
- Выберите пункт Универсальный доступ;
- Нажмите на Гид доступа и включите параметр.
- Тремя быстрыми нажатиями по боковой кнопке вызовите меню.
- Обведите место, где появляется меню и введите пароль устройства.
Для более детального ознакомления с этой инструкцией рекомендуем посмотреть видео с процедурой отключения меню в Айфоне.
Источник
Как отключить шторку на заблокированном экране телефона Андроид
Шторкой уведомлений или системной шторкой называют часть интерфейса системы Android. С ее помощью можно включать интернет, переключать музыкальные композиции или отвечать на SMS. Стандартный вид шторки не имеет много возможностей, но благодаря некоторым приложениям ее функциональность значительно расширяется.
Однако бывают ситуации, из-за которых эту опцию лучше заблокировать. Например, чужие люди могут украсть телефон и сразу же отключить через нее звук, раздать себе интернет или вовсе получить доступ к личной информации владельца гаджета.
Некоторые владельцы очень не хотят, чтобы посторонние имели хоть малейший доступ к их устройству. В таком случае можно убрать всевозможные уведомления с экрана блокировки – современные смартфоны позволяют это сделать.
Стандартный способ отключения шторки
Алгоритм отключения уведомлений на примере устройства Xiaomi:
- Открыть настройки, нажать на строку поиска и ввести слово «Доступ».
- В найденных результатах перейти в «Доступ с экрана блокировки».
- В строке «Доступ с экрана блокировки» нужно нажать на переключатель, чтобы он стал серым.
В некоторых устройствах уведомления могут отключаться немного иначе:
- Перейти в «Настройки».
- Открыть «Звуки и уведомления». В гаджетах Samsung перед этим необходимо еще зайти в раздел «Устройство».
- Найти пункт «На заблокированном экране» или с похожим названием.
- В появившемся меню выбрать «Не показывать уведомления».
Отдельные смартфоны имеют расширенную настройку этой функции. К примеру, можно сделать так, чтобы показывались только заголовки оповещений, без подробной информации. Ранее мы так же писали как сохранить QR код на телефоне
Как убрать шторку с помощью сторонних программ
Не только стандартные настройки помогут разрешить проблему всплывающих уведомлений. Для этого можно также использовать различные приложения, например, Immersive Full-Screen Mode. Оно платное, а скачать его можно с сервиса Play Market, где находятся почти все программы для Android. Также стоит отметить, что оно на английском языке.
Также есть приложение со схожим названием – GMD Full Screen Immersive Mode. Оно распространяется свободно, но за расширенные возможности придется доплатить. Впрочем, для настройки блокировки уведомлений дополнительная плата не требуется, это можно сделать бесплатно. Интерфейс тоже на английском языке, но интуитивно понятный, поэтому сложностей быть не должно.
Анастасия Табалина
Автор статей по настройке и управлению телефонами на базе Андроид и iOS. Помощь в мире онлайна и Интернета: поиск информации, обзоры приложений, программ, настройка и управление
Источник
Как снять блокировку экрана на Андроиде — подробная инструкция
Блокировка экрана — надежный способ защитить свое устройство. Существуют разные виды паролей на устройствах с операционной системой Android, предотвращающих кражу или использование личной информации. Однако для некоторых пользователей трудно каждый раз вспоминать код или привыкнуть к заблокированному телефону. Следовательно, многие владельцы смартфонов и планшетов задают себе вопрос, как убрать пароль на Андроид. Есть несколько способов, как сделать это за считанные минуты.
Какие виды блокировок экрана Андроида существуют
Большинство устройств, работающих на ОС Android оснащены пятью основными разновидностями блокировки. К ним относятся:
- ПИН-код и пароль;
- графический ключ;
- свайп;
- распознавание лица;
- сканер отпечатков пальцев.
Как отключить защиту от разблокировки на Android
Последние два пункта относятся к более новым смартфонам и планшетам. Кроме того, существуют специальные приложения, предоставляющие свои методы защиты.
PIN-код и пароль — защита телефона
Этот пароль надежный, потому что при использовании ПИН существует 10 тысяч комбинаций. Кроме того, его легко запомнить. PIN похож на код от банковской карты. Его суть заключается в установке 4-значного пароля, состоящего только из цифр. При попытке разблокировать гаджет, система откроет окно для ввода и цифровую клавиатуру.
К сведению! Единственное отличие пароля от ПИН-кода — во втором случае используются цифры и буквы. Также размер текста может быть больше, чем четыре символа.
Что такое графический ключ на Андроид
Графический ключ — еще один вид защиты устройства от разблокировки. Он представляет собой сетку на экране смартфона, состоящую из девяти точек. Чтобы разблокировать гаджет, нужно провести пальцем определённую комбинацию. Можно придумать пароль, включающий в себя все точки, а можно пользоваться более легким кодом доступа. Главное — не забыть последовательность.
Графический ключ на Андроид
Свайп блокировка экрана телефона
Это наименее надежный метод для защиты устройства от разблокировки, потому что для получения доступа нужно всего лишь провести пальцем по дисплею. В некоторых Андроид смартфонах и планшетах он установлен по умолчанию.
Хоть кода вводить не нужно, это считается за блокировку, потому что владелец не видит рабочий стол сразу же после нажатия на клавишу питания. Если отключить эту функцию, то заблокированного экрана не будет.
Распознавание лица
Суть способа заключается в использовании лица человека для получения доступа к устройству. С одной стороны, это надежный метод, потому что владельцу не приходится запоминать комбинацию, код. Однако есть один недостаток — ненадежность. Пользователи давно придумали, как можно разблокировать экран смартфона на Андроид. Обойти защиту можно, если направить гаджет на лицо спящего владельца. Это один из вариантов.
Важно! Компании-производители мобильных телефонов постоянно совершенствуют защиту.
Сканер отпечатка пальца
Практически все люди, чей телефон поддерживает функцию разблокировки при помощи пальца, используют это. Конечно, уже давно придуманы методы обхода этой защиты, потому что взломать возможно все. Но это один из самых удобных способов блокировки.
Главное преимущество — не приходится запоминать пароль. Проблемы могут возникнуть только в том случае, если владелец потеряет палец. Однако в таких случаях можно воспользоваться паролем, который, как правило, дополнительно устанавливается в качестве защиты.
Важно! При нескольких вводах неправильного ключа, использовании неподходящего отпечатка, система может запретить разблокировку на определенное время. При последующих ошибках Android блокируется на дольше. Количество минут и секунд увеличивается, пока человек не введет правильную информацию.
Как снять блокировку экрана на Андроиде через настройки
Защита от разблокировки не всегда бывает полезной для некоторых пользователей Android. Если пароль, ключ мешает и необходимо его отключить, то нужно сделать некоторые настройки в устройстве.
Как отключить защиту дисплея от разблокировки
Отключить блокировку экрана на Андроиде 2.х
Этой версией операционной системы Android уже практически никто не пользуется. Однако до сих пор существуют телефоны с прошивкой 2.x.
Чтобы отключить защиту от разблокировки, нужно сделать следующее:
- Зайти в настройки.
- Выбрать пункт «GPS и безопасность».
- В нужном разделе нажать на «Установить блокировку экрана».
Система предложит четыре варианта: отключить, графический ключ, ПИН, пароль. Необходимо выбрать первый пункт.
Как убрать пароль с Андроида 4.х
Четвертую версию ОС Android еще используют некоторые владельцы смартфонов. Чтобы выключить пароль, нужно сделать все согласно следующей инструкции:
- Зайти в настройки любым удобным способом (через соответствующий ярлык в списке приложений или иконку в виде ползунков, расположенную над окном уведомлений).
- После этого — выбрать пункт «Безопасность».
- Нажать на раздел «Блокировка дисплея».
- Затем — «Нет».
Как отключить блокировку экрана на Андроиде 5.х
Android 5.0 Lollipop увидел мир в 2014 году. Некоторые параметры были изменены, однако инструкция практически не отличается.
Чтобы сбросить блокировку, нужно изменить настройки следующим образом:
- Зайти в параметры.
- Найти раздел безопасности. В некоторых версиях прошивки — «Безопасность и местоположение».
- В остальном отключение проводится также — перейти в блокировку дисплея.
- Нажать на соответствующую кнопку.
Андроид 6.х, 7.x: как отменить защиту от разблокировки
На более новых версиях настройка проста. Нужно поочередно выполнить следующие действия:
- Настройки.
- Защита и местоположение.
- Блокировка экрана.
Также в окне из второго пункта можно настроить, как устройство ведет себя в заблокированном состоянии: показывать уведомления целиком, частично или не показывать.
Как отключить блокировку экрана на Андроиде Самсунг
Настройки зависят от версии операционной системы. Для 7.0 и 8.0: «Настройки», «Блокировка и безопасность». В девятой и десятой версии ОС нужный раздел находится, как правило, сразу в параметрах устройства. В противном случае стоит воспользоваться поиском опций, нажав на значок лупы сверху окна. В поле необходимо ввести ключевые слова.
Настройка блокировки экрана на Samsung Galaxy
Как изменить блокировку экрана на Android
Для этого стоит воспользоваться инструкциями из предыдущих списков. Перед тем, как убрать или изменить пароль с телефона на Андроид, необходимо определить версию операционной системы.
Вот способ, как ее узнать:
- Зайти в настройки любым удобным методом.
- Пролистать окно вниз. Найти пункт «Об устройстве» или «Сведения о телефоне».
- Необходимая информация находится под надписью «Версия Android».
Важно! Названия параметров отличаются на устройствах от разных производителей.
Названия также зависят от прошивки (официальная или пиратская — вторые зачастую переведены пользователем-разработчиком) и дополнительной оболочки смартфона. Например, MIUI на аппаратах от китайского концерна Xiaomi или EMUI на телефонах от компании Huawei.
Что делать, если экран смартфона на Android не блокируется
Проблемы с блокировкой происходят, как правило, из-за неправильных действий пользователя. К примеру, на некоторых прошивках необходимо сохранять изменения параметров, чтобы они начали работать. Если это связано со сторонним программным обеспечением, предоставляющим альтернативные методы блокировки, то вероятно в коде есть ошибка. Решение — удалить приложение.
В крайних случаях стоит попробовать сбросить настройки до заводских:
- Перейти в настройки.
- Нажать на раздел «Система».
- Найти функцию сброса.
Эти действия удаляют всю информацию с устройства, поэтому стоит сделать резервные копии. Если это не помогло и блокировка не работает или появляется ошибка, то стоит переустановить официальную прошивку.
Важно! Необходимо устанавливать программное обеспечение от производителя, чтобы не заразить смартфон вредоносными программами.
Использование сторонних программ для включения и отключения экрана блокировки
Разработчики приложений создают специальные утилиты для защиты устройства от разблокировки. Пользователю предоставляют дополнительные возможности. К примеру, одно из самых распространенных программных обеспечений такого типа — Solo Locker (DIY Locker).
Solo Locker — утилита для изменения заблокированного экрана
Софт был скачан уже более 10 миллионов раз с официального магазина Google Play Market. С его помощью можно модифицировать стандартный скучный блокировочный дисплей на Android, добавляя вместо обычных элементов фотографии, фигуры и пр.
Блокировка дисплея — полезная функция на телефонах с операционной системой Андроид. Существуют разные ее виды. Пользователь может настроить безопасность под себя, выбрать тип защиты смартфона от разблокировки, отображение содержимого уведомлений. Главное — найти необходимый раздел в настройках.
Источник