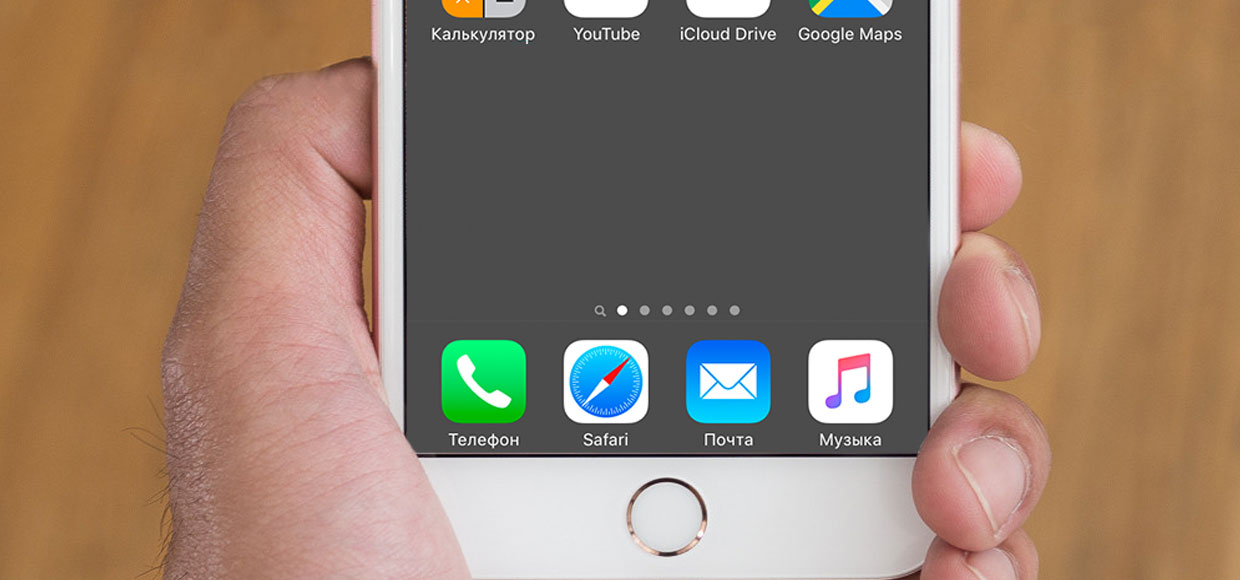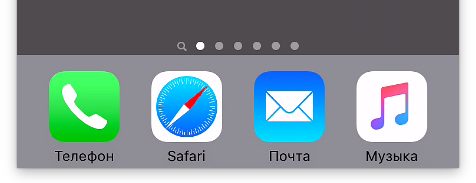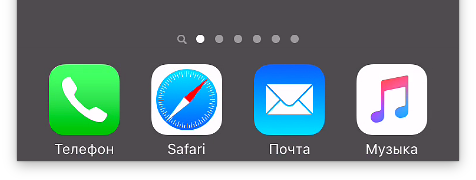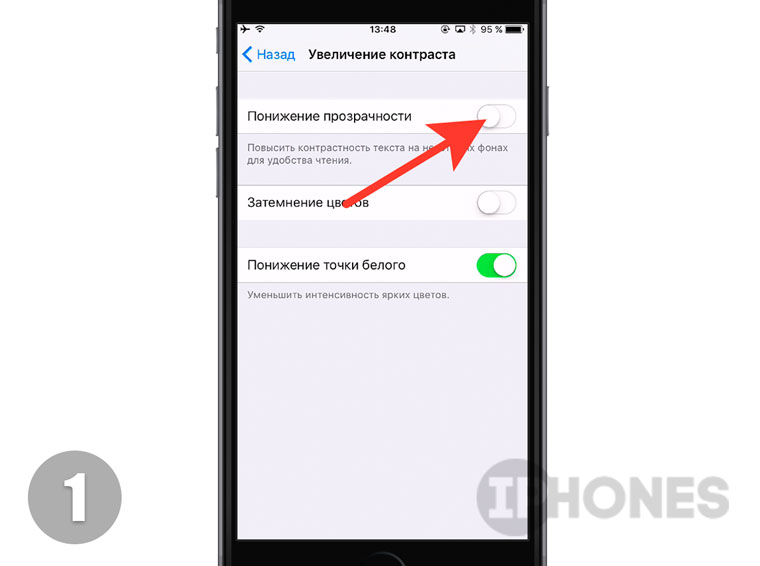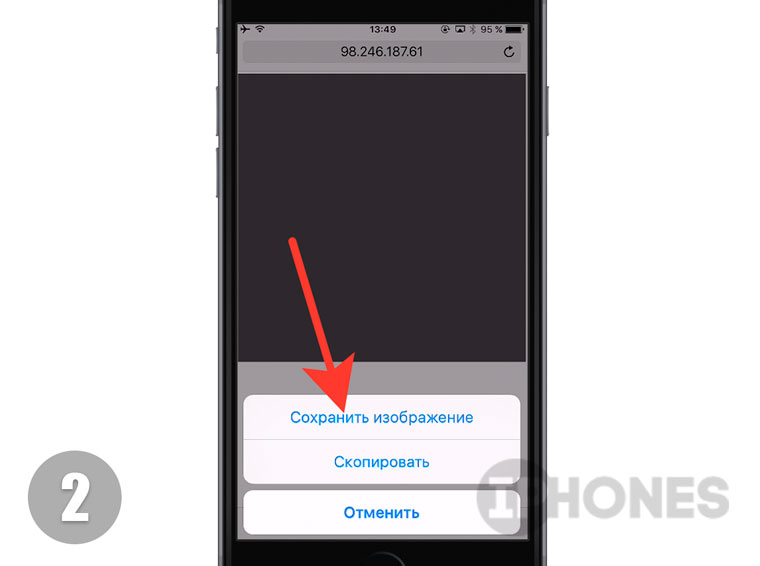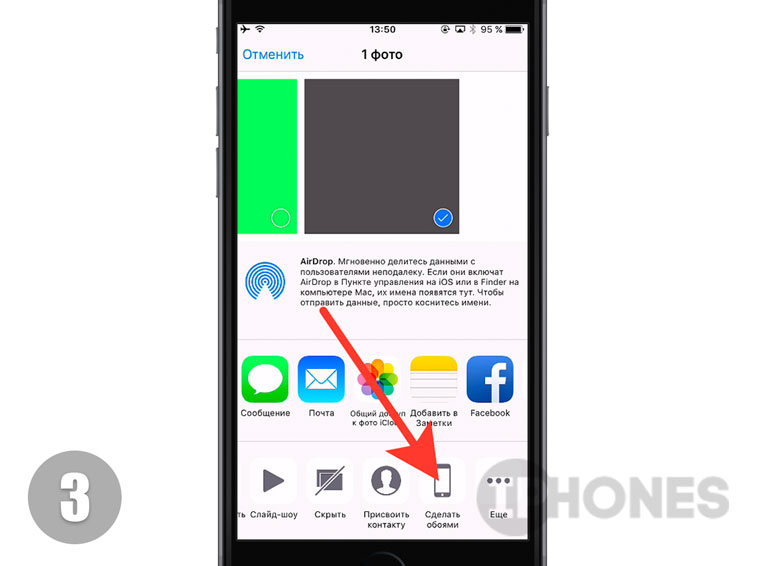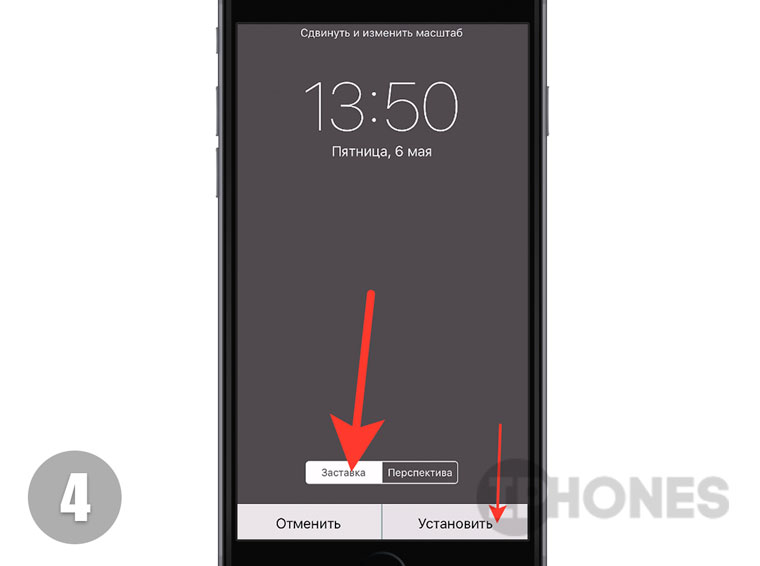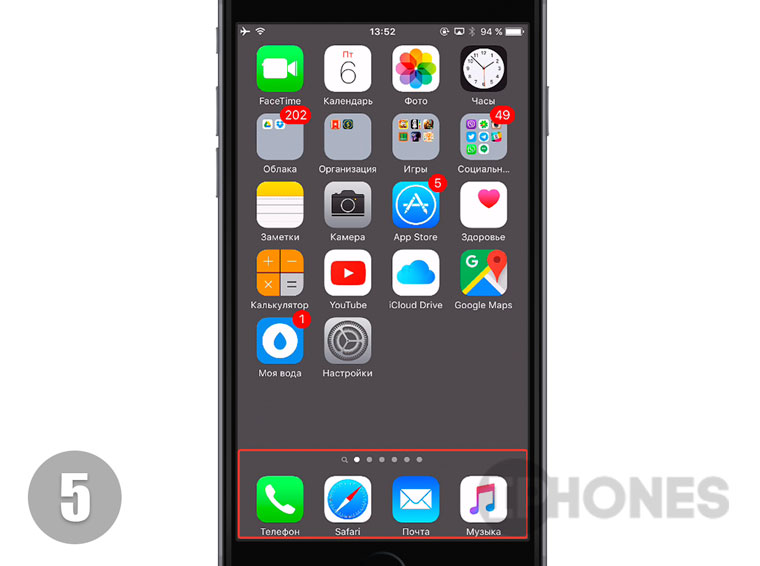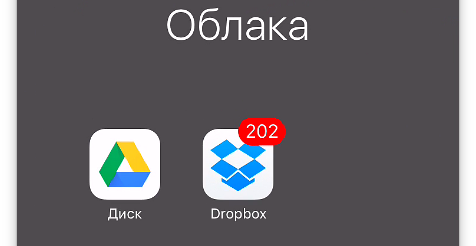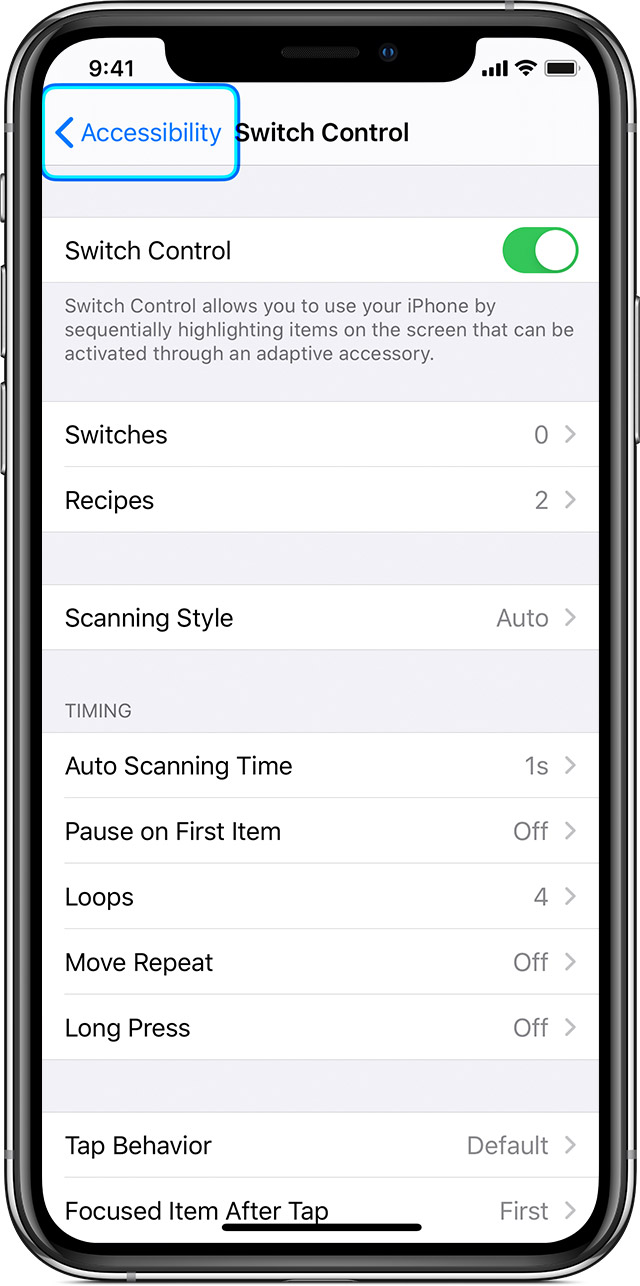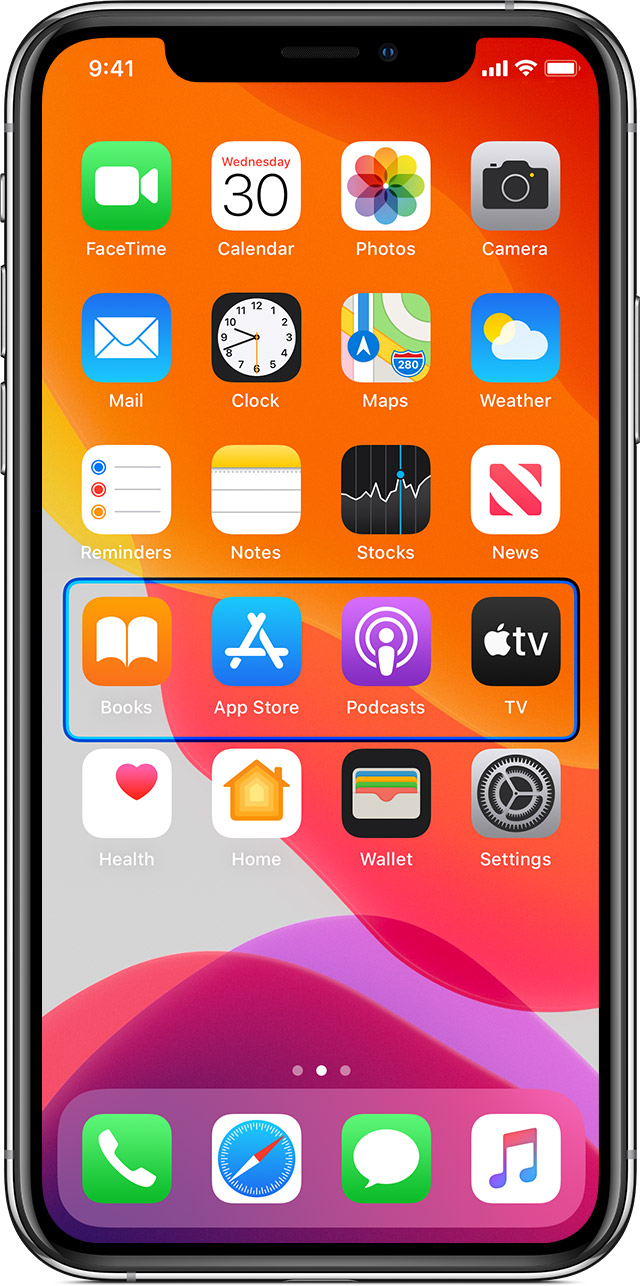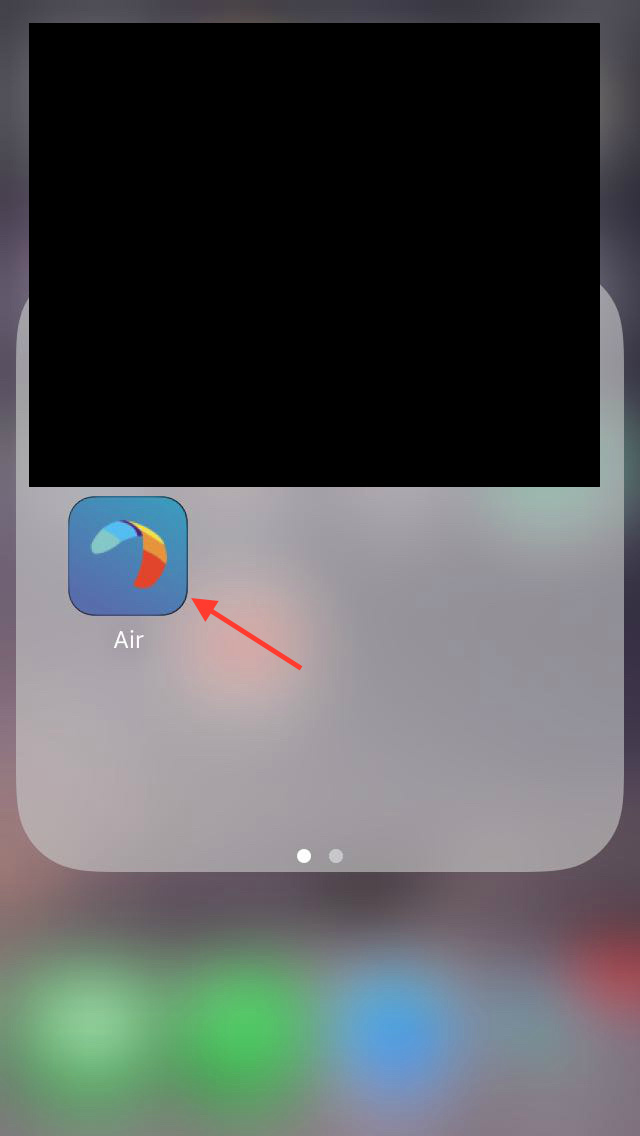- Как убрать рамку на айфоне?
- Как убрать рамку снизу на айфоне?
- Как отключить черную тему на айфоне?
- Как убрать инверсию цвета на айфоне?
- Как убрать двойной клик на айфоне?
- Как настроить Dock на iPad?
- Как отключить верхнюю панель на айфоне?
- Как изменить тему в айфоне?
- Как выключить темную тему на андроид?
- Как убрать инверсию цвета на андроид?
- Как отключить инверсию цвета на Windows 10?
- Как отключить инверсию?
- Как отключить тройное нажатие на айфоне?
- Как отключить двойной тап по экрану?
- Как спрятать ненавистную полоску Dock на iPhone
- Как избавиться от квадратной рамки на экране Apple iPhone?
- Движущаяся коробка на экране Apple iPhone
- Прозрачная коробка на экране Apple iPhone
- Как избавиться от квадратной рамки на экране Apple iPhone?
- Движущаяся коробка на экране Apple iPhone
- Прозрачная коробка на экране Apple iPhone
- Синяя рамка на экране айфона
- Добавление нового переключателя
- Включение и выключение функции «Виртуальный контроллер»
- Использование функции «Виртуальный контроллер»
- Использование сканирования объектов
- Использование сканирования точек
- Использование функции «Отслеживание движения головы» на устройствах с камерой TrueDepth
- Использование ручного сканирования
- После выбора объекта выберите действие
- Касание объекта
- Использование жестов
- Выход из меню управления
- Прокрутка вверх и вниз
- Нажатие кнопки или активация переключателей
- изменение настроек и регулировка переключателей.
- Настройка параметров функции «Виртуальный контроллер»
- LG L70 D325 Dual Black
- Ответы 1
Как убрать рамку на айфоне?
Как убрать рамку снизу на айфоне?
Шаг 1. Перейдите в меню «Настройки» → «Основные» → «Универсальный доступ» → «Увеличение контраста» и выключите «Понижение прозрачности».
Как отключить черную тему на айфоне?
Откройте «Пункт управления», нажмите и удерживайте элемент управления яркостью , затем нажмите «Темный вкл.» или «Темный выкл.» . Узнайте, как использовать «Пункт управления» на iPhone или iPod touch либо на iPad.
Как убрать инверсию цвета на айфоне?
Обратите внимание, что функция «Светофильтры» меняет цвета изображений и видеороликов, поэтому при необходимости ее можно отключить. Откройте приложение «Настройки» и нажмите «Универсальный доступ» > «Дисплей и размер текста» > «Светофильтры».
Как убрать двойной клик на айфоне?
Отключить её можно, для чего необходимо пройти в Настройки → Основные → Универсальный доступ и в разделе «Взаимодействие» напротив пункта «Удобный доступ» перевести переключатель в неактивное положение.15 мая 2016 г.
Как настроить Dock на iPad?
Чтобы открыть панель Dock из программы, проведите одним пальцем вверх от нижнего края экрана, пока не появится панель Dock. Для настройки отображения избранных программ на панели Dock нажмите и удерживайте программу на экране «Домой», а затем сразу перетащите ее в левую часть панели Dock.
Как отключить верхнюю панель на айфоне?
Как убрать панель уведомлений и Control Center с экрана блокировки на iOS
- Перейдите в Настройки — Пароль (для iPhone 5S и выше Touch ID и Пароль).
- Введите пароль и отключите доступ для вкладки «Сегодня» и «Вид уведомлений».
Как изменить тему в айфоне?
Можно осуществить переключение между темной и светлой темой через приложение «Настройки». Перейдите в раздел «Экран и яркость» и выберите подходящее оформление.
Как выключить темную тему на андроид?
Как включить или отключить тёмную тему на телефоне
- Откройте настройки телефона.
- Выберите Экран.
- Включите или отключите параметр Тёмная тема.
Как убрать инверсию цвета на андроид?
Найдите раздел «Управление». Тапните по строчке «Специальные возможности». Найдите пункт «Инверсия цветов», переместите переключатель.
Как отключить инверсию цвета на Windows 10?
Как отключить цветовой фильтр в Windows 10
- Откройте Параметры – Специальные возможности – Цвет и высокая контрастность.
- Отключите параметр Применить цветовой фильтр.
Как отключить инверсию?
Зайдем в меню пуск/настройки/панель управления. Выберем здесь мышку и вкладку «Кнопки». Вполне вероятно, что здесь стоит галка рядом с пунктом «для левши». Если это так, поставим ее возле «для правши», тогда инверсия исчезнет (либо наоборот, если вы – левша).
Как отключить тройное нажатие на айфоне?
Чтобы воспользоваться быстрой командой для универсального доступа, трижды нажмите кнопку «Домой». Чтобы снизить скорость двойного или тройного нажатия кнопки «Домой», перейдите в меню «Настройки» > «Универсальный доступ» > «Домой», а затем измените параметры.
Как отключить двойной тап по экрану?
Нажмите «Жесты и кнопки» и прокрутите вниз до команды «Жесты». Выберите «Двойное нажатие» и дождитесь загрузки меню «Выбрать действие». Перейдите в «Ярлыки», затем нажмите «Спящий режим» и «Заблокировать экран».
Источник
Как спрятать ненавистную полоску Dock на iPhone
Боремся с белой подложкой без джейлбрейка.
Что общего между рабочим столом OS X и iOS? И там, и там есть меню быстрого доступа Dock для самых нужных приложений. На iOS-устройстве, независимо от того, на какой странице рабочего стола вы находитесь, доступ к Телефону, Почте, Сообщениям или Браузере осуществляется мгновенно.
Но есть один нюанс, который немного выбивается из общего вида системы (разумеется, на любителя). Светлая подложка в этом самом меню Dock.
Сейчас расскажу, как ее убрать и вместо этого:
Как по мне, то выглядит реально аккуратнее, а все настройки сводятся к установке «правильных» обоев.
Подробное описание шагов, которые нужно сделать для получения результата.
1. Первым делом откройте Настройки -> Основные -> Универсальный доступ -> Увеличение контраста и отключите ползунок напротив пункта Понижение прозрачности. Это обязательный пункт.
2. В браузере Safari с iPhone откройте эту ссылку и сохраните серый фон в галерею смартфона.
3. Откройте приложение Фото и выберите только что загруженную картинку. Тапнув по пункту Поделиться, установите картинку в качестве обоев.
4. Обязательно выберите пункт Заставка, а затем установите на Экран «Домой».
5. Вернитесь на Рабочий стол и меню Dock больше не будет донимать светлым градиентом.
В качестве бонуса вы получите полностью прозрачные папки:
Примечание: Эта фишка связана со спецификой работы мобильной операционной системы iOS 9.3+. В предыдущей инструкции мы добились прорисовки круглых папок, предварительно установив скриншот, размер которого 3×3 пикселя.
В этот раз мы избавились от градиента Dock, применив в качестве обоев изображение, размер которого 1×1 пиксель. Цвет обоев совпадает с используемым системой градиентом. Возможно, различные комбинации разрешений могут привести к еще более интересному результату? Экспериментируйте!
Источник
Как избавиться от квадратной рамки на экране Apple iPhone?
Движущаяся коробка на экране Apple iPhone
Когда на экране Apple iPhone отображается квадратное поле или синее поле вокруг значков, это просто из-за функции доступности iOS, которая была включена по ошибке. Зайдите в настройки меню> общие> доступность и выключите правую.
Синяя рамка, перемещающаяся вокруг экрана, которую вы не можете удалить, должна исчезнуть после изменения настройки управления переключателем.
Прозрачный прямоугольник находится в настройках масштабирования, его нельзя удалить двойным касанием 3-мя пальцами или отключением функции масштабирования.
Перемещение экрана само по себе происходит благодаря новому эффекту параллакса, который можно переключать в настройках уменьшения доступности движения.
Синяя коробка движется на экране Apple iPhone
Чтобы избавиться от синей рамки, движущейся на экране Apple iPhone, просто отключите настройку управления переключателем, перейдя в меню настроек> Общие> Специальные возможности> Взаимодействие> Управление переключателем и отключив там кнопку.
Синее поле, перемещающееся вокруг, на самом деле является способом сканирования предмета, используемого в целях доступности.
Синие линии на моем экране Apple iPhone также исходят из этой настройки управления переключателями, линии на Apple iPhone фактически являются способом точечного сканирования экрана.
Если он был включен случайно, вы также можете избавиться от синей рамки и синих линий на экране Apple iPhone, перейдя в настройки меню> общие> доступность> взаимодействие> управление переключателем и отключив эту опцию.
Прозрачная коробка на экране Apple iPhone
Чтобы избавиться от прозрачной рамки на экране Apple iPhone, просто отключите настройку масштабирования в настройках> общие> специальные возможности> масштабирование, где вы можете отключить функцию масштабирования.
Еще один вариант убрать прозрачный прямоугольник с экрана — дважды нажать на прямоугольник тремя пальцами, чтобы снять его.
Как остановить перемещение экрана Apple iPhone
Проблема с перемещением экрана, скорее всего, связана с новым эффектом параллакса iOS7, который делает объекты похожими на трехмерные, а фон перемещается за приложениями, создавая впечатление, что экран движется.
Чтобы остановить этот эффект, выберите «Общие»> «Доступность»> «Уменьшить движение» и включите эффект «Уменьшить движение», чтобы остановить перемещение экрана Apple iPhone.
Источник
Как избавиться от квадратной рамки на экране Apple iPhone?
Движущаяся коробка на экране Apple iPhone
Когда на экране Apple iPhone отображается квадратное поле или синее поле вокруг значков, это просто из-за функции доступности iOS, которая была включена по ошибке. Зайдите в настройки меню> общие> доступность и выключите правую.
Синяя рамка, перемещающаяся вокруг экрана, которую вы не можете удалить, должна исчезнуть после изменения настройки управления переключателем.
Прозрачный прямоугольник находится в настройках масштабирования, его нельзя удалить двойным касанием 3-мя пальцами или отключением функции масштабирования.
Перемещение экрана само по себе происходит благодаря новому эффекту параллакса, который можно переключать в настройках уменьшения доступности движения.
Синяя коробка движется на экране Apple iPhone
Чтобы избавиться от синей рамки, движущейся на экране Apple iPhone, просто отключите настройку управления переключателем, перейдя в меню настроек> Общие> Специальные возможности> Взаимодействие> Управление переключателем и отключив там кнопку.
Синее поле, перемещающееся вокруг, на самом деле является способом сканирования предмета, используемого в целях доступности.
Синие линии на моем экране Apple iPhone также исходят из этой настройки управления переключателями, линии на Apple iPhone фактически являются способом точечного сканирования экрана.
Если он был включен случайно, вы также можете избавиться от синей рамки и синих линий на экране Apple iPhone, перейдя в настройки меню> общие> доступность> взаимодействие> управление переключателем и отключив эту опцию.
Прозрачная коробка на экране Apple iPhone
Чтобы избавиться от прозрачной рамки на экране Apple iPhone, просто отключите настройку масштабирования в настройках> общие> специальные возможности> масштабирование, где вы можете отключить функцию масштабирования.
Еще один вариант убрать прозрачный прямоугольник с экрана — дважды нажать на прямоугольник тремя пальцами, чтобы снять его.
Как остановить перемещение экрана Apple iPhone
Проблема с перемещением экрана, скорее всего, связана с новым эффектом параллакса iOS7, который делает объекты похожими на трехмерные, а фон перемещается за приложениями, создавая впечатление, что экран движется.
Чтобы остановить этот эффект, выберите «Общие»> «Доступность»> «Уменьшить движение» и включите эффект «Уменьшить движение», чтобы остановить перемещение экрана Apple iPhone.
Источник
Синяя рамка на экране айфона
Используйте функцию «Виртуальный контроллер», чтобы управлять iPhone, iPad или iPod touch с помощью одного или нескольких переключателей.
С помощью функции «Виртуальный контроллер» вы можете выбирать, нажимать или перетаскивать элементы, печатать и даже создавать произвольные рисунки, используя переключатели. Например, с помощью переключателя можно выбрать объект или область на экране, а затем выбрать действие с помощью этого переключателя.
Добавление нового переключателя
Перед добавлением внешнего переключателя необходимо подключить его к устройству, чтобы он отобразился в соответствующем списке. В качестве переключателя можно использовать указанные ниже варианты.
- Внешний: выберите переключатель Bluetooth или переключатель Made for iPhone.
- Экран: переключатель активируется касанием или нажатием и удержанием экрана.
- Камера: переключатель фронтальной камеры iPhone активируется движением головы. Камеру можно использовать для настройки двух переключателей: один активируется движением головы влево, второй — движением головы вправо.
Добавление переключателя и выбор действия для него
- Перейдите в меню «Настройки» > «Универсальный доступ» > «Виртуальный контроллер» > «Переключатели».
- Нажмите «Добавить переключатель» и выберите источник.
- Следуя указаниям на экране, выберите, как должен работать переключатель.
- Не забудьте включить функцию Switch Control, чтобы новый переключатель можно было использовать.
Включение и выключение функции «Виртуальный контроллер»
Перейдите в меню «Настройки» > «Универсальный доступ» > «Виртуальный контроллер» и включите или выключите нужный параметр. На некоторых моделях можно в любой момент трижды нажать кнопку «Домой» или боковую кнопку, чтобы отключить функцию «Виртуальный контроллер».
Использование функции «Виртуальный контроллер»
Для выбора объектов на экране существует три способа: сканирование объектов, сканирование точек или выбор вручную. По умолчанию при включении Switch Control устанавливается сканирование объектов.
После выбора объекта выводится меню для выбора действия.
Использование сканирования объектов
Сканирование объектов поочередно выделяет объекты или группы на экране. При использовании этого метода действуйте следующим образом:
- Чтобы выбрать объект или группу, отслеживайте (визуально или на слух) выделение объектов. Когда будет выделен нужный объект, выберите его при помощи переключателя, настроенного для действия «Выделить объект». Если была выбрана группа, последовательное выделение продолжается для каждого объекта в группе.
- Чтобы выйти из группы, активируйте переключатель при отображении пунктирного выделения вокруг группы или объекта.
Использование сканирования точек
Сканирование точек позволяет выделять объекты на экране, указывая на них сканирующим перекрестием. Включение сканирования точек
- Выберите объект, используя метод сканирования объектов.
- Дождитесь появления меню.
- Выберите пункт «Режим точек». После закрытия меню появится жирное вертикальное перекрестие.
Выбор объекта в режиме сканирования точек.
- Активируйте переключатель выделения, чтобы остановить жирное вертикальное перекрестие. Появится тонкое вертикальное перекрестие.
- Активируйте переключатель выделения еще раз, чтобы остановить тонкое вертикальное перекрестие. Появится тонкая строка сканирования.
- Повторите те же действия, чтобы остановить сканирование и уточнить выбор при помощи тонкого вертикального перекрестия.
Отключение сканирования точек
- Выберите объект, используя метод сканирования точек.
- Дождитесь появления меню.
- Выберите пункт «Режим объектов».
Использование функции «Отслеживание движения головы» на устройствах с камерой TrueDepth
С помощью камеры на вашем устройстве функция «Отслеживание движения головы» отслеживает движения вашей головы для управления экранным указателем и вашу мимику — для выполнения действий. Вы можете использовать функцию «Отслеживание движения головы» на устройствах с камерой TrueDepth на передней панели. * Чтобы включить эту функцию, выполните указанные ниже действия.
- Перейдите в меню «Настройки» > «Универсальный доступ» и включите функцию «Виртуальный контроллер».
- Коснитесь параметра «Отслеживание движения головы», чтобы включить его. В этом разделе можно выбрать определенные действия, скорость указателя и режим отслеживания.
Камера TrueDepth поддерживается на iPhone X и более поздних моделей, iPad Pro 12 дюймов (3-го поколения) и iPad Pro 11 дюймов.
Использование ручного сканирования
Если вы используете несколько переключателей, можно настроить каждый из них на выполнение определенного действия и создать собственный метод выделения объектов. Например, вместо автоматического сканирования объектов можно настроить переключатели для перехода к следующему или предыдущему объекту. Если вы используете только один переключатель, оставайтесь в режиме «Автосканирование».
Использование сканирования вручную
- Выберите «Настройки» > «Универсальный доступ» > «Виртуальный контроллер».
- Нажмите «Метод сканирования» и выберите «Сканирование вручную».
После выбора объекта выберите действие
После выбора объекта с помощью переключателя выводится новое меню с доступными действиями для данного объекта. Для отображения дополнительных пунктов выберите точки в нижней части меню.
Касание объекта
Для касания объекта можно использовать три способа.
- Выберите «Касание» в меню, выводимом при выборе объекта.
- Включите функцию «Автокасание» в разделе «Настройки» > «Универсальный доступ» > «Виртуальный контроллер» > «Поведение при касании» > «Автокасание». Когда включена функция «Автокасание», достаточно выбрать объект и дождаться истечения интервала автокасания.
- Настройте переключатель для выполнения жеста касания в меню «Настройки» > «Универсальный доступ» > «Виртуальный контроллер» > «Переключатели».
Использование жестов
Выберите жест или действие в меню, выводимом при выборе объекта. Если включена функция «Автокасание», активируйте переключатель до истечения заданного интервала автокасания, а затем выберите нужный жест. Если доступно более одной страницы действий, для перехода на следующую страницу выберите точки в нижней части меню.
Выход из меню управления
Активируйте переключатель, пока все значки в меню управления затемнены.
Прокрутка вверх и вниз
Выберите любой объект на экране и выберите в меню пункт «Прокрутка».
Нажатие кнопки или активация переключателей
Выберите любой объект, выберите точки в нижней части меню, а затем выберите «Устройство» в появившемся меню. Это меню предназначено для имитации следующих действий:
- нажатие кнопки «Домой»;
- двойное нажатие кнопки «Домой» для использования многозадачности;
- открытие Центра уведомлений или Пункта управления;
- нажатие кнопки «Сон/Пробуждение» для блокировки устройства;
- поворот устройства;
- выключение звука;
- нажатие кнопок регулирования громкости;
- удержание кнопки «Домой» для вызова Siri;
- тройное нажатие кнопки «Домой»;
- встряхивание устройства;
- одновременное нажатие кнопок «Домой» и «Сон/Пробуждение» для создания снимка экрана;
изменение настроек и регулировка переключателей.
Чтобы изменить настройки, перейдите в меню «Настройки» > «Универсальный доступ» > «Виртуальный контроллер». После этого можно внести нужные изменения:
- добавить переключатели и задать их функцию;
- выбрать, создать и редактировать наборы правил;
- выбрать тип сканирования;
- отрегулировать скорость сканирования объектов;
- отключить автоматическое сканирование (если добавлен переключатель «Переход к следующему объекту»);
- включить остановку сканирования на первом объекте в группе;
- выбрать, сколько раз сканирование объектов на экране будет повторяться перед скрытием функции «Виртуальный контроллер»;
- выбрать поведение при касании и задать интервал перед выполнением действия второго переключателя для отображения меню управления;
- указать, должен ли «Виртуальный контроллер» продолжать сканирование с выбранного объекта или с самого начала;
- установить, должно ли повторяться перемещение при нажатии и удержании переключателя, и задать длительность ожидания перед повторением;
- добавить действие переключателя путем нажатия и длительного удержания переключателя;
- выбрать элементы, которые будут отображаться в меню, и порядок их расположения;
- установить, необходимо ли (и как долго) удерживать переключатель до выполнения действия переключателя;
- настроить в функции «Виртуальный контроллер» игнорирование случайных повторений активации переключателя;
- настроить скорость сканирования точек;
- включить звуковые эффекты или озвучивание названий объектов во время их сканирования;
- выбрать элементы, которые будут отображаться в меню функции «Виртуальный контроллер»;
- установить, следует ли группировать объекты во время сканирования;
- увеличить размер курсора выделения или изменить его цвет;
- сохранить пользовательские жесты в меню управления (в меню «Жесты» > «Сохраненные»).
Программа FaceTime доступна не во всех странах и регионах.
Настройка параметров функции «Виртуальный контроллер»
В меню управления выберите пункт «Настройки», чтобы выполнить следующие настройки:
- настроить скорость сканирования;
- изменить расположение меню управления;
- включить или выключить звуки и голосовое сопровождение;
- отключить группы, чтобы сканировать объекты по одному.
LG L70 D325 Dual Black
Добрый день, на экране появилась голубая рамка, как ее убрать?
Ответы 1
Проверьте в настройках если есть пункт «для разработчиков» в нем ищите отображать границы и отключить.
Также нужно првоерить настройки экрана, возможно что лишнее включено. Заставки какие нибудь.
Это уберет все программные ошибки правда память тоже очистит.
Друзья, столкнулся с такой проблемой:
Рисую иконку для iOS приложения в Sketch, экспортирую в PNG формат во всех нужных размерах (@2x, @3x). Загружаю в Xcode, запускаю демонстрацию на экране iPhone – и она отображается с тонкой черной рамкой в 1pt вокруг иконки, хотя в Sketch ее нет.
В Sketch для иконки я не использую прозрачность и скругленные углы, как и написано в гайдах Apple. Я не могу понять — проблема на стороне Sketch или уже в Xcode? Прошу помощи!
Источник