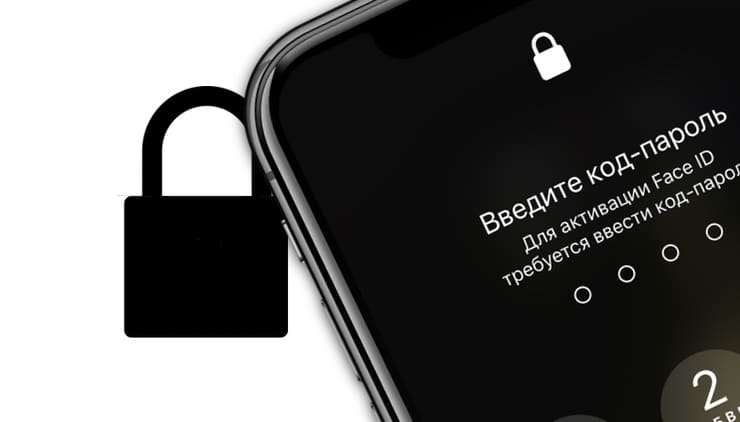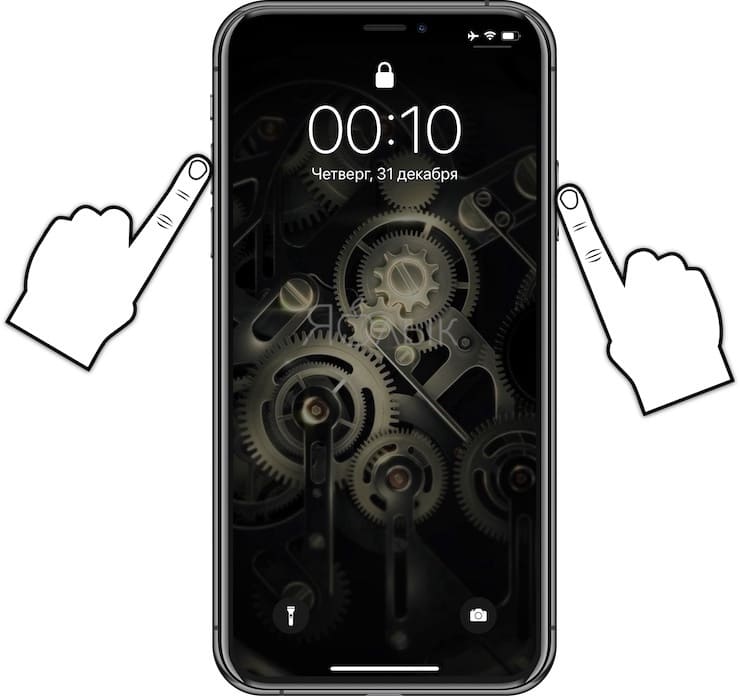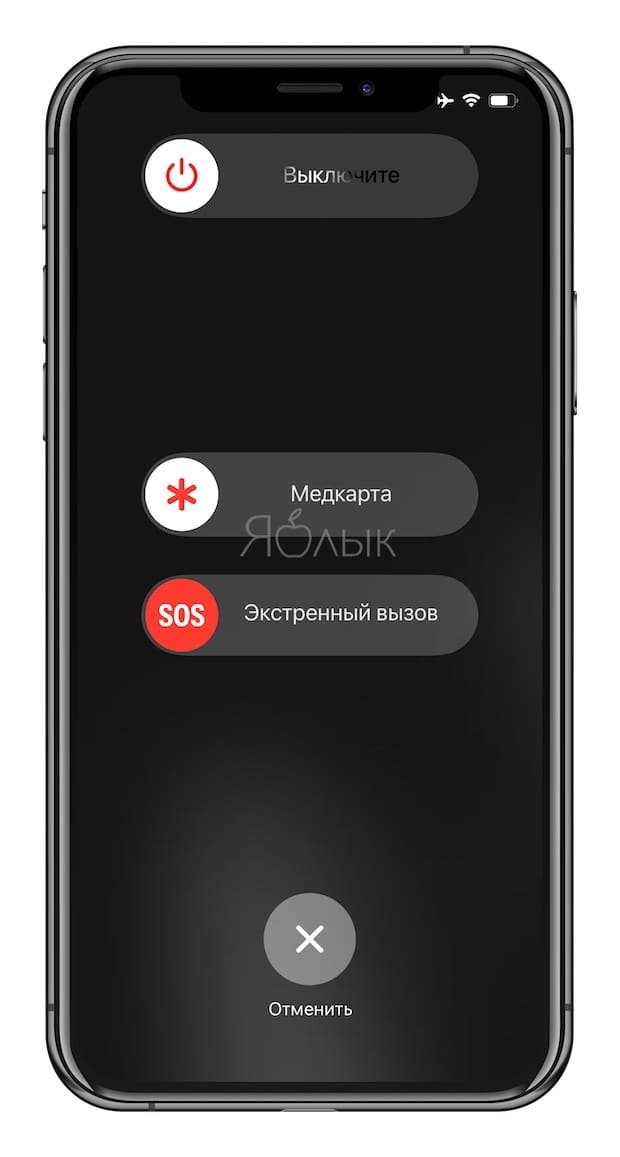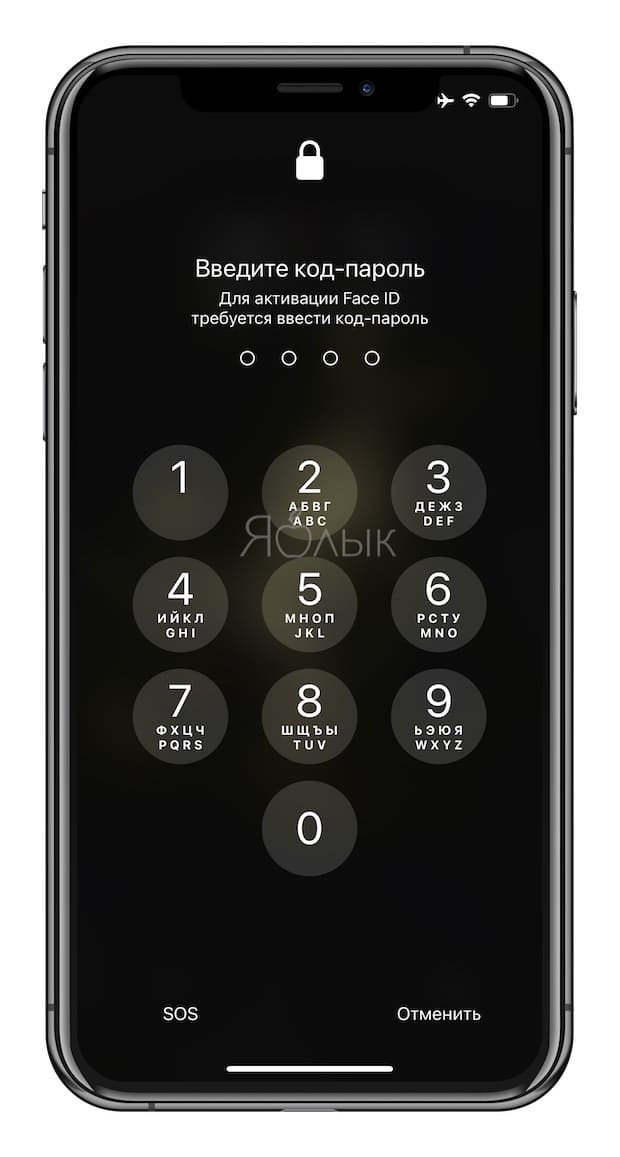- Как быстро отключить Face ID (сканирование лица) на iPhone в экстренных случаях
- Как быстро выключить распознавание Face ID (сканирование лица) на iPhone в экстренных случаях
- Использование функции Face ID на iPhone и iPad Pro
- Настройка Face ID
- Разблокировка iPhone и iPad с помощью Face ID
- Использование Face ID для совершения покупок
- С помощью Apple Pay
- В iTunes Store, App Store и Магазине книг в Apple Books
- Вход с помощью Face ID
- Вход в приложения
- Автоматический ввод паролей в Safari
- Распознавание текста на фото в iOS 15: как работает
- iPhone с функцией распознавания текста
- Как скопировать текст с фото
- Лонгриды для вас
Как быстро отключить Face ID (сканирование лица) на iPhone в экстренных случаях
Так же, как в случае с датчиком отпечатков пальцев Touch ID, появление системы Face ID вызвало обеспокоенность общественности касательно вопроса безопасности данных. Никто не может заставить владельца iPhone предоставить свой пароль, в том числе правоохранительные органы, однако пользователя смартфона сравнительно легко вынудить расположить палец на кнопке «Домой» или просто поместить устройство перед его лицом и заставить взглянуть на него.
Как быстро выключить распознавание Face ID (сканирование лица) на iPhone в экстренных случаях
Apple продумала подобную ситуацию и добавила возможность быстрого отключения Face ID. О данном методе рассказал старший вице-президент по разработке программного обеспечения Apple Крейг Федериги в ответном письме пользователю Twitter Киту Кримбэлу, который поинтересовался, насколько безопасна Face ID.
«Что помешает вору взять смартфон, направить его на мое лицо и убежать?», – спросил Кимбэл в письме к Федериги.
Согласно Кримбэлу, ответ Федериги был следующим:
«Существует два решения: если вы не взглянете на телефон, он не разблокируется. Кроме того, если в необходимый момент вы нажмете и будете удерживать вместе одну из кнопок громкости и боковую кнопку, Face ID временно отключится».
Итак, еще раз чуть подробнее:
Для деактивации Face ID зажмите и продолжайте удерживать в течение 2-3 секунд одну (любую) из клавиш громкости вместе с боковой кнопкой (включения/выключения режима сна).
Появившийся экран с тремя слайдерами: «Выключите», «Медкарта» и «Экстренный вызов SOS» будет свидетельствовать о том, что Face ID отключен.
Для включения Face ID необходимо обязательно ввести код-пароль.
В то же время, для того чтобы отключить датчик Touch ID в старых смартфонах Apple нужно пять раз нажать на кнопку питания iPhone. Данное действие позволяет быстро отключить сканер Touch ID и осуществить вызов службы экстренной помощи. Отметим, функционал работает только на iPhone под управлением iOS 11 и последующих версиях ПО.
Источник
Использование функции Face ID на iPhone и iPad Pro
С помощью технологии Face ID можно безопасно разблокировать iPhone и iPad, подтверждать покупки, выполнять вход в приложениях и многое другое одним только взглядом.
Настройка Face ID
Разблокировка с помощью Face ID
Выполнение покупок с помощью Face ID
Выполнение входа с помощью Face ID
Настройка Face ID
Перед настройкой Face ID убедитесь, что ничего не закрывает камеру TrueDepth и ваше лицо. Технология Face ID поддерживает распознавание при наличии очков и контактных линз. Настроить Face ID не получится, если ваши нос и рот чем-либо закрыты, например маской для лица. Face ID работает лучше всего, когда iPhone или iPad находится приблизительно на расстоянии вытянутой руки или ближе (25–50 см) от вашего лица.
Следуйте инструкциям ниже, чтобы настроить Face ID.
- Выберите «Настройки» > «Face ID и код-пароль». При необходимости введите пароль.
- Нажмите «Настройка Face ID».
- Убедитесь, что вы держите устройство в вертикальной (портретной) ориентации, затем разместите устройство перед лицом и нажмите «Приступить».
- Посмотрите на устройство так, чтобы ваше лицо оказалось в рамке, и плавно двигайте головой по кругу. Если вы не можете двигать головой, нажмите «Параметры Универсального доступа».
- После завершения первого сканирования с помощью Face ID нажмите «Дальше».
- Плавно двигайте головой, чтобы круг заполнился во второй раз.
- Нажмите «Готово».
Если вы не задали код-пароль, появится запрос на создание код-пароля, который можно использовать для проверки вашей личности.
Чтобы выбрать функции, которые будут использовать Face ID, или для сброса Face ID перейдите в раздел «Настройки» > «Face ID и код-пароль».
Разблокировка iPhone и iPad с помощью Face ID
После настройки функции Face ID ее можно использовать для разблокировки iPhone или iPad. Вот как использовать эту функцию:
- Поднимите или коснитесь iPhone или iPad, чтобы вывести его из режима сна.
- Смахните вверх от нижнего края экрана блокировки.
- Если вы используете iPhone, удерживайте его в вертикальной (портретной) ориентации, а затем посмотрите на экран. iPad можно удерживать вертикально или горизонтально. Если устройство находится в горизонтальной ориентации, убедитесь, что вы не закрываете пальцем камеру TrueDepth. Затем посмотрите на экран. Если ваши рот и нос скрыты маской для лица, то после смахивания вверх автоматически появится запрос на ввод код-пароля.
Чтобы включить или отключить эту функцию, перейдите в меню «Настройки» > «Face ID и код-пароль», а затем нажмите «Разблокировка iPhone» или «Разблокировка iPad».
Использование Face ID для совершения покупок
Функцию Face ID можно использовать для авторизации покупок с помощью Apple Pay и в магазинах iTunes Store, App Store и Магазине книг в Apple Books.
С помощью Apple Pay
Чтобы использовать Face ID в Apple Pay, убедитесь, что служба Apple Pay настроена на iPhone или iPad и включена в меню «Настройки» > «Face ID и код-пароль». Затем выполните указанные ниже действия.
Чтобы совершить покупку в магазине, выполните действия ниже.
- Убедитесь, что используете iPhone.
- Для использования карты по умолчанию дважды нажмите боковую кнопку. Для использования другой карты дважды нажмите боковую кнопку, нажмите карту по умолчанию, затем выберите другую карту.
- Посмотрите на iPhone для прохождения аутентификации с помощью Face ID. Если ваши рот и нос скрыты маской для лица, нажмите «Оплатить с код‑паролем» и введите код-пароль.
- Удерживайте верхнюю часть iPhone рядом с бесконтактным устройством считывания.
- Дождитесь отображения слова «Готово» и галочки.
Чтобы совершить покупку в приложении или на веб-сайте в Safari, выполните действия ниже.
- Когда вы будете готовы оформить покупку, нажмите кнопку «Купить с использованием Apple Pay» или выберите Apple Pay в качестве способа оплаты. Подтвердите платежную информацию. Чтобы выбрать другую карту для оплаты, нажмите > рядом с картой.
- Дважды нажмите боковую кнопку, а затем посмотрите на iPhone или iPad.
- Дождитесь отображения слова «Готово» и галочки.
В iTunes Store, App Store и Магазине книг в Apple Books
Чтобы использовать Face ID для покупки содержимого в iTunes Store, App Store и Магазине книг, перейдите в раздел «Настройки» > «Face ID и код-пароль» и убедитесь, что включен параметр «iTunes Store и App Store». Затем выполните указанные действия.
- Откройте iTunes Store, App Store или Магазин книг, а затем выберите товар, который хотите купить.
- Когда отобразится запрос на оплату, дважды нажмите боковую кнопку, а затем посмотрите на iPhone или iPad. Если ваши рот и нос скрыты маской для лица, нажмите «Оплатить с код‑паролем» и введите код-пароль.
- Дождитесь отображения слова «Готово» и галочки.
При первой покупке в iTunes Store, App Store или Магазине книг может отобразиться запрос на ввод пароля для учетной записи Apple ID.
Вход с помощью Face ID
Можно использовать Face ID для входа в определенные приложения и автоматического ввода имен пользователей и паролей для веб-сайтов в Safari.
Вход в приложения
Можно использовать Face ID для входа в приложения, которые поддерживают авторизацию с помощью Touch ID. Вот как использовать эту функцию:
- Откройте приложение и нажмите кнопку входа.
- При запросе разрешите приложению использовать ваши имя пользователя и пароль.
- Посмотрите на iPhone или iPad, чтобы выполнить вход.
Чтобы просматривать приложения, которые используют Face ID для входа, и управлять ими, перейдите в меню «Настройки» > «Face ID и код-пароль» и нажмите «Другие программы».
Если вы используете приложение, которое поддерживает Face ID, но не предлагает использовать Face ID для входа, может потребоваться сначала выполнить вход вручную.
Автоматический ввод паролей в Safari
Вы можете использовать Face ID для автоматического ввода имен пользователей и паролей для веб-сайтов в Safari. Просто перейдите в меню «Настройки» > «Face ID и код-пароль» и включите параметр «Автозаполнение пароля». Затем выполните указанные действия.
- Откройте Safari и перейдите на веб-сайт.
- Нажмите поле входа. Если над клавиатурой отображаются имя пользователя и пароль, нажмите их.
- Посмотрите на iPhone или iPad, чтобы автоматически ввести имя пользователя и пароль.
Источник
Распознавание текста на фото в iOS 15: как работает
Функция распознавания текста, благодаря которой iPhone и iPad способны находить на фото и в поле зрения их камеры печатный и рукописный текст и распознавать его – один из главных вау-факторов новой версии iOS. Что-то такое где-то уже было? Было, не стану отрицать. Но к “былому” мы вернемся чуть позже. Функция распознавания текста от Apple различает не только буквы: она уверенно распознает животных, памятники архитектуры и другие объекты окружающего мира. Но тексты на известных этой функции языках – главная её компетенция. С тем что функция распознавания текста от Apple признала текстом можно делать все что можно делать с обычным неизменяемым текстом, и кое-что еще. Копировать, переводить или применить по назначению. Например, если текст телефонный номер на него можно позвонить. Все что можно сделать с распознанным текстом будет предложено пользователю и доступно в одно касание.
Live Text — очень крутая функция. Жаль, на русском не работает
Слишком хорошо, чтобы быть правдой? Правда, как всегда – капля дёгтя в бочке с мёдом. В нашем случае это не капля а капли. Функция распознавания текста от Apple владеет только семью языками, и русского среди них пока нет. Поддерживаются английский, китайский, французский, итальянский, немецкий, португальский и испанский. И не на всех устройствах Apple после установки на них iOS или iPadOS 15, а в недалеком будущем и macOS Monterey, функция распознавания текста сможет работать.
Список совместимых с ней устройств приведен ниже. Судя по отзывам возмущенных пользователей, у которых “iOS 15 не работает вообще, в частности – не работает функция распознавания текста”, есть смысл поделиться “лайфхаком”: чтобы функция работала она должна быть включена. В разделе “Камера”, в Настройках. Она включена по умолчанию, но у многих жалобщиков эта функция не работала именно из-за того что кто-то (уж не Тим ли Кук?) её выключил.
iPhone с функцией распознавания текста
Live Text работает только на новых iPhone
Функция работает на устройствах с чипом Apple A12 Bionic или более новым, и на устройствах с M1:
- На iPhone XS/XS Max/XR (они вышли в 2018 году) и новее;
- На iPad Pro 2020 года и новее;
- На iPad mini 2019 года (5-го поколения) и новее;
- На iPad Air 2019 года (3-го поколения) и новее;
- На iPad 2020 года (8-го поколения);
- На всех Mac’ах и iPad Pro с M1 или более новым чипом внутри.
А с чего это вдруг такие ограничения? Функции распознавания текста от Google работали задолго до появления Apple A12, еще на iPhone с операционной системой iOS 4. В 2010 это была старая распознавалка, которой до аналогичной функции от Apple было как до Луны. Но в декабре 2018 в iOS, на смену ей пришла новая, Google Lens, ничуть не хуже (если не лучше) функции распознавания Apple – и она работала на iPad и iPhone с намного более старыми чипами. Объяснение простое: распознавалка Apple всё, что необходимо для распознавания текста и других объектов делает на устройстве. Это быстрее и безопаснее. Функция работает даже при отсутствии связи.
Как скопировать текст с фото
Проще всего работать с фотографиями, которые уже есть у вас на устройстве
В приложении Камера нужно навести камеру на интересующий вас текст. Если текст признан текстом, приложение выделит его желтыми скобками, а в нижней правой части изображения с камеры появится кнопка. Для захвата текста достаточно коснуться этой кнопки. При удачном захвате на экран будет выведен набор доступных вам действий. Скопировать, перевести и тому подобное. Если текст не воспринимается функцией как текст, ничего не произойдет.
Вы можете распознать текст на фото в сообщении, которое пришло в iMessage
Не появится ни кнопка, ни желтые скобки вокруг области экрана в которой захвачен текст. Это может случиться если текст слишком неразборчив или на языке который функции распознавания текста неизвестен. Если в захваченном тексте выделить, например, телефонный номер, вам будет предложен целый набор возможных в таких случаях операций – по этому номеру можно позвонить, отправить сообщение, связаться с абонентом в FaceTime или в FaceTime Audio, добавить его в “Контакты” или просто скопировать (в буфер обмена).
Если в приложении Камера захвачен текст, при активации поля ввода появится всплывающее меню с предложениями «Вставить» и “Текст с камеры”. Вставить текст скопированный в приложении Камера можно в любое приложение. Поддержку функции распознавания на таком уровне смогут добавить в свои приложения и сторонние разработчики. Это несложно.
Но Live Text работает и в Сафари, и в некоторых других приложениях
Функцией распознавания текста можно пользоваться и без приложения “Камера”, в приложении “Фото” и в некоторых других. Сначала нужно выбрать интересующую вас надпись. Для этого потребуется долгое нажатие в области фото в которой расположен этот текст. Если он разборчив, и его язык известен функции распознавания – он будет выбран и выделен, всплывет меню с доступными вам действиями. Всё.
Новости, статьи и анонсы публикаций
Свободное общение и обсуждение материалов
Лонгриды для вас
К защитным аксессуарам пользователи относятся по-разному: одни недолюбливают и говорят о том, что с ними часы выглядят плохо, другие считают необходимостью, так как Apple Watch легко царапаются. В статье разберемся, стоит ли покупать защитные аксессуары и, если да, то какие.
Если вы думаете, что в iOS 15 и macOS Monterey нет ничего нового, это не так. В новых версиях своих ОС Apple исправила немало ошибок, в том числе те, которые были в iOS в течение нескольких лет!
iOS 15 beta 2 оказалась достаточно стабильной сборкой, но не слишком быстрой. По крайней мере, при прямом сравнении с iOS 14 новая версия ОС уступила старой по скорости работы
Разобрался… Надо ее сначала в настройках — основные — «языки и регионы» включить 🤦♂️
Источник