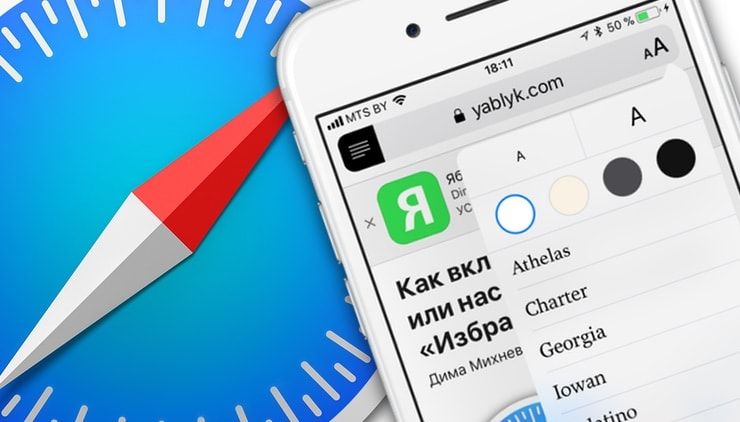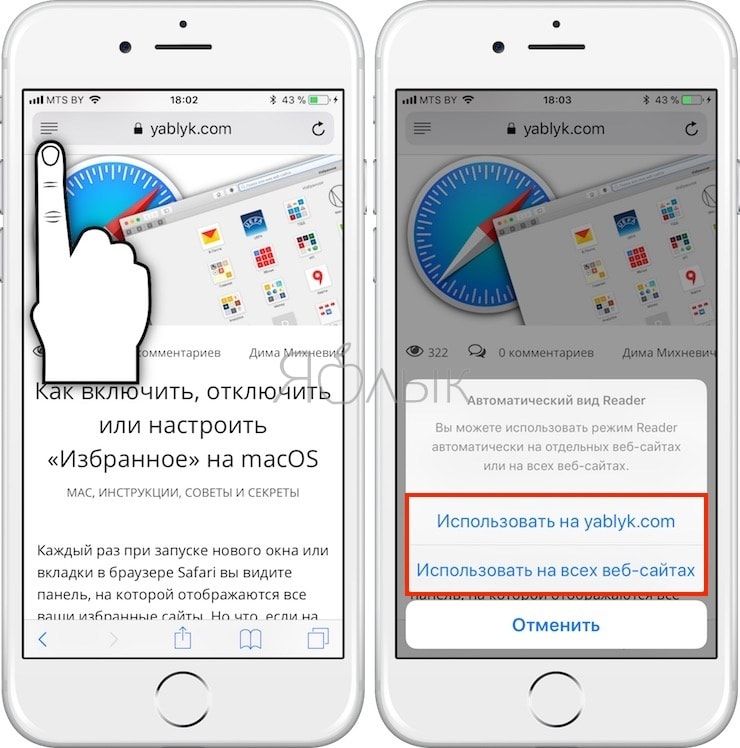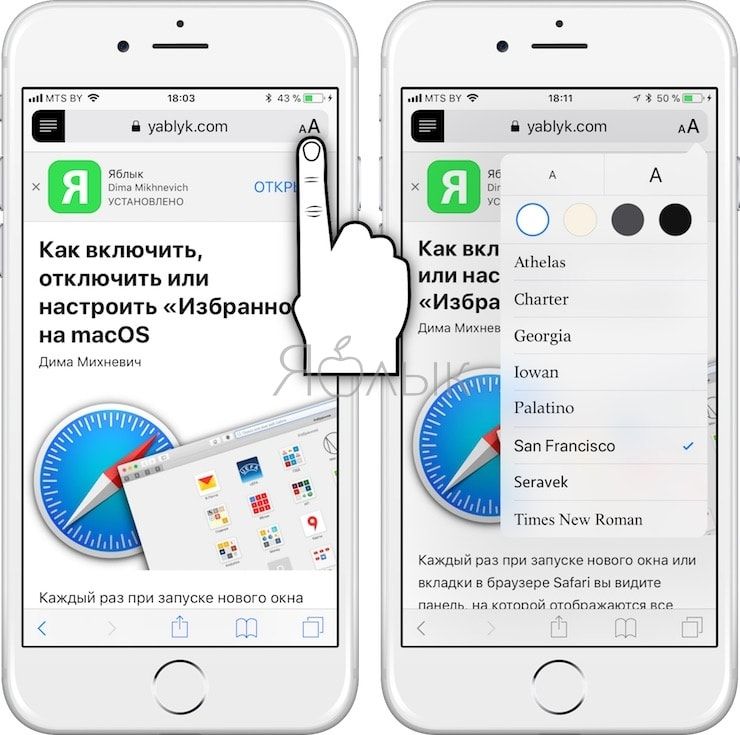- Использование режима чтения в Pages, Numbers и Keynote
- Включение режима чтения
- Редактирование документа
- Как открывать документы и делиться ими в режиме чтения
- Публикация документов
- Повторное открытие документов
- Режим чтения, или как автоматически отключать рекламу на любимых сайтах на iPhone и iPad
- Как активировать «Автоматический режим чтения» в iOS 11 на iPhone или iPad
- Как настроить «Режим чтения» в iOS 11 на iPhone или iPad
- Как исключить сайты из «Автоматического режима чтения» в iOS 11 на iPhone или iPad
- Как отключить режим чтения на айфоне?
- Как отключить режим для чтения?
- Как включить режим чтения на айфон?
- Как отключить режим чтения на телефоне?
- Как отключить айфон на ночь?
- Как убрать режим только для чтения в Excel?
- Что делать если документ открывается только для чтения?
- Как снимает айфон 11 в темноте?
- Как сделать лупу на айфоне для текста?
- Как обновить iPhone ночью?
- Как убрать режим только чтение Word 2016?
- Для чего нужен режим чтения в телефоне?
- Чем полезен режим чтения?
- Как отключить режим ночного чтения?
- Как убрать режим тишина на айфоне?
- Можно ли каждый день отключать смартфон?
- Что такое режим чтения в Safari и как его использовать?
Использование режима чтения в Pages, Numbers и Keynote
Используйте режим чтения в Pages, Numbers или Keynote на устройствах iPhone, iPad и iPod touch, чтобы просматривать документы, не рискуя случайно изменить их.
Включение режима чтения
Вы можете использовать режим чтения, чтобы исключить случайное перемещение объектов или вызов клавиатуры при просмотре, прокрутке либо взаимодействии с текстом и объектами. В режиме чтения отображаются только те элементы управления, которые вам необходимы для просмотра содержимого и выполнения определенных задач.
Чтобы включить режим чтения, нажмите кнопку режима чтения в правом верхнем углу экрана. Если вы не видите эту кнопку, нажмите кнопку «Еще» , а затем «Завершить правку».
В режиме чтения можно выполнять следующие действия:
- Чтобы поделиться документом, экспортировать его или напечатать в приложении Pages, Numbers либо Keynote, нажмите кнопку «Еще» .
- Чтобы включить или выключить комментарии в приложении Pages, Numbers либо Keynote, нажмите кнопку «Еще», затем нажмите «Настройки».
- Чтобы включить или выключить навигатор страниц, режим разворота и подсчет количества слов в Pages, нажмите кнопку «Еще» на iPhone или iPad либо кнопку «Параметры вида» на iPad.
- Чтобы отобразить или скрыть аннотации в Pages на iPad, нажмите кнопку «Параметры вида».
- В Keynote можно воспроизводить презентации в режиме чтения.
Редактирование документа
Чтобы отредактировать документ, нажмите кнопку «Правка» на панели инструментов.
Вы также можете начать редактирование, если вы выбрали текст, объект или таблицу в режиме чтения:
- Дважды нажмите текст, затем в появившемся меню нажмите «Правка».
- Нажмите и удерживайте объект или таблицу, затем в появившемся меню нажмите «Правка».
Как открывать документы и делиться ими в режиме чтения
После первого обновления приложения Pages, Numbers или Keynote до версии 10.1 существующие документы откроются на вашем устройстве в режиме чтения. Чтобы начать редактирование документа, просто нажмите кнопку «Правка» на панели инструментов.
Если вы хотите, чтобы документы всегда открывались в режиме правки при первом открытии на устройстве, нажмите кнопку «Еще», выберите «Настройки», нажмите «Правка» и включите параметр «Открыть в режиме правки».
Публикация документов
Когда кто-то делится с вами документом, в первый раз этот документ открывается в режиме чтения. Когда вы делитесь документом с другими пользователями, в первый раз он также открывается у них в режиме чтения.
Повторное открытие документов
При повторном открытии документ открывается в том режиме, в котором вы его закрыли, — чтения или правки.
Источник
Режим чтения, или как автоматически отключать рекламу на любимых сайтах на iPhone и iPad
Если вы любите читать онлайн непосредственно в браузере, удобнее всего воспользоваться встроенной в Safari функцией «Режим чтения». Подобно расширению Pocket, она очищает сайт от всего ненужного, оставляя лишь текст и картинки. В iOS 11 «Режим чтения» стал еще удобнее, а на iPad Pro со шрифтом San Francisco текст выглядит просто потрясающе.
«Режим чтения» всегда был наилучшим способом отделить зерна от плевел, когда шла речь о чтении в браузере. Однако до недавнего времени его каждый раз приходилось активировать вручную. В iOS 11 появился «Автоматический режим чтения», способный автоматически отображать соответствующие веб-страницы в удобном для чтения режиме.
Как активировать «Автоматический режим чтения» в iOS 11 на iPhone или iPad
Вы можете включить «Автоматический режим чтения» как для всех сайтов, так и только для тех, которые вы регулярно посещаете.
1. Откройте в Safari веб-страницу на сайте, который вы часто посещаете (например, на сайте местных новостей) и хотели бы просматривать в удобном для чтения режиме.
2. Открыв статью, в левой части адресной строки вы увидите значок «Режим чтения».
3. Нажмите и удерживайте значок. Откроется всплывающее меню.
4. Для того чтобы активировать «Автоматический режим чтения» для каждого посещаемого сайта, выберите опцию «Использовать на всех веб-сайтах». Если вы хотите включить режим только для определенного сайта, выберите опцию «Использовать на «название сайта»». Учтите, что на некоторых ресурсах реализована защита от режима чтения, и сайты в любом случае будут отображаться стандартно.
Как настроить «Режим чтения» в iOS 11 на iPhone или iPad
Для настройки параметров «Режима чтения», нажмите на появившуюся иконку «aA» в адресной строке.
Здесь можно изменить тему оформления «Режима чтения», а именно цвет, размер и наименование шрифта.
Как исключить сайты из «Автоматического режима чтения» в iOS 11 на iPhone или iPad
Если вы активировали режим для всех сайтов, вы непременно столкнетесь с тем, что далеко не все ресурсы хорошо отображаются. В таких случаях нужно настроить исключения.
1. Нажмите и удерживайте значок «Режим чтения» (даже если страница уже загрузилась в этом режиме).
2. Выберите опцию «Не использовать на «название сайта»».
3. Если вы хотите деактивировать режим для всех сайтов, выберите опцию «Не использовать на всех сайтах».
Источник
Как отключить режим чтения на айфоне?
Как отключить режим для чтения?
Чтобы выйти из режима чтения, нажмите Вид > Редактировать документ. В дополнение к часто используемым элементам управления для чтения можно увеличивать и уменьшать масштаб изображений и других объектов, разворачивать и сворачивать разделы, а также смотреть внедренные видео.
Как включить режим чтения на айфон?
Откройте совместимую веб-страницу и нажмите на кнопку «аА» в адресной строке; Отсюда перейдите в раздел с настройками веб-сайта; В открывшемся окне включите параметр автоматической активации режима чтения.
Как отключить режим чтения на телефоне?
Как включить или отключить программу чтения с экрана
- На телефоне или планшете Android откройте приложение «Настройки» …
- В верхней части экрана нажмите Данные и персонализация.
- В разделе «Общие настройки веб-интерфейса» выберите Специальные возможности.
- Включите или выключите параметр Программа чтения с экрана.
Как отключить айфон на ночь?
Есть два способа включения и выключения режима Night Shift:
- Откройте Пункт управления. С усилием нажмите значок элемента управления яркостью, после чего нажмите значок , чтобы включить или отключить режим Night Shift.
- Перейдите в меню «Настройки» > «Экран и яркость» > Night Shift.
Как убрать режим только для чтения в Excel?
Нажмите «Общие параметры», чтобы открыть диалоговое окно меньшего размера с надписью «Рекомендуется только для чтения» с возможностью ввода пароля. Снимите флажок «Только для чтения» и удалите пароль, чтобы снять защиту. Нажмите «ОК» для подтверждения.
Что делать если документ открывается только для чтения?
Если Word открывает файлы только для чтения, зайдите в Файл -> Параметры -> Центр управления безопасностью -> Параметры блокировки файлов. … Если и после этого Word открывает файлы только для чтения, попробуйте заново провести активацию вашей копии Office.
Как снимает айфон 11 в темноте?
Использование режима «Портрет» в ночном режиме
- Откройте приложение «Камера» и выберите режим «Портрет».
- Следуйте подсказкам на экране.
- Нажмите кнопку затвора .
Как сделать лупу на айфоне для текста?
Инструкции по включению функции «Лупа»
- На iPhone или iPad перейдите в раздел «Настройки» > «Универсальный доступ».
- Нажмите «Лупа» и включите функцию. Функция «Лупа» добавится как быстрая команда универсального доступа.
Как обновить iPhone ночью?
Чтобы начать обновление, нажмите «Установить». Можно также нажать «Позже» и выбрать вариант «Установить сегодня ночью» или «Напомнить позже». Если вы выбрали вариант «Установить сегодня ночью», перед сном просто подключите устройство с к источнику питания. Оно автоматически обновится за ночь.
Как убрать режим только чтение Word 2016?
Удаление доступа только для чтения
- Нажмите кнопку Microsoft Office. и выберите команду Сохранить или Сохранить как, если вы раньше уже сохраняли документ.
- Щелкните Сервис.
- Щелкните Общие параметры.
- Снимите флажок рекомендовать доступ только для чтения.
- Нажмите кнопку «ОК».
- Сохраните документ.
Для чего нужен режим чтения в телефоне?
Режим чтения — это специальный режим работы дисплея Mi смартфона, при котором отключается часть спектра подсветки экрана и не так сильно бъет по глазам во время использования аппарат в темное время суток.
Чем полезен режим чтения?
Отображает страницы сайтов в комфортном для чтения виде. Отвлекающие внимание элементы, такие как рекламные баннеры или панели управления сайтом, скрываются. В режиме чтения вы можете настроить размер шрифта или цвет фона, чтобы снизить нагрузку на глаза.
Как отключить режим ночного чтения?
Ночной режим позволяет заблокировать трафик в определенные промежутки времени, например в ночные часы, когда вы не планируете пользоваться устройством.
…
Как отключить ночной режим
- Откройте приложение Datally.
- Нажмите Ночной режим.
- Выберите Выключить ночной режим.
Как убрать режим тишина на айфоне?
Перейдите в меню «Настройки» > «Не беспокоить», чтобы включить режим «Не беспокоить» вручную или настроить расписание. , чтобы включить или отключить этот режим. Если в приложении «Часы» настроен будильник, он будет срабатывать даже при включенном режиме «Не беспокоить».
Можно ли каждый день отключать смартфон?
Негативное воздействие от смартфона ночью не превышает дневного влияния, поэтому отключать гаджет в целях заботы о здоровье необязательно. Даже в режиме сна телефон подключен к сотовой сети, а значит, минимальная доля излучения все-таки есть.
Источник
Что такое режим чтения в Safari и как его использовать?
Мы объясним, как режим чтения Safari может избавить вас от отвлекающих факторов в Интернете, и покажем вам, как использовать его на iPhone, iPad или Mac.
Наши устройства Apple — это горшок с золотом, когда речь идет об удобных функциях, о которых мы, возможно, не подозреваем. Одна интересная функция Safari, которую вы, возможно, пропустили, — это режим чтения.
Режим чтения, часто называемый режимом чтения, отображается в виде значка в верхнем левом углу панели поиска Safari и превращает вашу веб-страницу в идеально организованный макет без рекламы, чтобы помочь вам лучше сосредоточиться на чтении контента. С помощью этой функции вы даже можете быстро редактировать веб-страницу.
Хотите без перерыва читать роман или статью? Reader View для вас. Давайте посмотрим, что он может делать и как вы можете включить его на своем iPhone, iPad и Mac.
Как включить просмотр в режиме чтения
Включить режим чтения в режиме чтения очень просто — достаточно пары касаний. Прежде чем начать, убедитесь, что на вашем устройстве установлено обновление Safari.
Подробнее: как обновить Safari на Mac
Затем выполните следующие действия, чтобы включить режим чтения на iPhone или iPad:
После того, как вы откроете веб-страницу, которую хотите прочитать в Safari, нажмите на Читательский вид в верхнем левом углу панели поиска.
В раскрывающемся меню выберите Показать представление читателя. Ваша веб-страница будет отображаться без рекламы и будет организована автоматически.
Если вы хотите включить режим чтения на Mac, сделайте это следующим образом:
Загрузите сайт в Safari.
Использовать Command + Shift + R , чтобы включить режим чтения.
Другой вариант — щелкнуть тот же значок в левом конце поля интеллектуального поиска.
Если вы не видите кнопку, это означает, что на веб-странице нет статей, которые можно просмотреть в режиме чтения. Чтобы прекратить использование Reader View на всех устройствах, просто нажмите кнопку еще раз. Вы также можете использовать Esc на вашем Mac, чтобы отключить режим чтения.
Как вносить правки в режиме чтения
Вы также можете настроить страницу по своему вкусу. Режим чтения позволяет вам выбирать из девяти стилей шрифта, четырех цветов фона и различных размеров шрифта. Вот как вы можете внести эти изменения на iPhone, iPad и Mac:
Нажмите Читательский вид снова значок.
Вы должны увидеть параметры стиля шрифта в раскрывающемся меню с размерами шрифта над ним и цветами фона под ним. Выбирайте все, что вам нравится.
Возможности редактирования веб-страницы довольно минимальны, но мы надеемся, что в будущем Apple расширит их диапазон.
Явным преимуществом Reader View является тот факт, что вы можете сохранять свои веб-страницы в формате PDF на iPhone и iPad прямо в приложении «Книги» с помощью этой функции.
Как сделать так, чтобы читатель смотрел по умолчанию
Вам понравился режим чтения? Есть опция, которая автоматически переключает URL-адрес в режим чтения каждый раз, когда вы его открываете. Это экономит много времени и эффективен. Выполните следующие действия, чтобы включить эту функцию на iPhone или iPad:
Нажмите Читательский вид значок в левом верхнем углу Safari.
Выбирать Настройки веб-сайта из раскрывающегося меню.
Включите переключатель для Использовать Reader автоматически и нажмите Выполнено. Веб-страница теперь будет автоматически переключаться в режим чтения каждый раз, когда вы ее открываете.
Чтобы сделать это на Mac, все, что вам нужно сделать, это щелкнуть кнопкой мыши, удерживая клавишу Control. Читательский вид значок и выберите Автоматически использовать режим чтения для [Site Name].
Вы даже можете включить эту функцию для всех веб-сайтов, которые вы открываете в Safari. Вот шаги, чтобы сделать это на iPhone или iPad:
Перейти к Настройки и открыть Сафари.
Прокрутите вниз и выберите Читатель под Настройки для веб-сайтов.
Включите переключатель для Другие сайты.
Выполните следующие действия, чтобы разрешить всем веб-сайтам открываться в режиме чтения на Mac:
Удерживая нажатой клавишу Control, щелкните значок Читательский вид кнопку и выберите Настройки веб-сайта Reader из всплывающего окна.
В нижней части всплывающей панели щелкните раскрывающийся список для При посещении другихвеб-сайты и выберите На.
Наслаждайтесь чтением без помех в Safari
Режим чтения в Safari — это идеальный способ читать, не отвлекаясь. На вашем экране останутся только релевантный текст и изображения, а вся остальная реклама будет удалена.
Вы также можете настроить размер шрифта, стиль и цвет фона с помощью этой функции. Более того, вы можете автоматически открывать определенные веб-сайты или все они в режиме чтения, когда захотите.
Источник