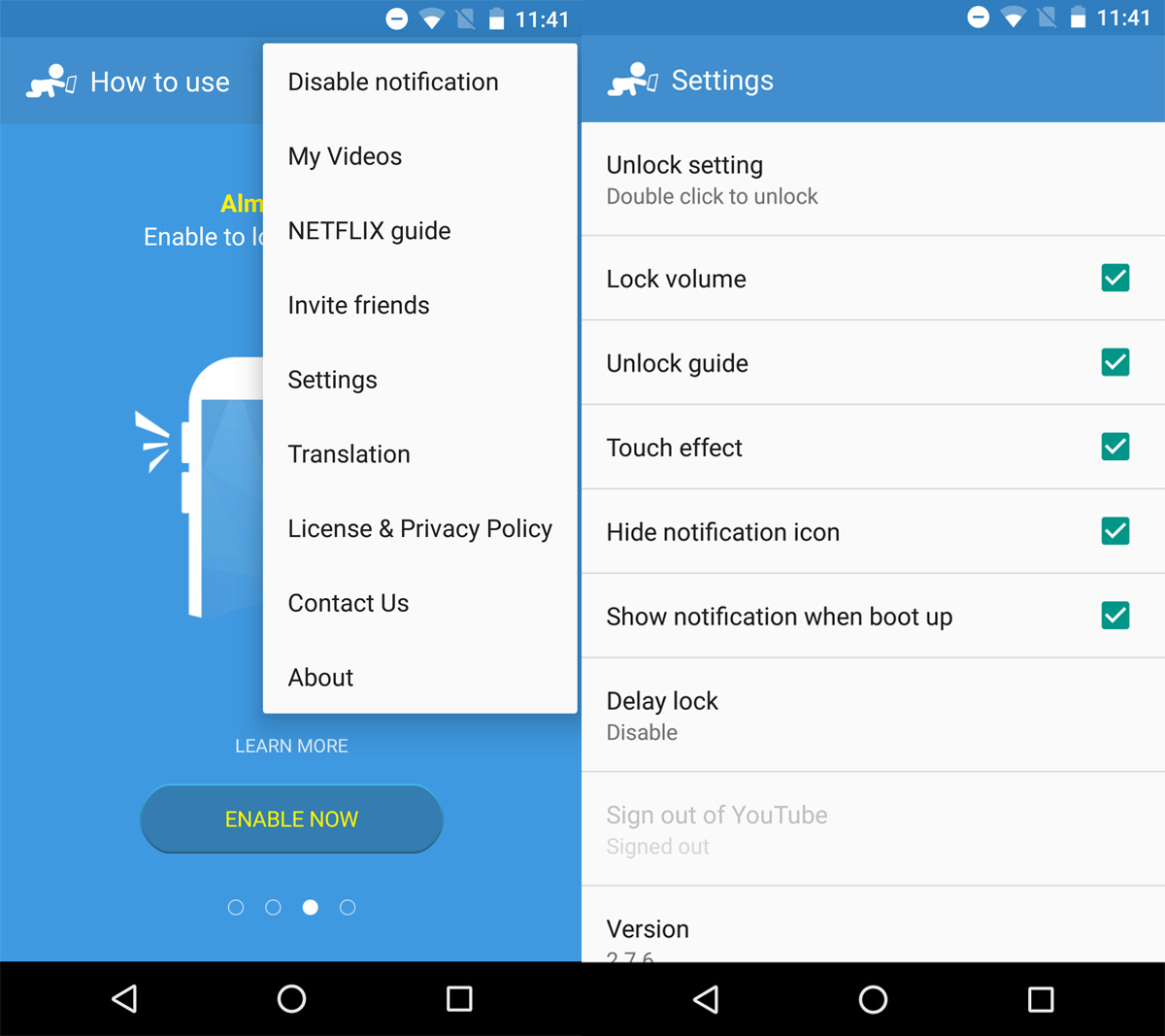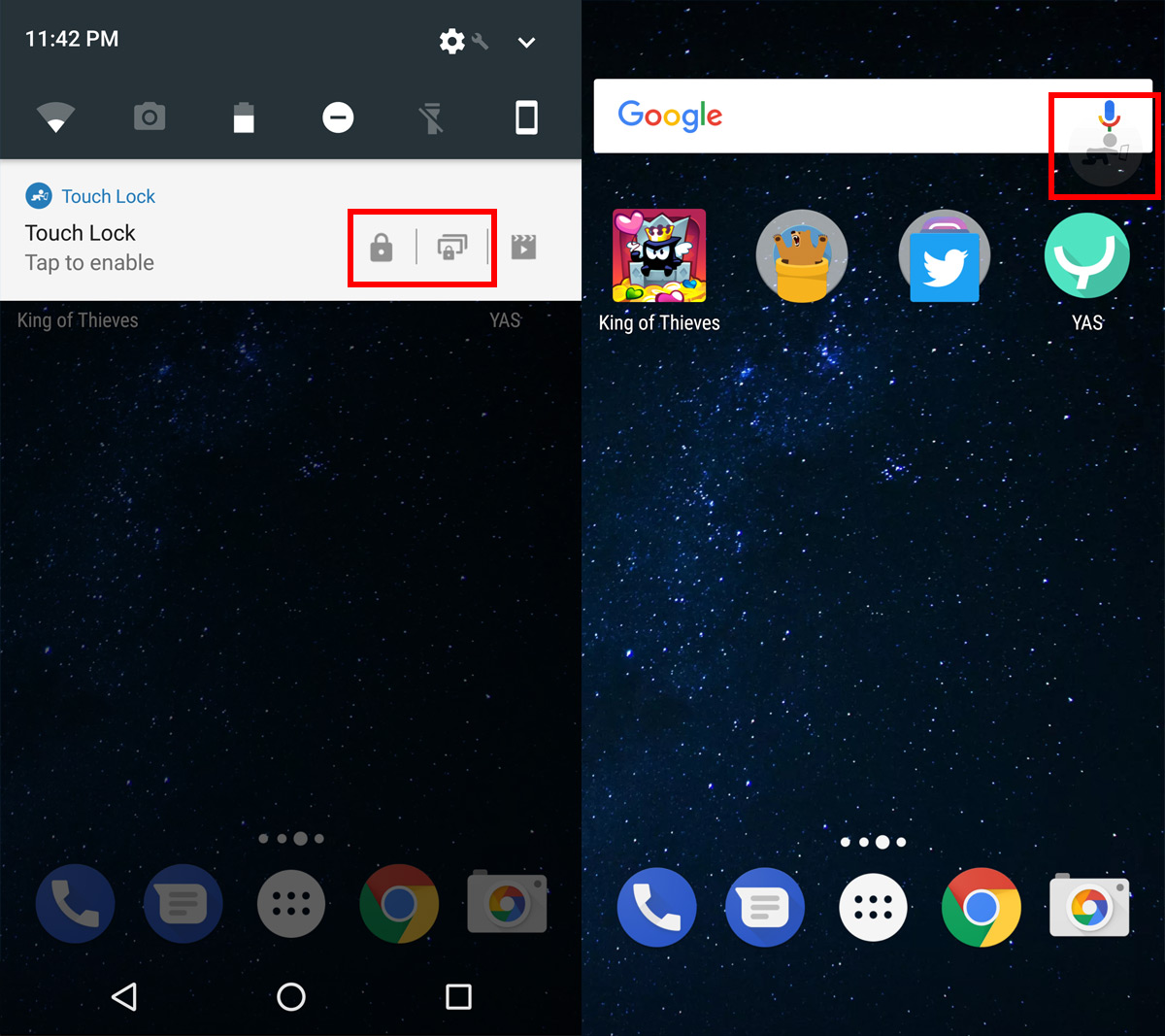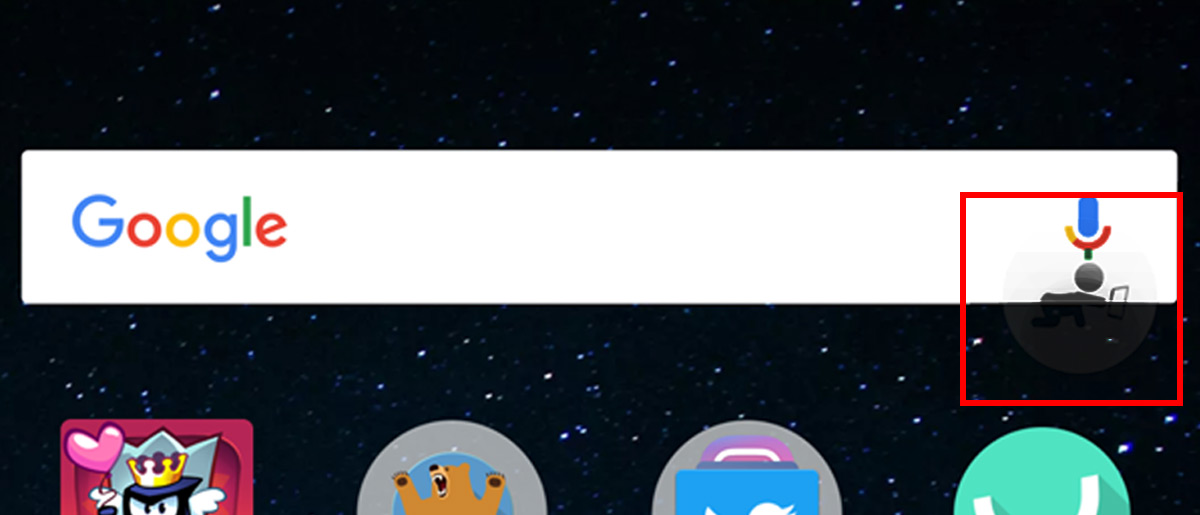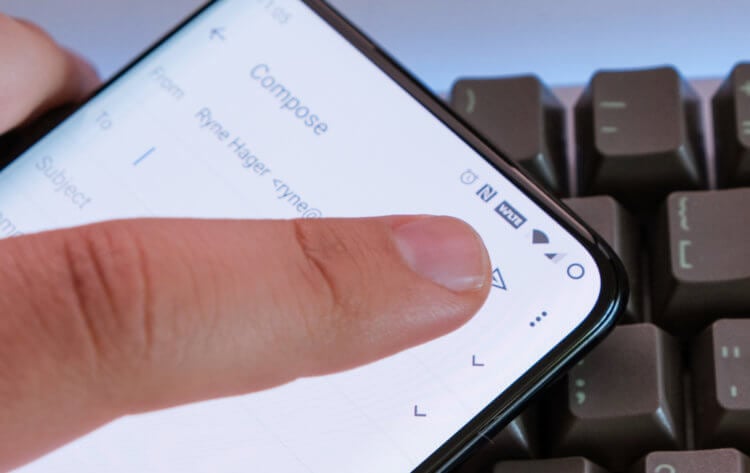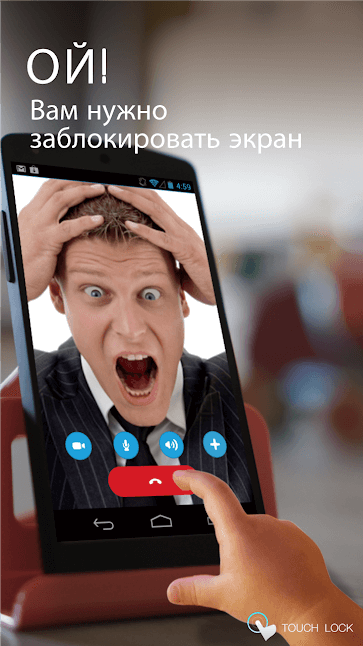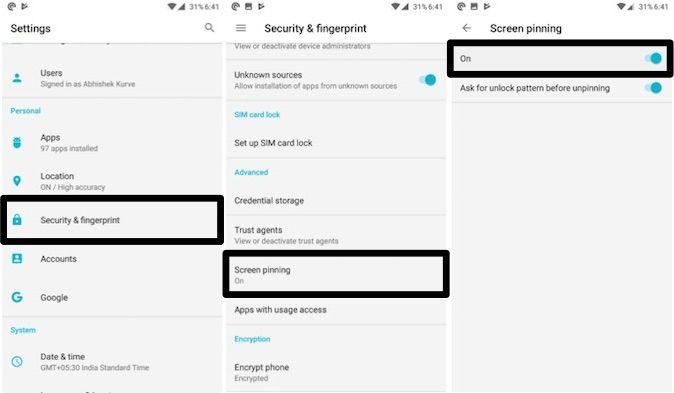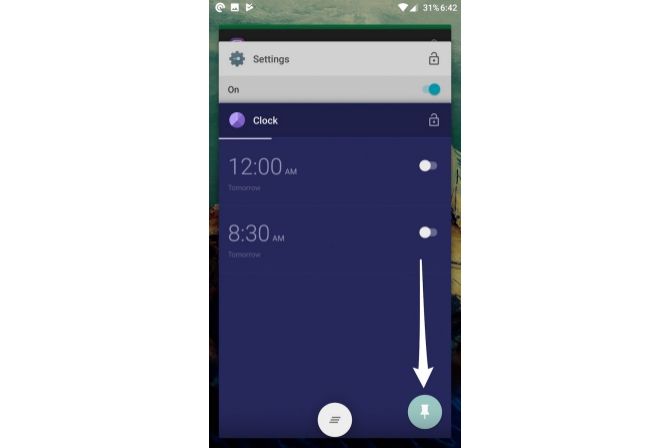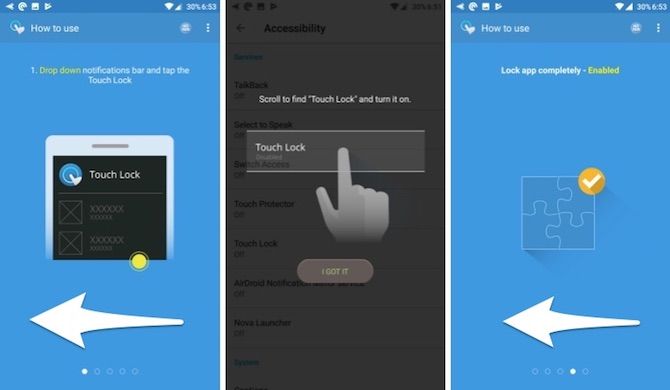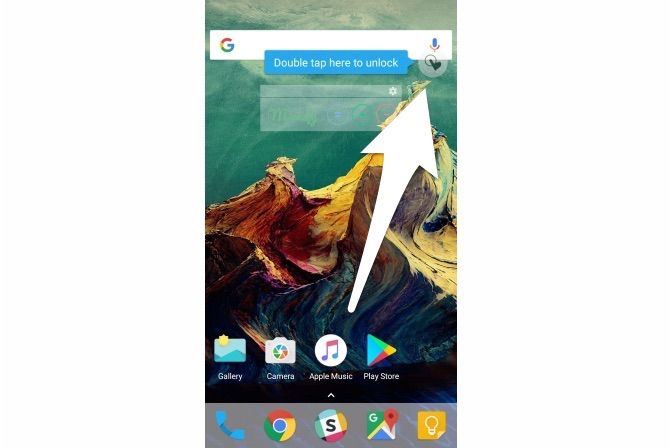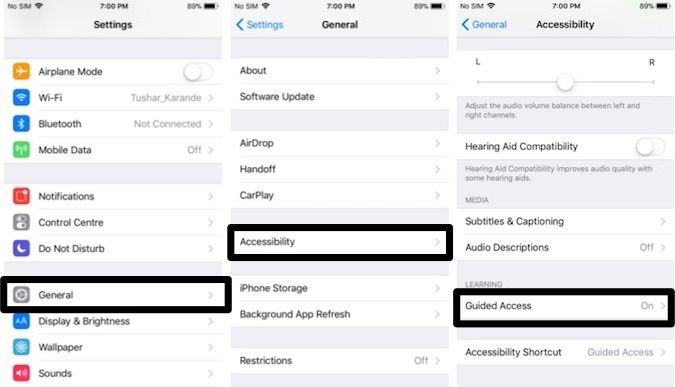- Как отключить сенсорный ввод на телефоне Android [No-root]
- Отключить сенсорный ввод
- Что происходит на экране блокировки?
- Отключить сенсорную блокировку
- Как отключить тачскрин на Android
- Зачем может потребоваться отключать тачскрин
- Блокировка экрана Android в определенном приложении
- Как отключить сенсорный ввод на Android
- Как отключить все датчики на смартфоне Android
- Отключите датчики слежения на смартфоне Android
- Не позволяйте людям шпионить за вами, отключив датчики
- 3 простых способа отключить сенсорный экран на Android и iPhone
- Отключить сенсорный экран на Android
- 1. Закрепление экрана
- 2. Приложение Touch Lock.
- Отключить сенсорный экран на iPhone
- Как (и почему) отключить сенсорный ввод на Android и iPhone
- При отключении сенсорного экрана может быть полезно
- Блокировка телефона для одного приложения
- Отключить сенсорный ввод на Android
- Отключить сенсорный ввод на iPhone
- Почему вы отключили свой сенсорный экран?
Как отключить сенсорный ввод на телефоне Android [No-root]
Сенсорные экраны изменили способ взаимодействия с телефонами. Их проще использовать, а физическая клавиатура или цифровая клавиатура больше не нужны, что означает большие экраны. Сенсорный экран хорош, пока вы случайно не коснетесь его в неподходящий момент. Это может быть во время встречи в Skype или когда вы записываете видео. Случайное нажатие может привести к выходу из приложения или завершению вызова. Учитывая, насколько чувствительны сенсорные экраны, последствия случайного прикосновения будут немедленными. Сенсорный замок — это приложение для Android, которое может отключать сенсорный ввод на вашем телефоне Android. Он также может отключить нажатие клавиш на реальных физических клавишах. Не требует корневого устройства. Вот как это работает.
Установите и запустите Touch Lock. Проведите по экрану учебника и коснитесь «Включить сейчас». Это включает приложение, т. Е. Добавляет значок приложения в строку состояния.
Значок сообщает вам, работает Touch Lock или нет. Вы можете отключить его, если хотите. Приложение по умолчанию сообщит вам, как отключить Touch Lock, когда вы касаетесь экрана. Если вы используете это приложение, чтобы не подпускать детей к вашему устройству, вам следует отключить подсказку. Для всего этого нужно зайти в настройки приложения.
Откройте Touch Lock и нажмите кнопку переполнения. Нажмите «Отключить уведомление», чтобы удалить значок строки состояния. Нажмите «Настройки» и снимите флажок «Руководство по разблокировке», чтобы скрыть подсказку по разблокировке. Вы также можете установить Touch Lock, чтобы заблокировать громкость на текущем уровне, что, опять же, полезно, если у вас есть дети, просматривающие видео на вашем телефоне.
Отключить сенсорный ввод
Потяните вниз панель уведомлений и коснитесь значка замка. Это отключит сенсорный ввод на вашем телефоне Android. Физические клавиши, то есть клавиши громкости и питания, по-прежнему будут работать. Если вы хотите отключить и их, нажмите кнопку рядом со значком замка.
Чтобы заблокировать физические клавиши, Touch Lock запросит дополнительные разрешения доступа. На экране специальных возможностей включите разрешения для сенсорной блокировки, и приложение сможет заблокировать клавиши громкости.
Что происходит на экране блокировки?
Блокировка сохраняется, даже когда ваш экран заблокирован. Вы не можете провести пальцем, чтобы открыть камеру, и вы не можете ввести свой пароль или графический ключ. Вам нужно отключить Touck Lock, прежде чем вы сможете сделать что-либо из этого.
Отключить сенсорную блокировку
Просто дважды нажмите на маленький значок приложения, чтобы отключить его. Немного сложно определить, что вы должны нажать, чтобы отключить приложение. Значок отключения появится в правом верхнем углу экрана. На нем изображен ребенок, тянущийся к телефону.
Touch Lock — это приложение для родительского контроля. Он не позволяет детям получать доступ к приложениям или изменять настройки на телефоне. Тем не менее, его можно использовать практически для всего, что требует отключения сенсорного экрана на вашем телефоне.
Источник
Как отключить тачскрин на Android
По мере совершенствования технологий работы смартфонов и наращивания их мощности, улучшается и чувствительность сенсорного экрана. Но сенсорные дисплеи склонны к случайным нажатиям. И поскольку на сегодняшний день кнопочных телефонов на Android практически не выпускают, почти все мобильные устройства теперь используют сенсорный экран вместо физических клавиш. А раз, например, звук, подсветку или даже кнопки регулировки громкости можно отключить, то можно ли то же самое проделать с экраном? На самом деле да. И сделать это довольно несложно.
Учимся блокировать сенсорный экран на Android
Зачем может потребоваться отключать тачскрин
Самый простой вариант, который приходит на ум — это случайные нажатия. К примеру, при прослушивании музыки или просмотре роликов они приводят к остановке или перемотке трека, а некоторые смартфоны до сих пор могут страдать от «призрачных» нажатий, когда экран реагирует на прикосновения, которые вы на самом деле не делаете. Такое часто случается, когда вы делаете снимок или снимаете видео, например, под дождем. Если у вас есть и другие варианты, в которых отключение тачкскина будет уместно, напишите о них в нашем чате в Телеграм.
Блокировка экрана Android в определенном приложении
Самая простая функция, которая может стать временным решением, дебютировала в Android Lollipop. И она позволяет закрепить на экране телефона определенное приложении. Например, вы можете закрепить приложение YouTube Kids. Ваши дети смогут перемещаться внутри этого приложения, но они не смогут переключаться на другие программы. Откройте «Настройки» — «Блокировка экрана и безопасность» — «Дополнительно» — «Закрепление экрана» (в Android 9 Pie и выше, этот раздел называется «Безопасность»). Теперь просто включайте эту опцию и вы сможете закреплять программы. Для того, чтобы их «открепить» потребуется ввести ПИН-код.
Как отключить сенсорный ввод на Android
Далее переходим к «тяжелой артиллерии». А именно к программе, которая делает именно то, что заявлено. И называется она это Touch Lock, бесплатное приложение, которое позволяет заблокировать сенсорный экран на Android. Оно также позволяет временно отключить как софт-клавиши, так и аппаратные кнопки, по сути, просто не позволяя вам пользоваться смартфоном.
Как работать в этой программе? После того, как она будет загружена на ваш смартфон, открывайте ее и проведите по экрану пальцем влево, чтобы начать установку разрешений и выбор параметров. Когда все, что требуется заблокировать, будет выбрано, подтверждайте свое действие. Далее все проще простого. Если вы захотите заблокировать экран смартфона, просто потяните вниз панель уведомлений и нажмите на значок блокировки. Теперь сенсорный экран и кнопки (если вы выбрали их во время настройки, конечно) должны быть заблокированы. Чтобы разблокировать ваш гаджет, дважды нажмите на полупрозрачный значок в правом верхнем углу экрана.
Заблокировать экран смартфона проще простого
Вы можете дополнительно настроить количество нажатий, необходимых для разблокировки сенсорного экрана в настройках приложения. А еще тут есть опции для автоматической разблокировки при получении вызова, отображения подсказок по разблокировке и, к сожалению, встроенные покупки и реклама. Но она, что радует, совсем не навязчива.
Источник
Как отключить все датчики на смартфоне Android
Наши Android-смартфоны оснащены датчиками, которые обеспечивают потрясающие функции, такие как навигация, автоматическая блокировка экрана, игра в гонки без использования экранных кнопок и многое другое. Без этих датчиков наши смартфоны превратятся в тупые телефоны. Но, как и любой другой инструмент, эти датчики могут быть обращены против нас. Если кто-то взломает ваш смартфон, он сможет записать ваше нажатие клавиш, записать звук и даже включить камеру. К счастью, в Android 10 появилась новая функция, которая позволяет отключать все эти датчики одним касанием. Прочтите, чтобы узнать, как это сделать.
Отключите датчики слежения на смартфоне Android
Когда вам нужна абсолютная конфиденциальность, вам пригодится возможность отключить все датчики на вашем Android-смартфоне. Но не всем это понадобится. А его случайное включение вызовет у обычных пользователей много головной боли. Вот почему Google скрыл эту функцию в параметрах разработчика в Android Q. Но как только вы знаете, как получить к ней доступ, это довольно легко сделать.
1. Во-первых, нам нужно включить параметры разработчика на вашем смартфоне. Для этого перейдите в «Настройки» -> «О телефоне» и 7 раз нажмите на номер сборки. Когда вы это сделаете, появится сообщение о том, что вы разработчик.
Если вы уже включили эту функцию, вы увидите сообщение «Нет необходимости, вы уже являетесь разработчиком».
2. Теперь перейдите в Система -> Параметры разработчика и нажмите, чтобы открыть его. Иногда настройка находится внутри опции Advanced. Если вы не можете найти его, найдите его с помощью функции поиска в приложении настроек.
3. Прокрутите вниз, найдите и коснитесь опции «Плитки разработчика быстрых настроек». Здесь включите переключатель «Датчики выключены».
4. Теперь откройте панель быстрых настроек, и вы найдете переключатель «Датчики выключены». Вы можете нажать на него, чтобы включить.
Если по какой-то причине вы не видите переключатель, нажмите кнопку редактирования, а затем перетащите переключатель из скрытого в видимый раздел.
Не позволяйте людям шпионить за вами, отключив датчики
Пока это функция, которая вам не понадобится каждый день. Приятно иметь больший контроль над нашими устройствами. Что вы думаете об этой функции? Дайте нам знать в комментариях ниже.
Источник
3 простых способа отключить сенсорный экран на Android и iPhone
Сенсорные дисплеи изменили способ взаимодействия со смартфонами и упростили использование мобильных телефонов по сравнению с физическими клавиатурами. Несмотря на то, что сенсорные экраны очень полезны во многих отношениях, иногда они могут вызывать проблемы. Они очень подвержены случайному нажатию и могут усугубить ситуацию. Однако, чтобы избежать этого, вы можете временно отключить сенсорный экран на Android и iPhone. Итак, как отключить ввод с сенсорного экрана? Вот несколько способов!
Также прочтите | Как узнать, кто пытался разблокировать ваш телефон
Отключить сенсорный экран на Android
1. Закрепление экрана
Первый способ — использовать функцию закрепления экрана на Android. Функция закрепления экрана была представлена в Android Lollipop и позволяет заблокировать телефон только для работы одного приложения. Вот как вы можете включить эту функцию:
- Идти к Настройки> Безопасность> Дополнительно> Закрепление экрана. (В старых версиях Android этот раздел называется Экран блокировки и безопасность). Включите переключатель На.
- Теперь откройте приложение, которое хотите закрепить на главном экране.
- Откройте переключатель приложений или перейдите в Недавние приложения.
- Проведите вверх по карточке последних приложений, коснитесь значка приложения и выберите значок Штырь икона.
Прочтите наше подробное руководство по Как заблокировать смартфон Android с одним работающим приложением.
2. Приложение Touch Lock.
Touch Lock — бесплатное приложение, которое позволяет заблокировать сенсорный экран на Android. Он также позволяет временно отключать как программные, так и аппаратные клавиши. Приложение показывает пятисекундную рекламу после каждой разблокировки, которую вы можете удалить, купив в приложении за 1,99 доллара.
Заметка: Это приложение может отслеживать все введенные данные, включая личные и финансовые данные.
После того, как вы загрузите и установите приложение, им станет очень легко пользоваться. Вот как включить блокировку касания на вашем Android:
- После открытия приложения дайте необходимые разрешения.
- Проведите влево в мастере настройки и нажмите Включить сейчас.
- Это приведет вас к настройкам специальных возможностей, где вы тоже сможете включить их.
- Нажмите Хорошо для подтверждения, а затем вы можете использовать его на панели уведомлений.
После включения сенсорный экран и все другие кнопки должны быть заблокированы на вашем телефоне. Также выберите способ разблокировки, по умолчанию это двойное касание.
Отключить сенсорный экран на iPhone
В iPhone есть встроенная функция отключения сенсорного экрана, временно известная как управляемый доступ. Эта функция позволяет отключить некоторые области экрана и кнопки блокировки. Вот как включить управляемый доступ на iPhone:
- Идти к Настройки -> Специальные возможности -> Управляемый доступ.
- Нажмите на переключатель управляемого доступа, чтобы включить его.
- После этого нажмите Настройки пароля , чтобы установить пароль для отключения управляемого доступа.
Вы также можете включить ярлык специальных возможностей, чтобы напрямую входить в эту функцию с главного экрана. После включения управляемого доступа вы можете использовать его следующим образом:
- Откройте приложение, которое хотите закрепить, и трижды нажмите кнопку «Домой», чтобы войти в управляемый доступ.
- Выберите области на экране, которые вы хотите отключить. (Если вы хотите отключить весь сенсорный экран, проведите по всему дисплею.)
- После этого нажмите Параметры в нижнем левом углу, чтобы отключить кнопки, и нажмите Готово.
- Наконец, нажмите Начало вверху, чтобы включить управляемый доступ.
Отключенный сенсорный экран станет серым и не будет реагировать на прикосновения. Чтобы отключить управляемый доступ, еще раз трижды нажмите кнопку «Домой» и введите пароль.
Вот как вы можете отключить сенсорный экран, хотите ли вы предотвратить случайные нажатия или избежать неправильного использования ребенком.
Чтобы получить больше таких советов и уловок, следите за обновлениями в разделе «Гаджеты для использования»!
Источник
Как (и почему) отключить сенсорный ввод на Android и iPhone
По мере совершенствования технологий отображения чувствительность сенсорного экрана значительно улучшилась. Сенсорные экраны на мобильных устройствах редко работают, и даже если они это делают, решить проблемы с сенсорным экраном довольно легко. С другой стороны, сенсорные дисплеи подвержены случайным нажатиям. Поскольку почти все мобильные устройства теперь используют сенсорный экран вместо физических клавиш, пожилые люди и дети могут столкнуться с большим количеством случайных нажатий.
Разблокируйте бесплатную шпаргалку для iPhone и iPad прямо сейчас!
Это подпишет вас на нашу рассылку
Введите адрес электронной почты
отпереть
Прочитайте нашу политику конфиденциальности
Сегодня давайте посмотрим, как вы можете временно отключить сенсорное управление на своем мобильном устройстве. Но прежде чем мы углубимся в это, вот несколько сценариев, в которых вы, возможно, захотите рассмотреть возможность отключения сенсорных элементов управления на своем мобильном устройстве.
И чтобы узнать больше об этом, обязательно посмотрите наш iPhone
При отключении сенсорного экрана может быть полезно
Скажем, вы смотрите слайд-шоу всех удивительных фотографий из вашей поездки
, но кто-то случайно коснулся экрана и прервал его. Теперь вам нужно найти и выбрать идеальную музыку и воспроизвести ее снова. Однако, если сенсорный экран временно отключен, любые случайные прикосновения будут игнорироваться.
На YouTube много фантастических обучающих каналов
это может держать ваших детей на крючке. Но проблема в том, что дети, как правило, возятся с настройками телефона. В таких случаях может помочь блокировка сенсорного экрана вашего телефона. Дети могут продолжать смотреть видео, и вам не нужно беспокоиться о том, что они возятся с другими приложениями на вашем телефоне.
В прошлом некоторые телефоны, такие как OnePlus One и Moto G4 Plus, страдали от проблем с призраками. Для непосвященных, призрачное прикосновение — это проблема с сенсорным экраном, когда экран реагирует на прикосновения, которые вы на самом деле не делаете. Такие проблемы могут сделать ваш смартфон довольно раздражающим. Одним из временных решений, которое вы можете попробовать, является отключение касания на затронутых участках экрана. Хотя в конечном итоге вам все равно придется исправлять неисправный экран, это хорошее краткосрочное исправление, и вы можете продолжать использовать другие методы для навигации по телефону.
С увеличением количества водонепроницаемых телефонов
на рынке заманчиво снимать под водой. Но обычно при контакте воды с экраном возникает определенное количество призрачных прикосновений. Такие случайные прикосновения могут привести к приостановке или даже прекращению записи видео. Было бы здорово, если бы вы могли отключить сенсорный экран, чтобы вы могли без проблем снимать подводное видео.
Блокировка телефона для одного приложения
Если вы обнаружите себя среди первых двух проблем, упомянутых выше, временное отключение сенсорного экрана может помочь.
Однако есть лучшее решение, чем полное отключение сенсорного экрана. Функция Screen Pinning, представленная в Android Lollipop, позволяет заблокировать телефон в одном приложении. Например, вы можете «закрепить» приложение YouTube Kids. Ваши дети смогут перемещаться внутри приложения, но не смогут переключаться на другие приложения.
Вот как включить функцию закрепления экрана в Android.
- открыто Настройки> Безопасность> Закрепление экрана.
- Включи Закрепление экрана.
- включить Спросите образец разблокировки перед откреплением. Хотя его включение не является обязательным, оно гарантирует, что только вы можете открепить определенное приложение.
После включения вот как это использовать.
- Откройте приложение, которое вы хотите закрепить.
- Нажмите Обзор / Последние приложения кнопка.
- Проведите пальцем вверх по Недавней карточке и нажмите «Значок булавки» в правом нижнем углу.
Чтобы открепить приложение, просто удерживайте кнопку «Назад» на своем устройстве около пяти секунд. Вам будет предложено ввести графический ключ разблокировки, после чего приложение будет отменено.
Хотя эта функция отлично работает в некоторых случаях, она не является решением других проблем, описанных выше. Например, это не поможет с проблемой призрачного прикосновения. При возникновении таких проблем вам действительно нужно отключить сенсорный экран.
Отключить сенсорный ввод на Android
Touch Lock — это бесплатное приложение для Android, которое позволяет временно отключить сенсорный экран и программные клавиши / аппаратные клавиши. Загрузив приложение, вы узнаете, как его включить.
- Проведите пальцем влево, чтобы перейти к следующему шагу в мастере настройки.
- Нажмите на Включить сейчас. Это откроет настройки специальных возможностей. Здесь найти Сенсорный замок и включите его. нажмите Кнопка назад вернуться к мастеру настройки.
- Проведите до последнего экрана. Нажмите на Включить сейчас. Здесь найти Сенсорный замок и включите его. Этот шаг необходим для включения блокировки специальных приложений, таких как Netflix и Amazon Prime Video.
После включения откройте панель уведомлений и коснитесь значка блокировки. Теперь сенсорный экран и кнопки должны быть заблокированы.
Чтобы разблокировать его, дважды нажмите на полупрозрачный значок в правом верхнем углу экрана.
Вы можете настроить количество нажатий, необходимых для разблокировки сенсорного экрана в настройках приложения. Наряду с этим, есть также варианты автоматической разблокировки при получении вызова, показать подсказку о методе разблокировки и оставить экран включенным. Приложение показывает пять секунд после каждой разблокировки, что можно убрать, купив приложение за 1,99 доллара.
Скачать: Touch Lock (бесплатно с рекламой)
Отключить сенсорный ввод на iPhone
IPhone поставляется со встроенной функцией временного отключения сенсорного экрана. Обозначенный как управляемый доступ, он позволяет отключать определенные области экрана и даже блокировать физические кнопки. Вот как включить управляемый доступ.
- открыто Настройки> Общие> Специальные возможности> Управляемый доступ.
- включить Управляемый доступ.
- Нажмите на Настройки пароля установить пароль и сенсорный идентификатор, которые будут использоваться для завершения управляемого доступа.
- Наконец, включите Ярлык доступности. Это позволяет вам трижды щелкнуть кнопку «Домой», чтобы в любое время войти в режим управляемого доступа.
После включения вот как это использовать.
- Откройте приложение, которое вы хотите заблокировать.
- Трижды щелкните кнопку «Домой», чтобы войти в режим управляемого доступа.
- Обведите области на экране, которые вы хотите отключить. Если вы хотите отключить сенсорный экран на весь экран, обведите всю область экрана.
- Нажмите на Опции в левом нижнем углу, чтобы отключить кнопки сна или громкости.
- Нажмите Готово.
- Наконец, нажмите на Начните в верхней части экрана, чтобы запустить Guided Access.
Отключенные области экрана будут выделены серым цветом и не будут реагировать на любые прикосновения.
Чтобы выйти из режима управляемого доступа, трижды нажмите кнопку «Домой». Введите правильный пароль или отсканируйте с помощью Touch ID, чтобы выйти.
Почему вы отключили свой сенсорный экран?
Если ваш сенсорный экран испытывает проблемы с призрачным касанием или вам нужно без проблем снимать подводное видео, временное отключение сенсорного экрана может помочь с множеством различных проблем. Если вы являетесь родителем, который хочет заблокировать доступ к вашему мобильному телефону, вы можете также обратиться к нашему превосходному руководству по родительскому контролю.
Вы когда-нибудь чувствовали необходимость отключить сенсорный экран на вашем мобильном устройстве? Если это так, мы будем рады услышать об этом в комментариях ниже.
Источник