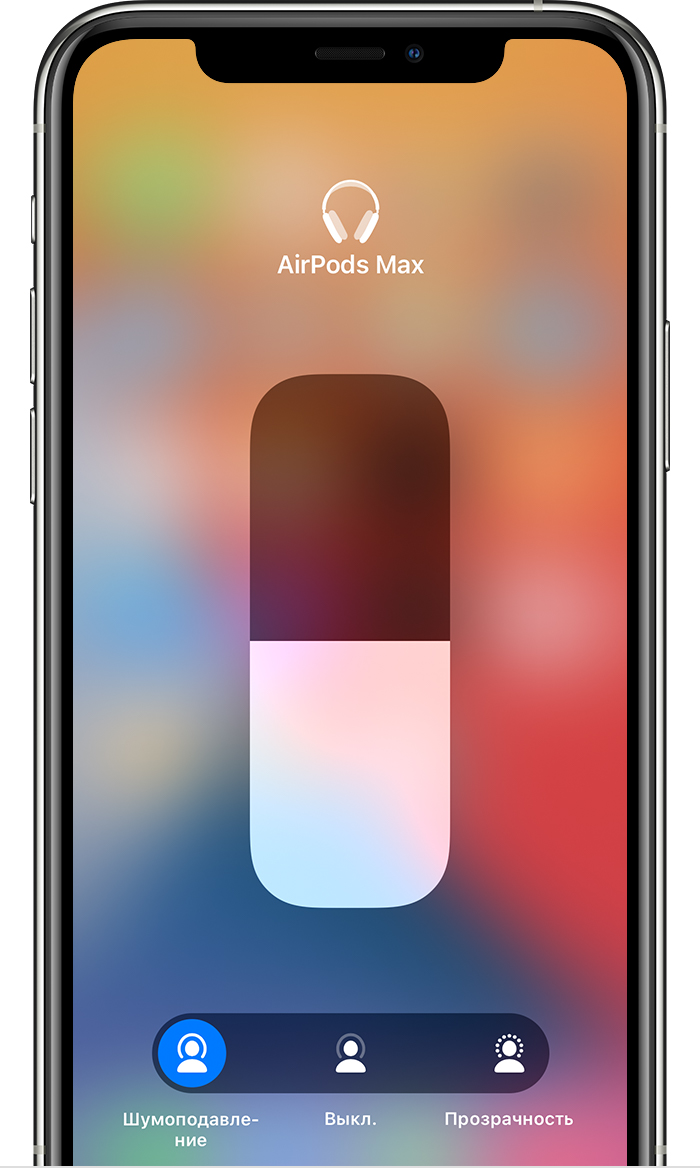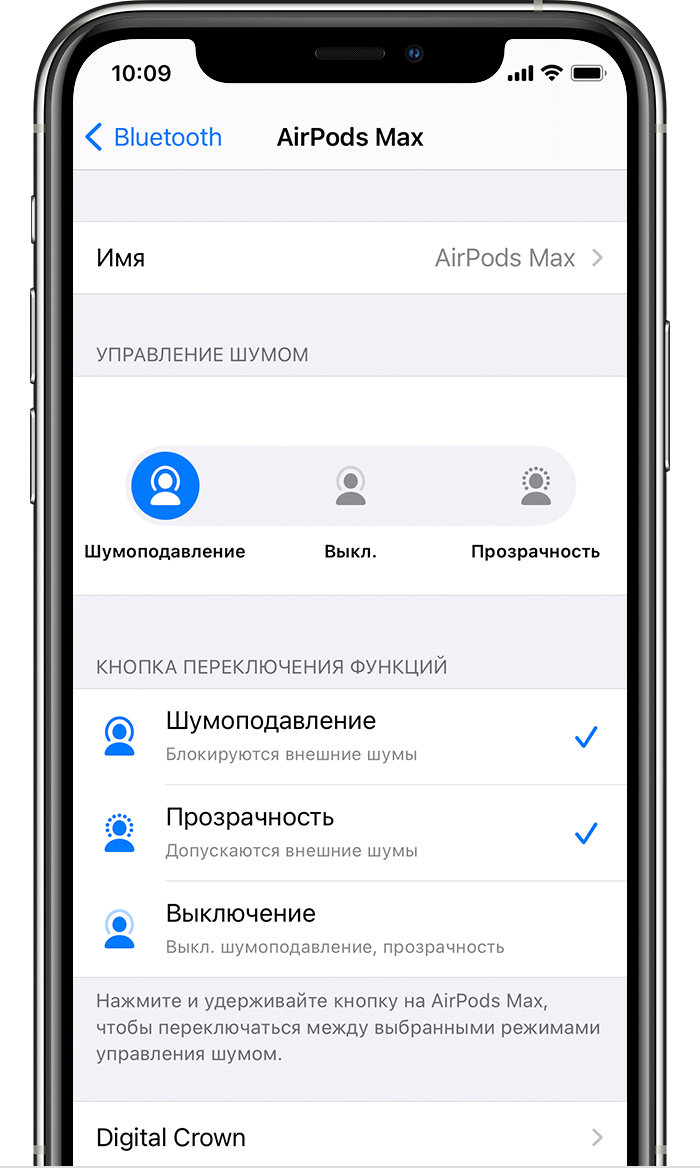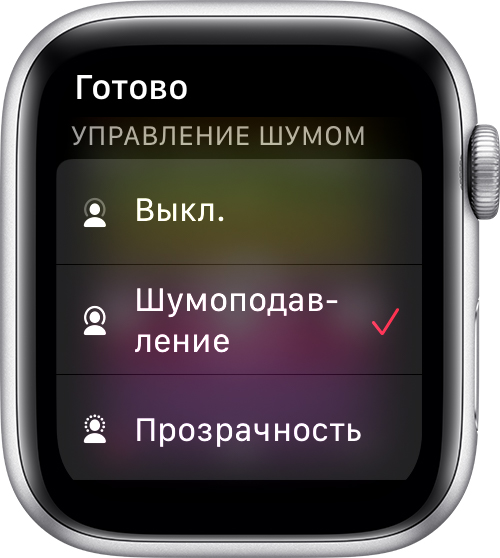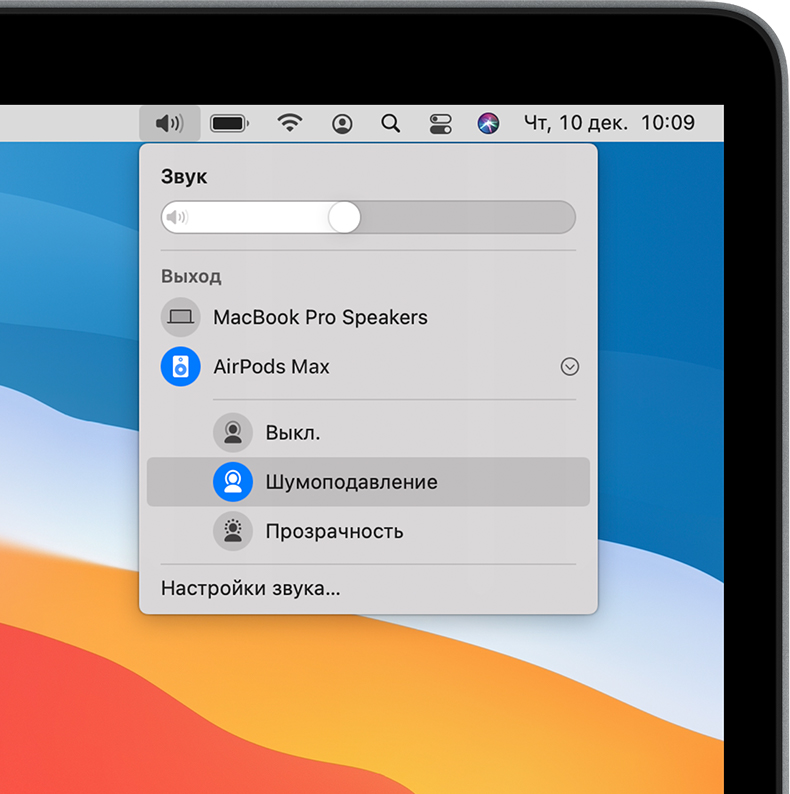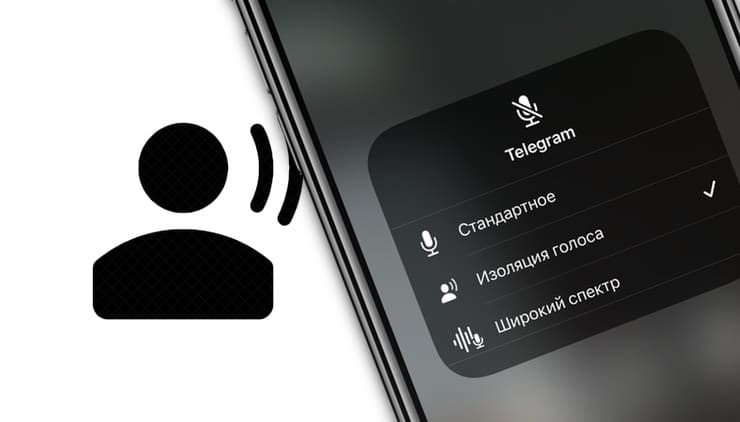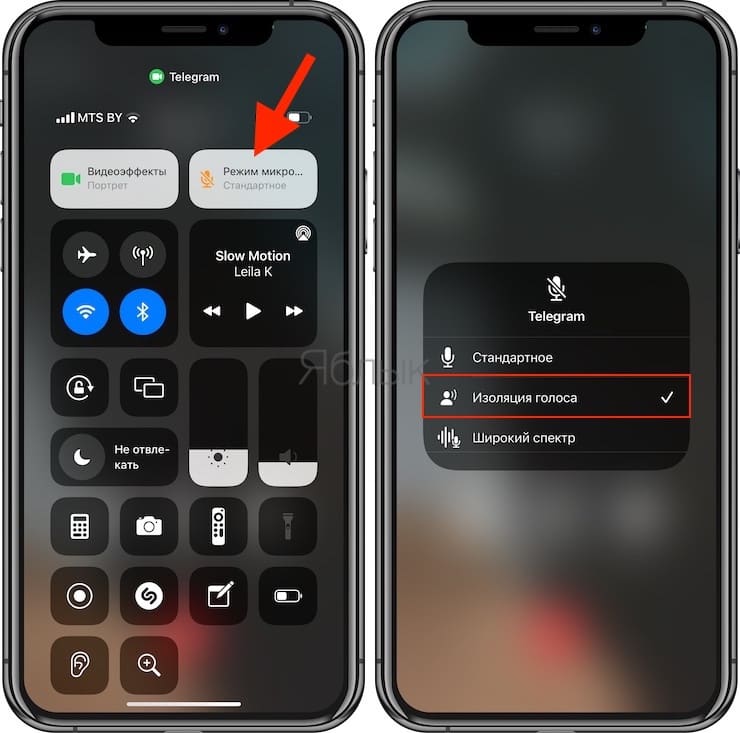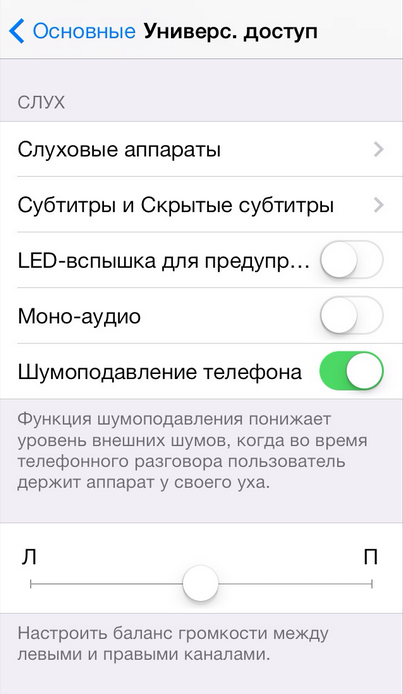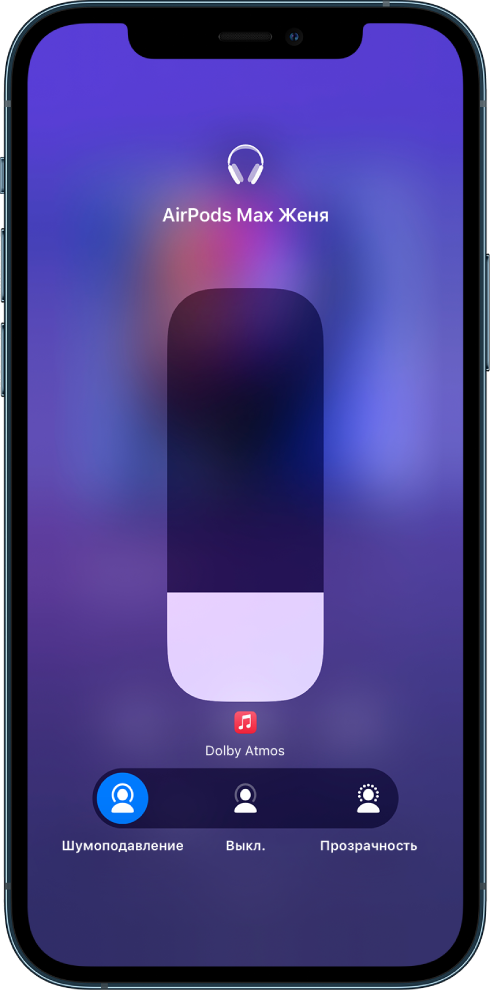- Режимы «Шумоподавление» и «Прозрачность» наушников AirPods Pro и AirPods Max
- Что такое «Шумоподавление» и «Прозрачность»?
- Переключение между режимами шумоподавления
- AirPods Max
- AirPods Pro
- Устройство iOS или iPadOS
- Apple Watch
- Новое в iOS 15: Как снизить фоновый шум в видеозвонках на iPhone (выделить голос)
- Как уменьшить фоновый шум при видеозвонке с iPhone?
- Как улучшить качество звонков на iPhone
- Как активировать третий микрофон и улучшить качество вызова на iPhone
- Как включить / отключить шумоподавление на iPhone 12Pro, 11 (Pro, Max)
- Включение / отключение шумоподавления телефона на iPhone XS Max, XS и iPhone XR / 11 pro max
- Предложения экспертов,
- Выбор режима управления шумом на AirPods
- Выбор режима управления шумом с помощью Пункта управления на iPhone, iPad или iPod touch
- Изменение режима управления шумом на компьютере Mac
- Быстрое изменение режима управления шумом на наушниках AirPods
Режимы «Шумоподавление» и «Прозрачность» наушников AirPods Pro и AirPods Max
Наушники AirPods Pro и AirPods Max имеют три режима шумоподавления: «Шумоподавление», «Прозрачность» и «Выкл.». Между ними можно переключаться в зависимости от того, насколько важны окружающие звуки.
Что такое «Шумоподавление» и «Прозрачность»?
В режиме «Шумоподавление» направленный наружу микрофон или микрофоны определяют внешние звуки, затем наушники AirPods Pro или AirPods Max излучают инвертированные волны. Таким образом внешние звуки подавляются до того, как вы их услышите. Направленный внутрь микрофон определяет нежелательные звуки внутри вашего уха, которые наушники AirPods Pro или AirPods Max также подавляют.
Режим «Прозрачность» позволяет слышать, что происходит вокруг. Режимы «Шумоподавление» и «Прозрачность» лучше всего работают, когда наушники AirPods Pro плотно прилегают.
Переключение между режимами шумоподавления
Между режимами шумоподавления можно переключаться прямо на AirPods Pro или AirPods Max либо использовать для этого iPhone, iPad, Apple Watch или компьютер Mac. При переключении между режимами подается звуковой сигнал.
В iOS, iPadOS, watchOS или macOS при переключении между режимами управления шумом режим «Активное шумоподавление» будет отображаться как «Шумоподавление».
AirPods Max
При использовании наушников AirPods Max для переключения между режимами «Шумоподавление» и «Прозрачность» нажимайте кнопку управления шумоподавлением. В меню «Настройки» можно выбрать, между какими режимами переключаться («Шумоподавление», «Прозрачность» и «Выкл.»).
AirPods Pro
Нажмите и удерживайте датчик нажатия на основе наушника AirPods, пока не раздастся звуковой сигнал.
Если вставлены оба наушника AirPods, нажмите и удерживайте датчик нажатия на любом из них, чтобы переключиться между режимами «Шумоподавление» и «Прозрачность». В меню «Настройки» можно выбрать, между какими режимами переключаться («Шумоподавление», «Прозрачность» и «Выкл.»).
Чтобы использовать режим «Шумоподавление» только для одного наушника AirPods, на iPhone или iPad перейдите в режим «Настройки» > «Универсальный доступ» и включите шумоподавление для одного наушника AirPods. Затем нажмите и удерживайте датчик нажатия, чтобы переключаться между режимами «Шумоподавление», «Прозрачность» и «Выкл.».
Устройство iOS или iPadOS
- Откройте Пункт управления на устройстве iOS или iPadOS.
- Если вставлены наушники AirPods Max или оба наушника AirPods, нажмите и удерживайте ползунок регулировки громкости, пока не отобразятся дополнительные элементы управления.
- Нажмите значок «Шумоподавление» в левом нижнем углу.
- Выберите «Шумоподавление», «Прозрачность» или «Выкл.».
Между режимами управления шумом можно также переключаться в меню «Настройки».
- На устройстве iOS или iPadOS перейдите в меню «Настройки» > Bluetooth.
- Нажмите кнопку информации рядом с наушниками AirPods в списке устройств.
- Выберите «Шумоподавление», «Прозрачность» или «Выкл.».
Apple Watch
- При прослушивании на часах нажмите значок AirPlay .
- Выберите «Шумоподавление», «Прозрачность» или «Выкл.».
- Подключив наушники AirPods Pro или AirPods Max к компьютеру Mac, нажмите элемент управления громкостью в строке меню Mac*.
- Выберите AirPods Pro или AirPods Max, а затем — «Шумоподавление», «Прозрачность» или «Выкл.».
* Если в строке меню не отображается элемент управления громкостью, узнайте, как его добавить.
Источник
Новое в iOS 15: Как снизить фоновый шум в видеозвонках на iPhone (выделить голос)
Пытаться пообщаться с семьей или друзьями по видеосвязи, когда вы находитесь на улице или в шумном окружении – большая проблема. Ваш собеседник будет слышать весь этот фоновый шум, но не ваш голос. Apple исправила это, позволив уменьшить фоновый шум для видеозвонков на iPhone. Вы можете устранить любые раздражающий посторонние звуки, порождаемые фоном, и позволить собеседнику слышать только ваш голос. В этом материале мы расскажем, как уменьшить фоновый шум при видеозвонках с iPhone.
Как уменьшить фоновый шум при видеозвонке с iPhone?
Прежде чем пробовать варианты, о которых мы расскажем ниже, убедитесь, что на вашем iPhone установлено последнее обновление iOS (инструкция по установке). Чтобы уменьшить фоновый шум во время видеозвонков, на iPhone должна стоять iOS 15 или более новая версия.
Сперва откройте любое приложение, с помощью которого хотите позвонить. В качестве примера, сделаем видеозвонок кому-нибудь в Telegram.
Как только вызов начнется, откройте Пункт управления на iPhone. Там вы увидите два варианта режимов для камеры и микрофона. Из них вам понадобится выбрать опцию Режим микрофона.
На открывшемся экране выберите «Изоляция голоса» и вернитесь обратно для сохранения настроек.
Собственное, это и все. Теперь вы можете закрыть Пункт управления и вернуться к вашей видеовстрече. Спросите собеседника, слышит ли он какой-либо фоновый шум или ваш голос доносится громко и ясно?
Подавление фонового шума для видеочатов трудно назвать новой технологией. В Google Meet, Google Duo и многих других приложениях уже есть функция шумоподавления, которая избавит вас от проблем во время видеозвонков на открытом воздухе. Но аналогичная возможность на iPhone – особенная. Дело в том, что вы можете включить шумоподавление для любого приложения в любое время.
После того, как вы включите голосовую изоляцию на iPhone, вы сможете легко совершать видеозвонки, не беспокоя собеседника шумом вокруг вас. Первые тесты показали, что отсекаются даже звуки дыхания, если микрофон будет расположен очень близко ко рту. Так что эта функция, которую скоро получат владельцы iPhone, действительно поможет борьбе с фоновыми шумами в ходе видеозвонков.
Источник
Как улучшить качество звонков на iPhone
Избавляемся от посторонних шумов.
С большой вероятностью можно предположить, что вам не раз приходилось звонить из особенно шумных мест. Собеседнику в таких случаях приходится едва ли не хуже чем вам – распознавать что вы там бормочите сквозь шум музыки или толпы крайне тяжело. Инженеры компании Apple побеспокоились о возникновении таких ситуаций и встроили в Айфон третий микрофон, который полностью решает эту проблему.
Третий микрофон, встроенный в корпус Айфона, придуман с целью подавления сторонних шумов. Эта функция существует еще со времен iOS 7 и позволяет регулировать состояние третьего микрофона, в зависимости от того нужно ли вам в данный момент шумоподавление или нет. В более ранних версиях прошивки iOS функция шумоподавления по умолчанию выключена. Напротив, в последних версиях прошивки iOS 12 и iOS 13 функция шумоподавления включена по умолчанию. И все же нелишним будет проверить включение шумоподавления на вашем Айфоне.
Примечание: функция была введена еще в iPhone 5s и доступна для всех современных Айфонов: iPhone 6, 6+, 7, 7+, SE, 8, 8+, X, XS, XS Max и XR.
Как активировать третий микрофон и улучшить качество вызова на iPhone
Шаг 1. Если у вас iOS 12 или более ранняя версия, то перейдите в Настройки -> Основные -> Универсальный доступ.
Если у вас iOS 13, то зайдите в Настройки -> Универсальный доступ -> Аудиовизуальный материал .
Шаг 2. Прокрутите вниз и найдите пункт Шумоподавление телефона.
Шаг 3. Активируйте его.
После активации можете приступать к проверке – позвоните другу или родственнику и попросите оценить у него качество звука. Как показывают многочисленные эксперименты, оно увеличивается.
Источник
Как включить / отключить шумоподавление на iPhone 12Pro, 11 (Pro, Max)
Все пользователи iPhone ожидают от Apple отличного качества звука входящего звонка. Потому что новый смартфон Apple 2018 действительно потрясающий. До сих пор iPhone дает потрясающее качество звука через динамик или динамик в ухе. Apple iPhone оснащен некоторыми технологиями, которые с легкостью автоматически очищают нежелательные и фоновые звуки. Кроме того, у нас есть некоторые скрытые настройки, которые мы можем настроить в соответствии с опытом пользователей, о чем я здесь объяснил.
Шумоподавление — одна из важных настроек, которую мы включаем и отключаем в любое время и обеспечиваем наилучшее взаимодействие с пользователем при вызове. Отмена шума телефона увеличивает громкость звонка iPhone.
Включение / отключение шумоподавления телефона на iPhone XS Max, XS и iPhone XR / 11 pro max
Сначала обновите свой iphone до последней версии ios. теперь проверьте следующие шаги.
- Шаг 1. Перейдите в приложение «Настройки» на iPhone, iPad.
- Шаг 2: затем нажмите на опцию доступности.
- Шаг 3: Прокрутите вниз и найдите параметр audio / visual => «Подавление шума телефона» в разделе «Слух».
- левый / правый звуковой баланс также присутствует в разделе аудио / видео.
- Шаг 4: Отключите переключатель, чтобы отключить разрешение окружающего шума при телефонных звонках, когда вы подносите трубку к уху.
Примечание. Функция шумоподавления снижает окружающий шум при телефонных звонках, когда вы подносите трубку к уху. Поэтому мы рекомендуем его включить. Но в некоторых случаях отключение функции шумоподавления телефона дает вам дополнительные преимущества. давайте протестируем это и поделимся вашими отзывами об этих настройках. Что вы узнали и чем помогли этой статье своим друзьям.
Предложения экспертов,
Пользователям iOS необходимо изменить эти настройки, когда у них возникнут проблемы с громкостью входящего звонка. Кроме того, имейте в виду, что помимо этих настроек существует слишком много факторов, которые вы должны проверить, исправленные здесь проблемы с громкостью звонка iPhone. Тем не менее, если вам не нужна помощь, обратитесь в ближайший магазин Apple, чтобы записаться на прием через службу поддержки Apple.
Поделитесь с нами своим мнением! Прокомментируйте мои полезные предложения и советы по этой статье и подпишитесь на нас в социальных сетях, чтобы получать больше обновлений и решений.
Источник
Выбор режима управления шумом на AirPods
При прослушивании аудио в наушниках AirPods Pro или AirPods Max можно переключаться между режимом активного шумоподавления и режимом прозрачности. В режиме активного шумоподавления фоновые шумы блокируются, а в режиме прозрачности Вы можете слышать окружающие звуки.
Выбор режима управления шумом с помощью Пункта управления на iPhone, iPad или iPod touch
Наденьте один или оба наушника AirPods и убедитесь, что они подключены к устройству.
Откройте Пункт управления, затем коснитесь элемента управления громкостью и удерживайте его.
Коснитесь кнопки «Управление шумом» в левом нижнем углу, затем выберите один из следующих вариантов.
Шумоподавление. Эта настройка позволяет блокировать звуки окружающей среды.
Выключение. Эта настройка выключает и режим активного шумоподавления, и режим прозрачности.
Прозрачность. Эта настройка позволяет Вам слышать окружающие звуки.
При использовании режима прозрачности на AirPods Pro Вы также можете настроить звуки, которые хотите слышать. См. раздел Настройка режима прозрачности для AirPods Pro.
Изменение режима управления шумом на компьютере Mac
Наденьте один или оба наушника AirPods и убедитесь, что они подключены к устройству.
Выполните одно из описанных ниже действий.
В строке меню выберите значок AirPods Pro или AirPods Max, затем выберите режим.
Откройте меню Apple 
Быстрое изменение режима управления шумом на наушниках AirPods
Выполните одно из описанных ниже действий.
AirPods Pro. Нажмите и удерживайте датчик силы нажатия, пока не услышите звуковой сигнал.
AirPods Max. Нажмите кнопку управления шумом на правом наушнике. Прозвучит сигнал, подтверждающий изменение.
Источник