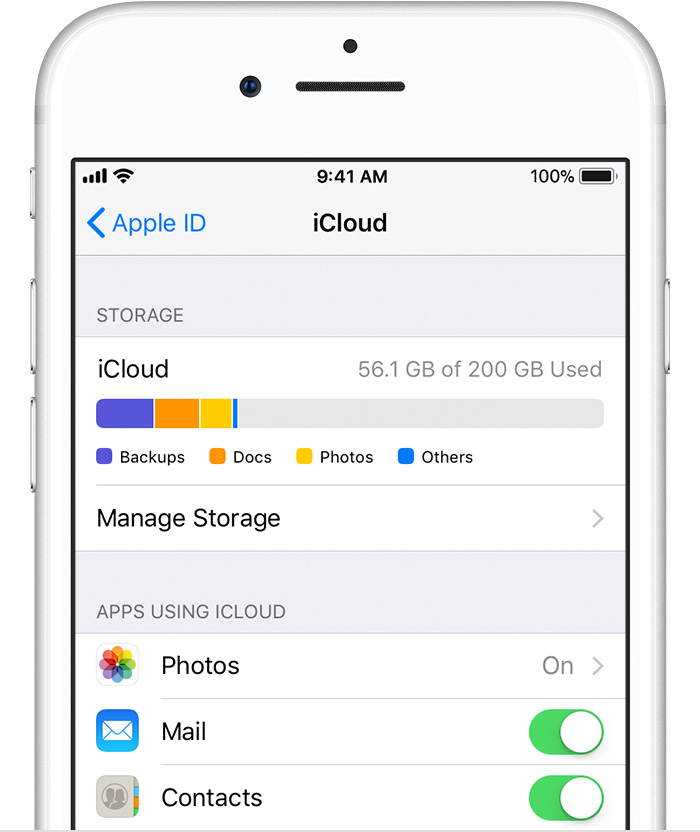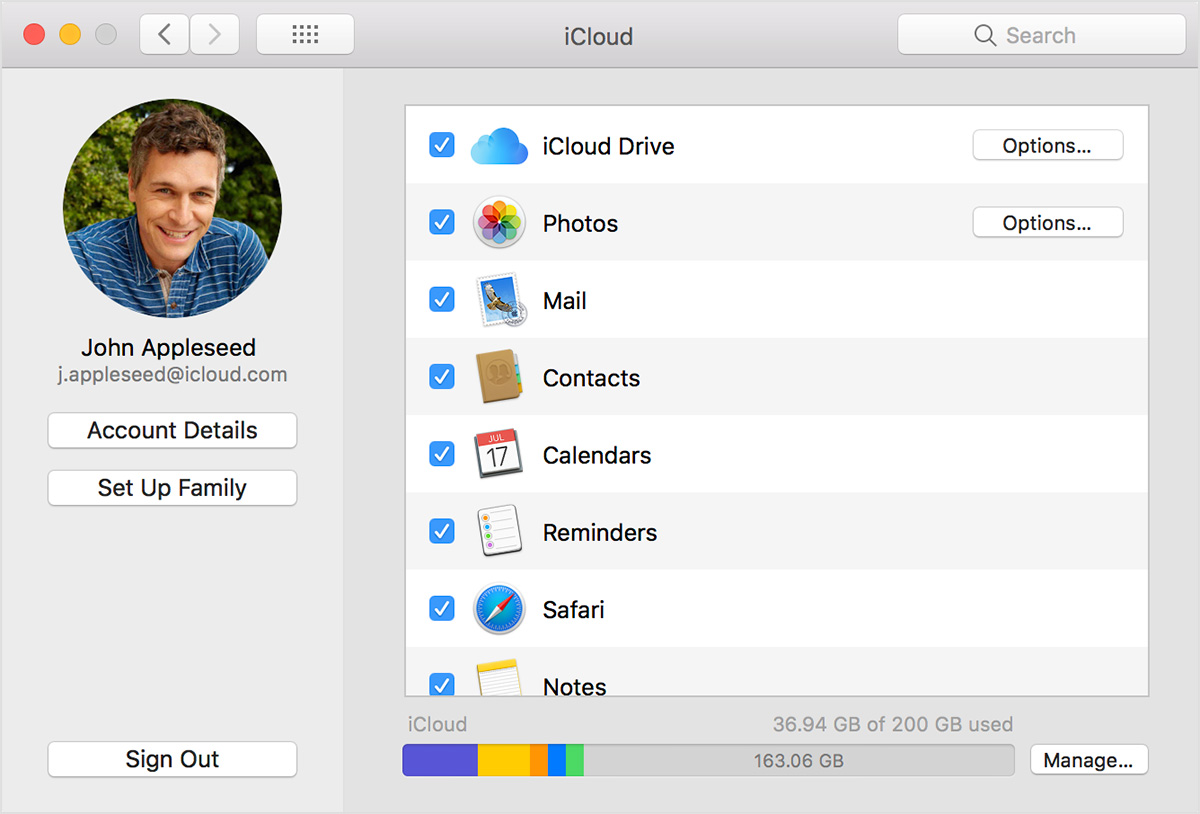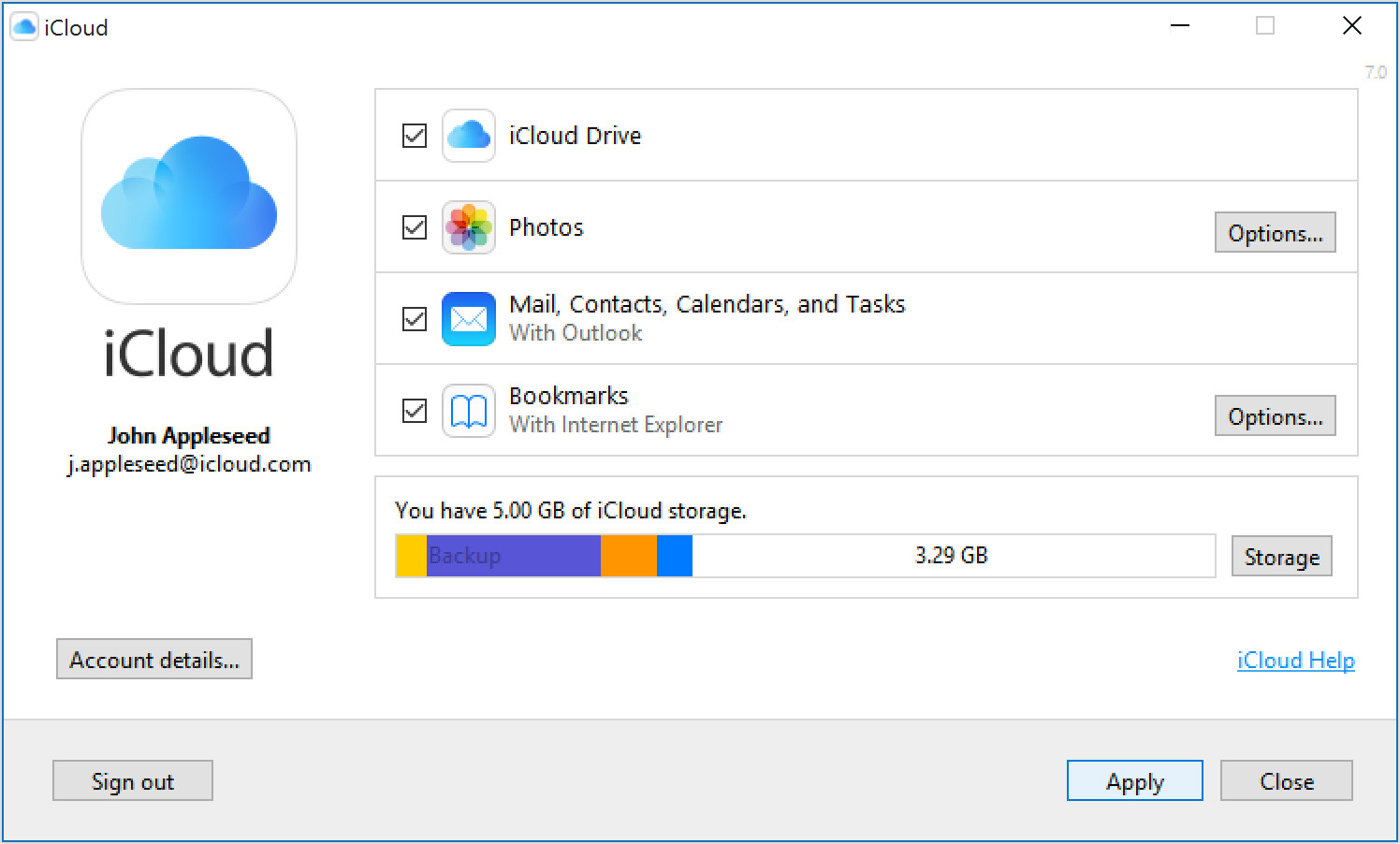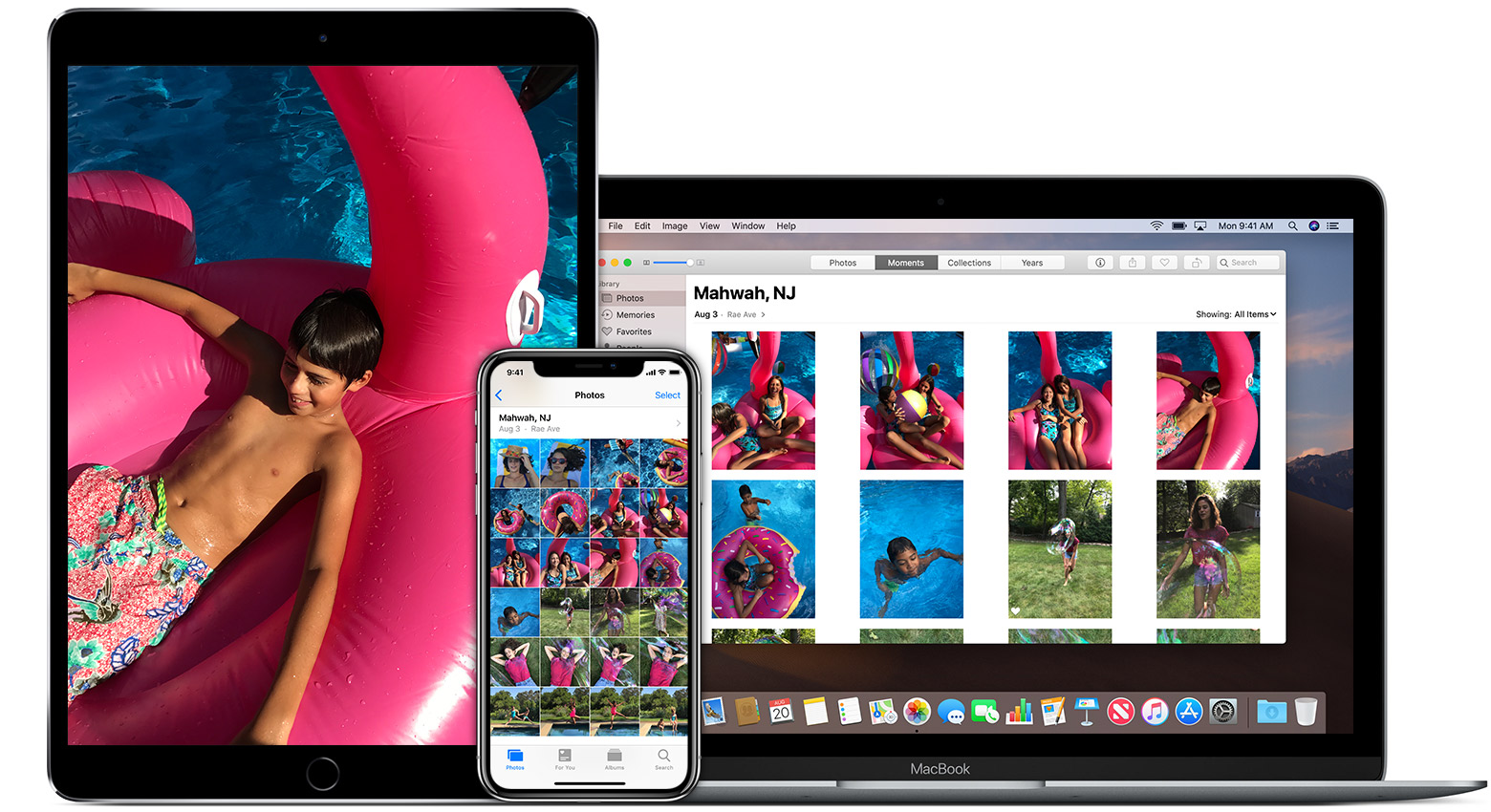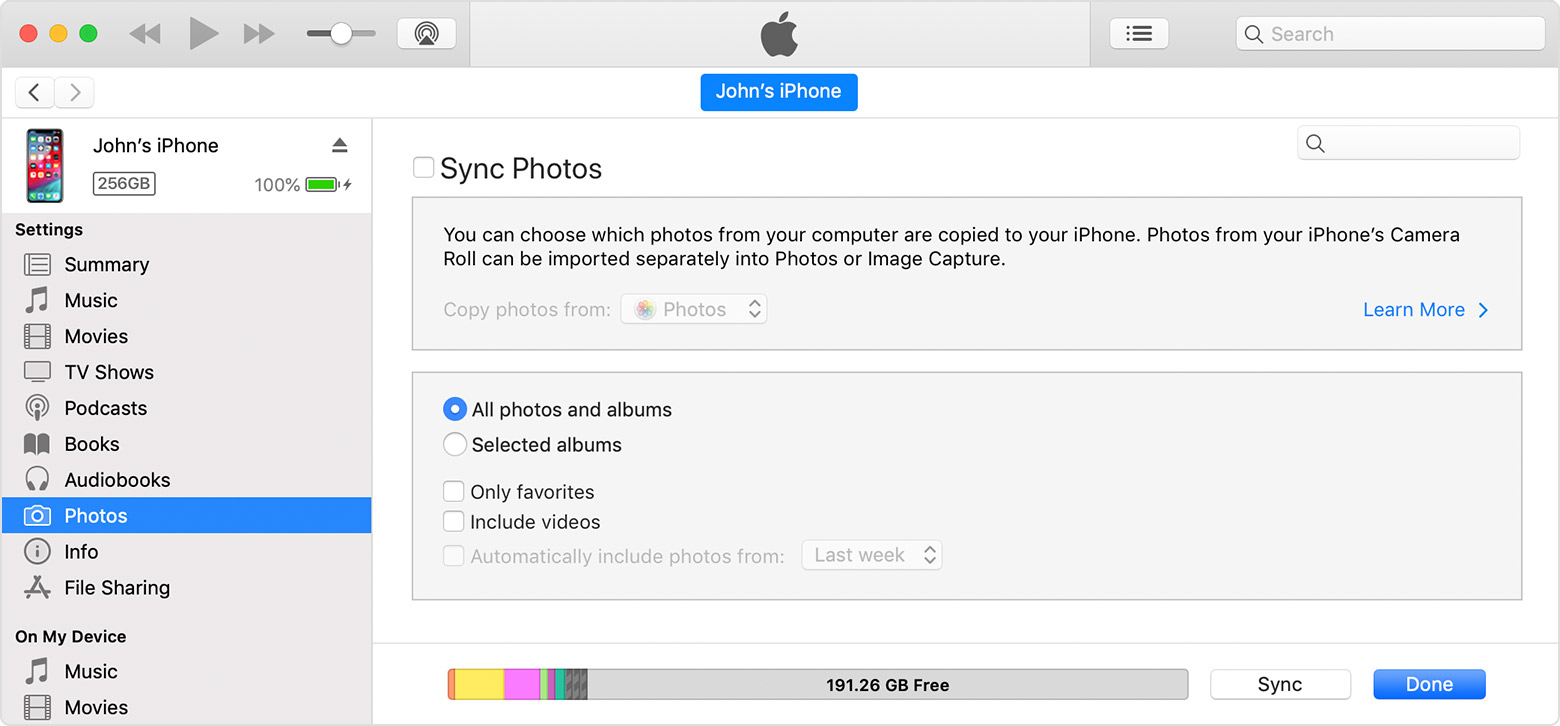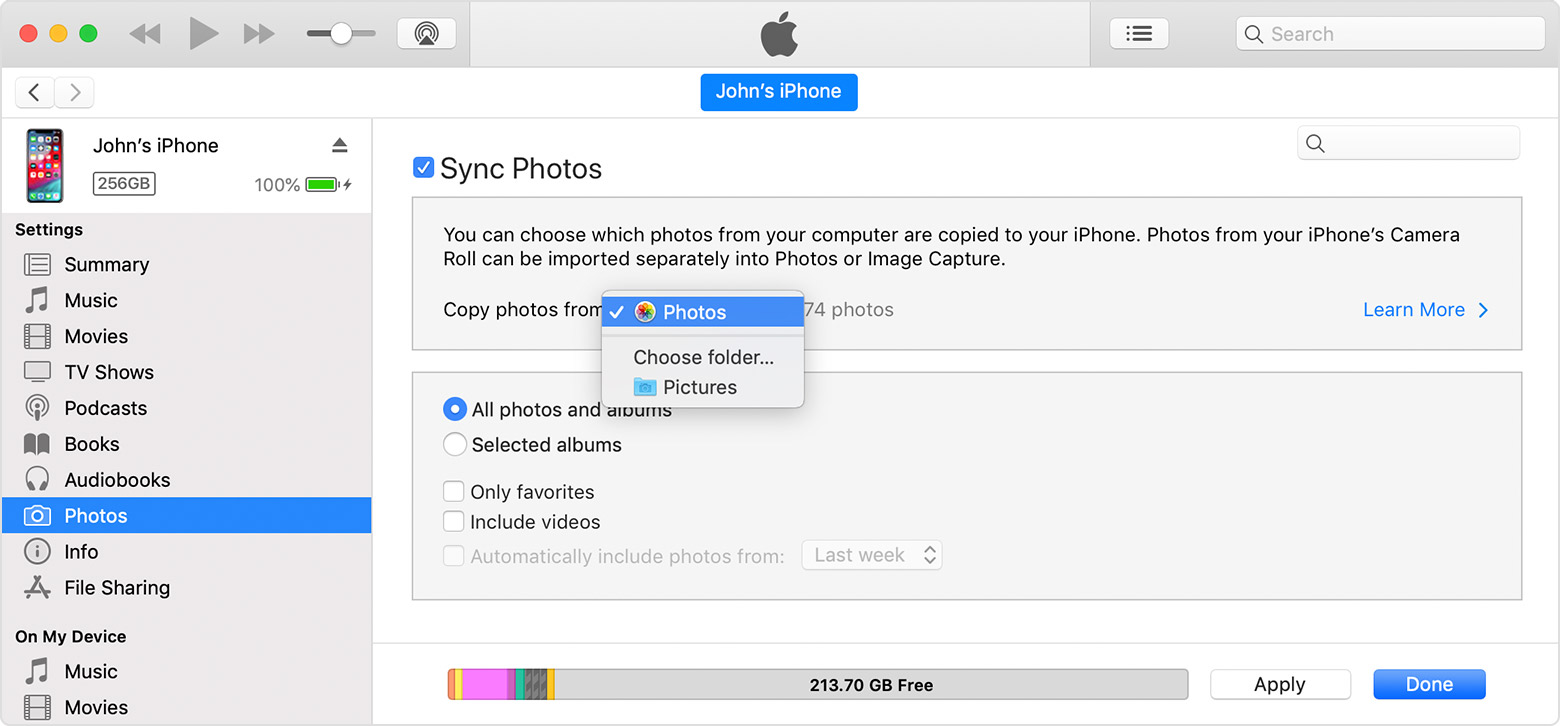- Основные сведения о синхронизации Mac с другими устройствами
- Нужно ли мне выполнять синхронизацию?
- Нужно ли автоматически синхронизировать весь контент или только некоторые объекты?
- Нужно ли для синхронизации подключить iPhone или iPad к Mac?
- В чем различие между iCloud и синхронизацией?
- Включение и выключение автоматической синхронизации на Mac
- Как отключить синхронизацию между устройствами apple
- Включите функции iCloud on или off
- На вашем iPhone, iPad или iPod
- На вашем Mac
- На вашем ПК с Windows
- Отключение iCloud
- На вашем iPhone, iPad или iPod
- На вашем Mac
- На вашем ПК с Windows
- Как отключить синхронизацию фото между устройствами apple
- Прежде чем начать
- Включить iCloud фотографии
- Синхронизация ваших фотографий вручную с iTunes
- Выключите синхронизации iTunes
- Остановить синхронизацию некоторых альбомов
- Остановить синхронизацию всех фотографий
- Узнать больше
Основные сведения о синхронизации Mac с другими устройствами
Синхронизация — это перенос контента между Mac, iPhone, iPad и iPod touch для обеспечения его актуальности на различных устройствах. Например, можно синхронизировать фильм, добавленный на Mac, чтобы этот фильм был доступен на Mac и iPhone. Можно синхронизировать музыку, фильмы, телешоу, подкасты, книги и другие объекты.
Когда Вы подключаете iPhone или iPad к Mac через кабель USB или USB-C, устройство появляется в боковом меню Finder. Когда Вы выбираете устройство в боковом меню, в окне Finder отображаются варианты управления программным обеспечением на устройстве и синхронизации объектов с Mac.
Используя панель кнопок вверху окна, можно включить синхронизацию каждого типа контента, например музыки, фильмов или телешоу.
Нажмите «Основные» в панели кнопок, чтобы управлять программным обеспечением и данными на устройстве. Например, Вы можете:
Можно проверить доступность новейшего ПО и обновить ПО на iPhone или iPad.
Можно создать резервную копию данных с устройства на Mac или в iCloud.
Можно восстановить данные на устройстве из резервной копии и при необходимости управлять несколькими резервными копиями.
Нужно ли мне выполнять синхронизацию?
Если Вы используете iPod classic, iPod nano или iPod shuffle. Необходимо синхронизировать устройство с Mac. Другого способа добавления материалов на эти устройства не существует.
Если у Вас iPhone, iPad или iPod touch Нужно синхронизировать устройство с Mac только при наличии нового или обновленного контента.
Если Вы не хотите синхронизировать iPhone, iPad или iPod touch, можно этого не делать. Можно загружать материалы из iTunes Store, App Store, Apple Books и других сервисов Apple прямо на устройства. Для синхронизации контента между устройствами можно также использовать iCloud.
Нужно ли автоматически синхронизировать весь контент или только некоторые объекты?
Автоматическая синхронизация всего контента. Это самый быстрый и простой способ. Просто установите флажок «Синхронизировать автоматически, если [устройство] подключено» в панели «Основные», затем включите синхронизацию для каждого типа контента, который хотите синхронизировать. Этот контент будет обновляться и синхронизироваться между компьютером Mac и Вашим iPhone или iPad каждый раз, когда они будут подключаться друг к другу.
Синхронизация определенных объектов. Также можно выбрать определенные объекты для синхронизации. Например, синхронизируя на iPhone лишь некоторые фильмы, Вы сэкономите свободное пространство. При этом можно автоматически синхронизировать другие типы контента, например подкасты, телешоу и книги.
Нужно ли для синхронизации подключить iPhone или iPad к Mac?
Нет. iPhone (c iOS 5 или новее) или iPad можно синхронизировать с Mac, когда устройство и Mac подключены к одной сети Wi-Fi. Чтобы настроить синхронизацию по Wi-Fi, сначала подключите устройство через кабель, выберите устройство в боковом меню, затем включите синхронизацию по Wi-Fi. Синхронизация контента с Mac на iPhone или iPad по сети Wi-Fi.
В чем различие между iCloud и синхронизацией?
Передача файлов через iCloud. Используя iCloud, можно автоматически и без усилий переносить файлы с Mac на iPhone или iPad. Например, если Вы синхронизируете Фото iCloud и делаете снимок на iPhone, он вскоре появляется на Вашем Mac и других устройствах. Когда включена функция iCloud, контент на Ваших Mac, iPhone и iPad непрерывно обновляется: для этого Вам не нужно ничего делать. Дополнительные сведения см. в разделе Что такое iCloud?
Управление файлами на устройстве с помощью синхронизации. Синхронизация дает возможность обновлять iOS или iPadOS на устройстве до новейших версий, безопасно создавать резервные копии устройства на Mac или в iCloud, а при необходимости также восстанавливать данные на устройстве из резервной копии.
Синхронизация также помогает точно отслеживать, какой контент переносится на устройство. Можно синхронизировать все данные или лишь некоторые файлы. Например, отправляясь в поездку, Вы можете синхронизировать на iPhone определенные аудиокниги, чтобы слушать их в дороге. Посредством синхронизации можно легко переносить нужные Вам файлы.
Примечание. Когда Вы используете iCloud для синхронизации объектов (например, музыки или фотографий) между устройствами, синхронизация этих объектов в настройках синхронизации Finder отключена. Можно включить синхронизацию этих объектов в Finder, отключив iCloud для соответствующего приложения.
Источник
Включение и выключение автоматической синхронизации на Mac
Можно синхронизировать контент автоматически при каждом подключении устройства к Mac либо синхронизировать контент вручную.
Подключите устройство к компьютеру Mac.
Устройство можно подключить через кабель USB или USB-C либо через Wi-Fi. Синхронизация контента с Mac на iPhone или iPad по сети Wi-Fi.
В Finder 
Если устройство подключено к Mac посредством USB‑кабеля, но оно не отображается в боковом меню Finder, см. раздел Если устройство не отображается в боковом меню.
В панели кнопок нажмите «Основные».
Установите флажок «Синхронизировать автоматически, если [iPhone, iPad или iPod] подключен», чтобы включить автоматическую синхронизацию.
Нажмите кнопку «Применить».
Прежде чем отсоединять устройство от Mac, нажмите кнопку извлечения 
Источник
Как отключить синхронизацию между устройствами apple
Вы можете изменить функции iCloud вы используете на любом из ваших устройств путем включения функций или выключения. Вы также можете полностью выключить iCloud.
Если отключить в iCloud функцию на устройстве, информация хранится только в iCloud, что функция больше не доступен на устройстве. Если вы выключите почты, контактов, календарей, заметок, напоминаний или фото iCloud на одном устройстве, вы все еще можете просматривать и изменять ваши данные на iCloud.com и на другом устройстве вы настроены на эту функцию.
Иногда при отключении какой-либо функции iCloud на устройстве, вы можете выбрать, чтобы сохранить копию информации объекта на этом устройстве. Скопированные данные не будут синхронизироваться с iCloud. Если вы выключите почта, контакты, календари и задачи в iCloud для Windows на компьютере с ОС Windows, данные, хранящиеся в iCloud-прежнему доступны в Microsoft Outlook, но это не будут синхронизироваться с другими устройствами.
Прежде чем вы отключить особенность на всех ваших устройствах, или перед отключение iCloud полностью, вы можете сделать копию информации, которую вы храните в iCloud на компьютере. Если вы хотите удалить данные и резервные копии, хранящиеся в iCloud, научиться управлять своими хранилище iCloud.
Включите функции iCloud on или off
В зависимости от настройки устройства, которое требуется изменить, выполните одно или несколько из следующих.
На вашем iPhone, iPad или iPod
Если вы используете iOS 10.3 или более поздней версии:
- Перейдите в раздел Настройки > [ваше имя].
- Нажмите значок iCloud.
- Нажмите, чтобы включить функции iCloud on или off.
Если вы используете iOS 10.2 или более ранней версии:
- Перейти к настройкам.
- Нажмите значок iCloud.
- Нажмите, чтобы включить функции iCloud on или off.
На вашем Mac
- Выберите меню Apple > Системные настройки.
- Щелкните значок iCloud.
- Выбрать или отменить выбор всех объектов.
Некоторые функции недоступны или перечислены по-другому, в более ранних версиях ОС macOS.
На вашем ПК с Windows
- Откройте iCloud для Windows.
- Выбрать или отменить выбор всех объектов.
- Нажмите Кнопку «Применить».
Некоторые функции недоступны на вашем компьютере, или перечисляются по-разному, в зависимости от вашего компьютера с Microsoft Outlook 2016 или ранее установленную.
Если Outlook установлен, использовать iCloud электронная почта, контакты, календари и задачи в Outlook. Если вы выключите почта, контакты, календари, задачи, данные iCloud будут по-прежнему доступны в Microsoft Outlook, но он не обновляется с iCloud. Если у вас нет Outlook установлен, использовать iCloud электронная почта, контакты, календари и напоминания в ваш веб-браузер на iCloud.com.
напоминания iCloud называются задачами в Outlook 2016.
Если вы выберите Закладки, и ваш компьютер имеет Google Chrome или Mozilla Firefox, то можно нажать «параметры» выбрать окна браузеров, чьи закладки вы хотите быть в курсе закладки в Safari на iOS-устройства и компьютеры Mac создан для работы с iCloud. Узнать больше о браузерах поддерживается iCloud для Windows.
Отключение iCloud
В зависимости от того, хотите ли вы отказаться от использования сервиса iCloud на всех устройствах или только на некоторых, выполните одно или несколько из следующих.
На вашем iPhone, iPad или iPod
Если вы используете iOS 10.3 или более поздней версии:
- Перейдите в раздел Настройки > [ваше имя].
- Перейдите к нижней части экрана.
- Нажмите «Выйти».
Если вы используете iOS 10.2 или более ранней версии:
- Перейдите в «Настройки» > iCloud.
- Перейдите к нижней части экрана.
- Нажмите «Выйти».
Если вы выйдите из учетной записи iCloud (или удалить в iCloud), с iCloud больше не резервное копирование информации на вашем iPhone, iPad или iPod сенсорный. Вы все еще можете создать резервную копию вашего устройства в iTunes.
На вашем Mac
- Выберите меню Apple > Системные настройки.
- Щелкните значок iCloud.
- Нажмите Кнопку «Выйти».
На вашем ПК с Windows
Если вы включили автоматическую загрузку музыки, приложений и книг покупок в настройках iTunes или в настройках на вашем устройстве iOS, ваши покупки в iTunes по-прежнему загрузили на свои устройства.
Информация о продуктах, произведенных не компанией Apple, или о независимых веб-сайтах, неподконтрольных и не тестируемых компанией Apple, не носит рекомендательного характера и не рекламируются компанией. Компания Apple не несет никакой ответственности за выбор, функциональность и использование веб-сайтов или продукции. Apple не делает никаких заявлений относительно стороннего точность сайт или надежность. Риски, связанные с использованием Интернета. Обратитесь к поставщику за дополнительной информацией. Другие названия компаний и продуктов могут быть товарными знаками их соответствующих владельцев.
Источник
Как отключить синхронизацию фото между устройствами apple
фото iCloud-это самый простой способ сохранить всю вашу библиотеку в безопасности, даже если ваше устройство пропадает. Если вы предпочитаете, чтобы синхронизировать ваши фотографии вручную, вы можете использовать iTunes для передачи фотографий и видео с компьютера на вашем iPhone, iPad, и касание iPod.
С фото iCloud, вы можете получить доступ к Ваши фотографии и видео с вашего iPhone, iPad и iPod touch, компьютер Mac, Apple ТВ, на iCloud.comи даже ваш ПК с Windows. Когда вы подключены к интернету, Wi-Fi обновление или сотовой сети, ваши новые снимки автоматически загружать и свои правки в режиме реального времени. Так что вы всегда видите последние версии на ваших устройствах и онлайн.
Прежде чем начать
- Обновление вашего iPhone, iPad или iPod touch на самой последней версии iOS, компьютере Mac до последней ОС macOS, и ваш Apple телевизор 4К или Apple TV (4-го поколения) в последний tvOS.
- Убедитесь, что вы войти в iCloud с использованием того же идентификатора Apple на всех устройствах.
- Настройте iCloud на всех ваших устройствах. Если у вас есть компьютер, скачать iCloud для Windows.
- Убедитесь, что ваше устройство подключено к Wi-Fi Интернет.
Включить iCloud фотографии
- На вашем iPhone, iPad или iPod касание, зайдите в Настройки > [ваше имя] > iCloud > «фото», затем включите «фото iCloud».
- На Mac, перейдите в «Системные настройки» > iCloud > «параметры» рядом с фото, а затем выберите «фото iCloud».
- На ваш Apple TV, перейдите в Настройки > Аккаунты > в iCloud > «фото iCloud».
- На вашем ПК с Windows, Скачать iCloud для Windows, затем настройте iCloud фотографии.
Если у вас есть фотографии, сохраненные на устройстве iOS с iTunes, а затем включить iCloud фотографий, вы увидите «фото и видео, синхронизированных из iTunes будут удалены». В оригинальной версии фото и видео останется на вашем компьютере и копии будут удалены с вашего устройства iOS. При включении фото iCloud на компьютере Mac или PC, ваши оригинальные варианты будем загружать в iCloud, и вы можете получить к ним доступ на всех ваших устройствах.
Если вы не хотите включить iCloud фотографии, вы можете синхронизировать фотографии и видео вручную в iTunes.
Синхронизация ваших фотографий вручную с iTunes
Вы можете настроить iTunes для синхронизации фотографий на iPhone, iPad или iPod Touch в приложении «Фотографии» или из папки на вашем компьютере. Каждый раз, когда вы синхронизировать устройство iOS с помощью iTunes, фотографий и видео на вашем устройстве iOS обновлении, чтобы соответствовать альбомы на вашем компьютере. Если у вас есть фотографии на вашем iPhone, iPad или iPod touch, который не на вашем компьютере, выполните следующие действия, чтобы импортировать их.
- Убедитесь, что у вас последняя версия iTunes.
- Откройте iTunes на вашем компьютере.
- Используйте прилагаемый кабель USB для подключения iPhone, iPad или iPod touch к компьютеру.
- Нажмите на значок устройства в iTunes.
- В боковом меню в левой части окна iTunes, нажмите на фото.
- Установите флажок рядом с «синхронизировать фото». Если вместо этого вы видите «фото iCloud включена,» все ваши фотографии и видео уже на всех ваших устройствах, использующих iCloud и фото. Вам не нужно синхронизировать их через iTunes.
- Выберите приложение или папку, которые вы хотите синхронизировать. Если вы выберете для синхронизации папок с подпапками, первый уровень вложенных папок отображаются как альбомы на вашем устройстве.
- Выбрать синхронизацию всех фотографий и альбомы или выбранные альбомы.
- Выберите «Включить видео», чтобы синхронизировать видео с вашего приложения или слишком папке.
- Нажмите Кнопку «Применить».
Вы должны импортировать замедленной и покадровой видео через приложение Фото или изображений в OS X Йосемити или поздно их эффект будет синхронизироваться через iTunes. Когда вы используете iCloud фото, замедленной и покадровой видео держите их последствий.
Живые фотографии сохранить свой эффект, когда вы импортировать их на фото в OS X Эль-Капитан и выше, но они теряют свою силу, если вы синхронизируйте их с вашем устройством с помощью iTunes. Используйте iCloud фото, так что живые фотографии сохранить свое влияние, неважно, каким устройством вы пользуетесь.
Если вы синхронизировать с фотографии, только свои системы фото-библиотеке доступен в iTunes.
Выключите синхронизации iTunes
Если вы не хотите больше синхронизированных фотографий на вашем iPhone, iPad или iPod коснитесь, отключить синхронизацию в iTunes, и они будут удалены с вашего устройства. Вы можете отключить синхронизацию для некоторых из ваших фотоальбомов или все сразу.
Остановить синхронизацию некоторых альбомов
- Откройте iTunes на компьютере и подключите ваш iPhone, iPad или iPod.
- Нажмите на значок устройства в iTunes.
- Нажмите Фото.
- Выберите «выбранные альбомы» и отмените выбор альбомов или коллекций, которые вы хотите остановить синхронизацию.
- Нажмите Кнопку «Применить».
Остановить синхронизацию всех фотографий
- Откройте iTunes на компьютере и подключите ваш iPhone, iPad или iPod.
- Нажмите на значок устройства в iTunes.
- Нажмите Фото.
- Снимите флажок «синхронизировать фотографии», затем нажмите «Удалить фото».
- Нажмите Кнопку «Применить».
Узнать больше
- фото iCloud не загружать фотографии и видео, которые вы добавите в ваше устройство с iTunes. Если у вас нет фотографии после включения фото iCloud, выполните следующие действия.
- Вы всегда можете сделать копию ваших фотографий и видео и хранить их на вашем компьютере.
- Узнайте, как импортировать фотографии и видео с вашего iPhone, iPad или iPod touch к компьютеру. Если вы используете устройство iPod nano (5-го поколения), узнайте, как импортировать записанные видео с помощью ОС Windows или Мас.
Информация о продуктах, произведенных не компанией Apple, или о независимых веб-сайтах, неподконтрольных и не тестируемых компанией Apple, не носит рекомендательного характера и не рекламируются компанией. Компания Apple не несет никакой ответственности за выбор, функциональность и использование веб-сайтов или продукции. Apple не делает никаких заявлений относительно стороннего точность сайт или надежность. Риски, связанные с использованием Интернета. Обратитесь к поставщику за дополнительной информацией. Другие названия компаний и продуктов могут быть товарными знаками их соответствующих владельцев.
Источник