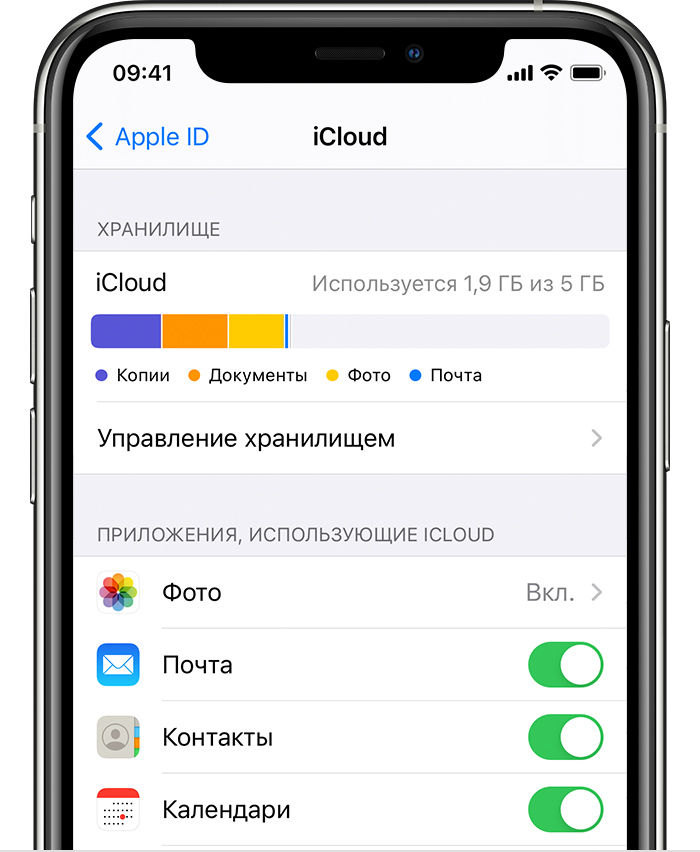- Изменение настроек iCloud
- Выбор приложений, которые используют iCloud
- На iPhone, iPad или iPod touch
- На компьютере Mac
- На компьютере с Windows
- «Почта iCloud», «Контакты iCloud», «Календарь iCloud» и «Напоминания iCloud»
- Закладки
- Отключение iCloud
- Дополнительная информация
- Как отключить синхронизацию между айфоном и макбука?
- Как отключить синхронизацию с айфона на мак?
- Как отключить синхронизацию между устройствами Apple?
- Как отключить синхронизацию с другим устройством?
- Как отключить синхронизацию фото с айфона на мак?
- Как убрать синхронизацию айфона с ноутбуком?
- Как убрать синхронизацию с другим айфоном?
- Как отключить синхронизацию между iPad и iPhone?
- Как отключить синхронизацию между двумя телефонами?
- Как отключить синхронизацию между телефоном и компьютером?
- Как отсоединить два айфона друг от друга?
- Как полностью синхронизировать айфон и мак?
- Как подключить айфон к Макбуку без шнура?
- Как полностью синхронизировать iPhone и MacBook?
- Включение и выключение автоматической синхронизации на Mac
- Синхронизация фотографий с Mac на iPhone или iPad
- Синхронизация фотографий на устройство
- Удаление автоматически синхронизированных фотографий с устройства
Изменение настроек iCloud
Настройки iCloud позволяют выбрать, какие приложения на устройстве будут использовать iCloud для получения обновлений. Узнайте, как изменить настройки iCloud или полностью отключить iCloud.
Когда вы включаете iCloud для приложения, его информация надежно сохраняется в iCloud и автоматически синхронизируется между устройствами. При выключении этой функции приложение больше не будет подключаться к iCloud, и ваши данные будут храниться только на вашем устройстве. Вы можете выбрать, какие приложения на вашем устройстве могут использовать iCloud, или полностью отключить iCloud.
Выбор приложений, которые используют iCloud
Узнайте, как найти настройки iCloud на iPhone, iPad или iPod touch, компьютере Mac или компьютере с Windows.
На iPhone, iPad или iPod touch
- Выберите «Настройки» > [ваше имя].
- Нажмите iCloud.
- Нажмите, чтобы выбрать, какие приложения могут использовать iCloud.
На компьютере Mac
- Выберите меню Apple > «Системные настройки», затем нажмите идентификатор Apple ID. Если используется macOS Mojave или более ранней версии, нажимать идентификатор Apple ID не нужно.
- Выберите iCloud.
- Установите или снимите флажки рядом с приложениями.
В более ранних версиях macOS некоторые функции будут недоступны или расположены в другом порядке.
На компьютере с Windows
- Откройте приложение «iCloud для Windows».
- Установите или снимите флажки рядом с приложениями. Узнайте больше ниже.
- Нажмите кнопку «Применить».
Некоторые функции недоступны на компьютере c Windows или расположены в другом порядке (в зависимости от того, установлена ли на вашем компьютере программа Microsoft Outlook 2016 или более ранней версии).
«Почта iCloud», «Контакты iCloud», «Календарь iCloud» и «Напоминания iCloud»
При наличии программы Outlook работайте с функциями «Почта iCloud», «Контакты iCloud», «Календари iCloud» и «Задачи iCloud» в ней. Если вы отключите функции «Почта», «Контакты», «Календари» и «Задачи», хранящиеся в iCloud данные будут по-прежнему доступны в Microsoft Outlook, но не будут синхронизироваться с iCloud и другими вашими устройствами.
Если у вас не установлена программа Outlook, работайте с функциями «Почта iCloud», «Контакты iCloud», «Календари iCloud» и «Напоминания iCloud» в браузере на веб-сайте iCloud.com.
В Outlook 2016 и более поздних версиях функция «Напоминания iCloud» называется «Задачи».
Закладки
Если выбран вариант «Закладки» и на компьютере установлен Google Chrome или Mozilla Firefox, нажмите «Параметры». Здесь можно выбрать браузеры Windows, закладки которых должны синхронизироваться с закладками в Safari на устройствах iOS, iPadOS и macOS. Узнайте, какие браузеры можно использовать с iCloud для Windows.
Отключение iCloud
После выхода из iCloud (или удаления этой службы) функция резервного копирования данных на iPhone, iPad или iPod touch в iCloud будет отключена. Узнайте больше о том, какие резервные копии создает iCloud. Резервную копию данных устройства можно создать на компьютере.
Чтобы прекратить использовать iCloud на устройствах, узнайте, как выйти из iCloud.
Если вы включили автоматическую загрузку купленной музыки, приложений или книг, ваши покупки по-прежнему будут загружаться на ваши устройства.
Дополнительная информация
- Прежде чем выключить iCloud или любое приложение iCloud, сделайте копию вашей информации. Если вы храните копию информации приложения на устройстве, она не будет синхронизироваться с iCloud.
- Узнайте, что хранится в резервной копии iCloud.
- Узнайте, как управлять хранилищем iCloud путем удаления информации и резервных копий.
- Если вам требуется больше места для хранения в iCloud, вы можете купить дополнительный объем хранилища.
Информация о продуктах, произведенных не компанией Apple, или о независимых веб-сайтах, неподконтрольных и не тестируемых компанией Apple, не носит рекомендательного или одобрительного характера. Компания Apple не несет никакой ответственности за выбор, функциональность и использование веб-сайтов или продукции сторонних производителей. Компания Apple также не несет ответственности за точность или достоверность данных, размещенных на веб-сайтах сторонних производителей. Обратитесь к поставщику за дополнительной информацией.
Источник
Как отключить синхронизацию между айфоном и макбука?
Как отключить синхронизацию с айфона на мак?
Если Вы хотите отключить функцию автоматической синхронизации: заходим в iTunes – Настройки на MAC или Правка – Настройки на компьютере. Заходим в закладку Синхронизация, выбираем «Отключить автоматическую синхронизацию для всех iPhone и iPod».
Как отключить синхронизацию между устройствами Apple?
Если пользователю необходимо убрать синхронизацию между двумя смартфонами компании Apple, то сделать это можно двумя основными способами:
- создать новую учётную запись Apple ID;
- изменить настройки синхронизации портативного гаджета.
Как отключить синхронизацию с другим устройством?
Как отключить синхронизацию
- Откройте Chrome на компьютере.
- В правом верхнем углу экрана нажмите на изображение профиля Синхронизация.
- Нажмите Отключить.
Как отключить синхронизацию фото с айфона на мак?
в разделе Синхронизация контента с Mac на iPhone или iPad по сети Wi-Fi. В Finder на Mac выберите устройство в боковом меню, затем выберите «Фото» в панели кнопок. В списке папок снимите флажки напротив альбомов или папок, которые хотите удалить.
Как убрать синхронизацию айфона с ноутбуком?
Запускаем iTunes, выбираем в верхнем меню программы пункт «Правка» (на PC) или iTunes (на Mac) и выбираем «Настройки» из выпадающего меню. Щелкните по вкладке «Устройства» и установите флажок «Запретить автоматическую синхронизацию устройств iPod, iPhone и iPad», запретив тем самым подобные действия. Нажмите «OK».
Как убрать синхронизацию с другим айфоном?
Перейдите в Настройки – Телефон – Вызовы на других устройствах и отключите пункт Разрешить вызовы. 2. После этого откройте раздел Apple ID – iCloud и отключите iCloud Drive.
Как отключить синхронизацию между iPad и iPhone?
Выключите синхронизации iTunes
- Откройте iTunes на компьютере и подключите ваш iPhone, iPad или iPod.
- Нажмите на значок устройства в iTunes.
- Нажмите Фото.
- Выберите «выбранные альбомы» и отмените выбор альбомов или коллекций, которые вы хотите остановить синхронизацию.
- Нажмите Кнопку «Применить».
Как отключить синхронизацию между двумя телефонами?
Как отключить автосинхронизацию
- Откройте приложение «Настройки» на телефоне.
- Нажмите Аккаунты. Если этого пункта нет, нажмите Пользователи и аккаунты.
- Если у вас несколько аккаунтов, выберите нужный.
- Нажмите Синхронизация аккаунта.
- Отключите автоматическую синхронизацию для отдельных приложений.
Как отключить синхронизацию между телефоном и компьютером?
Чтобы остановить синхронизацию, можно выйти из аккаунта.
- На компьютере выберите значок «Автозагрузка и синхронизация» .
- Нажмите на значок с тремя точками Настройки.
- Снова нажмите Настройки.
- Выберите Отключить аккаунт.
- Нажмите Отключить.
Как отсоединить два айфона друг от друга?
Удаление связанного iPhone, iPad или iPod touch
- Нажмите Настройки > [ваше имя] и выберите «iTunes Store и App Store».
- Выберите свой идентификатор Apple ID.
- Нажмите «Просмотреть Apple ID». Возможно, потребуется выполнить вход.
- Прокрутите экран до раздела «iTunes в облаке» и нажмите «Удалить это устройство».
Как полностью синхронизировать айфон и мак?
Подключите устройство к компьютеру с помощью кабеля USB, а затем откройте iTunes и выберите устройство. Узнайте, что делать, если устройство не отображается на экране компьютера. Щелкните «Обзор» в левой части окна iTunes. Выберите «Синхронизировать с этим [устройством] через сеть Wi-Fi».
Как подключить айфон к Макбуку без шнура?
- включите свой МакБук;
- войдите в меню Finder, выберите там AirDrop;
- включите Bluetooth или Wi-Fi (даже если вы упустите этот момент, программа сама об этом позаботится и напомнит вам лишний раз об этом).
Как полностью синхронизировать iPhone и MacBook?
В Finder на Mac выберите устройство в боковом меню Finder. Если устройство подключено к Mac посредством USB‑кабеля, но оно не отображается в боковом меню Finder, см. раздел Если устройство не отображается в боковом меню при синхронизации. В панели кнопок выберите тип контента, который хотите синхронизировать.
Источник
Включение и выключение автоматической синхронизации на Mac
Можно синхронизировать контент автоматически при каждом подключении устройства к Mac либо синхронизировать контент вручную.
Подключите устройство к компьютеру Mac.
Устройство можно подключить через кабель USB или USB-C либо через Wi-Fi. Синхронизация контента с Mac на iPhone или iPad по сети Wi-Fi.
В Finder 
Если устройство подключено к Mac посредством USB‑кабеля, но оно не отображается в боковом меню Finder, см. раздел Если устройство не отображается в боковом меню.
В панели кнопок нажмите «Основные».
Установите флажок «Синхронизировать автоматически, если [iPhone, iPad или iPod] подключен», чтобы включить автоматическую синхронизацию.
Нажмите кнопку «Применить».
Прежде чем отсоединять устройство от Mac, нажмите кнопку извлечения 
Источник
Синхронизация фотографий с Mac на iPhone или iPad
Можно синхронизировать фотографии с Mac на устройство. Можно синхронизировать все или выбранные фотографии из медиатеки Фото на Mac. Например, можно синхронизировать некоторые избранные альбомы или фотографии людей.
Также можно синхронизировать фотографии из папки «Изображения» или другой папки, в которой Вы храните фотографии. Например, можно импортировать фотографии с фотокамеры в папку в Finder. Можно упорядочить фотографии в несколько папок и синхронизировать эти папки на устройство.
Синхронизированные фотографии отображаются в приложении «Фото» на устройстве.
Важно! Если Вы уже пользуетесь Фото iCloud на Mac и других устройствах, Ваши фото обновляются автоматически. Описанный здесь способ синхронизации доступен только в том случае, если в настройках приложения «Фото» выключен параметр «Фото iCloud». См. разделы Использование Фото iCloud для хранения фотографий в iCloud и Что такое iCloud?
Синхронизация фотографий на устройство
Подключите устройство к компьютеру Mac.
Устройство можно подключить через кабель USB или USB-C либо через Wi-Fi. Синхронизация контента с Mac на iPhone или iPad по сети Wi-Fi.
В Finder 
Если устройство подключено к Mac посредством USB‑кабеля, но оно не отображается в боковом меню Finder, см. раздел Если устройство не отображается в боковом меню.
В панели кнопок нажмите «Фото».
Примечание. Если включена функция «Фото iCloud», при нажатии пункта «Фото» в панели кнопок не отображаются варианты синхронизации фотографий.
Установите флажок «Синхронизировать фотографии на Вашем устройстве из», затем выберите «Фото», «Изображения» или папку во всплывающем меню.
Для этого выполните следующее:
При синхронизации фотографий из приложения «Фото» Нажмите «Все фотографии и альбомы» или «Выбранные альбомы». Если Вы нажали «Выбранные альбомы», установите флажки напротив альбомов в списке, которые хотите синхронизировать.
Нажмите «Фото» или «Люди», чтобы упорядочить фотографии по этим категориям.
При синхронизации фотографий из папки Нажмите «Все папки» или «Выбранные папки». Если Вы нажали «Выбранные папки», установите флажки напротив папок в списке, которые хотите синхронизировать.
Выбор вариантов синхронизации.
Установите флажок «Включать в синхронизацию видео», чтобы также синхронизировать видео из папки или медиатеки Фото.
При синхронизации из приложения «Фото» установите флажок «Только избранные», чтобы синхронизировать только фотографии, отмеченные как избранные.
При синхронизации из приложения «Фото» установите флажок «Автоматически включать фотографии за» и во всплывающем меню выберите период времени, чтобы синхронизировать фотографии только за этот период.
Когда будете готовы, нажмите кнопку «Применить».
Можно настроить автоматическую синхронизацию Mac и устройства при каждом их подключении друг к другу. Включение и выключение автоматической синхронизации на Mac.
Прежде чем отсоединять устройство от Mac, нажмите кнопку извлечения 
Удаление автоматически синхронизированных фотографий с устройства
Чтобы удалить ненужную папку с фотографиями с Mac и устройства, удалите фотографии из приложения «Фото» или удалите папку с Mac и синхронизируйте устройство.
Чтобы удалить альбом или папку с фотографиями только с устройства, но оставить их на Mac, выполните следующее.
Подключите устройство к компьютеру Mac.
Устройство можно подключить через кабель USB или USB-C либо через Wi-Fi. Синхронизация контента с Mac на iPhone или iPad по сети Wi-Fi.
В Finder 
В списке папок снимите флажки напротив альбомов или папок, которые хотите удалить.
Синхронизируйте Mac с устройством.
ПРЕДУПРЕЖДЕНИЕ. При удалении автоматически синхронизированного объекта с Mac он будет удален и с устройства при следующей синхронизации.
Прежде чем отсоединять устройство от Mac, нажмите кнопку извлечения 
Источник