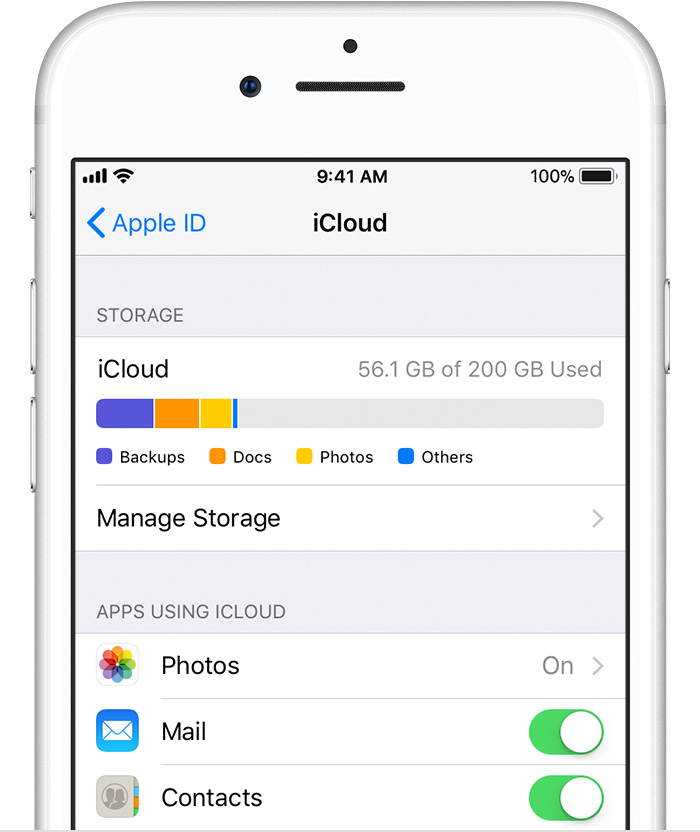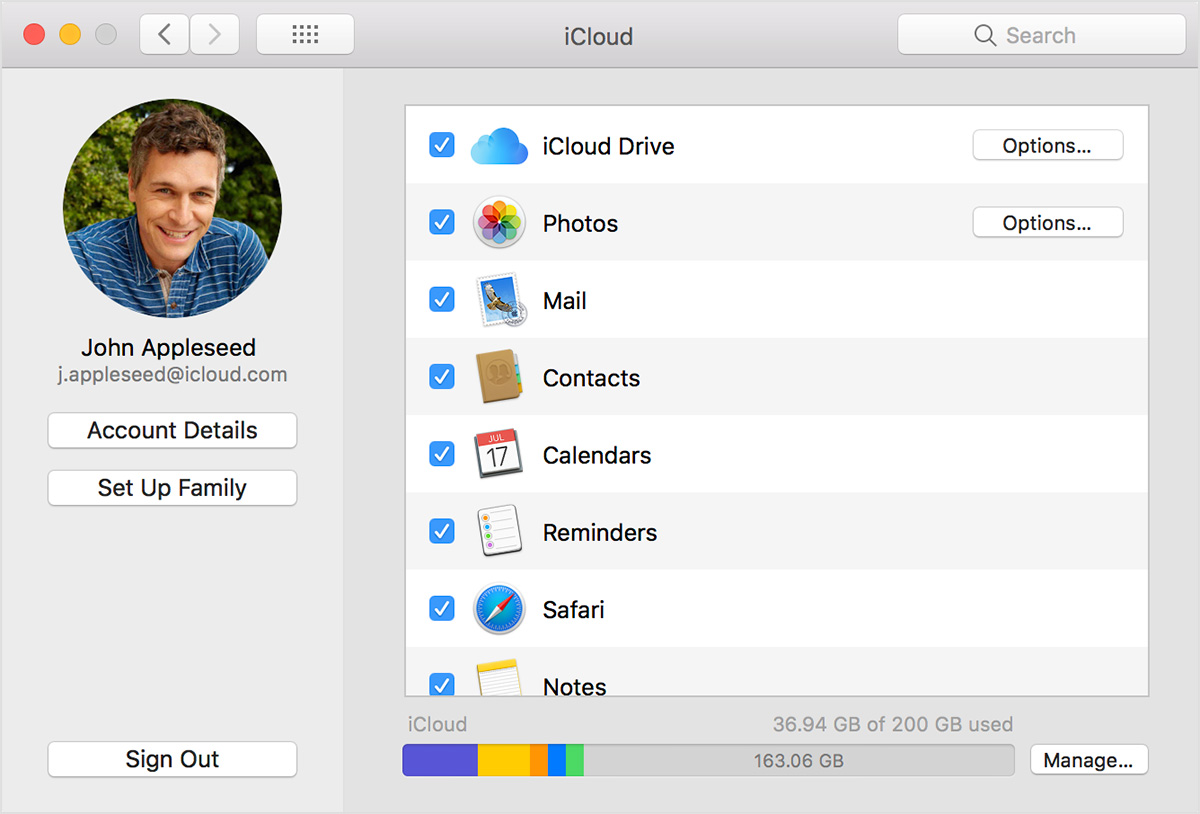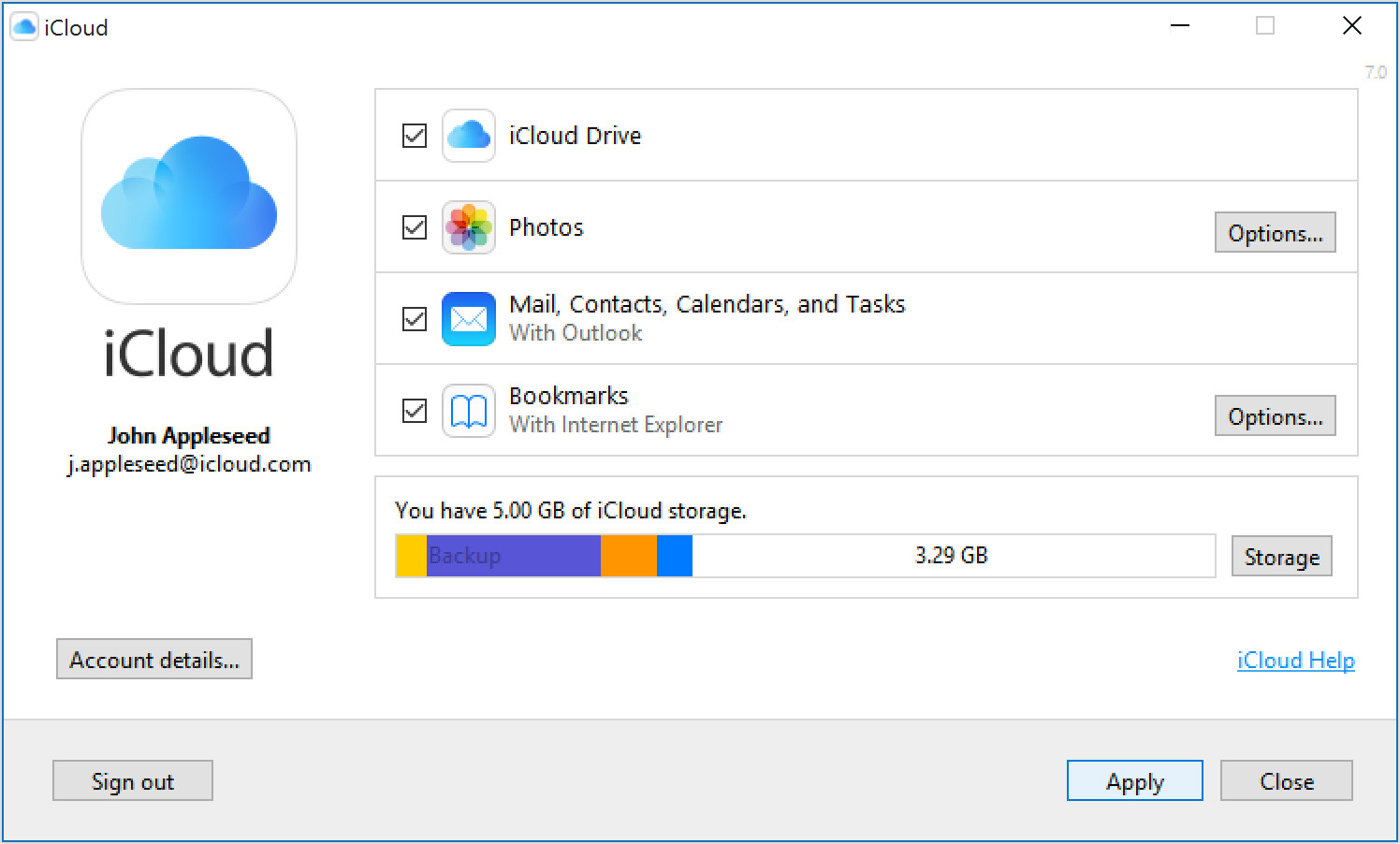- Экономия пространства для хранения при синхронизации на Mac
- Синхронизация фотографий с Mac на iPhone или iPad
- Синхронизация фотографий на устройство
- Удаление автоматически синхронизированных фотографий с устройства
- Как отключить синхронизацию между устройствами apple
- Включите функции iCloud on или off
- На вашем iPhone, iPad или iPod
- На вашем Mac
- На вашем ПК с Windows
- Отключение iCloud
- На вашем iPhone, iPad или iPod
- На вашем Mac
- На вашем ПК с Windows
- Синхронизация контента с Mac на iPhone или iPad
- Синхронизация всего контента определенного типа
Экономия пространства для хранения при синхронизации на Mac
Например, можно автоматически уменьшать битрейт музыкальных файлов большого размера или сохранять видео в стандартном разрешении.
Подключите устройство к компьютеру Mac.
Устройство можно подключить через кабель USB или USB-C либо через Wi-Fi. Синхронизация контента с Mac на iPhone или iPad по сети Wi-Fi.
В Finder 
Если устройство подключено к Mac посредством USB‑кабеля, но оно не отображается в боковом меню Finder, см. раздел Если устройство не отображается в боковом меню.
В панели кнопок нажмите «Основные».
В разделе «Параметры» выберите необходимые настройки хранения.
Отдавать предпочтение видео стандартной четкости. Mac будет синхронизировать только видео стандартной четкости, занимающие меньше места. Видео высокой четкости занимают больше места, и у Вашего устройства могут возникнуть проблемы при их воспроизведении.
Синхронизировать только отмеченные [песни] или [видео]. Будут синхронизированы только те песни и видео, которые Вы выбрали в разделах «Музыка» и «Телешоу» в панели кнопок. Этот вариант отображается, только если в панели «Основные» в настройках приложения «Музыка» выбран параметр «Флажки списка песен» или в панели «Основные» в настройках приложения Apple TV выбран параметр «Флажки в медиатеке».
Управлять музыкой, фильмами и телешоу вручную. Автоматическая синхронизация музыки, фильмов и телешоу будет выключена. Это может помочь экономить свободное пространство на устройстве, так как Вы можете выбрать музыку, фильмы или телешоу, которые нужно переносить.
Снижать битрейт для песен высокого качества до. Чтобы на устройстве умещалось больше песен, Mac будет преобразовывать песни с высоким битрейтом, снижая их битрейт, и они будут занимать меньше места на устройстве.
Нажмите кнопку «Применить».
Прежде чем отсоединять устройство от Mac, нажмите кнопку извлечения 
Источник
Синхронизация фотографий с Mac на iPhone или iPad
Можно синхронизировать фотографии с Mac на устройство. Можно синхронизировать все или выбранные фотографии из медиатеки Фото на Mac. Например, можно синхронизировать некоторые избранные альбомы или фотографии людей.
Также можно синхронизировать фотографии из папки «Изображения» или другой папки, в которой Вы храните фотографии. Например, можно импортировать фотографии с фотокамеры в папку в Finder. Можно упорядочить фотографии в несколько папок и синхронизировать эти папки на устройство.
Синхронизированные фотографии отображаются в приложении «Фото» на устройстве.
Важно! Если Вы уже пользуетесь Фото iCloud на Mac и других устройствах, Ваши фото обновляются автоматически. Описанный здесь способ синхронизации доступен только в том случае, если в настройках приложения «Фото» выключен параметр «Фото iCloud». См. разделы Использование Фото iCloud для хранения фотографий в iCloud и Что такое iCloud?
Синхронизация фотографий на устройство
Подключите устройство к компьютеру Mac.
Устройство можно подключить через кабель USB или USB-C либо через Wi-Fi. Синхронизация контента с Mac на iPhone или iPad по сети Wi-Fi.
В Finder 
Если устройство подключено к Mac посредством USB‑кабеля, но оно не отображается в боковом меню Finder, см. раздел Если устройство не отображается в боковом меню.
В панели кнопок нажмите «Фото».
Примечание. Если включена функция «Фото iCloud», при нажатии пункта «Фото» в панели кнопок не отображаются варианты синхронизации фотографий.
Установите флажок «Синхронизировать фотографии на Вашем устройстве из», затем выберите «Фото», «Изображения» или папку во всплывающем меню.
Для этого выполните следующее:
При синхронизации фотографий из приложения «Фото» Нажмите «Все фотографии и альбомы» или «Выбранные альбомы». Если Вы нажали «Выбранные альбомы», установите флажки напротив альбомов в списке, которые хотите синхронизировать.
Нажмите «Фото» или «Люди», чтобы упорядочить фотографии по этим категориям.
При синхронизации фотографий из папки Нажмите «Все папки» или «Выбранные папки». Если Вы нажали «Выбранные папки», установите флажки напротив папок в списке, которые хотите синхронизировать.
Выбор вариантов синхронизации.
Установите флажок «Включать в синхронизацию видео», чтобы также синхронизировать видео из папки или медиатеки Фото.
При синхронизации из приложения «Фото» установите флажок «Только избранные», чтобы синхронизировать только фотографии, отмеченные как избранные.
При синхронизации из приложения «Фото» установите флажок «Автоматически включать фотографии за» и во всплывающем меню выберите период времени, чтобы синхронизировать фотографии только за этот период.
Когда будете готовы, нажмите кнопку «Применить».
Можно настроить автоматическую синхронизацию Mac и устройства при каждом их подключении друг к другу. Включение и выключение автоматической синхронизации на Mac.
Прежде чем отсоединять устройство от Mac, нажмите кнопку извлечения 
Удаление автоматически синхронизированных фотографий с устройства
Чтобы удалить ненужную папку с фотографиями с Mac и устройства, удалите фотографии из приложения «Фото» или удалите папку с Mac и синхронизируйте устройство.
Чтобы удалить альбом или папку с фотографиями только с устройства, но оставить их на Mac, выполните следующее.
Подключите устройство к компьютеру Mac.
Устройство можно подключить через кабель USB или USB-C либо через Wi-Fi. Синхронизация контента с Mac на iPhone или iPad по сети Wi-Fi.
В Finder 
В списке папок снимите флажки напротив альбомов или папок, которые хотите удалить.
Синхронизируйте Mac с устройством.
ПРЕДУПРЕЖДЕНИЕ. При удалении автоматически синхронизированного объекта с Mac он будет удален и с устройства при следующей синхронизации.
Прежде чем отсоединять устройство от Mac, нажмите кнопку извлечения 
Источник
Как отключить синхронизацию между устройствами apple
Вы можете изменить функции iCloud вы используете на любом из ваших устройств путем включения функций или выключения. Вы также можете полностью выключить iCloud.
Если отключить в iCloud функцию на устройстве, информация хранится только в iCloud, что функция больше не доступен на устройстве. Если вы выключите почты, контактов, календарей, заметок, напоминаний или фото iCloud на одном устройстве, вы все еще можете просматривать и изменять ваши данные на iCloud.com и на другом устройстве вы настроены на эту функцию.
Иногда при отключении какой-либо функции iCloud на устройстве, вы можете выбрать, чтобы сохранить копию информации объекта на этом устройстве. Скопированные данные не будут синхронизироваться с iCloud. Если вы выключите почта, контакты, календари и задачи в iCloud для Windows на компьютере с ОС Windows, данные, хранящиеся в iCloud-прежнему доступны в Microsoft Outlook, но это не будут синхронизироваться с другими устройствами.
Прежде чем вы отключить особенность на всех ваших устройствах, или перед отключение iCloud полностью, вы можете сделать копию информации, которую вы храните в iCloud на компьютере. Если вы хотите удалить данные и резервные копии, хранящиеся в iCloud, научиться управлять своими хранилище iCloud.
Включите функции iCloud on или off
В зависимости от настройки устройства, которое требуется изменить, выполните одно или несколько из следующих.
На вашем iPhone, iPad или iPod
Если вы используете iOS 10.3 или более поздней версии:
- Перейдите в раздел Настройки > [ваше имя].
- Нажмите значок iCloud.
- Нажмите, чтобы включить функции iCloud on или off.
Если вы используете iOS 10.2 или более ранней версии:
- Перейти к настройкам.
- Нажмите значок iCloud.
- Нажмите, чтобы включить функции iCloud on или off.
На вашем Mac
- Выберите меню Apple > Системные настройки.
- Щелкните значок iCloud.
- Выбрать или отменить выбор всех объектов.
Некоторые функции недоступны или перечислены по-другому, в более ранних версиях ОС macOS.
На вашем ПК с Windows
- Откройте iCloud для Windows.
- Выбрать или отменить выбор всех объектов.
- Нажмите Кнопку «Применить».
Некоторые функции недоступны на вашем компьютере, или перечисляются по-разному, в зависимости от вашего компьютера с Microsoft Outlook 2016 или ранее установленную.
Если Outlook установлен, использовать iCloud электронная почта, контакты, календари и задачи в Outlook. Если вы выключите почта, контакты, календари, задачи, данные iCloud будут по-прежнему доступны в Microsoft Outlook, но он не обновляется с iCloud. Если у вас нет Outlook установлен, использовать iCloud электронная почта, контакты, календари и напоминания в ваш веб-браузер на iCloud.com.
напоминания iCloud называются задачами в Outlook 2016.
Если вы выберите Закладки, и ваш компьютер имеет Google Chrome или Mozilla Firefox, то можно нажать «параметры» выбрать окна браузеров, чьи закладки вы хотите быть в курсе закладки в Safari на iOS-устройства и компьютеры Mac создан для работы с iCloud. Узнать больше о браузерах поддерживается iCloud для Windows.
Отключение iCloud
В зависимости от того, хотите ли вы отказаться от использования сервиса iCloud на всех устройствах или только на некоторых, выполните одно или несколько из следующих.
На вашем iPhone, iPad или iPod
Если вы используете iOS 10.3 или более поздней версии:
- Перейдите в раздел Настройки > [ваше имя].
- Перейдите к нижней части экрана.
- Нажмите «Выйти».
Если вы используете iOS 10.2 или более ранней версии:
- Перейдите в «Настройки» > iCloud.
- Перейдите к нижней части экрана.
- Нажмите «Выйти».
Если вы выйдите из учетной записи iCloud (или удалить в iCloud), с iCloud больше не резервное копирование информации на вашем iPhone, iPad или iPod сенсорный. Вы все еще можете создать резервную копию вашего устройства в iTunes.
На вашем Mac
- Выберите меню Apple > Системные настройки.
- Щелкните значок iCloud.
- Нажмите Кнопку «Выйти».
На вашем ПК с Windows
Если вы включили автоматическую загрузку музыки, приложений и книг покупок в настройках iTunes или в настройках на вашем устройстве iOS, ваши покупки в iTunes по-прежнему загрузили на свои устройства.
Информация о продуктах, произведенных не компанией Apple, или о независимых веб-сайтах, неподконтрольных и не тестируемых компанией Apple, не носит рекомендательного характера и не рекламируются компанией. Компания Apple не несет никакой ответственности за выбор, функциональность и использование веб-сайтов или продукции. Apple не делает никаких заявлений относительно стороннего точность сайт или надежность. Риски, связанные с использованием Интернета. Обратитесь к поставщику за дополнительной информацией. Другие названия компаний и продуктов могут быть товарными знаками их соответствующих владельцев.
Источник
Синхронизация контента с Mac на iPhone или iPad
Вы можете выбрать информацию, которая будет синхронизироваться между Mac и другим устройством. Можно синхронизировать все объекты определенного типа (например, все фильмы или фото). Либо можно синхронизировать конкретные объекты (например, определенные фильмы и определенные книги)
Контент, который Вы выбрали для синхронизации, будет обновляться при каждой синхронизации устройства с Mac.
Чтобы впервые настроить синхронизацию, нужно подключить устройство к Mac через кабель USB или USB-C. Когда устройство подключено, его значок появляется в боковом меню Finder, а при выборе значка отображаются варианты синхронизации. Вы можете выбрать объекты для синхронизации.
На iPhone (c iOS 5 или новее) или iPad также можно настроить беспроводную синхронизацию с Mac, когда устройство и Mac подключены к одной сети Wi-Fi. Синхронизация контента с Mac на iPhone или iPad по сети Wi-Fi.
Синхронизация всего контента определенного типа
Подключите устройство к компьютеру Mac.
Устройство можно подключить через кабель USB или USB-C либо через Wi-Fi. Синхронизация контента с Mac на iPhone или iPad по сети Wi-Fi.
В Finder 
Если устройство подключено к Mac посредством USB‑кабеля, но оно не отображается в боковом меню Finder, см. раздел Если устройство не отображается в боковом меню.
В панели кнопок выберите тип контента, который хотите синхронизировать.
Примечание. Если Вы пользуетесь Фото iCloud и Apple Music, Ваши фото и музыка автоматически синхронизируются через iCloud. При нажатии варианта «Музыка» или «Фото» не отображаются варианты синхронизации.
Установите флажок «Синхронизировать [тип контента] на [имя устройства]», чтобы включить синхронизацию объектов соответствующего типа. Например, установите флажок «Синхронизировать фильмы на [имя устройства]», чтобы синхронизировать фильмы.
Когда установлен этот флажок, при синхронизации на устройство переносятся все объекты этого типа.
Повторите шаги 3 и 4 для каждого типа материалов, которые хотите синхронизировать.
Полоса внизу окна показывает, сколько свободного пространства останется на устройстве после синхронизации. Наведите указатель на эту полосу, чтобы просмотреть подробные сведения о синхронизируемом контенте.
Когда будете готовы, нажмите кнопку «Применить».
Можно настроить автоматическую синхронизацию Mac и устройства при каждом их подключении друг к другу. См. раздел Включение и выключение автоматической синхронизации.
ПРЕДУПРЕЖДЕНИЕ. При удалении автоматически синхронизированного объекта с Mac он будет удален и с устройства при следующей синхронизации.
О синхронизации отдельных объектов, а не всех объектов определенного типа см. в следующих разделах:
Источник